Jan 05, 2023 • Filed to: Mac Problems • Proven solutions
يوجد دائمًا جو من الفضول يحيط بشائعات تحديث Mac جديد. وعندما تتحول هذه الشائعات إلى حقيقة ، من الصعب احتواء حماسك.
على الجانب الآخر ، ما هي أسرع طريقة لتموت هذه الإثارة؟ عندما تتذكر عددًا لا يحصى من المقالات والمنشورات التي تحذرك من المخاطر التي ينطوي عليها تحديث Mac.
هذا ليس غير صحيح تمامًا ولكن يوجد طرقًا لتحديث جهاز Mac الخاص بك إلى Mojave بدون القلق من المخاطر. يوجد أدناه مناقشة تفصيلية حول الطرق الآمنة لتشغيل جهاز Mac الخاص بك بنظام macOS Mojave الجديد و واستعادة ملفات البيانات المحذوفة أو المفقودة في حالة حدوث ذلك.
الجزء 1. الاستعدادات لتحديث نظام تشغيل Mac بدون فقدان الملفات
macOS من Apple هو رقم 15 بالفعل. من macOS إلى آخر ، يأخذ أحدث إصدار ، المدعو "Mojave" ، أفضل ما في الإصدار 14 السابق ويجعله أفضل. تم دمج Mojave مع تطبيقات وميزات جديدة وأداء أفضل بالطبع. من المنطقي أن يكون شعار Mojave "قوي ببساطة".
القوة ليست السبب الوحيد الذي يجعل جهاز Mac الخاص بك يستحق أن يتم تحديثه إلى macOS Mojave. تعتبر التطبيقات في نهاية المطاف القلب النابض لأي نظام macOS لأنه بدون تطبيقات مفيدة واحترافية ونفعية ، قد يصبح جهاز Mac الخاص بك أيضًا شاشة تلفاز عادية.
يجب أن تكون سعيدًا بمعرفة أن Mojave لا يأتي فقط مع تطبيقات جديدة ، ولكنه أيضًا يأخذ تطبيقاتك المفضلة من نظام iOS الخاص بـ iPhone ويزرعها على نظام Mac الخاص بك. هذا يعني أنه يمكنك الآن الوصول إلى Voice Memos و Apple News مباشرة على سطح مكتب Mac الخاص بك. أنيق ، أليس كذلك؟
كان ذلك مجرد أمثلة بسيطة لما يمكن لنظام macOS Mojave القيام به. من الآن ، فصاعدًا عليك التحضير قبل التحميل.
• تحقق من التوافق
ليس لإثارة حماسك ولكن أول شيء يجب عليك فعله هو التحقق مما إذا كان جهاز Mac الخاص بك متوافقًا مع Mojave الجديد. ستحتاج إلى التحقق لمعرفة إذا كانت أجهزتك وبرامجك قادرة على تشغيله.
هل يعمل جهاز Mac الخاص بك حاليًا على High Sierra (سلف Mojave)؟ إذا كانت الإجابة بنعم ، يمكن لجهاز Mac الخاص بك تشغيل تحديث Mojave بسهولة ؛ إذا لم يكن الأمر كذلك ، فانتقل إلى صفحة دعم Apple وانتقل إلى قائمة طرازات Mac وتحقق مما إذا كان طرازك مدرجًا في تلك القائمة.
كقاعدة عامة ، يمكن أيضًا لجميع طرازات Mac التي يمكنها تشغيل OS X Mountain Lion والإصدارات الأحدث تشغيل Mojave:
- تم إطلاق MacBook في أوائل عام 2015 أو سنوات لاحقة.
- تم إطلاق MacBook Air في منتصف عام 2012 أو سنوات لاحقة.
- تم إطلاق MacBook Pro في منتصف عام 2012 أو سنوات لاحقة.
- تم إطلاق جهاز Mac mini في أواخر عام 2012 أو سنوات لاحقة.
- تم إطلاق iMac في أواخر عام 2012 أو سنوات لاحقة.
- تم إطلاق Mac Pro في أواخر عام 2013. بعض طرازات Mac Pro التي تم إصدارها قبل ذلك العام ، منتصف 2010 و 2012 ، متوافقة أيضًا مع Mojave.
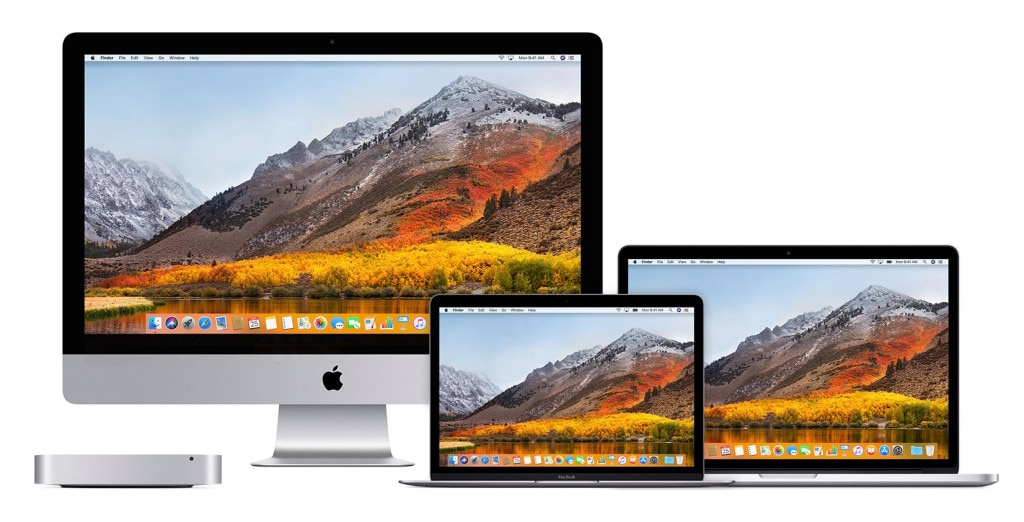
• النسخ الاحتياطي لجهاز Mac الخاص بك
لا أحد يحتاج أن يخبرك أن هذا شيء ذكي. نظرًا لأن أي إجراء تحديث خالي من المخاطر ، فلا يزال ينبغي اعتبار النسخ الاحتياطي لملفاتك بمثابة إجراء وقائي ضروري. تحتوي أنظمة Mac على برنامج نسخ احتياطي مدمج يحمل اسماً مناسباً ألا وهو "Time Machine".
يمكن لهذه الأداة إجراء نسخ احتياطي تلقائي لجميع أنواع الملفات على أساس كل ساعة ويومي وأسبوعي ؛ لذلك ، يمكن حفظ الصور والموسيقى والمستندات والبريد الإلكتروني والتطبيقات وحتى ملفات النظام.
ستحتاج إلى محرك أقراص خارجي لتشغيل Time Machine بشكل صحيح لأن هذا هو الموقع الذي سيتم فيه حفظ الملفات. قم بذلك :
- قم بتوصيل محرك أقراص صلبة خارجي بأي سعة بجهاز Mac الخاص بك (اختر محرك أقراص تتناسب سعته مع الحجم الإجمالي لنسختك الاحتياطية ؛ أو محرك أقراص به سعة أكبر).
- سيقوم Time Machine افتراضيًا باختيار محرك الأقراص الخارجي المتصل ، وسيسألك عما إذا كنت تريد استخدامه لنسخ ملفاتك احتياطيًا. حدد "تشفير قرص النسخ الاحتياطي" لأنه يجعل محرك الأقراص الخارجي محميًا بكلمة مرور ، ثم انقر فوق "استخدام كقرص نسخ احتياطي".
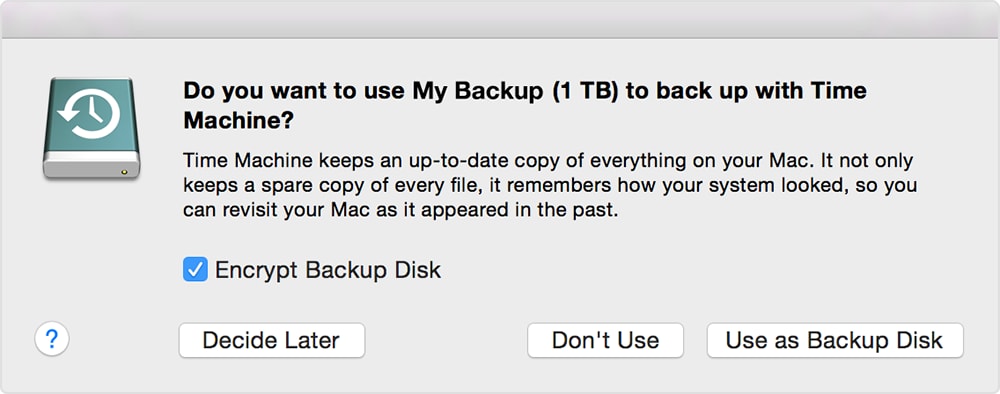
- سيتم بعد ذلك عرض القرص المتصل بجهاز Mac. حدده وحدد "تشفير النسخ الاحتياطي" ، ثم انقر فوق "استخدام القرص".
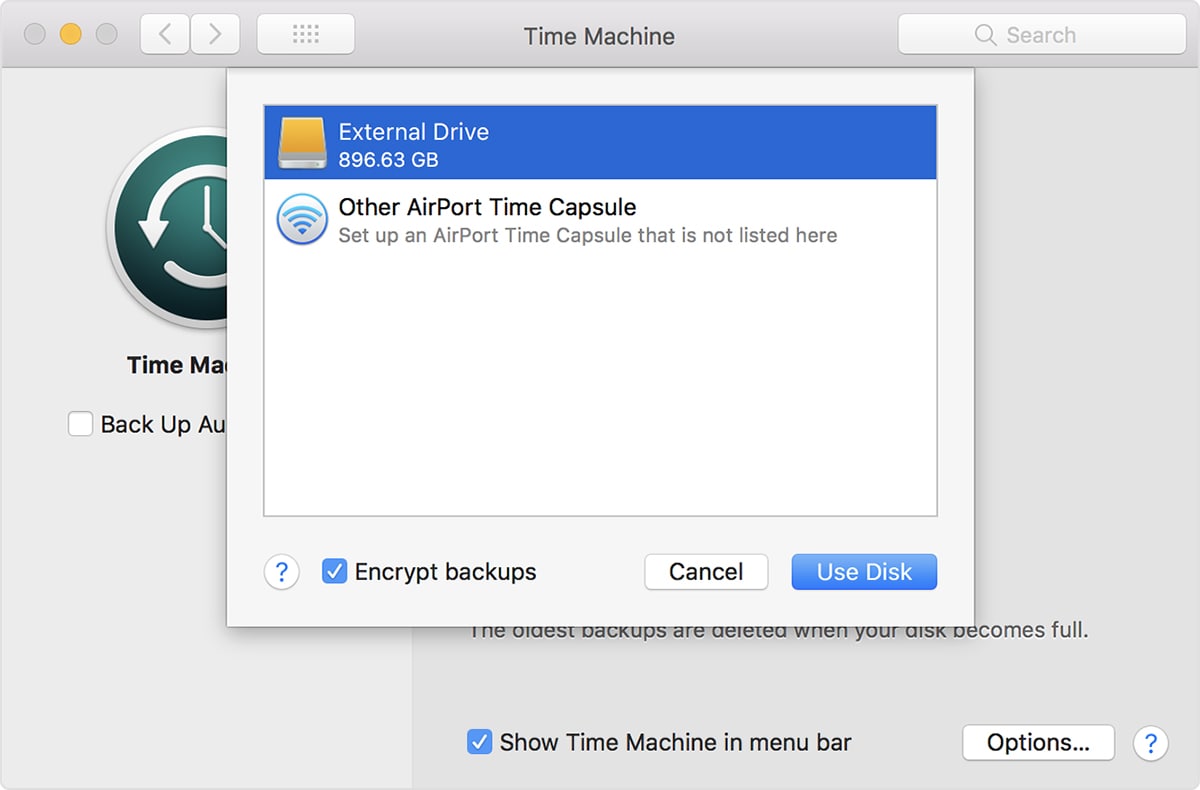
- سيقوم Time Machine بعمل نسخ احتياطي تلقائي ودوري للقرص الذي اخترته.
- إذا كنت تريد نسخ ملفاتك احتياطيًا يدويًا ، فانقر فوق "Backup" الآن في شريط القائمة في Time Machine.

تنظيف جهاز Mac الخاص بك
يمكن أن يؤدي استخدام الكثير من سعة القرص إلى تقليل الأداء إلى درجة تنذر بالخطر تقريبًا. الأمر يصبح أسوأ عندما تضطر إلى التحديث بمساحة تخزين قليلة لتجنيبها لأن هذه وصفة كارثية.
لحل هذه المشكلة ، خذ الوقت الكافي للتلاعب ببعض ميزات Apple المضمنة في macOS الخاص بك. فهي تساعدك على تنظيف جهاز Mac الخاص بك ويتم تحقيق ذلك بشكل أفضل من خلال 4 خيارات:
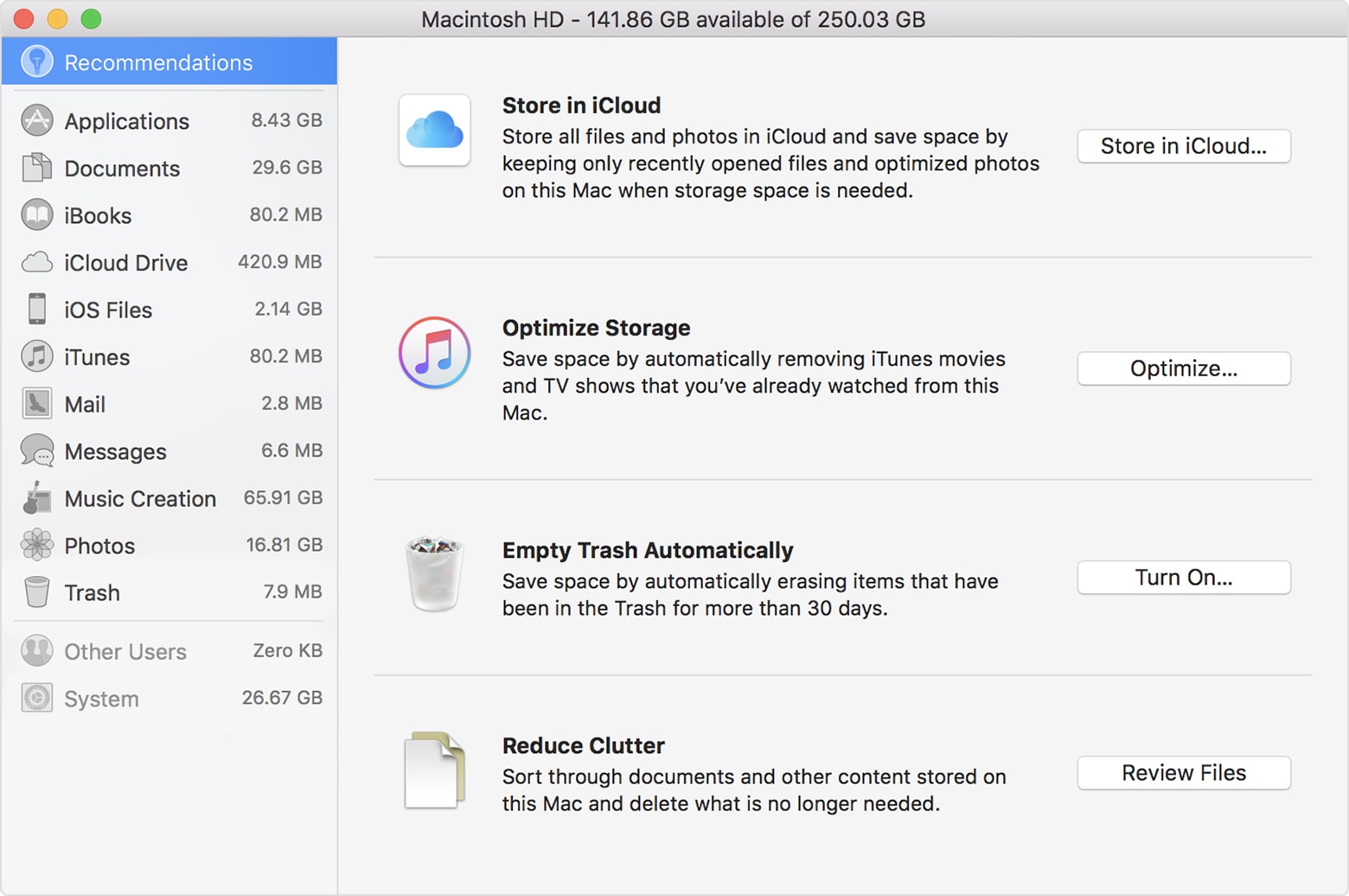
- التخزين في iCloud: لا يختلف iCloud كثيرًا عن خدمات التخزين السحابية الأخرى التي تعرفها. ما عليك سوى رفع ملفاتك إليه. تحدد خطة تخزين iCloud الخاصة بك المقدار الذي يمكنك تخزينه.
- تحسين التخزين: تحسين التخزين يمكن أن يكتشف متى يحتاج جهاز Mac الخاص بك مساحة تخزين. يستمر في تخزين الملفات التي نادراً ما تستخدمها تلقائيًا ؛ ويتم تحميلها مرة أخرى فقط عند النقر فوقها. ولكن سيتم ترك أي ملفات حديثة تستخدمها على جهاز Mac.
- إفراغ سلة المهملات تلقائيًا: يتم حذف جميع الملفات الموجودة في سلة المهملات نهائيًا بعد 30 يومًا.
- تقليل الفوضى: هذا يلفت انتباهك إلى أكبر الملفات في النظام والملفات التي ربما لم يعد لديك أي استخدام لها.
هل ترغب في معرفة مقدار المساحة المطلوبة لتحميل Mojave وتثبيته؟ مطلوب ما لا يقل عن 12.5 جيجابايت من مساحة التخزين الداخلية المجانية و 2 جيجابايت من الذاكرة. ولكن إذا كنت تقوم بالترقية من OS X Yosemite أو أي نظام macOS أقدم من ذلك ، فستحتاج إلى 18.5 جيجابايت.
إذا كنت تريد معرفة ما يشغل مساحة التخزين الداخلية لجهاز Mac ، فانقر على قائمة "Apple" ، ثم على "Storage". ستظهر لك نافذة القرص ، يتم استخدام الألوان للإشارة إلى فئات الملفات المختلفة ومقدار المساحة التي تشغلها.
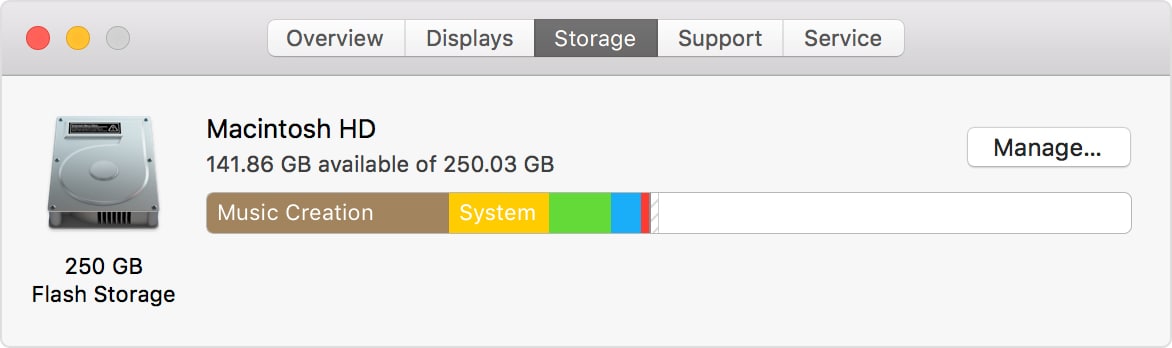
• تجهيز جهاز خارجي كبير الحجم
إلى حد كبير يجب الإهتمام بالنقطة أعلاه. على الرغم من أن الحد الأدنى من المساحة المطلوبة لتثبيت Mojave هو 12.5 جيجابايت ، يُنصح بترك مساحة خالية أكبر قدر الإمكان لتجنب أي مضاعفات غير متوقعة.
راجع النصيحة أعلاه للتخلص من أي ملفات غير ضرورية على جهاز Mac الخاص بك. يمكن نسخ الملفات الأكبر والأكثر أهمية احتياطيًا على محرك أقراص خارجي.
• تحقق من تحديث التطبيقات
مراراً و تكراراً ، تمثل التطبيقات الثقل الكامل لعامل المرح على جهاز Mac. كما أنها تقطع شوطًا طويلاً في تحديد مدى فائدة جهاز Mac في حياتك اليومية. بصراحة ، ما هو جهاز الكمبيوتر بدون تطبيقات محدثة؟
عبء ، هذا كل ما في الأمر ، لأن جهاز Mac الخاص بك لن يكون قادرًا على مواكبة أي شيء. وإذا كنت تعتمد بشدة على جهاز Mac الخاص بك كأداة عمل ، فإن تحديث تطبيقاته يصبح ضروريًا للغاية.
مكتبة التطبيقات لأجهزة Mac تتراوح بالملايين (1800000 ، على وجه الدقة) وكما تتوقع ، ليست جميعها متوافقة مع macOS Mojave. ربما سيكونون جميعًا في المستقبل ، لكن حتى الآن ، لا يزال المطورون بحاجة إلى اللحاق بالركب.
يصبح من الحكمة بالنسبة لك التحقق من هؤلاء المطورين عبر الشبكات الاجتماعية أو مواقعهم الرسمية للتأكد من أن تطبيقاتهم تدعم macOS Mojave.
حتى إذا كانت تطبيقاتك متوافقة مع Mojave ، فقد تكون هناك تغييرات على Mojave تجعل هذه التطبيقات غير فعالة وغير قادرة على العمل بشكل صحيح. وهكذا تكثر الثغرات وتصبح مصدر إزعاج دائم ومصدر إحباط.
بشكل عام ، فإن أفضل حل لهذه المشكلة هو إجراء استفسار حول هذا الأمر مع مطوري التطبيقات. بهذه الطريقة ، ستعرف ما ينتظرك قبل التحديث إلى Mojave.
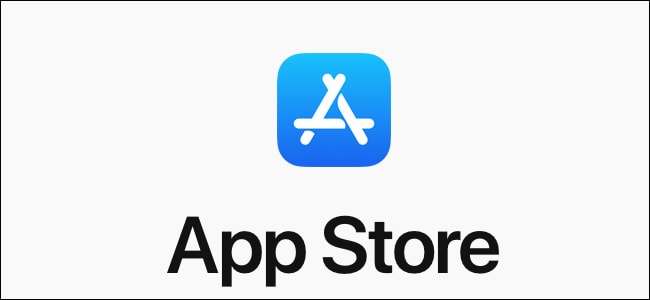
• تحقق من التفاصيل
يوجد ثلاثة أشياء رئيسية يجب أن تبحث عنها هنا:
طاقة البطارية
ما مقدار طاقة البطارية التي تحتاجها قبل بدء التحديث؟ يُنصح بشحنها إلى أقصى حد. هذا هو أكثر من تدبير احترازي وأقل من المتطلبات.
إتصال الشبكة
ستحتاج إلى اتصال إنترنت جيد وقوي ومستقر. قم بتوصيل جهاز Mac الخاص بك بطاقة التيار المتردد قبل أن تبدأ.
تحميل التحديث الرسمي
افتح "متجر التطبيقات" الخاص بك. انقر فوق زر "Featured" لمعرفة إذا ما كان جهاز Mac الخاص بك مؤهلاً أم لا ، أو اكتبه في شريط البحث لمعرفة إذا ما كان يمكنك العثور عليه.
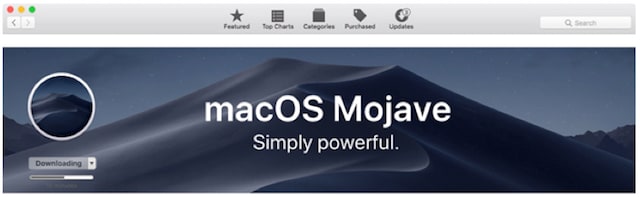
الجزء 2. كيفية تحديث وإعادة تثبيت macOS بدون فقدان البيانات
هذا هو الموضوع الكبير ... هذا ما يدور حوله هذا المنشور بأكمله ، وهذا هو السبب الرئيسي لمجيئك إلى هنا ، أليس كذلك؟
يوجد طريقتان رئيسيتان يمكنك من خلالهما تحميل Mojave. الأمر متروك لك لتقرر أيهما أكثر ملاءمة بالنسبة لك.
يمكنك إما إجراء تثبيت نظيف إذا كنت تريد فحص جهاز Mac الخاص بك تمامًا ، أو يمكنك التثبيت فوق نظام macOS الموجود واستبداله بـ Mojave. نظرًا لأنك تنوي على الأرجح الاحتفاظ بملفاتك ، يُنصح باختيار الأخير:
تثبيت الترقية:
- قم بتشغيل متجر App Store من "Dock" أو "Applications" لنظام Mac.
- بمجرد فتح المتجر ، انقر فوق شريط "Featured" في شريط الأدوات.
- من المرجح أن يكون Mojave هو العنصر المميز في الجزء العلوي من النافذة. إذا رأيت ذلك ، فسيكون هناك زر "Download" في المربع الموجود أسفل لوحة Mojave. انقر عليه.
- إذا كنت لا ترى ذلك ، فانقر فوق لوحة Mojave وسترى عرضًا أكثر تفصيلاً مع ظهور زر "التحميل" الآن في أعلى اليسار. انقر عليه.
- بمجرد اكتمال التحميل ، سترى ملفًا يسمى "install macOS Mojave" في مجلد "التطبيقات". هذا هو برنامج تثبيت Mojave. سيبدأ التحديث تلقائيًا ، لذا لن تضطر إلى النقر فوق الملف. اذهب وانخرط في بعض الأنشطة حتى ينتهي التحميل.
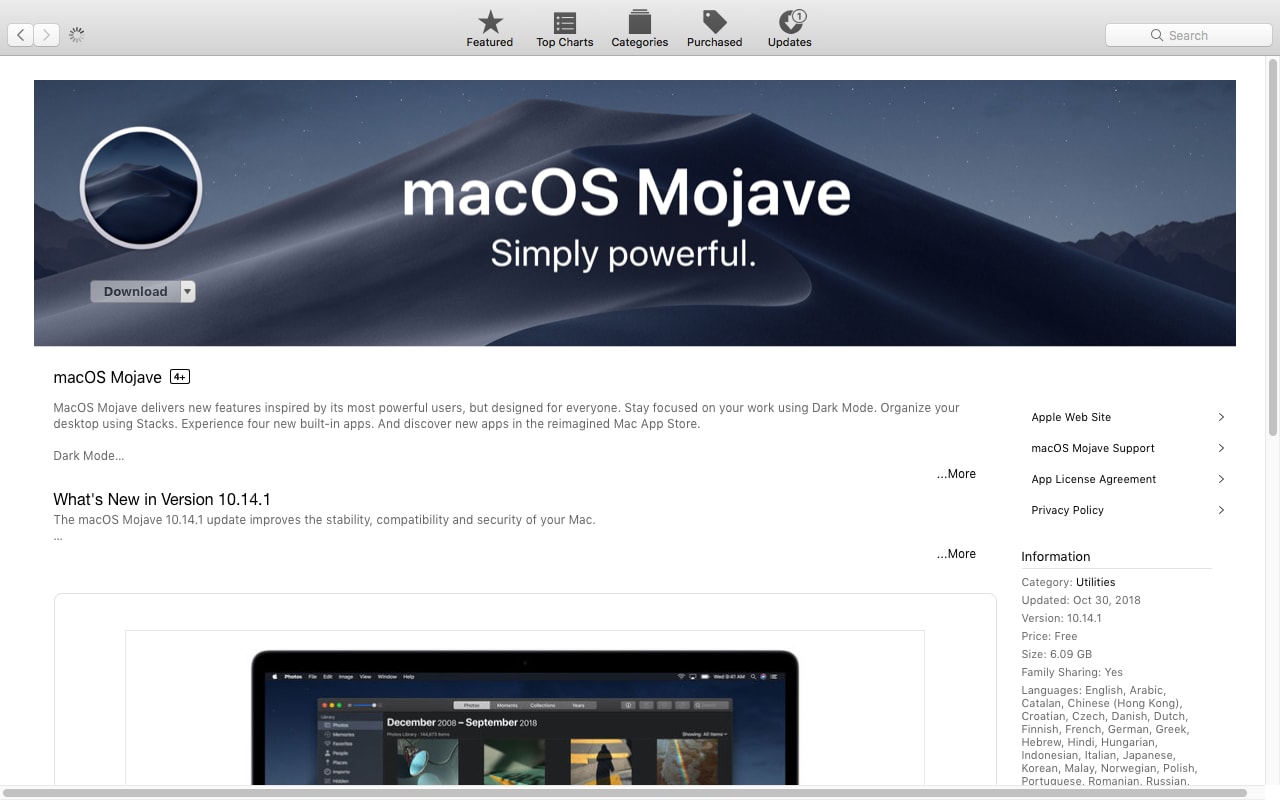
- سيبدأ مُثبِّت Mojave من تلقاء نفسه بعد انتهاء تحميل macOS. إذا لم يحدث ذلك ، فانقر فوق تطبيق "تثبيت macOS Mojave" في مجلد "التطبيقات".
- سيبدأ مع شاشة ترحيب بسيطة ولكنها جذابة. انقر فوق زر "Continue".
- قم بالتمرير عب اتفاقية الترخيص وانقر على شريط "Agree" في الأسفل. سيكون قرص بدء التشغيل في الموقع الذي تم فيه تثبيت Mojave.
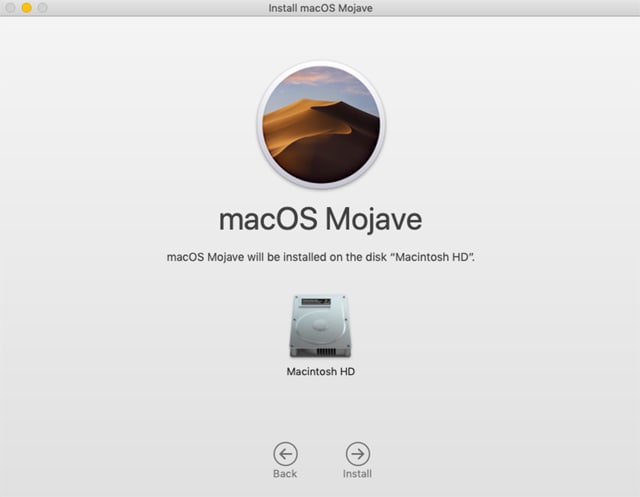
- سيبدأ المثبت في نسخ الملفات إلى جهاز Mac الخاص بك. سترى التقدم عبر الشريط. سيتم إعادة تشغيل جهاز Mac الخاص بك لإنهاء التثبيت. بعد ذلك ، سترى شريط تقدم آخر تمامًا مثل الأول ، ولكن سيعرض الشريط الثاني الوقت المقدر المتوقع أن يستغرقه التثبيت. الوقت الذي يستغرقه تثبيت Mojave يتراوح بين 30 دقيقة إلى ساعة. وها قد انتهيت من كل شيء. يعمل جهاز Mac الخاص بك الآن بكل سرور بنظام تشغيل macOS Mojave.
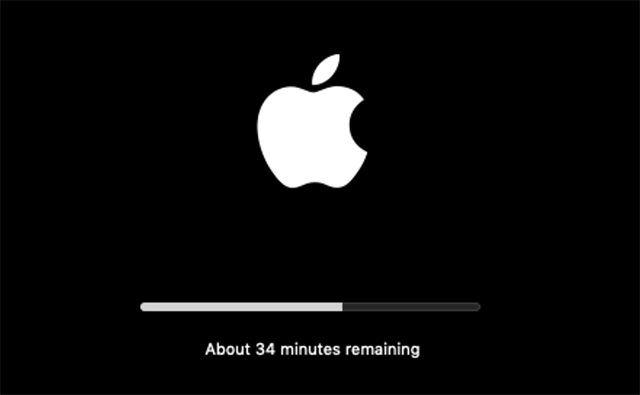
إعادة تثبيت Mojave
خطوات إعادة تثبيت Mojave بدون فقدان ملفاتك واضحة جدًا. ما عليك سوى القيام بذلك:
- انقر على أيقونة "Apple".
- انقر فوق "إعادة التشغيل من القائمة المنسدلة التي تظهر.
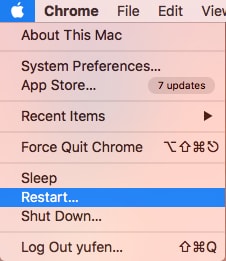
- اضغط باستمرار على هذه المجموعة من المفاتيح: "Command" و "R". سيظهر شعار "Apple".
- انقر فوق "Reinstall macOS".
- انقر على "Continue".
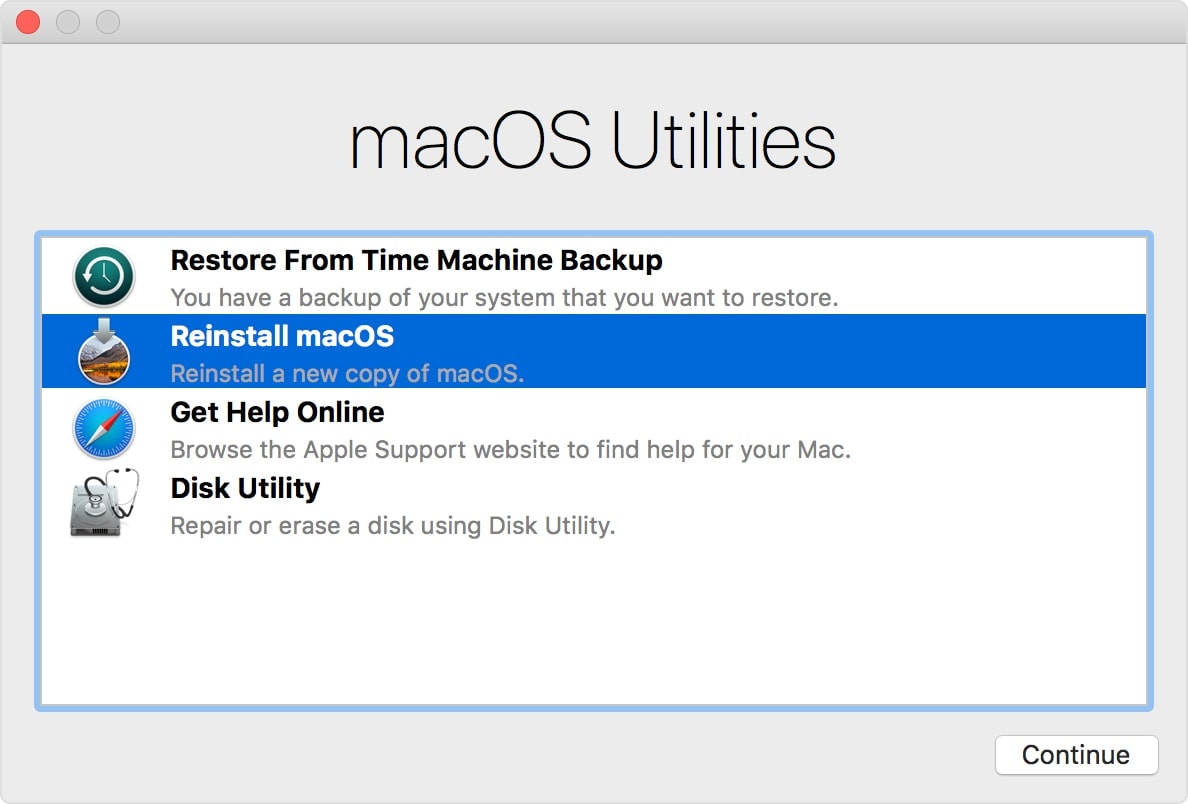
- اختر القرص الخاص بك وانقر فوق "Install". انتظر حتى ينتهي الأمر وستصبح جاهزًا. تمت الآن إعادة تثبيت Mojave الخاص بجهاز Mac.
الجزء 3. كيفية استرداد الملفات المحذوفة بعد تحديث Mac
عندما يتعلق الأمر بأجهزة الكمبيوتر ، فيوجد دائمًا خطر فقدان ملفاتك. الأمر ليس مفروغًا منه ، لكن من المحتمل إغفاله. غالبًا ما يمكن إلقاء اللوم على فقدان البيانات أثناء التحديث على محركات الأقراص الصلبة المعيبة أو حدوث خلل في نظام تشغيل macOS ذاته.
أسباب فقدان البيانات
يمكن أن يؤدي محرك الأقراص الذي يحتوي على نظام ملفات تالف إلى فقدان البيانات بعد التحديث. ثم مرة أخرى ، قد تكون هناك مشكلة في الجهاز.
يمكن أن ينجم فقدان البيانات أيضًا عن الأخطاء الموجودة في تحديث macOS. هذه مشكلة عادية لأن إصدارات اليوم الأول غالبًا ما تأتي مع أخطاء لا يتم تصحيحها إلا عن طريق التصحيحات أو الإصدارات اللاحقة.
قد يكون هناك مشكلة نقص في المساحة. يمكن أن تزيد المساحة غير الكافية من خطر فقدان ملفاتك أثناء التحديث.
Recoverit Data Recovery
يمكن أن تكون هناك عدة عوامل مسئولة عن حذف ملفاتك عند تحديث macOS الخاص بك إلى Mojave. إذا حدث ذلك ، ماذا عليك أن تفعل؟ استعن ببرنامج Recoverit Data Recovery للحصول على المساعدة ، بالطبع.
يتلقى البرنامج تحديثات دورية ، مما يجعل كل إصدار جديد تراه أفضل من الإصدار السابق. يعطي مستخدمي نظام Mac في جميع أنحاء العالم مصداقية لمدى فعالية Recoverit Data Recovery. ووجدوا فائدة كبيرة من استخدامه ، وكذلك أنت.
Recoverit قادر تمامًا على استعادة أي شيء فقدته بعد التحديث إلى Mojave. هذا ما يمكن أن يفعله البرنامج من أجلك:

Recoverit - أفضل برنامج لاستعادة ملفات Word
- يستعيد مستندات Word من جميع أجهزة التخزين مثل Mac.
- يسترجع أكثر من 1000 نوع وتنسيقات من الملفات في مواقف مختلفة.
- فحص ومعاينة الملفات قبل استعادتها من القرص الصلب MacBook.
الخطوة 1: حدد وضع استرداد سلة المحذوفات
قم بتشغيل برنامج Recoverit وحدد القرص المراد فحصه. يجب أن يكون القرص حيث كانت الملفات المحذوفة من قبل.

الخطوة 2: فحص الموقع
انقر فوق شريط "ابدأ" الموجود في الأسفل وإلى اليمين. سيبدأ هذا الفحص. بمجرد الانتهاء ، سيتم إخطارك عبر نافذة منبثقة. انقر فوق شريط "OK" عليه.

الخطوة 3: المعاينة والاسترداد
بمجرد عرض النتائج ، يمكنك فقط معاينة ملفات الوسائط المستردة وتحديد المحتوى الذي تختاره. في النهاية ، ما عليك سوى النقر فوق زر "Recover" لحفظ ملفاتك.

الخلاصة
لا ينبغي أن تكون احتمالية فقدان ملفاتك بعد التحديث عاملاً يعيقك عن الحفاظ على جهاز Mac الخاص بك محسنًا. إذا واجهت هذه المشكلة من قبل ، فإن Recoverit هو الأداة التي تحتاجها للتعامل مع هذا الموقف.
فقط الوقت والتقدم في التكنولوجيا يمكن أن يخبرنا بمدى قوة أنظمة Mac ، لذلك عليك أن تبقي نفسك محدثًا دائمًا ، وهذا يستلزم الحفاظ على أجهزة الكمبيوتر الخاصة بك محدثة دائماً كذلك. لا يمكنك أن تتخلف عن الركب في هذا السباق ضد التكنولوجيا ، لذلك من الضروري أن يكون جهاز Mac الخاص بك دائمًا على مستوى المهمة. من المهم أيضًا أن يكون لديك خطة نسخ احتياطي آمنة في حالة فقدان ملفاتك ، وخطة النسخ الاحتياطي هذه هي Recoverit Mac Data Recovery.

Khalid Abdullahi
contributor Editor
Generally rated4.5(105participated)