هل تتذكر تلك الأيام التي حصلت فيها على فأرة سمين ، وربطها بجهاز الكمبيوتر الخاص بك والنقر بعيدًا على الصور الموجودة على الويب؟ نعم ، كانت تلك أوقاتًا جيدة ، ولكن هناك شيء أفضل الآن ، أليس كذلك؟
يكاد يكون من غير المعقول استخدام جهاز MacBook الخاص بك مع الماوس عندما يكون مزودًا بالفعل بلوحة تتبع مدمجة. ما الهدف من استخدام الماوس عندما يكون لديك البديل الأفضل الذي يبسط عملك بمثل هذه الكفاءة المذهلة؟ أنت توافق ، أليس كذلك؟ بالطبع تفعل.
لهذا السبب في أي وقت تتوقف فيه لوحة التعقب الخاصة بجهاز Mac عن العمل ، تكون على وشك الانتهاء. ولكن نظرًا لأنك أثبتت أنك موالٍ لنظام Mac ، فستتم مساعدتك في الخروج من معضلتك. مرتبة من أجلك أدناه هي طرق حول كيفية إصلاح لوحة التتبع على جهاز Mac.
الجزء 1: ما هي لوحة التتبع على MacBook
هل أنت على رهان؟ هناك فرصة جيدة جدًا لاستخدام لوحة التتبع قبل وقت طويل من معرفة ما كانت عليه. كانت أجهزة الكمبيوتر التي يعود تاريخها إلى عام 1982 تحتوي على لوحات تتبع ؛ عندما كنت لا تزال في حفاضات.
لوحة التتبع عبارة عن جهاز توجيه إدخال تم تطويره بسطح متخصص ومسطح يمكنه اكتشاف ملامسة الإصبع بسهولة. لا شيء جديد. أبل ببساطة لاتخاذ التكنولوجيا الكمال. أبل تضرب مرة أخرى. بالمناسبة ، فإن لوحة اللمس ولوحة التتبع هما نفس الأشياء إلى حد ما ، لذلك لا تربك نفسك وتعتقد أن هناك فرقًا.
لماذا لا تعمل لوحة التعقب؟
لقد فعلتها أخيرًا ، أليس كذلك؟ لقد كسرت لوحة التتبع الخاصة بك أخيرًا. وبغض النظر عن النكات ، فإن بعض الأشياء التي تفعلها على لوحة التعقب الخاصة بك قد تكون هي سبب سوء تصرفها. لكن هذا ليس خطأك دائمًا.
- لوحة التتبع القذرة - هذا هو خطأك تماما. يمكن أن تعني لوحات التتبع غير المستجيبة وجود وسخ أو طبقة سميكة من نوع من المواد عليها.
- يحتاج إلى تحديث - أنت خارج الخطاف مع هذا. من المحتمل أنك لم تكن على دراية بإصدار Apple تحديثًا لبرنامج تشغيل لوحة التتبع الخاص بجهاز Mac أو البرنامج الثابت أو حتى نظام macOS بأكمله.
- إلقاء اللوم على هذا التطبيق - مرة أخرى ، لا يمكن لومك هنا. تميل بعض التطبيقات إلى تعطيل أشياء أخرى في نظام macOS الخاص بك ، بما في ذلك وظائف لوحة التتبع الخاصة بك. لذلك ، إذا بدأت المشكلة فقط بعد تثبيت تطبيق معين ، فمن المحتمل أن يكون هذا هو جذر المشكلة.
الجزء 2: لوحة التتبع لا تعمل؟ إصلاحات مشتركة
تنتشر أخطاء لوحة تعقب Mac في كل مكان: لوحة التتبع المجمدة ، ومؤشر الماوس ثابت ، والنقر المزدوج لا يعمل ، وما إلى ذلك. قد يكون هذا مجرد تخمين بسيط ، ولكن يكفي أن نقول إنه لا يوجد مستخدم Mac هناك لم يعاني بعد لوحة تعقب مختلة.
ربما هذا شيء جيد. بطريقة ما ، على الأقل. لأن انتشار المشكلة يعني أن هناك تركيزًا متزايدًا على كيفية حلها ، وهذا بدوره يعني أن هناك العديد من الحلول لمواجهتها. أفضل حل يمكنك استخدامه مكتوب من أجلك أدناه. وستحصل على كل هذه مجانًا ، لذا احسب نفسك محظوظًا ، لول.
الحل 1: تحديث البرنامج الثابت
ليس لديك أي فكرة عن مدى أهمية تحديث جهاز Mac الخاص بك. قد لا يأتي التحديث بالضرورة مع تحول جديد لنظام macOS الخاص بك ولكن فيما يتعلق بالأداء ، هناك دائمًا اختلاف ملحوظ وتحسين قبل التحديث.
من الجيد دائمًا الانتقال إلى متجر التطبيقات مرة كل بضعة أيام للتحقق من وجود أي تحديثات ، سواء بالنسبة لتطبيقاتك أو لنظام التشغيل ككل.
1. افتح "متجر التطبيقات"
2. انقر فوق الزر "تحديثات" في الجزء العلوي.

3. تحقق لمعرفة ما إذا كان هناك "تحديث للبرنامج الثابت لـ Trackpad".
4. إذا رأيت أي شيء من هذا القبيل ، فانقر فوق الزر "تحديث" المجاور له. هذا كل شيء لهذا الحل. إلى التالي!
الحل 2: إعادة تعيين SMC
لا يوجد ضمان بنسبة 100٪ أن تحديث البرامج الثابتة للوحة التعقب الخاصة بجهاز Mac سيؤدي إلى إصلاحه ولكن لا تقلق. هذه القضية العنيدة لن تحصل على أفضل ما لديكم ؛ ليس بالحلول التي يتم تقديمها لك الآن.
لذا ، عند فشل التحديث ، ماذا بعد؟ إعادة تعيين SMC هو أفضل رهان لك. رغم ذلك ، بالنسبة لـ MacBook ، فإنه يتطلب نهجًا عمليًا أكثر (حرفيًا). هذا لأن إزالة البطارية أمر ضروري. وهذا يعني أيضًا أنه حتى نوع MacBook الذي تستخدمه مهم (لا يحتوي البعض على بطاريات قابلة للإزالة).
MacBook (بطارية قابلة للإزالة)
1. قم بإيقاف تشغيل جهاز MacBook الخاص بك عن طريق إيقاف تشغيله.
2. قم بإزالة الطاقة من جهاز MacBook الخاص بك عن طريق فصل محول الطاقة.
3. بالنسبة لهذا الجزء التالي ، عليك أن تكون حذرا. افتح جهاز Mac بأصابع ثابتة ولكن لطيفة وأزل البطارية.
4. مع فصل البطارية الآن وإخراجها من جهاز MacBook ، اضغط مع الاستمرار على زر الطاقة لمدة 10 ثوانٍ أو نحو ذلك. سيؤدي القيام بذلك إلى تفريغ الكمبيوتر ، وإعادة ضبط SMC بشكل فعال.
5. أعد شحن البطارية ، وقم بتوصيل MacBook بمصدر طاقة ثم أعد تشغيله مرة أخرى. ستصبح لوحة التعقب الآن سعيدة مثلك وتعمل بشكل لا تشوبه شائبة.

بالنسبة لأجهزة الكمبيوتر مثل Retina MacBook التي تتجنب الحاجة إلى بطارية قابلة للإزالة ، فإن إعادة تعيين SMC مختلفة قليلاً. الجزء الجيد هو أنه أسهل بكثير ولا داعي للقلق بشأن فتح جهاز Mac الثمين ، مما قد يعرضه للتلف. في الواقع ، من المتوقع أن تترك جهاز MacBook الخاص بك قيد التشغيل ومتصلاً بمصدر طاقة طوال العملية.
MacBook (بطارية غير قابلة للإزالة)
1. اضغط باستمرار على هذه الأزرار الأربعة معًا لمدة 8 ثوانٍ أو أكثر: "الخيار" و "الطاقة" و "التحول" و "التحكم". ستتم إعادة تعيين SMC الخاص بك وإصلاح لوحة التتبع الخاصة بك.

إذا كنت من مستخدمي سطح مكتب Mac ، فمن المحتمل أنك ذهبت وحصلت على لوحة تتبع خارجية (اختيار ذكي). هذا جيد وجيد ، ولكن يمكن أن تعاني لوحات التتبع الخارجية من نفس الأخطاء التي تحدث مع MacBook. سيتم استكشاف الحل لإصلاحها في الأسفل ، لذلك لا داعي للسخط وإلقاء نوبة غضب. استرخِ ، ستتميلين في النهاية إلى ذلك. تستخدم إعادة تعيين SMC لجميع طرازات سطح مكتب Mac المتوفرة حاليًا نفس العملية. إنها في الواقع مشابهة تمامًا للطريقة الموضحة أعلاه ، أي لجهاز MacBook ببطارية غير قابلة للإزالة
Mac و Mac mini و Mac Pro و iMac وأمبير ؛ Xserve (سطح المكتب)
1. انقر على قائمة "Apple" بجهاز Mac.
2. انقر فوق "إيقاف التشغيل". لن يستغرق الأمر سوى بضع ثوانٍ حتى يحدث ذلك. افصل سلك الطاقة.

3. عد 15 ثانية أو نحو ذلك ، ثم التقط سلك الطاقة وأعد توصيله.
4. انتظر لمدة 5 ثوانٍ بالضبط ، ثم اضغط على زر الطاقة مرة أخرى وعندما يتم تشغيل جهاز Mac الخاص بك ، فسيتم مسح SMC من جميع الأخطاء وستعمل لوحة التتبع الخارجية مرة أخرى.
الحل 3: إعادة تعيين PRAM
ما علاقة PRAM بلوحة تعقب Mac الخاصة بك؟ إذا لم تكن تعرف ، فسيقوم PRAM الخاص بك بتحديد عدد أجزاء وظيفة Mac. يحتوي على معلومات حول أجزاء مثل لوحة المفاتيح ولوحة التتبع ، لذا فإن إعادة تعيينه سيؤدي على الأرجح إلى إصلاح أي مشكلة في لوحة التتبع تصيب جهاز Mac الخاص بك:
1. قم بإيقاف تشغيل أو الضغط على زر "الطاقة" بجهاز Mac الخاص بك حتى يتم إيقاف تشغيله تمامًا.
2. كن سريعًا في الضغط على هذه المفاتيح الأربعة: "Command" و "Option" و "R" و "P". ابق أصابعك مضغوطة بشدة عليهم.
3. بمجرد رؤية وميض شاشة جهاز Mac وسماع صوت بدء التشغيل ، اترك المفاتيح.
4. ستسمع صوت رنين آخر ، ثم يبدأ تشغيل جهاز Mac.
يجب الآن أن تختفي الأخطاء التي كانت تؤثر على PRAM ، مما يعني أن لوحة التتبع الخاصة بك يجب أن تعمل بشكل طبيعي مرة أخرى. استمر وتحقق من ذلك. هل تعمل بشكل جيد؟ رقم؟ انظر أدناه للحصول على حل آخر ، إذن.

الحل 4: حذف ملفات قائمة الخصائص
تحتوي قائمة الخصائص هذه على جميع المعلومات الخاصة بأي تطبيق أو حزمة تقوم بتثبيتها على جهاز MacBook الخاص بك. فكر في الأمر على أنه مكتنز من نوع ما. يعد التخلص من ملفاته طريقة مؤكدة لإصلاح لوحة التتبع الخاصة بجهاز Mac عندما يفشل كل شيء آخر. سيكون من الحكمة عمل نسخة احتياطية قبل التمثيل.
1. افتح "الباحث". وانقر على "انتقال"."
2. انقر على "اذهب إلى المجلد" ، ثم اكتب هذا في الحقل الذي تراه: / Library / Preferences
3. انقر فوق "انتقال" مرة أخرى. ستظهر لك نافذة العديد من الملفات. قم بتمييز كل من تراه مع تضمين "Mouse" أو "Trackpad" في أسمائهم. إذا لم تكن متأكدًا ، فستبدو الملفات كما يلي:
com.apple.driver.AppleBluetoothMultitouch.trackpad.plist
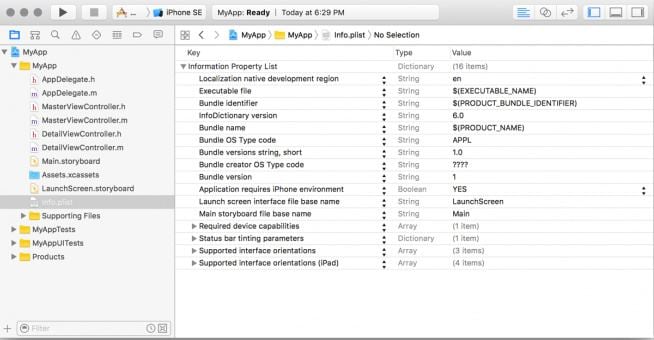
4. احذفها وتحقق من لوحة التتبع الخاصة بك. هل تعمل بشكل صحيح الآن؟ يجب ان.
الحل 5: قم بتحديث جهاز MacBook الخاص بك
نعم ، إذا وصلت إلى هذه النقطة ، فمن الأفضل إجراء إصلاح شامل تمامًا. لماذا لا تقوم فقط بتحديث نظام macOS بالكامل بحيث يتم إصلاح خطأ لوحة التتبع والأخطاء الأخرى غير المعروفة في نفس الوقت؟ يقوم التحديث بتنظيف جهاز Mac الخاص بك ، إذا جاز التعبير ، بحيث يمكن أن يعمل كل جزء منه كما يفترض أن يعمل. سيحدد إصدار macOS الذي تقوم بتشغيله أيضًا طريقة التحديث التي تستخدمها.
macOS Mojave و في الاعلى
1. انقر فوق قائمة "Apple" وانقر فوق "تفضيلات النظام"."
2. انقر فوق "تحديث البرنامج". إذا كانت هناك تحديثات متوفرة ، فسترى لهم.
3. يمكنك إما النقر فوق "تحديث الآن" لتحديث كل شيء أو النقر فوق "مزيد من المعلومات" لرؤية تحديثات محددة واختيارها.

إصدارات macOS السابقة (El Capitan و High Sierra وما إلى ذلك)
1. افتح "متجر التطبيقات". انقر فوق "تحديثات". سيكون على شريط أدوات متجر التطبيقات.
2. انقر فوق "تحديث الكل" لأن ذلك يتحقق من تحديث كل شيء في جهاز Mac الخاص بك ، ويتأكد من معالجة الأخطاء التي تزعج لوحة التتبع لديك.

الجزء 3: Mac Trackpad لا تعمل؟ قم بتعديل الإعدادات
حسنًا ، لقد جربت كل شيء هناك وما زلت لا سيجار؟ حسنًا ، قد تكون المشكلة محلية أكثر مما تعتقد. ربما لا يتعلق الأمر بالتحديثات ويتعلق أكثر بإعدادات جهاز Mac الخاص بك. قم بتعديلها قليلاً وشاهد ما سيحدث.
انقر نقرًا مزدوجًا فوق لا يعمل
قد تعمل لوحة التعقب الخاصة بك بشكل جيد ، كونها حساسة كما تتذكرها ، لكن النقر المزدوج لا يعمل ، أليس كذلك؟ في جميع الاحتمالات ، تم العبث بإعدادات النقر المزدوج ، والآن أصبح جهاز Mac الخاص بك بطيئًا في التعرف على الإيماءة. قم بتغيير الإعدادات مرة أخرى إلى تلك التي تناسبك بشكل جيد عن طريق القيام بذلك:
1. انقر فوق رمز "Apple" ثم انقر فوق "تفضيلات النظام"."
2. انقر فوق "إمكانية الوصول". انظر إلى اليسار وقم بالتمرير لأسفل الشريط الجانبي حتى ترى "الماوس ولوحة التتبع". انقر عليه.
3. سيكون هناك العديد من الخيارات لتلعب بها ولكنك تحتاج فقط إلى ضبط "سرعة النقر المزدوج". حرك شريط التمرير الخاص بـ "سرعة النقر المزدوج" حتى يصل إلى مكان ما بالقرب من المنتصف. هذا أقرب ما يمكن إلى السرعة المتوسطة ، والتي يجب أن تكون كافية لمعظم المستخدمين ؛ ما لم يكن لديك أسرع أصابع في المدينة ، يمكنك حينئذٍ سحب شريط التمرير وصولاً إلى "سريع."
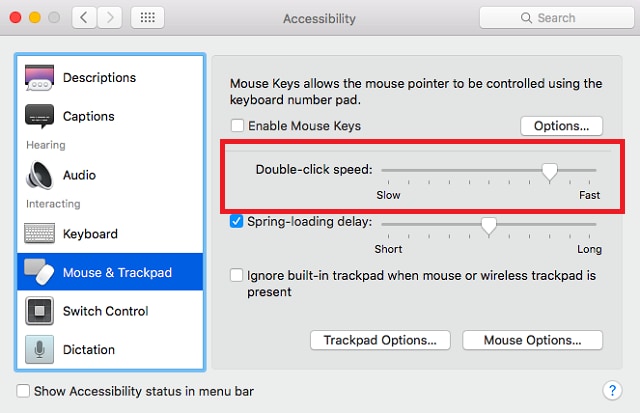
من الصعب التحكم في المؤشر
السبب الرئيسي وراء رغبتك في تغيير هذه الإعدادات هو أنك تدرك أن مؤشر الماوس الخاص بك مستجيب للغاية ؛ حساس جدا وسريع! هذا ليس شيئًا جيدًا ، على عكس ما قد تعتقده. لأنك تركت غير قادر على فعل أي شيء في الوقت المناسب. لتغيير الإعدادات ، قم بما يلي:
1. انقر فوق رمز "Apple". حدد "تفضيلات النظام" ، ثم حدد "لوحة التتبع."
2. يوجد شريط تمرير في الجزء السفلي تحت عنوان "سرعة التتبع". يحدد مدى حساسية المؤشر واستجابته ، لذا حرك شريط التمرير إلى "بطيء" إذا كنت تريد استجابة أقل ؛ إلى "سريع" إذا كنت تريد استجابة أكبر.
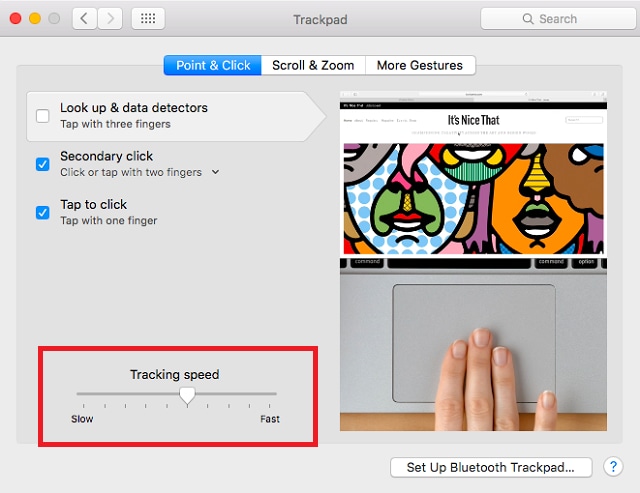
Mac Trackpad لا تستجيب
للأسف ، ربما يكون هذا هو الأسوأ من بين المشكلات الثلاثة لأنه يجعل لوحة التتبع الخاصة بك عديمة الفائدة تمامًا ؛ مفلس؛ مات وذهب؛ وداعا. هل فهمت الفكرة ، أليس كذلك؟
حسنًا ، لقد كان من الممتع إخافتك ، لكن عد إلى العمل الآن. حتى لو حدث هذا في لوحة التتبع الخاصة بك ، فقد تظل مشكلة بسيطة في إعداداتها. يمكنك معرفة ذلك من خلال إجراء اختبار:
هل يوجد ماوس مادي متصل بجهاز Mac الخاص بك؟ لا يهم كثيرًا ما إذا كان متصلاً عبر Bluetooth أو USB ، فقط تحقق مما إذا كان الجهاز الخارجي موجودًا. الآن ، انطلق وافصله. حاول استخدام لوحة التعقب الخاصة بك وانظر ماذا يحدث. هل يعمل؟ إذا كان الأمر كذلك ، فقد وجدت إجابة لمشكلتك: تم ضبط إعدادات جهاز Mac الخاص بك لتجاهل إدخال لوحة التتبع عند اكتشاف ماوس خارجي.
من المحتمل أيضًا أن يكون للأجهزة الطرفية الأخرى (لوحات المفاتيح ولوحات الألعاب والطابعات) نفس التأثير المعاكس على وظائف لوحة التتبع الخاصة بك لأن جهاز Mac الخاص بك قد يعتقد أن كل منها عبارة عن ماوس. لذلك ، افصلهم جميعًا وقم بتغيير الإعدادات:
1. انقر على أيقونة "آبل". اختر "تفضيلات النظام."
2. حدد "إمكانية الوصول". انقر فوق "Mouse و Trackpad". الآن ، قم بإلغاء تحديد مربع الاختيار هذا بالقرب من "تجاهل لوحة التتبع المدمجة عند وجود الماوس أو لوحة التتبع اللاسلكية."

الجزء 4: معلومات إضافية حول Mac Trackpad
إذا لم تستخدم لوحة تعقب Mac من قبل ، فأنت في حالة مفاجأة. استعد لتكون مرتبكًا من كثرة المهام التي يمكنك القيام بها مع العديد من الإيماءات. على محمل الجد ، هناك الكثير منهم.
لكن الإيماءات تجعلك أكثر كفاءة لأنه يمكنك تحقيق الكثير ببضع تمريرات سريعة على لوحة التتبع. الإيماءات التي تحتاجها موجودة أدناه مباشرة ، لكن لا يمكنك تعلم واستيعاب كل شيء في وقت واحد ، لذا خذ وقتك. عد إلى هذه المقالة في أي وقت تنسى. الى جانب ذلك ، الممارسة تجعل من الكمال!
كيفية استخدام Mac Trackpad
1. انقر للنقر - النقر بإصبع واحد يعني النقر.
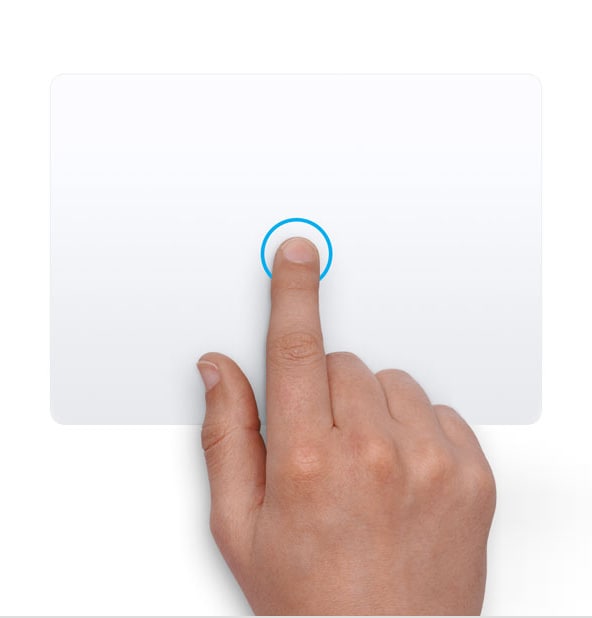
2. النقر الثانوي أو النقر بزر الماوس الأيمن - النقر بإصبعين يعني النقر.
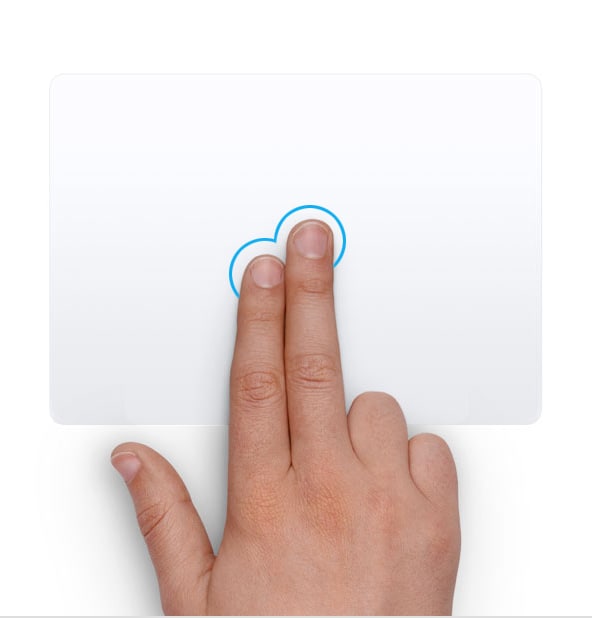
3. التكبير الذكي - يعني النقر المزدوج بإصبعين تكبير وتصغير ملف PDF أو صفحة ويب مفتوحة.

4. التمرير - التمرير بإصبعين لأعلى أو لأسفل يعني التمرير.

5. التكبير أو التصغير - يعني القرص بإصبعين التكبير أو التصغير.

6. التدوير - يعني تحريك إصبعين حول بعضهما البعض تدوير العناصر مثل الصور والمزيد.

7. التمرير السريع بين الصفحات - يعني التمرير سريعًا جهة اليمين أو اليسار بإصبعين إظهار الصفحة التالية أو السابقة.

8. افتح مركز الإشعارات - يعني التمرير إلى اليسار من الحافة اليمنى للوحة التعقب بإصبعين إظهار مركز الإشعارات.

9. السحب بثلاثة أصابع - استخدم 3 أصابع لتحريك العناصر على شاشة جهاز Mac الخاص بك وانقر لإسقاطها جميعًا مرة واحدة.

10. ابحث عن و أجهزة كشف البيانات - يعني النقر بثلاثة أصابع البحث عن كلمة أو اتخاذ إجراءات باستخدام أرقام الهواتف والتواريخ والعناوين والمزيد من البيانات.
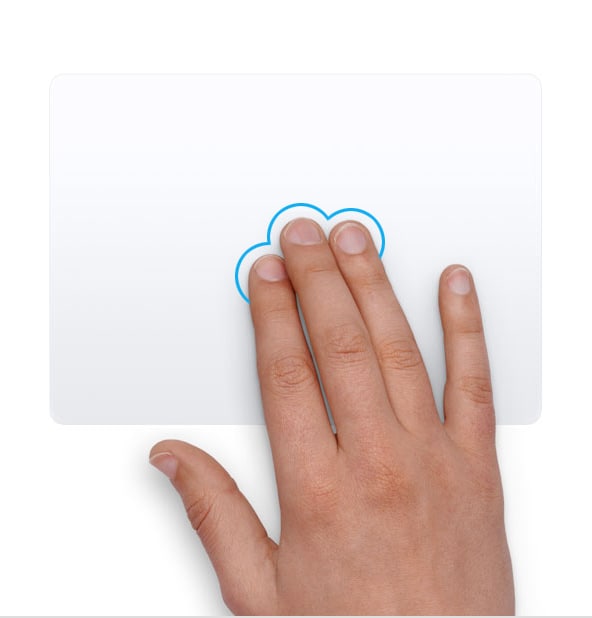
11. إظهار سطح المكتب - يعني إبعاد 3 أصابع وإبهامك عن سطح المكتب إظهار سطح المكتب.

12. LaunchPad - ضم أصابعك الثلاثة والإبهام معًا يعني عرض "Launchpad."

13. عرض التطبيق - التمرير لأسفل بأربعة أصابع يعني رؤية جميع نوافذ التطبيق النشط حاليًا.

14. Mission Control - الضرب لأعلى باستخدام 4 أصابع يعني فتح "Mission Control."
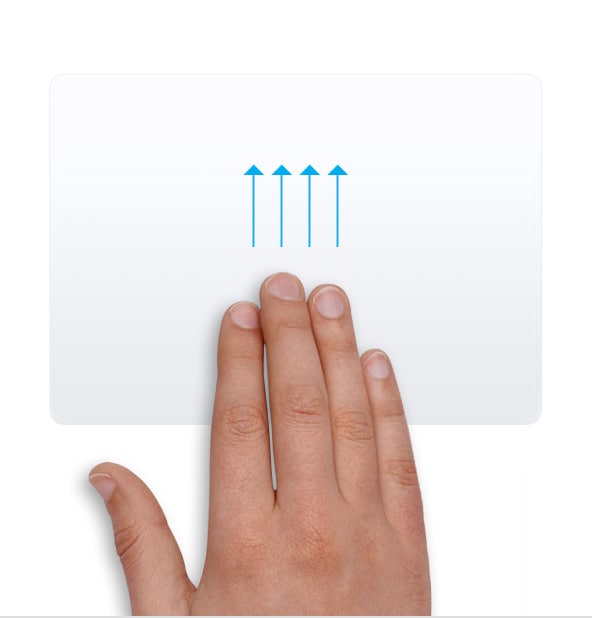
15. التمرير السريع بين تطبيقات ملء الشاشة - يعني التمرير سريعًا جهة اليمين أو اليسار باستخدام 4 أصابع التنقل بين تطبيقات ملء الشاشة وأجهزة سطح المكتب.
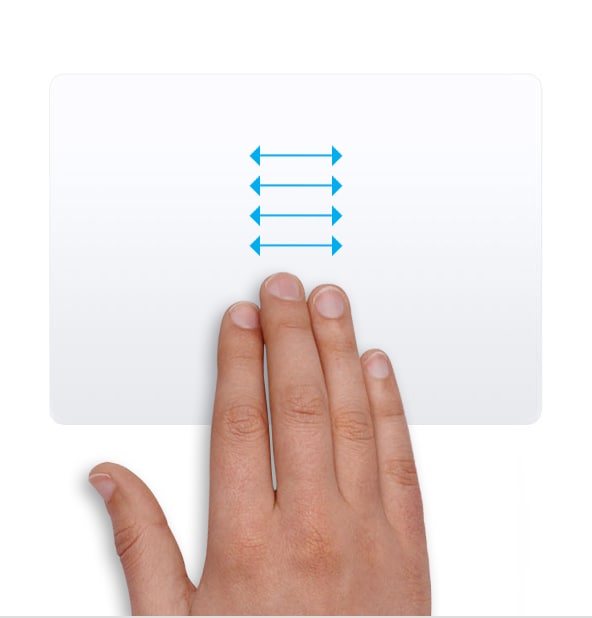
كيفية تعطيل لوحة التتبع على جهاز Mac
1. انقر فوق شعار "Apple" الموجود على شريط قوائم جهاز Mac.
2. حدد "تفضيلات النظام" وحدد "إمكانية الوصول."
3. اختر "Mouse و Trackpad" من الشريط الجانبي على اليسار.
4. حدد مربع الاختيار المجاور لـ "تجاهل لوحة التتبع المدمجة عند وجود الماوس أو لوحة التتبع اللاسلكية." أغلق "تفضيلات النظام". ستكون التغييرات سارية بمجرد القيام بذلك.

كيف تعمل لوحة التعقب
هل تتوقع حقًا فهم التقنية الموجودة خلف لوحة التتبع؟ هيا ، هذا ليس شيئًا يمكن لأي جو عادي فهمه في جلسة واحدة. لكن ، فهم المبدأ الكامن وراء كيفية عملها لا ينبغي أن يكون صعبًا للغاية: لمستك ترسل إشارات إلى لوحة الدائرة ويتم اتخاذ الإجراء المناسب.
كما ترى ، تحتوي لوحة التتبع على طبقات عديدة من المواد. الجزء الذي تلمسه هو فقط الطبقة العليا. هناك عدة طبقات أخرى مفصولة عن بعضها بعزل رقيق. تحتوي نفس الطبقات على صفوف رأسية وأفقية تشكل شبكة ؛ تشكل الأقطاب الكهربائية هذه الصفوف.
يتم توصيل هذه الأقطاب الكهربائية بدورها بلوحة دائرة ويتم شحنها بتيار متناوب ثابت. عندما تقرب إصبعك من الشبكة ، يتم تعطيل التيار المتردد ؛ إجراء تم الكشف عنه بواسطة لوحة الدائرة. لمستك مسجلة بذلك.
كن صادقا ... هل فهمت كلمة واحدة قيلت هناك؟ تظاهر أنك فعلت ودعنا ننتقل.
الكلمات الختامية
من الصعب تخيل أجهزة كمبيوتر بدون لوحات التتبع ؛ من المستحيل بالتأكيد تصميم MacBook بدون لوحة التتبع. ما هو رائع هو أن التكنولوجيا المستخدمة تجعلها تتحسن. من يدري ماذا سيجلب المستقبل؟
إذا بدأت لوحة التعقب الخاصة بجهاز Mac في العمل بشكل سيء ، فتأكد من أنها نادرًا ما تكون مشكلة في الجهاز. تهتم شركة Apple ، على وجه الخصوص ، بصنع لوحات التتبع. كشركة ، تنتج بعض الأجهزة عالية الجودة ، ولا يعد جهاز Mac الخاص بك ، إلى جانب جميع مكوناته ، استثناءً.
عندما لا تكون متأكدًا من سبب مشكلة العبث بلوحة التتبع الخاصة بك ، ما عليك سوى تجربة هذه الحلول واستعادة كل شيء بالترتيب مرة أخرى. أوه ، وعلى الرحب والسعة.
ما هو الخطأ في Mac
- استعد جهاز Mac الخاص بك
- استعادة البيانات الخاصة بك مجانا.
- هل تم استبدال الملفات؟ استعادتها.
- استعادة بطاقة SD المنسقة.
- ما الميزات الأخرى على Mac؟
- إصلاح جهاز Mac الخاص بك
- حذف جهاز Mac الخاص بك

Khalid Abdullahi
contributor Editor
Generally rated4.5(105participated)