ماذا تفعل عندما يكون لديك مستندات مهمة على جهاز الكمبيوتر الخاص بك تريد نسخها احتياطيًا وتوقف Time Machine أثناء عملية النسخ الاحتياطي؟ لا تُصب بالذعر؛ هناك العديد من الحلول التي يمكنك استخدامها لنسخ مستنداتك احتياطيًا باستخدام أدوات Mac المدمجة وأدوات الطرف الثالث مثل Recoverit Mac Data Recovery.
الجزء 1 - نظرة عامة على "لن يتم إجراء نسخ احتياطي لTime Machine"
1. ماذا تعني عبارة "Time Machine لا تقوم بالنسخ الاحتياطي"؟
هناك أوقات يرفض فيها Time Machine نسخ البيانات احتياطيًا على جهاز Mac الخاص بك ، مما يتركك في حيرة بشأن ما يجب القيام به بعد ذلك. هذا ليس خطأ فادحًا لأنه يمكن حله بسهولة ويمكنك متابعة إجراء النسخ الاحتياطي.
2. الأسباب الشائعة لمشاكل النسخ الاحتياطي لTime Machine
- محرك نسخ احتياطي سيئ - يستخدم Time Machine قرصًا خارجيًا لعمل نسخة احتياطية من مستنداتك. ربما تم اختراق محرك النسخ الاحتياطي لديك مما أدى إلى حدوث الخطأ
- برامج قديمة - قد تظهر مشكلات Time Machine Backup إذا لم تقم بتحديث MacOS الخاص بك. قم بتحديث نظام التشغيل وأعد تشغيل جهاز Mac الخاص بك ومعرفة ما إذا كان هذا سيؤدي إلى حل المشكلة.
- اتصال شبكة ضعيف - تأكد دائمًا من أن جهاز Mac ووجهة Time Machine Backup موجودان على نفس الشبكة. تظهر مشكلات الشبكة عند استخدام AirPort Time Capsule أو محرك أقراص AirPort Extreme المتصل أو خادم على شبكة Wi-Fi مختلفة. تأكد من أنهم جميعًا على نفس الشبكة.
- وجهة النسخ الاحتياطي لTime Machine غير مثبتة - قد يكون هذا بسبب ضعف الاتصال إذا كنت تستخدم كبلًا لتوصيل القرص الخارجي بجهاز Mac الخاص بك. قد يكون القرص تالفًا أيضًا أو ربما تم إيقاف تشغيله.
- نسخ احتياطي غير مكتمل أو متقطع - إذا قمت بمقاطعة عملية النسخ الاحتياطي ، فقد لا يتمكن Time Machine من المتابعة عندما تحاول متابعة النسخ الاحتياطي لاحقًا. قد تحصل على رسالة الخطأ "Time Machine Waiting to Complete First Backup".
الجزء 2 - أخطاء وإصلاحات "لن يتم إجراء نسخ احتياطي لTime Machine"
قد يكون الأمر مزعجًا للغاية عندما لا يقوم Time Machine الخاص بك بالنسخ الاحتياطي خاصة عندما تعتقد أن ملفات النسخ الاحتياطي الخاصة بك قد تكون تالفة أو مفقودة. Time Machine حساس جدًا وقد لا تشير رسائل الخطأ هذه إلى خطأ فادح في ملفات النسخ الاحتياطي. سيساعدك هذا الدليل في استكشاف مشكلات Time Machine وإصلاحها.
أ) أخطاء "Time Machine لن يتم نسخها احتياطيًا"
خطأ 1 - تعذر تحميل وحدة تخزين النسخ الاحتياطي لTime Machine
قد يحدث هذا الخطأ عندما تستخدم Time Machine جهاز Time Capsule أو جهاز Mac بعيد أو جهاز تخزين متصل بالشبكة (NAS). يمكن أن تظهر رسالة الخطأ أيضًا عندما يكون لديك جهاز نسخ احتياطي متصل مباشرة بجهاز Mac ولكن هذا غير شائع. يجب أن يصل Time Machine إلى محرك النسخ الاحتياطي من جهاز Mac الخاص بك ، لذا يجب تثبيته على جهاز Mac أولاً.
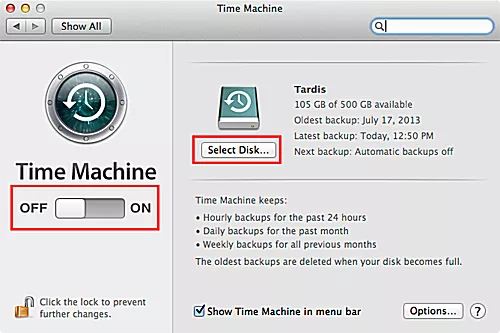
الخطأ 2 - حجم النسخ الاحتياطي لTime Machine للقراءة فقط
يأتي خطأ "وحدة تخزين النسخ الاحتياطي للقراءة فقط" لTime Machine عندما يتعذر الكتابة أو النسخ الاحتياطي على محرك الأقراص الخارجي ؛ يمكنه فقط قراءة المعلومات المخزنة بالفعل على محرك الأقراص. ربما تكون قد قمت بتعيين محرك الأقراص بطريق الخطأ على "للقراءة فقط" ولكن هذا غير شائع تمامًا. يمكن أن يكون لهذا الخطأ آثار خطيرة أو قد يكون مجرد خطأ بسيط.
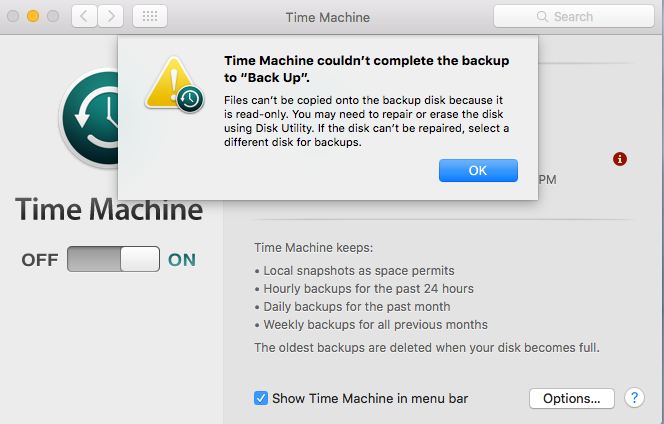
خطأ 3 - انحشر Time Machine في "تحضير النسخ الاحتياطي"
ستخبرك Time Machine عادةً أنها تقوم بإعداد نسخة احتياطية ، وهو أمر طبيعي تمامًا. ومع ذلك ، عندما تعود بعد فترة ولا تزال في مرحلة "تحضير النسخ الاحتياطي" ، فهذا يشير إلى وجود مشكلة في عملية النسخ الاحتياطي.
قد يكون هذا بسبب عدد من المشكلات بما في ذلك محرك النسخ الاحتياطي السيئ ومحركات الأقراص التي يتم إخراجها بشكل سيئ وتعطل النظام وتطبيقات الجهات الخارجية التي تتداخل مع Time Machine والملفات الفاسدة وغير ذلك الكثير. يجب أن يعمل استكشاف الأخطاء وإصلاحها في Simple Time Machine على حل المشكلة.
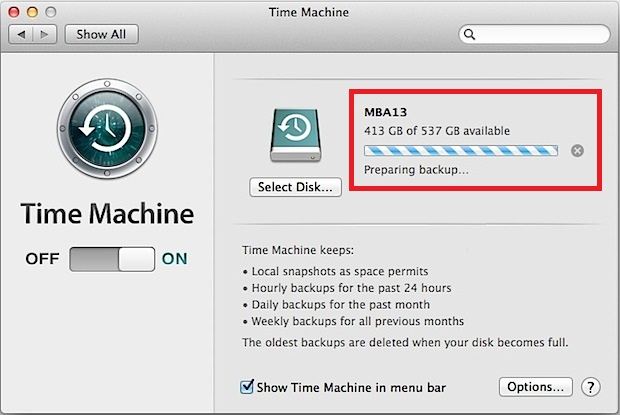
خطأ 4 - لا يمكن لTime Machine إكمال النسخ الاحتياطي
هذا خطأ قد تحصل عليه عندما لا يحتوي محرك الأقراص الوجهة على مساحة كافية لتخزين ملفات النسخ الاحتياطي. قد يحدث الخطأ أيضًا بسبب مشاكل في القرص الوجهة. يمكن أن تحدث أخطاء القرص إذا قمت بفصل القرص قبل فك القبضة من جهاز Mac. هناك العديد من المشكلات التي يمكن أن تسبب مشكلة النسخ الاحتياطي لـ Time Machine ويجب أن يشير استكشاف الأخطاء وإصلاحها إلى المشكلة الحقيقية ، ويمكنك معالجتها بدقة. استمر في قراءة الدليل للحصول على الحل.
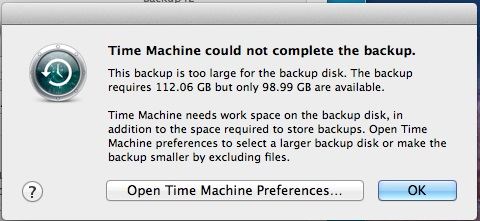
خطأ 5 - محطة قاعدة AirPort Time Machine
في بعض الأحيان ، لن يتم إجراء نسخ احتياطي لـ Time Machine بسبب مشكلات تتعلق بمحطة المطار الرئيسية. هذا أمر شائع بالنسبة للأشخاص الذين يستخدمون هذا الجهاز لتخزين ملفات Time Machine Backup الخاصة بهم.
سيحل استكشاف الأخطاء وإصلاحها المشكلة وقد يتطلب ببساطة إعادة التشغيل.

ب) إصلاحات لأخطاء "Time Machine لن تقوم بالنسخ الاحتياطي"
تشير مشكلات النسخ الاحتياطي المرتبطة بنسخة Time Machine الاحتياطية ببساطة إلى أن المنشأة غير قادرة على إنشاء ملفات نسخ احتياطي على الجهاز المفضل لسبب أو لآخر. قد يكون محرك أقراص Mac الأصلي جيدًا ، لكن محرك Time Machine قد يكون به عيوب. قد تكون هناك مشكلة أخرى بسبب ضعف الاتصال بين جهاز Mac وجهاز وجهة النسخ الاحتياطي لـ Time Machine.
يجب أن تعمل الحلول المذكورة أدناه على إصلاح النسخ الاحتياطي لTime Machine في معظم الحالات.
الحل 1 - إخراج محرك Time Machine
قد تكون مشكلات Time Machine بسبب ممارسات فصل سيئة مثل قطع الاتصال دون إخراج محرك الأقراص من جهاز Mac.
- انتقل إلى "تفضيلات النظام"
- قم بالوصول إلى نافذة تفضيلات "Time Machine"
- ستظهر لك نافذة Time Machine الرئيسية. ما عليك سوى تحريك شريط التمرير إلى الوضع "Off" للخروج من Time Machine.
- عد الآن إلى سطح المكتب وابحث عن Time Machine Drive. انقر بزر الماوس الأيمن فوقه ثم حدد "إخراج" من القائمة الناتجة.
- بمجرد إخراجه ، أوقف تشغيل محرك الأقراص وافصله عن جهاز Mac.
- انتظر بضع دقائق ثم أعد توصيل محرك الأقراص بجهاز Mac الخاص بك مرة أخرى.
- انتظر حتى يظهر محرك الأقراص على سطح مكتب جهاز Mac قبل إعادة تشغيل Time Machine.
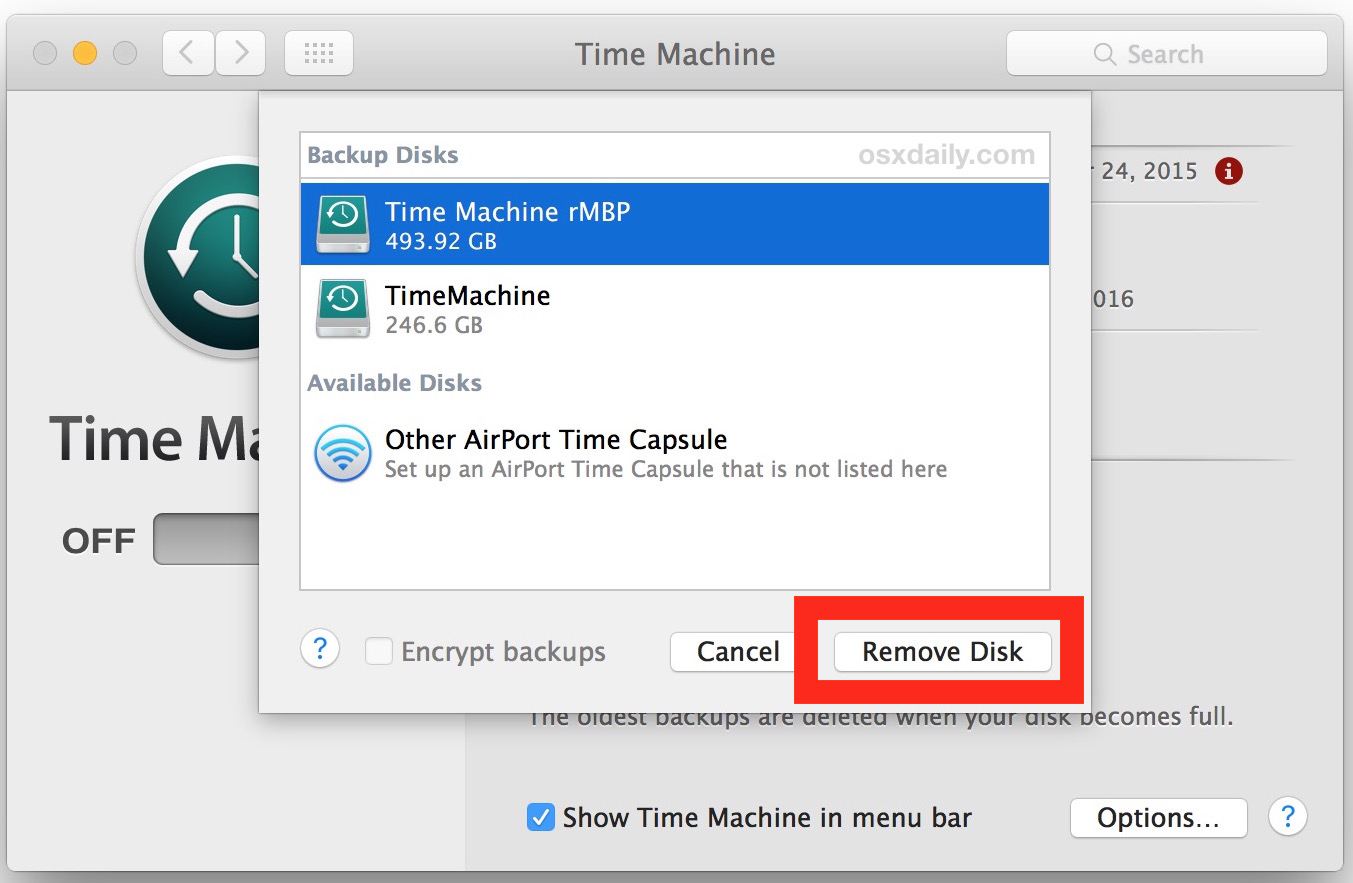
قم الآن بإنشاء نسخة احتياطية من Time Machine ومعرفة ما إذا كان قد تم حل الخطأ "لن يتم إجراء نسخ احتياطي لـ Time Machine".
الحل 2 - إلغاء تركيب محرك Time Machine باستخدام Disk Utility
في بعض الأحيان ، قد لا تكون المشكلة بسبب ممارسات الإخراج السيئة ، ولكن ببساطة لأن محرك الأقراص لم يتم تثبيته في البداية على جهاز Mac. في هذه الحالة ، يجب عليك إلغاء تحميل محرك الأقراص باستخدام Disk Utility.
- ابدأ باتباع الخطوات من 1 إلى 3 في الحل 1 أعلاه.
- من تطبيق Finder ، استعرض للوصول إلى "Applications > Utilities" لتحديد موقع أداة القرص Disk Utility.
- قم بتشغيل Disk Utility وانتقل إلى الشريط الجانبي. حدد محرك الأقراص ثم انقر فوق الزر "إلغاء التحميل" الموجود في شريط الأدوات.
- انتقل الآن إلى إخراج محرك الأقراص ، وانتظر بضع دقائق قبل إعادة توصيله مرة أخرى.
- بمجرد تثبيته ، تابع كالمعتاد وأنشئ نسخة احتياطية من Time Machine.
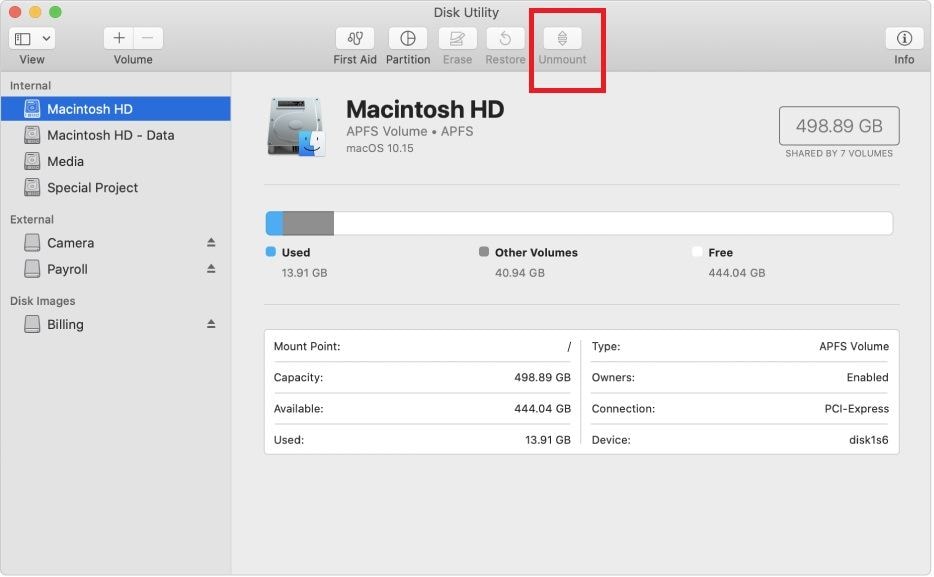
الحل 3 - إصلاح محرك Time Machine
قد يكون سبب الخطأ "لن يتم إجراء نسخ احتياطي لـ Time Machine" هو وجود خلل أو خلل في محرك Time Machine. في هذه الحالة ، يجب عليك استخدام Disk Utility لمحاولة إصلاح محرك الأقراص. هذه ميزة مضمنة تسمح لك بأداء وظائف "إصلاح القرص" و "First Aid" لإصلاح محرك الأقراص المعيب.
من الأفضل أن تمر عبر "First Aid" متبوعة بـ "قرص الإصلاح" لتصحيح جميع الأخطاء الموجودة على محرك الأقراص.
بمجرد الانتهاء ، يمكنك إنشاء نسخة احتياطية من Time Machine مرة أخرى.
الحل 4 - قم بتشغيل فحص نظام الملفات باستخدام الأمر (FSCK)
قد يكون الخطأ "لن يقوم جهاز Time Machine بالنسخ الاحتياطي" بسبب بنية نظام ملفات سيئة. يحتوي Mac على أمر FSCK يحمل في ثناياه عوامل يسمح لك بإصلاح نظام الملفات وإزالة الأخطاء.
- انتقل إلى أداة Terminal في جهاز Mac الخاص بك
- اكتب الآن "/sbin/fsck –fy".
- انتظر قليلاً حتى يتم إصلاح نظام الملفات.
- بمجرد الانتهاء ، أعد تشغيل جهاز Mac الخاص بك ثم حاول إنشاء نسخة احتياطية من Time Machine.
![قم بتشغيل فحص نظام الملفات باستخدام الأمر [FSCK]](https://images.wondershare.com/recoverit/article/2020/03/time-machine-wont-backup-11.jpg)
ستعمل الحلول المذكورة أعلاه على إصلاح جميع أخطاء "Time Machine W not Backup" غير الحرجة ويمكنك متابعة النسخ الاحتياطية كما تفعل عادةً.
الجزء 3 - خطأ إضافي - فقدت ملفات Mac بعد النسخ الاحتياطي
في بعض الأحيان ، عند إنشاء ملفات النسخ الاحتياطي ، تجد أن هناك ملفات مفقودة أو لا يمكن فتحها. يحدث هذا لأسباب عديدة ويمكن أن يكون مدعاة للقلق.
1) الاسباب
- التهيئة - قد تقوم عن طريق الخطأ بتهيئة قرص أو قسم وتفقد ملفاتك.
- الحذف العرضي - يمكنك حذف ملف عن طريق الخطأ عن طريق الضغط على المفاتيح الخطأ
- الاستخدام غير السليم لنظام التشغيل Mac وميزات النسخ الاحتياطي - قد تؤدي إزالة قرص النسخ الاحتياطي دون إخراجها إلى فقد البيانات
- فيروسات الكمبيوتر - قد يؤدي ذلك إلى تغيير هيكل وتنسيقات الملفات مما يجعلها غير قابلة للقراءة.
- انقطاع التيار الكهربائي المفاجئ - يؤثر هذا على الملفات قيد الاستخدام والتي لم يتم حفظها وقت انقطاع التيار الكهربائي.
- ترقيات نظام التشغيل غير الملائمة - قد يؤثر إجراء ترقيات خاطئة على ملفاتك.
- أقسام تالفة - هذا شائع جدًا ويمكن إصلاحه بسهولة.
2) حل الاسترداد
Recoverit Mac Data Recovery هو حل قوي يمكّنك من استعادة أكثر من 1000 نوع من الملفات التي يمكن أن تضيع على جهاز Mac الخاص بك. يمكنه أيضًا استرداد الملفات من جميع أنواع أنظمة الملفات ، مثل FAT و NTFS و HFS + و APFS.
يستعيد Recoverit Mac Data Recovery بالمثل البيانات من جميع أشكال أجهزة التخزين الخارجية مثل الكاميرات وبطاقات SSD وأقراص الفلاش والمزيد.
قد تؤدي عملية النسخ الاحتياطي إلى حدوث أخطاء قد تجعل الملفات غير قابلة للاستخدام أو مفقودة ، ولكن هذه الأداة يمكن أن تساعدك في استعادتها. لقد وجد أنه يحتوي على واحد من أعلى معدلات استعادة البيانات في الصناعة.
دليل خطوة بخطوة لاستعادة الملفات والبيانات المفقودة باستخدام Recoverit Mac Data Recovery
الخطوة 1 - حدد الجهاز
قم بتشغيل Recoverit للوصول إلى الشاشة الرئيسية ثم اختر "الأجهزة" أو "سطح المكتب" من علامة التبويب "تحديد الموقع". انقر فوق "ابدأ" للمتابعة.

الخطوة 2 - فحص الموقع
امنح Recoverit Mac Data Recovery بضع دقائق لمسح الموقع المطلوب. يمكنك إيقاف / إيقاف عملية المسح بمجرد العثور على ملفك (ملفاتك) المفقودة.

الخطوة 3 - معاينة الملفات
تتيح لك هذه الأداة معاينة الملفات القابلة للاسترداد ، بحيث يمكنك الوصول بسهولة إلى الملفات المحددة التي تحتاجها. المعاينة في شكل صور مصغرة.
انتقل إلى اللوحة الموجودة على اليمين وانقر فوق الزر "معاينة". يمكنك فقط معاينة الملفات التي يقل حجمها عن 15 ميغا بايت.

الخطوة 4 - أكمل الاسترداد واحفظ ملفاتك
بعد مراجعة الملفات ، انقر فوق الزر "استرداد" وسيتم فتح ملفاتك. تأكد من حفظ الملفات في موقع مختلف لتجنب الكتابة فوق البيانات.
ملاحظة: باستخدام هذه الطريقة ، يمكنك استعادة الملفات المفقودة أو المحذوفة من محرك الأقراص الثابتة أثناء Time Machine أو عملية نسخ احتياطي أخرى ، مثل iCloud.
الجزء 4 - منع مشاكل النسخ الاحتياطي لTime Machine
يمكنك بسهولة تجنب فقد الملفات بعد النسخ الاحتياطي لـ Time Machine باتباع النصائح البسيطة الموضحة أدناه:
1. الخطوات الصحيحة في استخدام النسخ الاحتياطي لTime Machine
- قم بتوصيل جهاز تخزين Time Machine الخاص بك ؛ انتظر حتى يتم تركيبه بشكل صحيح.
- تأكد من أن الجهاز المحدد هو وجهة التخزين الخاصة بك
- بعد توصيل جهاز النسخ الاحتياطي ، انتظر حتى يتم سؤالك عما إذا كنت تريد استخدامه مع Time Machine. انقر فوق "تشفير قرص النسخ الاحتياطي" متبوعًا بـ "استخدام كقرص نسخ احتياطي".
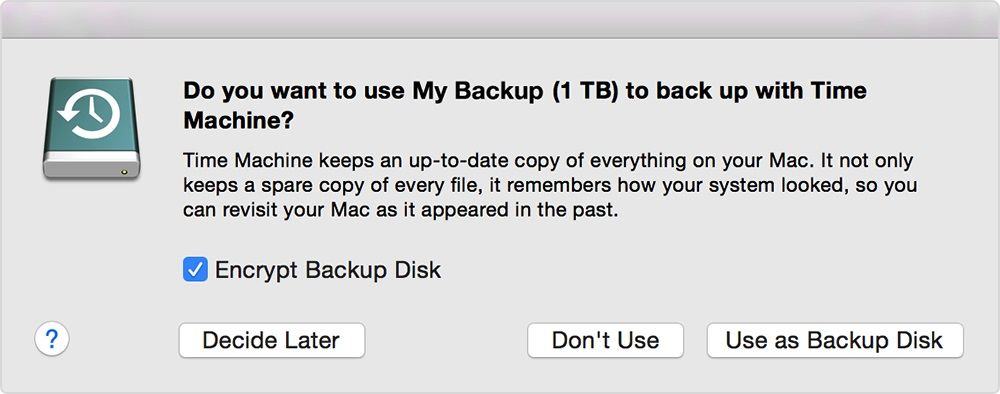
في بعض الأحيان ، لن يطالبك Time Machine تلقائيًا وعليك إضافة جهاز التخزين إلى Time Machine يدويًا. اتبع هذه الخطوات.
- انتقل إلى "تفضيلات Time Machine" وانقر على أيقونة Time Machine. يمكنك أيضًا استخدام "Apple Menu > System Preferences" ثم النقر على "Time Machine".
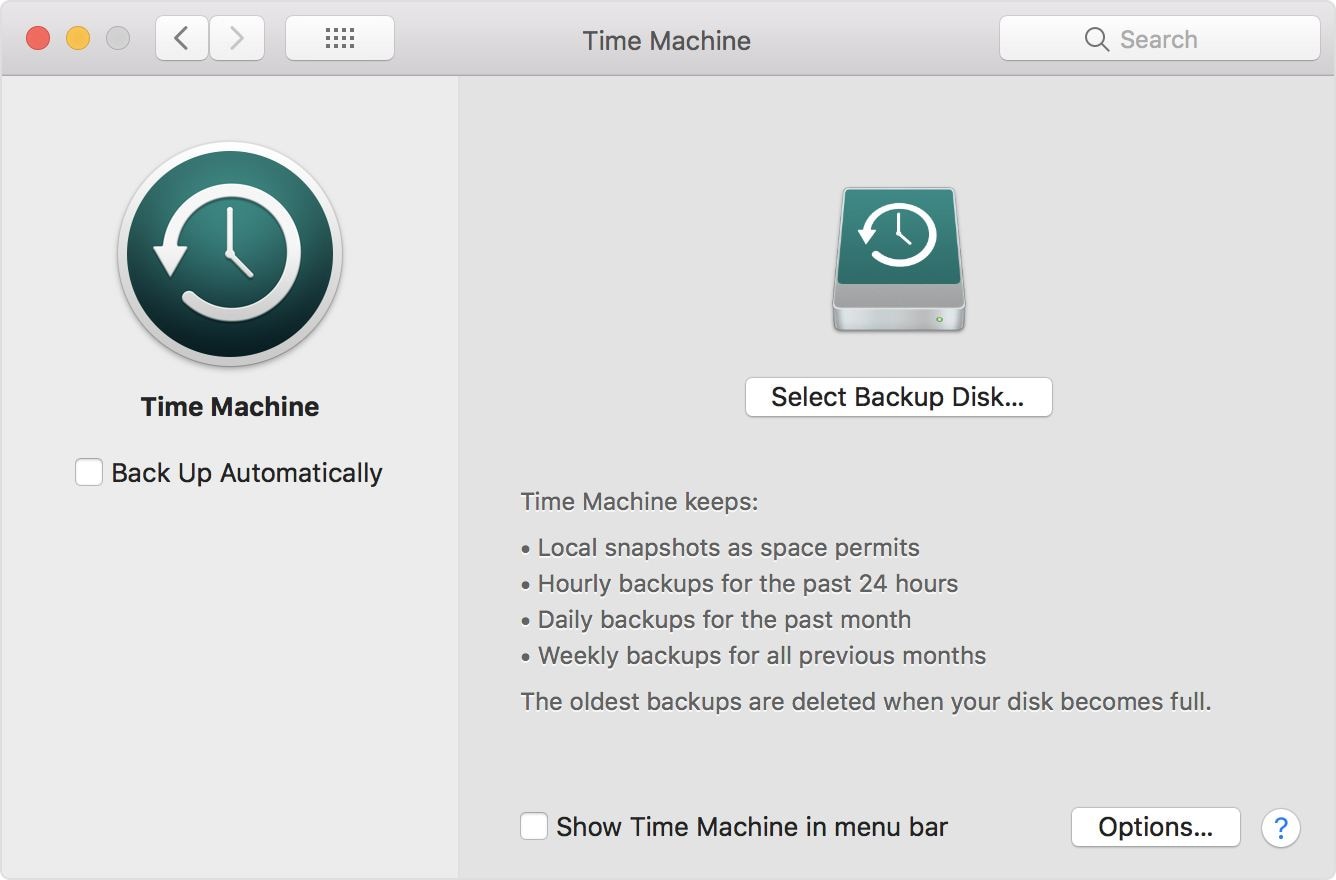
- انقر فوق "تحديد قرص النسخ الاحتياطي" ثم اختر القرص الخارجي من القائمة الناتجة. يوصى باختيار "تشفير النسخ الاحتياطية" لتأمين ملفاتك. أخيرًا ، انقر فوق "استخدام القرص".
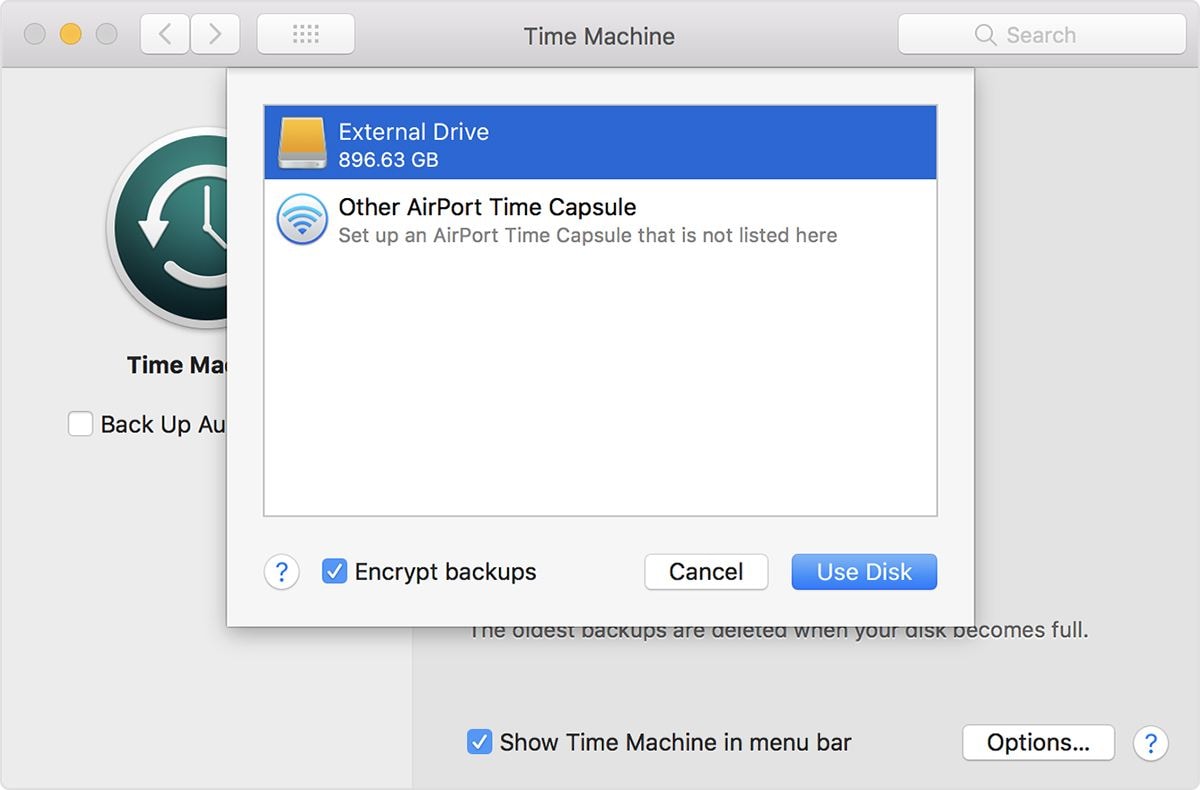
قد يطلب منك Time Machine مسح القرص إذا لم يكن بتنسيق يمكن استخدامه بواسطة Time Machine. انقر فوق "محو" للمتابعة.
2. نصائح صحيحة لمنع مشاكل Time Machine
- قم بإعداد Time Machine الخاص بك بشكل صحيح من البداية
- قم بتوصيل وفصل محرك Time Machine بشكل صحيح في كل مرة تستخدمها
- تأكد من إصلاح الأخطاء في الوقت المحدد
- احصل على برنامج جيد لاستعادة البيانات مثل Recoverit Mac Data Recovery في حال انتهى بك الأمر إلى فقدان البيانات عند إنشاء نسخة احتياطية من Time Machine.
الخاتمة
Time Machine هي أداة رائعة لنسخ الملفات احتياطيًا من جهاز Mac الخاص بك إلى محرك أقراص خارجي. إذا حصلت على خطأ في Time Machine لن يتم الاحتفاظ بنسخة احتياطية منه ، فاتبع الخطوات الموضحة في الدليل أعلاه وقم بإصلاح المشكلة. إذا فقدت أي ملفات ، فاستخدم Recoverit Mac Data Recovery لاستعادة ملفاتك.
ما هو الخطأ في Mac
- استعد جهاز Mac الخاص بك
- استعادة البيانات الخاصة بك مجانا.
- هل تم استبدال الملفات؟ استعادتها.
- استعادة بطاقة SD المنسقة.
- ما الميزات الأخرى على Mac؟
- إصلاح جهاز Mac الخاص بك
- حذف جهاز Mac الخاص بك

Khalid Abdullahi
contributor Editor
Generally rated4.5(105participated)