إذا كنت معتاداً على استخدام نظام Mac ، فقد تكون بالفعل على دراية بـ Time Machine. فهو تطبيق Mac أصلي يتيح لنا نسخ محرك الأقراص احتياطيًا واستعادة بياناتنا بعد ذلك. رغم ذلك ، أثناء إعداد النسخ الاحتياطي على Time Machine ، يواجه بعض المستخدمين أن التطبيق يستغرق الكثير من الوقت للمعالجة. من المحتمل أن يكون Time Machine عالقاً في إعداد مرحلة النسخ الاحتياطي أيضًا. لا داعي للقلق - تعد مشكلة توقف النسخ الاحتياطي عن جهاز Time Machine مشكلة بسيطة يمكن إصلاحها بسهولة. في هذا الدليل ، سأخبرك بما يجب عليك فعله إذا كان Time Machine الخاص بك عالقًا أيضًا في مرحلة إعداد النسخ الاحتياطي.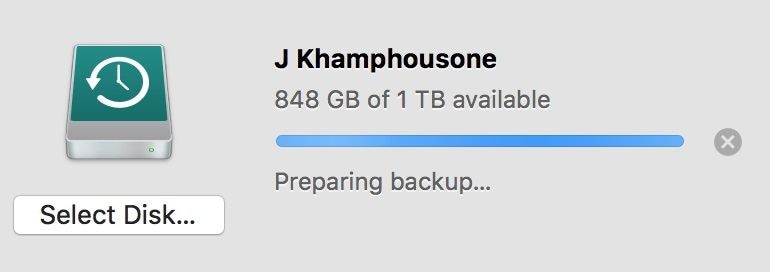
الجزء 1: نظرة عامة حول مشكلة Time Machine قيد إعداد النسخ الاحتياطي Issue
ربما تعلم بالفعل أن Time Machine هو تطبيق مدمج في نظام Mac يتم استخدامه لنسخ البيانات احتياطيًا أو استعادتها لاحقًا. لهذا ، نستخدم قرصًا صلباً خارجياً يخزن محتوى النسخ الاحتياطي وسجلًا لكيفية الحفاظ على المحتوى. بهذه الطريقة ، يمكنك نسخ القرص بالكامل على محرك Time Machine.
من الناحية المثالية ، سيعتمد الوقت الذي يستغرقه Time Machine لإعداد النسخة الاحتياطية للقرص على عوامل مختلفة. على سبيل المثال ، يعد نوع القرص المستخدم ، وتخزينه ، وأنواع البيانات ، ومقدار المحتوى المطلوب نسخه احتياطيًا ، ومعالجة جهاز Mac الخاص بك ، وما إلى ذلك ، بعضًا من هذه العوامل. اعتمادًا على هذه العوامل ، قد يختلف الوقت الذي تستغرقه Time Machine في إعداد النسخة الاحتياطية. إذا كنت تعتقد أن آلة Time Machine تستعد للنسخ الاحتياطي تستغرق وقتًا طويلاً ، فقد يرجع ذلك إلى الأسباب التالية:
- قد يكون هناك الكثير من البيانات التي يجب على التطبيق معالجتها.
- قد لا يكون هناك مساحة تخزين خالية كافية على محرك Time Machine.
- قد يكون نظامك قيد التشغيل مشغولاً بإعداد سجلات محتوى النسخ الاحتياطي أو قد يكون مشغولاً بمعالجة شيء آخر.
- قد تكون بعض البيانات التي ترغب في نسخها احتياطيًا قيد التقدم في الخلفية.
- إذا كنت قد قمت بعمل نسخة احتياطية سابقة منذ فترة طويلة ، فقد تستغرق العملية وقتًا أطول في المرة التالية.
- قد يكون هناك خطأ ما في الاتصال أو قد يكون القرص الصلب الخارجي تالفًا.
- قد يؤدي التعارض مع Spotlight ، والبرامج الثابتة لنظام تشغيل Mac ، وإعدادات الجهاز ، وبرامج التشغيل ، وما إلى ذلك أيضًا إلى أن يصبح Time Machine عالقاً عند إعداد النسخ الاحتياطي.
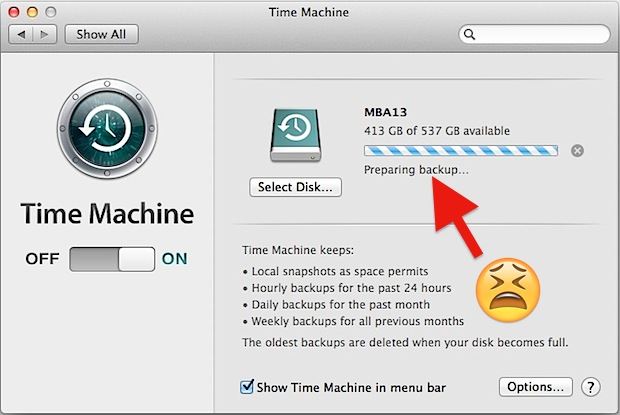
الجزء 2: كيفية إصلاح Time Machine عالق عند تحضير النسخ الاحتياطي؟
نظرًا لوجود أسباب مختلفة لـ Time Machine عالق عند النسخ الاحتياطي ، يمكنك تجربة أي من هذه الحلول لإصلاحه.
الإصلاح 1: إعادة تشغيل عملية النسخ الاحتياطي
بادئ ذي بدء ، سأقوم بإدراج أسهل حل لإصلاح Time Machine على نظام Mac العالق عند تحضير النسخ الاحتياطي. إذا كنت تعلم أنه لا توجد مشكلة أخرى في جهاز Mac الخاص بك ، فيمكنك إيقاف عملية النسخ الاحتياطي اعتبارًا من الآن وإعادة تشغيلها لاحقًا.
أثناء إعداد النسخ الاحتياطي على Time Machine ، يمكنك رؤية زر متقاطع بجوار شريط التقدم. ما عليك سوى النقر عليها لإيقاف Time Machine من إعداد النسخ الاحتياطي. الآن ، أغلق تطبيق Time Machine وافصل جهازك الخارجي. أعد تشغيل Mac الآن وحاول أخذ النسخة الاحتياطية لاحقًا.
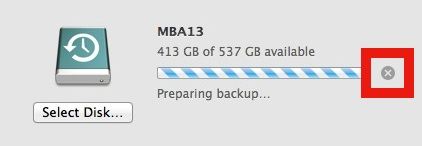
الإصلاح 2: التخلص من ملف inProgress
يعد هذا أحد الحلول الأكثر شيوعًا لإصلاح مشكلة Time Machine عالق عند إعداد النسخ الاحتياطي التي يمكنك تنفيذها على أي جهاز Mac. يحتفظ ملف التقدم بسجل للبيانات الحالية ، ولكن في بعض الأحيان يمكن أن يتعارض مع عمليات Time Machine. لذلك ، لإصلاح مشكلة Time Machine عالق عند التحضير للنسخة الاحتياطية ، يمكنك ببساطة حذف هذا الملف في سلة المحذوفات.
الخطوة 1. فقط قم بتشغيل Finder على جهاز Mac وانتقل إلى محرك Time Machine لفتح النسخ الاحتياطية. مجلد النسخ الاحتياطي.
الخطوة 2. الآن ، انتقل إلى مجلد النسخة الاحتياطية الحالية وابحث عن ملف "inProgress" من ListView أو البحث
الخطوة 3. هذا كل شيء! بمجرد العثور على ملف inProgress (سيكون له طابع زمني كاسمه) ، يمكنك فقط إزالته من المجلد ومحاولة أخذ النسخة الاحتياطية مرة أخرى.
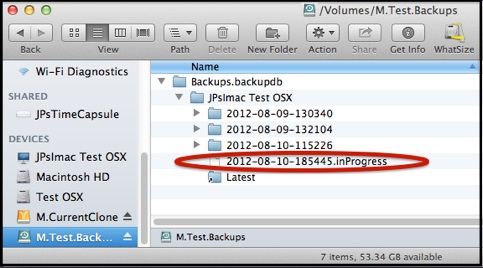
الإصلاح 3: تعطيل تطبيقات أمان الطرف الثالث
إذا قمت بتثبيت تطبيق مكافحة فيروسات أو برنامج ضار تابع لجهة خارجية على جهاز Mac الخاص بك ، فقد يتسبب ذلك أيضًا في حدوث مشكلات غير مرغوب فيها مثل هذه. والخبر السار هو أنه إذا تسبب تطبيق أمان تابع لجهة خارجية في توقف Time Machine عند إعداد النسخ الاحتياطي ، فيمكنك إصلاحه بسهولة. ما عليك سوى تشغيل تطبيق الأمان على جهاز Mac الخاص بك والانتقال إلى إعداداته. من هنا ، يمكنك تعطيل وظيفة مكافحة الفيروسات تمامًا أو إيقافها في الوقت الحالي.

بمجرد تعطيله ، يمكنك إعادة تشغيل Time Machine ومحاولة عمل نسخة احتياطية من محرك الأقراص الخاص بك مرة أخرى.
الإصلاح 4: إيقاف Spotlight من فهرسة عمليات Time Machine
تمامًا مثل Time Machine ، فإن Spotlight هو أيضًا ميزة مضمنة في Mac تتيح لنا البحث عن المحتوى والتطبيقات الخاصة بنا بسهولة. للقيام بذلك ، يحتفظ Spotlight بفهرسة مكونات Mac في الخلفية. على الرغم من ذلك ، إذا استمر أيضًا في القيام بذلك لـ Time Machine أثناء أخذ نسخة احتياطية ، فيمكن أن يتعطل عند شاشة التحضير للنسخ الاحتياطي. لذلك ، لإصلاح مشكلة توقف النسخ الاحتياطي في Time Machine ، يمكنك إيقاف Spotlight من فهرسته.
الخطوة 1. أولاً ، انقر فوق رمز Apple من الزاوية العلوية اليسرى وانتقل إلى تفضيلات النظام > خيار Spotlight.
الخطوة 2. بمجرد فتح نافذة تفضيلات Spotlight ، انتقل إلى علامة تبويب Privacy من هنا. سيؤدي ذلك إلى سرد العديد من التطبيقات والعمليات التي لم يتم فهرستها بواسطة Spotlight.
الخطوة 3. الآن ، لإضافة Time Machine كاستثناء ، انقر على أيقونة "+" من الأسفل. من قائمة التطبيقات ، حدد Time Machine ، واحفظ التغييرات.
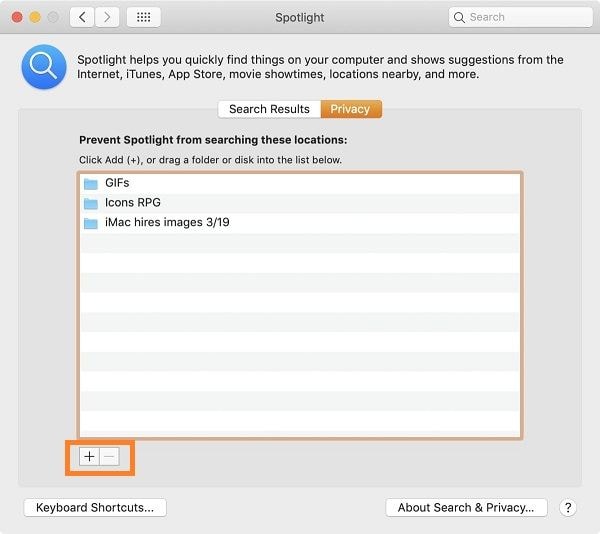
سيمنع هذا Spotlight من فهرسة بيانات وسجلات Time Machine. يمكنك الآن إعادة تشغيل نظامك ومحاولة أخذ النسخة الاحتياطية عبر Time Machine.
الإصلاح 5: إصلاح محرك Time Machine
من المحتمل أن تكون هناك مشكلة في القرص الصلب الخارجي الذي تستخدمه لنسخ بياناتك احتياطيًا. في هذه الحالة ، يمكنك الاستعانة بأداة قرص Mac لإصلاح القرص الصلب بالطريقة التالية.
الخطوة 1. أولاً ، انتقل إلى Finder > Applications > Utility وابدأ تشغيل تطبيق Disk Utility على جهاز Mac الخاص بك. تأكد من أن القرص الصلب الخارجي متصل بالفعل بجهاز Mac الخاص بك.
الخطوة 2. الآن ، حدد القرص الصلب الخارجي من الشريط الجانبي وانقر على زر "First Aid" من شريط الأدوات على اليمين.
الخطوة 3. فقط قم بتأكيد اختيارك وانتظر لفترة من الوقت حيث سيحاول التطبيق إصلاح محرك الأقراص المتصل.
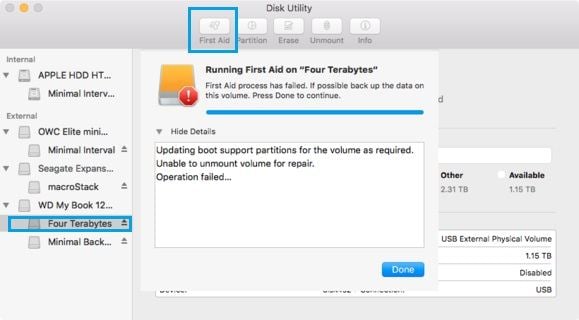
الإصلاح 6: تحديث البرامج الثابتة لنظام تشغيل Mac الخاص بك
أخيرًا وليس آخرًا ، من المحتمل أنك تستخدم إصدارًا قديمًا من macOS على نظامك. يمكن أن يؤدي ذلك إلى بطء تشغيل تطبيقاته تلقائيًا وقد يتسبب في حدوث مشكلات مثل Time Machine عالق عند إعداد النسخ الاحتياطي. لإصلاحه ، ما عليك سوى النقر على شعار Apple من الزاوية العلوية اليسرى من Finder وتحديد ميزة "تحديث البرنامج". سيؤدي هذا إلى فتح نافذة مخصصة ، مما يتيح لك التحقق من وجود تحديثات وتثبيتها على نظام Mac الخاص بك.

نصيحة إضافية: ضع في اعتبارك بديلًا لـ Time Machine
إذا كان Time Machine عالق عند إعداد النسخ الاحتياطي منذ فترة و إلى الأبد ، فيمكنك التفكير في استخدام بديل بدلاً من ذلك. على سبيل المثال ، يمكنك توصيل قرص صلب خارجي أو بطاقة SD أو محرك أقراص USB بجهاز Mac الخاص بك. الآن ، يمكنك نسخ بعض الملفات المهمة يدويًا إلى الجهاز المتصل لعمل نسخة احتياطية منها.
بالإضافة إلى ذلك ، يمكنك أيضًا استخدام iCloud لمزامنة بياناتك أو أي خدمات سحابية أخرى مثل Google Drive أو Dropbox لحفظ ملفك. هناك أيضًا تطبيقات مخصصة مثل برنامج AOMEI للنسخ الاحتياطي لمساعدتك على النسخ الاحتياطي واستعادة بيانات Mac الخاصة بك بسهولة.
الجزء 3: كيفية استرداد ملفات Mac المفقودة بدون نسخ احتياطي؟
أحد الأسباب الرئيسية التي تجعل المستخدمين يأخذون نسخة احتياطية من بياناتهم هو الاحتفاظ بنسختها الثانية والوصول إليها في أي سيناريو لفقدان البيانات. حسنًا ، إذا لم تكن قد أخذت نسخة احتياطية من بياناتك حتى الآن وفقدتها مع ذلك ، فيمكنك استخدام أداة استعادة البيانات. على سبيل المثال ، بمساعدة Wondershare Recoverit، يمكنك بسهولة استعادة جميع أنواع البيانات المفقودة والمحذوفة والتي يتعذر الوصول إليها من جهاز Mac الخاص بك.
يدعم التطبيق استعادة كل أنواع البيانات تقريبًا مثل الصور ومقاطع الفيديو والموسيقى والمستندات ، كما يتيح لنا معاينة ملفاتنا مسبقًا. يمكن أن يساعدك في استعادة البيانات المفقودة في ظل جميع السيناريوهات الرئيسية مثل الحذف عن طريق الخطأ واستعادة سلة المهملات وفقدان البيانات من جهاز خارجي والمشكلات المتعلقة بالقرص والمزيد. بمجرد تثبيت Recoverit ، يمكنك اتباع هذه الخطوات لاستعادة بياناتك.
الخطوة 1: حدد المكان الذي فقدت بياناتك منه
للبدء ، يمكنك فقط تشغيل Recoverit على جهاز Mac الخاص بك وتحديد محرك أقراص أو القسم المراد فحصه من الشاشة الرئيسية. بالإضافة إلى ذلك ، يمكنك أيضًا تحديد محرك أقراص صلب خارجي أو تصفح المجلدات المحددة أيضًا.

الخطوة 2: افحص بياناتك وانتظر حتى يتم استخراجها
بعد بدء العملية ، يمكنك ببساطة الانتظار لبضع دقائق حتى تنتهي العملية. يمكنك عرض التقدم من المؤشر على الشاشة وحتى إيقاف العملية بينهما.

يوجد أيضًا خيار لتصفية النتائج هنا. يمكنك استخدام رمز عامل التصفية لاختيار النتائج يدويًا على أساس نوع الملف وحجمه وتاريخ آخر تعديل وما إلى ذلك.

الخطوة 3: معاينة وحفظ الملفات الخاصة بك
وهكذا! في النهاية ، يمكنك فقط معاينة ملفاتك مثل الصور ومقاطع الفيديو والمستندات وما إلى ذلك على الواجهة. الآن ، حدد ما تريد حفظه وانقر فوق زر "استرداد" لحفظ ملفاتك في موقع موثوق به.

الجزء 4: كيفية تجنب مشكلة Time Machine عالق عند تحضير النسخ الاحتياطي؟
أنا متأكد من أنه بعد اتباع هذا الدليل ، ستتمكن من إصلاح مشكلة Time Machine عالق عند إعداد النسخ الاحتياطي. رغم ذلك ، إذا كنت لا ترغب في مواجهة المشكلة في المستقبل ، ففكر في اتباع الخطوات التالية:
- تأكد من عمل نسخة احتياطية من Time Machine بالطريقة الصحيحة. لهذا ، تحتاج إلى توصيل قرص صلب خارجي بجهاز Mac الخاص بك وتشغيل تطبيق Time Machine عليه. هنا ، يمكنك حتى زيارة إعدادات مختلفة لإجراء نسخ احتياطي لبياناتك بالطريقة التي تريدها.
- يوصى بأخذ نسخة احتياطية من محرك أقراص Mac على Time Machine بانتظام حتى لا تستغرق وقتًا طويلاً.
- تحقق دائمًا من اتصال محرك الأقراص الصلبة وتأكد من وجود مساحة خالية كافية به.
- يمكنك إغلاق أي تطبيق ثقيل آخر من العمل في الخلفية أو إزالة الأجهزة الطرفية غير المرغوب فيها من جهاز Mac قبل أخذ نسخة Time Machine الاحتياطية.
- حافظ على تحديث جهاز Mac الخاص بك للتأكد من أنه لن يواجه أي مشكلة في التوافق مع محرك أقراص Time Machine.
وهكذا! بعد قراءة هذا الدليل ، ستتمكن من إصلاح Time Machine عالق عند إعداد مشكلة النسخ الاحتياطي بالتأكيد. لقد توصلت إلى مجموعة واسعة من الأساليب التي يمكنك تنفيذها في حالة تعطل Time Machine أثناء إعداد النسخ الاحتياطي. رغم ذلك ، إذا لم يكن لديك نسخة احتياطية من بياناتك وفقدت بعض الملفات المهمة ، فما عليك سوى استخدام Recoverit Data Recovery. أداة استعادة بيانات Mac سهلة الاستخدام واحترافية ، يمكن أن تساعدك في استعادة جميع أنواع المحتوى المفقود والمحذوف في لمح البصر.
ما هو الخطأ في Mac
- استعد جهاز Mac الخاص بك
- استعادة البيانات الخاصة بك مجانا.
- هل تم استبدال الملفات؟ استعادتها.
- استعادة بطاقة SD المنسقة.
- ما الميزات الأخرى على Mac؟
- إصلاح جهاز Mac الخاص بك
- حذف جهاز Mac الخاص بك

Khalid Abdullahi
contributor Editor
Generally rated4.5(105participated)