عندما يتلف Time Machine على جهاز Mac الخاص بك ، فلن تتمكن على الأرجح من الوصول إلى النسخة الاحتياطية التي أنشأتها مسبقًا أو العثور عليها ، إذا كانت النسخ الاحتياطية لـ Time Machine مفقودة أو ضائعة أو حتى تالفة ، فإن تطبيق هذه الطرق الفعالة سيساعدك على إصلاح النسخ الاحتياطية التالفة لتطبيق Time Machine وكذلك إصلاح واستعادة بيانات Time Machine المفقودة باستخدام أداة Recoverit.
لماذا النسخة الاحتياطية على Time Machine غير متوفرة؟
قد لا تتوفر نسخة Time Machine الاحتياطية لأسباب عديدة. قلة قليلة من الناس تعرف السبب وراء عدم توفر قرص النسخ الاحتياطي لـ Time Machine. حتى بعد ساعات من محاولة إصلاحه ، فإنهم لا يزالون لا يستطيعون القيام بذلك بالشكل الصحيح. ومع ذلك ، قد يرجع ذلك إلى أحد الأسباب التالية:
تم إخراج قرص النسخ الاحتياطي أو فصله بشكل خاطئ
هذا سبب شائع آخر لعدم توفر قرص النسخ الاحتياطي لـ Time Machine. في بعض الأحيان ، قد يكون قد تم فصله بدون علمك. يمكنك إصلاح ذلك عن طريق التأكد من توصيل القرص بإحكام ، وتوصيله بمصدر طاقة وتشغيل جهاز Mac ، ومع ذلك ، يوجد المزيد من الأسباب التي قد تجعل Time Machine الخاص بك غير قبل للوصول إليه أو غير متوفر.
- قد يكون جهاز Mac والقرص متصلين بشبكات مختلفة. من الضروري التأكد من أن جهاز Mac والقرص على ذات الشبكة. إذا لم يكونوا على ذات الشبكة ، فقد يتسبب ذلك في عدم توفر قرص النسخ الاحتياطي.
- قد يكون قرص النسخ الاحتياطي متصلاً بجهاز الكمبيوتر في وضع السكون. إذا كانت هذه هي الحالة ، فما عليك سوى تعطيل وضع السكون والمتابعة.
- قد يكون قد تم محو قرص النسخ الاحتياطي: في بعض الأحيان ، قد لا يتوفر قرص النسخ الاحتياطي للجهاز لأنه قد تم محوه. إذا كانت هذه هي المشكلة ، فما عليك سوى إعادة تحديد قرص النسخ الاحتياطي وإعادة تشغيله.
- تأكد مما إذا كنت تستخدم كبسولة زمنية كنسخة احتياطية أو قرص شبكة آخر ، فقد يكون هذا هو السبب في عدم توفرها ، تأكد من إعداده بشكل صحيح وإتصاله بشبكتك باستخدام "أداة AirPort المساعدة"
- قد يكون لم يتم تحديد محرك النسخ الاحتياطي حتى تعمل ميزة Time Machine بشكل صحيح ، أعد تحديد محرك Time Machine من "تفضيلات النظام"
الحل 1. ابحث عن قرص النسخ الاحتياطي لـ Time Machine واسترجع الملفات
باستخدام سلسلة من الإصلاحات السريعة المفصلة جيدًا ، يمكنك استرداد الملفات أو استعادتها من Time Machine عن طريق تنفيذ سلسلة من المهام التي لا ينبغي أن تستغرق أكثر من 5 دقائق.
لإجراء استعادة للنسخة الاحتياطية ، ما عليك سوى اتباع الخطوات التالية ؛
كيفية إصلاح محرك أقراص أو قرص Time Machine غير معروف
يوجد العديد من الأسباب التي تجعل جهاز الكمبيوتر الخاص بك قد أصبح غير قابل للاكتشاف أو يتعذر التعرف عليه بواسطة جهاز الكمبيوتر الخاص بك ، وقد يكون السبب الأكثر شيوعًا هو أن محرك الأقراص قد تم إخراجه مسبقًا بشكل مفاجئ أو خاطئ ، وبالتالي العبث بتكوين قرص النسخ الاحتياطي لـ Time Machine ، وهذا هو السبب في ذلك. من المهم إخراج محرك Time Machine أو فصله بشكل صحيح بعد الاستخدام والتأكد أيضًا من أن كابلات USB لديك متوافقة وتعمل بكامل طاقتها مع جهاز MacBook الخاص بك.
ومع ذلك ، لم نفقد كل الأمل حيث لا يزال من الممكن إصلاح محرك الأقراص باستخدام ميزة "Disk Utility" لنظام تشغيل Mac والتي تعد رهانًا أكيدًا لاستعادة محرك أقراص النسخ الاحتياطي لـ Time Machine وإصلاحه وتنسيقه ليعمل بشكل صحيح.
أول شيء يجب أن تقوم به عندما يتعذر التعرف على النسخة الاحتياطية لـ Time Machine هو إجراء فحص سريع عليها باستخدام "disk utility"
الخطوة 1: قم بتوصيل محرك الأقراص الصلبة الخارجي الخاص Time Machine بجهاز Mac الخاص بك ، ثم قم بتشغيل "disk utility" من خلال البحث عنها في شريط البحث بجهاز Mac الخاص بك ، وبعد التشغيل ، قم بالتمرير إلى اللوحة اليسرى في واجهة Disk Utility لرؤية كافة محركات الأقراص المتصلة بجهاز Mac الخاص بك.
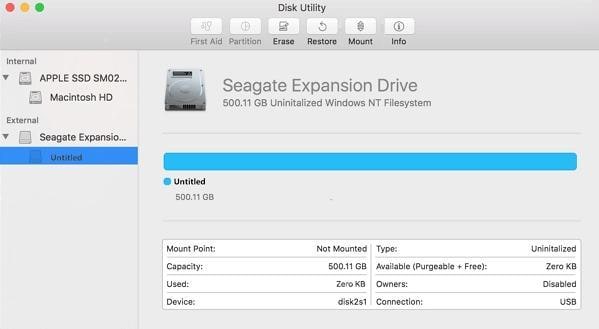
الآن سترى أنه يوجد محرك أقراص صلبة على اللوحة اليسرى ، وهو للأسف غير مُفعل وهو محرك أقراص النسخ الاحتياطي لـ Time Machine. يتم تمييز محرك الأقراص الصلبة بعلامة "غير معنون" ، والتي تعني أن محرك الأقراص الصلبة غير مثبت على جهاز كمبيوتر Mac الخاص بك.
الآن أنت تعرف لماذا لا يمكنك الوصول إليه ، فهو غير مثبت. اذن ماذا ستفعل؟
الخطوة 2: انقر فوق محرك الأقراص الصلبة الخارجي الغير معنون ثم حدد زر "mount" الذي يظهر بعد تحديد محرك الأقراص الصلبة الخارجي الغير معنون.

الخطوة 3: عد إلى واجهة اللوحة اليسرى لـ "Disk Utility" وحدد "محرك أقراص Time Machine" ثم انقر فوق "First Aid" المدرجة ضمن ميزات "الأداة المساعدة للقرص". بعد ذلك مباشرة ، من المفترض أن تظهر لك صفحة معالجة تعرض لك "تشغيل ميزة First Aid على Time Machine"
ملاحظة: قد لا تعرض صفحة المعالجة بالضرورة "Time Machine" ولكنها ستظهر لك حرف محرك الأقراص الصلبة أو اسم time machine لديك "

انتظر حتى تكتمل العملية وحاول مرة أخرى للتحقق مما إذا كان النسخ الاحتياطي لـ Time Machine الخاص بك متاحًا للاستخدام الآن ، وإلا فإن محرك أقراص Time Machine قد تعرض للتلف.
على الجانب الآخر ، إذا تعرض Time Machine للتلف على جهاز Mac الخاص بك ، فمن المستحيل تقريبًا الوصول إلى ملفاتك إلا إذا قمت بإصلاحه. قد تجد أيضًا أن النسخ الاحتياطية التي تم إنشائها بواسطة Time Machine من الصعب الوصول إليها ؛ السبيل الوحيد للمضي قدمًا هو إصلاح محرك أو قرص Time Machine.
أولاً ، كيف تعرف أن Time Machine الخاص بك تالف؟ إليك بعض الأشياء التي يجب أن تتحقق منها قبل أن تستنتج أن Time Machine لديك تالف أم لا:
- النسخ الاحتياطي يفشل في الإكتمال
- فقدان نسخ Time Machine الاحتياطية
- Time Machine يطلب إنشاء نسخة احتياطية جديدة
- قرص Time Machine لم يتم التعرف عليه
هذه هي العلامات التي يجب الانتباه إليها قبل أن تتمكن من استنتاج أن Time Machine لديك تالفة أم لا. الآن ، دعنا نتحقق من بعض الطرق التي يمكنك من خلالها إصلاح Time Machine المعيبة. حيث يوجد عدة طرق للقيام بذلك.
يمكنك إما:
- إصلاح تلف Time Machine
- استعادة النسخة الاحتياطية المفقودة أو الضائعة من Time Machine
الحل 2: إصلاح Time Machine واستعادة الملفات.
الحل 2: إصلاح Time Machine واستعادة الملفات.
إذا استمر ظهور رسالة إشعار من Time Machine لديك تطلب منك إنشاء نسخة احتياطية جديدة ، فإن أفضل ما يمكنك القيام به هو النقر على "create new backup". عند إنشاء نسخة احتياطية جديدة ، قد تبدأ Time Machine في العمل مرة أخرى ، ولكن من الأفضل التأكد من أنها تعمل بشكل جيد.
إذا لم يكن الأمر كذلك ، فيمكنك أيضًا محاولة إعادة تشغيل Time Machine عدة مرات. أعد تشغيل Time Machine من أربع إلى ست مرات إذا لم تعمل عند إعادة التشغيل الأولى.
إذا لم تنجح إعادة تشغيل Time Machine، فإن الشيء التالي الذي يجب عليك القيام به هو إعداد محرك أقراص صلبة خارجي جديد كمحرك نسخ إحتياطي لـ Time Machine.
هل أنت معتاد على إستخدام Terminal؟
إليك أكواد أوامر على نظام Mac الخاص بك والتي قد تعمل على إصلاح Time Machine في وقت قليل لا يذكر على الإطلاق!
إصلاح Time Machine باستخدام Terminal
أولاً ، افتح Terminal على جهاز Mac واكتب: "$ sudo su - واضغط على Return.
بعد ذلك ، اكتب "$ chflags -R nouchg "/Volumes//.sparsebundle" و انقر على "Return".
عند الانتهاء من الخطوة السابقة ، فإن الشيء التالي الذي يجب عليك القيام به هو كتابة: $ hdiutil attach -nomount -readwrite -noverify -noautofsck "/Volumes//.sparsebundle" واضغط على Return.
ثم اكتب الأمر أدناه
/dev/disk5 GUID_partition_scheme
/dev/disk5s1 EFI
/dev/disk5s2 Apple_HFS
ثم اكتب: $ fsck_hfs -drfy /dev/diskxs2 وانقر على "return". يجب أن تتلقى رسالة مثل "تم إصلاح وحدة التخزين بنجاح". إذا تلقيت ردًا مختلفًا مثل "تعذر إصلاح وحدة التخزين" ، فتابع إلى الخطوة التالية.
بعد تلقي إشعار بأن وحدة التخزين الخاصة بك لا يمكن إصلاحها ، اكتب $ fsck_hfs -p /dev/diskxs2 وانقر على return
ثم اكتب: اكتب: $ fsck_hfs -drfy /dev/diskxs2 وانقر فوق return. ثم انتظر حتى تكتمل العملية.
أخيرًا ، اكتب: $ vi "/Volumes//.sparsebundle/com.apple.TimeMachine.MachineID.plist" واضغط على Return. أثناء القيام بذلك ، قم بتغيير قيمة العدد الصحيح من 2 إلى 0 داخل هذا الملف.
ملاحظة: تذكر إضافة مسافة عند الضرورة كما هو موضح أعلاه
ملاحظة: قد يبدو هذا تقنيًا كثيرًا ولكنه بالتأكيد يستحق ذلك ، قبل تجربة الحل الأخير والنهائي ، وهو برنامج Recoverit Data Recovery.
الطريقة 2: استعادة أي ملفات نسخ احتياطي مفقودة أو ضائعة خاصة بـ Time Machine.
بعد استخدام الإصلاح الخاص بـ "disk utility" لإصلاح محرك أقراص Time Machine وجعله قابلاً للاكتشاف بواسطة جهاز Mac وأيضًا الإصلاح الخاص بأكواد أوامر "Terminal" ، يجب أن يكون محرك أقراص Time Machineجاهزًا للاستخدام الآن
ومع ذلك ، يُنصح باستخدام هذه الطريقة كحل نهائي لاستعادة واسترجاع بيانات النسخة الاحتياطية لـ Time Machine المتعطلة أو التالفة عن طريق تثبيت برنامج Recoverit لاستعادة البيانات. أولاً ، تحتاج إلى تثبيت Recoverit Data Recovery ، ثم قم بتوصيل محرك أقراص النسخ الاحتياطي الخارجي لـ Time Machine ، ثم افتح برنامج Recoverit المثبت وابحث عن اسم محرك أقراص Mac Os الخاص بك ، ثم حدده وانقر على "فحص" ، ثم دعه يقوم بمهمته.
بعد أن تحصل على نتيجة الفحص ، حدد جميع الملفات وانقر على "Recover Now".
الحل 3: استرجع الملفات إذا لم يتم العثور على نسخة Time Machine الاحتياطية
لا يزال بإمكانك استعادة ملفاتك حتى لو لم يكن لديك نسخة احتياطية. يمكنك استخدام Time Machine الخاص بك للانتقال من جهاز MacBook إلى آخر. برنامج Time Machine ليس مصمم فقط للنسخ الاحتياطي للملفات. لذلك إذا كنت تفكر في التغيير إلى جهاز MacBook جديد في بعض الأحيان في المستقبل ، فأنت بحاجة إلى نسخ ملفاتك احتياطيًا على Time Machine الخاص بك واستخدامه للانتقال إلى جهاز MacBook آخر.
هذا هو المكان الذي ستتعرف فيه على كيفية استرداد الملفات إذا لم يتمكن برنامج Time Machine لديك من العثور على قرص النسخ الاحتياطي. قد يكون الأمر صعبًا بالنسبة لبعض الأشخاص إذا لم يتم العثور على نسخة Time Machine الاحتياطية ولكن بهذه الخطوات الصغيرة ، يمكنك بسهولة إجراء استرداد كامل ، حتى أنه يمكنك استرداد المستندات التي تم تنسيقها في غضون خمس دقائق أو أقل.
برنامج Recoverit هو الأداة الأكثر موثوقية لأداء هذه المهمة. يساعدك على استعادة الصور ومقاطع الفيديو وجداول البيانات القديمة أو أي نوع من المستندات التي تم حذفها أو تنسيقها عن طريق الخطأ.
إذا كنت ترغب في استعادة تلك الملفات المفقودة باستخدام برنامج Recoverit Data Recovery لنظام Mac، فاتبع الخطوات أدناه:
يمكنك تشغيل Recoverit على جهاز Mac الخاص بك عن طريق النقر نقراً مزدوجاً على أيقونة Recoverit على سطح المكتب. إذا كنت لا ترى الرمز هناك ، فما عليك سوى النقر فوق Finder ، والنقر فوق التطبيقات وتحديد Recoverit.
سوف يستغرق الأمر بعض الوقت لبدء البرنامج. عندما يتم فتحه و تشغيله ، اتبع هذه الخطوات الثلاثة أدناه:
الخطوة 1. اختر موقعاً
بعد تشغيل التطبيق ، سترى صفحة توضح بالتفصيل محركات الأقراص الصلبة المتصلة بنظامك ، والآن كل ما عليك القيام به هو التحقق من محرك أقراص النسخ الاحتياطي Time Machine وتحديده.

الخطوة 2. فحص هذا الموقع
ستبدأ أداة Recoverit تلقائيًا في إجراء فحصاً بحثاً عن جميع بياناتك المفقودة أو المحذوفة. يمكنك أيضًا الحصول على جميع بياناتك التي تم تنسيقها من خلال الفحص وسيتم استرداد الملفات ، أثناء عملية الاسترداد ، يمكنك عرض الملفات التي تم استردادها كما سيتم عرضها ، كما يوفر لك البرنامج متسعًا من الوقت لإيقاف الفحص أو إيقافه مؤقتًا في أي وقت من العملية إذا كنت تعتقد أنك حصلت على النتائج التي تريدها.

الخطوة 3. معاينة واستعادة الملف الخاص بك
يتيح لك Recoverit معاينة الملف قبل استعادته. يمكنك معاينة مقاطع الفيديو والمستندات والصور الخاصة بك قبل استعادتها. بعد المعاينة ، فإن الاسترداد على بعد نقرة واحدة فقط.
بعد المعاينة ، يمكنك الآن اختيار إذا ما كنت تريد استرداد الملف أم لا. ما عليك سوى النقر فوق زر "استرداد الملف" أسفل الملف بعد معاينته. احفظ الملف في موقع مختلف. لا تقم بحفظه في القرص الصلب حيث قمت بحذفه في المقام الأول.

يمكنك أيضًا استعادة الملفات من سلة المهملات التي تم إفراغها ، والأجهزة الخارجية وأيضًا إصلاح مقاطع الفيديو التالفة ، لذلك لا داعي للقلق أبدًا عند تعطل Time Machine لديك.
إجراء نسخ احتياطي للنظام باستخدام Time Machine
يجب أن يكون النسخ الاحتياطي على Time Machine مهمة سهلة للغاية ؛ يمكنك إجراء نسخ احتياطي كامل أو نسخ احتياطي انتقائي لملفاتك باستخدام Time Machine. تقوم Time Machine بعمل نسخة احتياطية من جميع الملفات الموجودة على جهاز الكمبيوتر الخاص بك بما في ذلك التطبيقات ومقاطع الفيديو والصور والمستندات وما إلى ذلك. من المهم دائمًا الاحتفاظ بنسخة احتياطية من ملفاتك في حالة فقدها. ستساعدك Time Machine في استعادة ملفاتك إذا حذفتها عن طريق الخطأ أو قمت بتنسيقها من جهازك.
عندما يتم تشغيل Time Machine الخاص بك ، فسوف تساعدك على نسخ ملفاتك احتياطيًا وفقًا للتردد الذي حددته. يمكنك ضبطه على نسخ الملفات احتياطيًا كل ساعة أو يوميًا أو أسبوعيًا أو شهريًا. ستمنحك ميزة Time Machine التحكم بشكل كامل.
في حالات أخرى لتجنب المشكلات المستقبلية والمواقف الصعبة حيث يتعذر على Time Machine الخاص بك العثور على قرص النسخ الاحتياطي مرة أخرى ، تحتاج إلى التعرف على متى وكيف ستقوم بعمل نسخة احتياطية من ملفاتك وبياناتك على محرك أقراص صلبة خارجي. إليك أدناه بعض الخطوات حول كيفية إجراء نسخ احتياطي باستخدام Time Machine:
أولاً ، تحتاج إلى توصيل محرك أقراص صلبة خارجي بالكمبيوتر.
انقر فوق رمز Apple في قائمة Apple
حدد تفضيلات النظام.

الخطوة 1: انقر على أيقونة Time Machine
بعد تحديد "تفضيلات النظام" مسبقًا ، سيتم عرض تطبيقات النظام تقريبًا ، فابحث عن "Time Machine" وحدده.
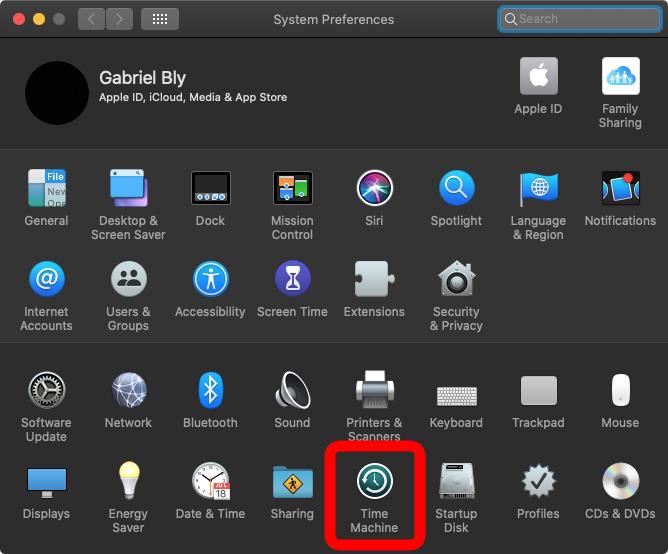
الخطوة 2: حدد قرص النسخ الاحتياطي
انقر فوق رمز "تحديد قرص النسخ الاحتياطي" لاختيار محرك الأقراص الصلبة المفضل لديك لاستخدامه كقرص نسخ احتياطي لـ Time Machine.

الخطوة 3: حدد محرك الأقراص لاستخدامه كمحرك أقراص لـ Time Machine
بعد النقر فوق "تحديد قرص النسخ الاحتياطي" ، ستظهر لك قائمة بمحركات الأقراص الصلبة المتصلة المتوافقة لاستخدامها كمحرك نسخ احتياطي لـ Time Machine.

النسخ الاحتياطي تلقائيًا بالنقر فوق زر "Backup automatically"

بعد النسخ الاحتياطي لأول مرة ، ستبدأ Time Machine في فحص جهاز الكمبيوتر الخاص بك بحثًا عن التحديثات في حالة حذف أي ملف مؤخرًا. سيستمر في التحقق كل ساعة ونسخ ملفاتك احتياطيًا خلال الفترة الزمنية المحددة. Time Machine لها مزايا مختلفة. ربما تكون الميزة الأكبر هي استعادة الملفات التي قمت بحذفها عن طريق الخطأ.
الخلاصة
استخدام Time Machine سيجعل الأمور أسهل بالنسبة لك. يمكنك استخدامه للانتقال من كمبيوتر إلى كمبيوتر آخر بشرط أن يكون كلا الجهازين من أجهزة MacBook. تشبه Time Machine محرك أقراص التخزين الذي يمكن أن يساعدك في استعادة الملفات التي تم حذفها أو إتلافها أو تنسيقها لسبب أو لآخر. لا يستغرق الأمر وقتًا طويلاً لإجراء استعادة كاملة على Time Machine وهذا هو أحد أفضل ميزاته.

Khalid Abdullahi
contributor Editor
Generally rated4.5(105participated)