لا ينبغي أن تكون المحطة شيئًا يخيفك. يخجل العديد من مستخدمي Mac من استخدامه لأنه ، بكل إنصاف وأمانة ، يمكن أن يكون استخدامه معقدًا ، ولكن هذا فقط قبل أن تدرك مدى سهولة استخدامه.
تتمثل إحدى وظائفه الأكثر أهمية في حذف الملفات ، لذلك إذا كنت تتساءل عن كيفية القيام بذلك حذف ملف بواسطة Terminal ، أو ربما عدة ملفات ، تابع القراءة. هناك بعض القواعد الأساسية حول Terminal التي تحتاج إلى فهمها للقيام بذلك ، لكنك ستتعلمها قريبًا بما فيه الكفاية.
الجزء 1: سيناريوهات حذف الملفات عبر Terminal
بشكل افتراضي ، يأتي جهاز Mac الخاص بك بعدة طرق لحذف الملفات ، بدءًا من اختصارات لوحة المفاتيح وحتى Finder. يمكن لبعض تطبيقات الجهات الخارجية تنفيذ الإجراء نيابة عنك أيضًا.
بالنسبة لغالبية مستخدمي Mac ، يعد حذف الملفات باستخدام هذه الوسائط أكثر سهولة في الاستخدام من Terminal ، وهو أمر يمكن القول إنه صحيح. مع ما يقال ، هل هناك سبب لاختيار الخيار الأكثر تعقيدًا؟ نعم هنالك.
- أولاً ، استخدام Mac Terminal أسرع من استخدام Finder. باستخدام أحرف البدل (* ، [] ،؟) يمكنك حذف أي عدد وحجم من الملفات بسرعة. يؤدي القيام بذلك أيضًا إلى إبطال الحاجة إلى فتح عدة مجلدات وتمييز جميع الملفات ثم إفراغ سلة المهملات أيضًا.
- يمكن إخفاء العديد من ملفاتك بواسطة Finder ويصبح الوصول إليها شبه مستحيل إلا عبر Terminal. تحتوي هذه الملفات في الغالب على إعدادات خاصة ببرامج أو أقسام معينة من نظام التشغيل macOS الخاص بك ، وعادةً ما تسبق النقطة (.) أسمائها. من المحتمل ألا يعرضها Finder لكن Terminal يمكنها ذلك.
- ربما تكون بعض أهم الأسباب التي يجب أن تتعلمها وتفهم كيفية عمل Terminal هي عندما يتلف نظام macOS الخاص بك ويتوقف عن العمل. يمكن أن تكون التيرمينال هي بطاقتك الرابحة لأنه ، باستخدام الأوامر الصحيحة ، يمكنك استكشاف المشكلة وإصلاحها والوصول إلى أفضل حل لها.
- الاقتراض من النقطة المذكورة أعلاه ، في بعض الأحيان قد يظل macOS الخاص بك يعمل ولكن لا يزال ينتهي به الأمر. على سبيل المثال ، لا يمكنك نسخ الملفات ولصقها بسبب خطأ أو آخر. يمكن استخدام محطة طرفية كبديل حتى يتوفر لديك الوقت لإصلاح الأخطاء التي تصيب جهاز Mac الخاص بك.
- من المحتمل أنه بعد حذف ملفاتك من المهملات ، قد ترغب في استعادتها. تحتوي التيرمينال على هذه الوظيفة في ترسانتها الكبيرة أيضًا ، وبواسطة أمر واحد أو اثنين فقط ، يمكنك إخراج كل شيء من سلة المهملات مرة أخرى.
الجزء 2: أوامر التيرمينال لحذف الملفات
هناك العديد من الأوامر التي يمكنك الاستفادة منها لصالحك. يعمل البعض بشكل أفضل في مواقف معينة أكثر من غيرها ، لذا راجع القائمة واكتشف أي منها يناسب احتياجاتك أكثر.
- Command: rm
هذا هو الأمر الأساسي المستخدم لحذف ملف واحد. فقط اكتب اسم الملف بعد كتابة الأمر ؛ مثل ذلك: rm filename
- Command: y
هذا هو الأمر لإزالة الملفات المحمية ضد الكتابة. في بعض الأحيان ، إذا كان الملف الذي تحاول حذفه محمي ضد الكتابة ، فسيُطلب منك التأكيد. وفيما يلي مثال على ذلك:
rm: إزالة الملف الفارغ العادي المحمي ضد الكتابة "filename"؟
بمجرد أن ترى هذه المطالبة في محطة Mac الخاصة بك ، اكتب y ثم اضغط على "Enter" لإزالة الحماية ضد الكتابة.
- Command: rm filename1
هذا الأمر هو ما تستخدمه لحذف ملفات متعددة في نفس الوقت. كل ما عليك فعله هو كتابة rm متبوعًا باسم كل ملف ؛ مثل ذلك: rm filename1 filename2 filename3
- Command: rm *
هذا هو الأمر لمطابقة وحذف ملفات متعددة. يمكن تنفيذ Wildcards (*) في Terminal لمطابقة العديد من الملفات من نفس النوع أو الامتداد وحذفها. على سبيل المثال ، إذا أردت حذف ملفات مستندات متعددة في نفس الدليل ، فاكتب هذا في الترمنال: rm * .doc
- Command: rm -i
هذا هو الأمر المستخدم لتأكيد حذف كل ملف. إذا كنت تفضل ، لأي سبب من الأسباب ، أن تتم مطالبتك بالتأكيد قبل حذف ملف ، فاستخدم هذا الأمر قبل كتابة اسم الملف. مثل ذلك: rm -i filename (s)
- Command: -f
هذا هو الأمر ل delete files أثناء تجاوز الرسالة الفورية. فكر في الأمر على أنه أمر يستخدم "القوة الغاشمة" لإخراج الملفات من جهاز Mac الخاص بك. حتى إذا كانت الملفات محمية ضد الكتابة ، فإن هذا الأمر يلغي الحاجة إلى إدخال أي أمر آخر. لاستخدامه ، اكتب الأمر واسم الملف أو الملفات ؛ مثل ذلك: rm -f filename (s)
الجزء 3: الدليل الكامل لحذف الملفات في التيرمينال
إذا لم تكن تستخدم Terminal للتعامل مع المهام على جهاز Mac الخاص بك ، فقد فقدت الكثير. أنت تقوم بخداع macOS بشكل أساسي لأن Terminal يتغلب على الحاجة إلى إجراء عمليات فردية لحذف الملفات والمزيد.
الأوامر مثل rm قوية بشكل استثنائي في حذف الملفات ، بينما الأوامر مثل rmdir بسهولة تخلص من الدلائل.
بالطبع ، مع وجود أداة قوية للغاية ، ستكون هناك مخاطر حتمية ، لذلك عليك أن تكون حذرًا مع Terminal لأنك قد تلحق ضررًا أكثر مما تنفع.
إذا كنت لا تزال قلقًا بشأن استخدام Terminal ، فسوف يعلمك هذا المنشور طرقًا سهلة وآمنة لحذف الملفات غير ذات الصلة مع الحفاظ على الملفات المهمة آمنة.
حذف الملفات في التيرمينال
على عكس مظهرها ، فإن نافذة Terminal هي في الواقع سهلة الاستخدام تمامًا. لحذف ملف ، فقط إطلاق Terminal ، اكتب الأمر rm ثم اسم الملف المراد حذفه ، ثم اضغط على "Enter / Return".
إذا كان الملف موجودًا في دليل معين مثل سطح المكتب ، على سبيل المثال ، اكتب هذا في Terminal واضغط على ادخال: cd ~/Desktop من هناك ، فقط ابحث عن الملف الذي تريد حذفه واكتب rm ، متبوعًا باسم الملف ، كالتالي: rm MyFile.rtf اضغط على "مفتاح Enter / Return. في اللحظة التي تفعل فيها ذلك ، يقول الملف" وداعًا ، حتى نلتقي مرة أخرى. "بالطبع ، لن تقابله مرة أخرى لأنه كان محو تمامًا من جهاز Mac. هل ترى مدى سهولة استخدام Terminal؟
هل ما زلت قلقًا بشأن احتمال حدوث خطأ ما؟ حسنًا ، في هذه الحالة ، يمكنك اللجوء إلى أمر آخر أقل فاعلية لحذف ملفاتك. الاختلاف الرئيسي هو أن هذا الشخص يطلب منك الإذن قبل اتخاذ إجراء. الذكاء الاصطناعي شيء جميل ، أليس كذلك؟
هذا الأمر مكتوب على هذا النحو: -i
يمكنك أيضًا استدعاء هذا الأمر تفاعليًا. راجع الأمثلة أدناه لمعرفة ما تستلزمه:
rm -i MyFile.rtf
rm -i MyFile.rtf MyCV.rtf MyGreatAmericanNovel.rtf
حتى إذا قمت بكتابة الأوامر هناك وضغطت على "إدخال" ، فلن يحدث شيء. -i nullifies عمل الأمر rm. في محطة Mac الخاصة بك ، يجب أن يبدو تشغيل هذه الأوامر كما يلي:

لن تتمكن من حذف الملفات حتى تكتب نعم أو فقط y في رسالة التأكيد التي تراها في الصورة أعلاه. تذكر أن الهدف الكامل من استخدام الأمر التفاعلي هو توخي الحذر قبل حذف ملف ، لذلك اجعل ذلك في الجزء الخلفي من عقلك.
حذف الدلائل في التيرمينال
تستطيع التيرمينال أيضًا حذف الدلائل أو المجلدات بالكامل ، ولكن لا يمكنك فقط تشغيل أمر rm المعتاد أو سينتهي بك الأمر إلى رؤية رسالة مثل هذه:
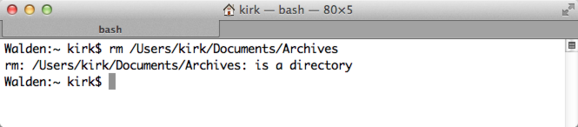
ما يعنيه هذا كله ، عليك استخدام نوع مختلف من الأوامر للتخلص من المجلدات: rmdir
لذلك ، لنفترض أنك تريد حذف مجلد يسمى Balloons. هذا ما يجب عليك كتابته في Terminal: rmdir Balloons ضع في اعتبارك أن العلامة -i ليس لها أي تأثير على rmdir ، لذلك لا يوجد خيار للتأكيد عند حذف المجلدات. بالمناسبة ، يمكن لـ rmdir حذف المجلدات الفارغة فقط ، لذلك إذا لم يكن هذا هو ما تبحث عنه ، فهناك المزيد من القراءة المتبقية لتقوم بها بالأسفل.
حذف كل شيء على الاطلاق
الأمر rm لديه أخ سيء كبير. إنه أمر أقوى مكتوب على هذا النحو:
-R (or -r)
يُعرف أيضًا باسم الخيار العودي. يعد وضع rm و -R معًا وصفة لحذف الملفات بالكامل.
عندما تقوم بتشغيل هذه الأوامر على مجلد ، فأنت تقوم بشكل أساسي بتوجيه Terminal لحذف هذا المجلد إلى عدم وجوده. ستحذف الوحدة الطرفية المجلد والملفات التي يحتويها وأي مجلدات فرعية يمكن أن تكون داخل المجلد الرئيسي ، وحتى الملفات والمجلدات الفرعية التي تحتوي على المجلدات الفرعية الأولى. كما ترى ، الأوامر لا تترك مجالاً للهروب.
إليك مثال عملي: إذا كان لديك عدد كبير من المحفوظات في دليل معين ، ثم الأدلة الفرعية والملفات الموجودة بداخلها لإجراء تدبير جيد ، فسيكون من الصعب القيام بحذف المجلدات واحدًا تلو الآخر ، سواء كان ذلك عبر Finder أو حتى صالة.
طريقة أسهل وأسرع للقيام بذلك هي كتابة هذا الأمر في Terminal:
rm -R Archives
لحسن الحظ ، يمكنك استخدام علامة -i مع هذا الأمر كشبكة أمان.
rm -iR Archives
هذا حقًا أهم شيء تحتاج لمعرفته حول حذف الملفات عبر Terminal. هناك العديد من الأوامر الأخرى بالطبع ، ولكن إذا تعلمت هذه الأوامر ، فستبدأ بداية جيدة جدًا.
الجزء 3: كيفية استعادة الملفات المحذوفة على نظام التشغيل Mac
أنت الوحيد الذي يعرف حقًا مدى أهمية ملفاتك بالنسبة لك ، ولهذا السبب لن يلومك أحد إذا قمت بحذف الملفات نهائيًا من جهاز Mac الخاص بك عن طريق حادث ما ؛ الملفات التي لم تحصل حتى على فرصة للوصول إلى سلة المهملات.
ومع ذلك ، هناك جانب مضيء في كل سحابة ، وهذه البطانة الفضية Recoverit Mac Data Recovery . حتى الملفات المحذوفة عبر Terminal لا يزال من الممكن استعادتها باستخدام Recoverit ، وهذا إنجاز مستحيل بالنسبة للعديد من برامج استعادة البيانات الأخرى ، ولكن ليس Recoverit.
مع الميزات التي تجعل من الممكن استعادة جميع أنواع الملفات المحذوفة أو المفقودة بأي طريقة ممكنة يمكنك التفكير فيها ، هذا هو الحل الوحيد الذي تحتاجه لاستعادة الملفات والبيانات المحذوفة. إليك كيفية استخدامه:
الخطوة 1: اختر موقعًا
- افتح Recoverit وانتقل إلى فئة "محركات الأقراص الثابتة". سترى جميع محركات الأقراص المتصلة حاليًا بجهاز Mac الخاص بك. حدد الملف المراد فحصه (محرك الأقراص حيث كانت الملفات المحذوفة قبل حذفها).
- انقر فوق الزر "ابدأ".

الخطوة 2: فحص الموقع
- لن يستغرق الفحص وقتًا طويلاً ليكتمل. في الواقع ، يأتي Recoverit مزودًا بميزات رائعة تسرع الفحص قدر الإمكان. من بينها عوامل تصفية "نوع الملف" و "مسار الملف". ويمكنك إيقاف الفحص بأمان وقتما تشاء ، أو حتى إيقافه إذا كان هذا هو ما تريده.
- دع البرنامج يعمل من خلال محرك الأقراص الخاص بك وبعد دقائق ، سترى نافذة تعرض معاينة لجميع الملفات التي قمت بحذفها ، بغض النظر عن الوقت الذي كانت عليه. تشير هذه النافذة إلى نهاية الفحص.

الخطوة 3: معاينة و استعادة الملفات المحذوفة
- بمجرد الانتهاء من نافذة المعاينة ، حدد مجموعة من الملفات التي ترغب في استردادها أو ببساطة استرجع كل شيء لمجرد أن تكون بأمان. ضع في اعتبارك أن الملفات ستكون كثيرة العدد لأن الفحص سيمنحك نتائج جميع الملفات التي تم حذفها وإفراغها من سلة المهملات أو حذفها من جهاز Mac.
- انقر فوق "استرداد" وراقب التقدم أثناء استرداد ملفاتك. سيتم الاحتفاظ بها في دليل تختاره Recoverit ؛ يمكنك اختيار دليل مختلف إذا كنت ترغب في ذلك.
لن يكون من الخطأ اختيار موقع حفظ مختلف للملفات المستردة من دليلها الأصلي. السبب البسيط لذلك هو عندما تستعيد البيانات المحذوفة مرة أخرى إلى نفس الدليل الذي تم حذفها منه ، فإنك تواجه خطر الكتابة فوق البيانات قبل استعادتها بالكامل.
Recoverit Mac Data Recovery كان موجودًا منذ سنوات ، والذي يجب أن يكون دليلًا موثوقًا على كفاءته ومدى موثوقيته. دائمًا ما يذكر المستخدمون الذين جربوا برامج الاسترداد الأخرى ثم استخدموا Recoverit حقيقته البسيطة: عندما يتعلق الأمر باستعادة البيانات ، فإن Recoverit يأخذ التاج.

الكلمات الختامية
نادرًا ما يمر يوم دون تشغيل جهاز Mac والوصول إلى ملفاتك ، أليس كذلك؟ يمكن أن تكون الملفات صغيرة مثل مستند أو كبيرة مثل الفيديو المشفر بأعلى التعريفات.
تجعل التيرمينال من السهل جدًا التأكد من عدم استخدام أي من هذه الملفات ، كبيرة كانت أم صغيرة ، لمساحة في محرك أقراص Mac. الأداة القوية هي اختصار لحذف أي نوع من الملفات أو المجلدات بغض النظر عما إذا كان مخفيًا أم لا.
في حالة حدوث الأسوأ وانتهى بك الأمر بالتخلص من الملفات المهمة ، يمكن لـ Recoverit التدخل وإصلاح الأمور مرة أخرى. جربها. لن تندم على ذلك.
ما هو الخطأ في Mac
- استعد جهاز Mac الخاص بك
- استعادة البيانات الخاصة بك مجانا.
- هل تم استبدال الملفات؟ استعادتها.
- استعادة بطاقة SD المنسقة.
- ما الميزات الأخرى على Mac؟
- إصلاح جهاز Mac الخاص بك
- حذف جهاز Mac الخاص بك

Khalid Abdullahi
contributor Editor
Generally rated4.5(105participated)