تعد القدرة على القيام بمهام متعددة واحدة من المزايا التي تتمتع بها أجهزة الكمبيوتر عليك وعلى أنا. ذلك وسرعتهم في تنفيذ المهام. مع العلامات التجارية مثل Mac ، يمكنهم إحداث ثورة في نمط حياتك في كل جانب. من العمل إلى الترفيه ، لوحظ أن أجهزة الكمبيوتر تحدث فرقًا.
ومع ذلك ، لا ينبغي الوثوق بالتكنولوجيا بشكل كامل. تفشل الأنظمة ، وماك ليس استثناء. إحدى علامات الفشل هي عندما ينفد نظامك من ذاكرة التطبيق ويجب عليك ذلك توفير مساحة أكبر . لكن لماذا؟ حسنًا ، عندما يكون لديك نغمة من التطبيقات المثبتة مع تشغيل العديد منها في وقت واحد ، فمن المحتمل أن يعمل جهاز Mac الخاص بك.
عند الانتهاء من قراءة المقال ، سيكون لديك نظرة ثاقبة لما يحدث لذاكرة MacBook. ها نحن ذا!
الجزء 1. ما هي ذاكرة تطبيقات Mac
تعد ذاكرة تطبيقات Mac جزءًا من نظامك مصمم للتعامل مع التطبيقات قيد التشغيل. عادةً ، عند تنزيل برنامج ما وتثبيته ، يتم وضعه على محرك الأقراص الثابتة الداخلي. هذا هو ما يسمى عادة مساحة القرص. إنه أيضًا المكان الذي تحتفظ فيه بملفاتك الأخرى للتخزين.
ومع ذلك ، يأتي وقت تحتاج فيه إلى تشغيل التطبيق. عندما يتم تشغيله ، تتم جميع عملياته في RAM (ذاكرة الوصول العشوائي) ، والمعروفة أيضًا باسم ذاكرة التطبيق في Mac.
إذن ، كيف تعمل هذه التطبيقات مع ذاكرة التطبيق؟
عند تشغيل أحد التطبيقات ، يتم توفير ملفاته التي تحتوي على رمز (بلغات مختلفة) باستمرار إلى وحدة المعالجة المركزية الخاصة بك للمعالجة. هذا هو السبب في أنها تسمى "عشوائية".
لذلك ، عندما تعمل ذاكرة الوصول العشوائي الخاصة بك على النحو الأمثل ، لا يوجد تأخير. يتم تشغيل التطبيقات بشكل أسرع ، ويتم تشغيل الألعاب بسلاسة دون تجميد مستمر. نعم ، تجميد. إذا كنت لاعباً ، فيجب أن تكون قد شاهدت ذلك في وقت من الأوقات.
أيضًا ، تعمل ذاكرة التطبيق جنبًا إلى جنب مع وحدة المعالجة المركزية الخاصة بك. كما ذكرنا سابقًا ، تقوم وحدة المعالجة المركزية بمعالجة منطقية كاملة ، ولكن إذا كانت بطيئة ، فلن تشعر بقوة ذاكرة التطبيق. سيظل نظامك يبدو بطيئًا حتى لو لم تنفد ذاكرة التطبيق.
ولكن ماذا يعني "نفاد ذاكرة التطبيق"؟ هل هو فقط بسبب العديد من التطبيقات التي فتحتها أم أن هناك المزيد منها؟
سوف تحصل على جميع الإجابات في الجزء التالي.
الجزء 2. ما تعنيه عبارة "نفاد ذاكرة التطبيق لنظام التشغيل Mac"
ماذا يحدث عندما ينفد؟ حسنًا ، تمامًا كما نشعر بالإحباط والارتباك عندما نفكر في الكثير من المشكلات أو نحاول حل مشكلات متعددة بأذهاننا ، كذلك يفعل نظام Mac.
تشمل بعض الأسباب ما يلي:
- تعدد المهام الزائد للنظام: يمكن أن تنفد ذاكرة تطبيق Mac لديك بسبب المهام المتعددة الزائدة المفروضة عليها بما يتجاوز سعتها. في ظل التطورات التكنولوجية التي نتمتع بها اليوم ، لا يتطلب الأمر تطبيقات ثقيلة مثل Adobe premiere أو الألعاب ذات الرسوم البيانية الكبيرة لسد ذاكرة التطبيق. حتى المتصفحات يمكن أن تؤثر بشكل كبير على ذاكرة الوصول العشوائي الخاصة بك.
- المتصفحات المتطلبة حاليًا: ألق نظرة على متصفح Chrome. كيف يعمل؟ كل متصفح مجاني يعادل عملية جارية في ذاكرة التطبيق. وبالتالي ، فإن المتصفحات المتعددة المفتوحة تتصرف أو تشبه التطبيقات المنفصلة.
- تشغيل تطبيقات أخرى: علاوة على ذلك ، نعمل جميعًا على أجهزة Mac الخاصة بنا أثناء الاستماع إلى الموسيقى في الخلفية. لذلك ، عندما تجمع كل هذا معًا ، تدرك أن نظامك يقوم بتحميل الصفحة بشكل أبطأ على الرغم من أن لديك إنترنت عالي السرعة. ويزداد الأمر سوءًا.
- تحسينات المستعرض: تحتوي مواقع الويب الآن على إعلانات ومقاطع فيديو منبثقة. نظرًا لأنك تحتاج أيضًا إلى تجربة تصفح سلسة ، فأنت تقوم بتثبيت ملحقات على المستعرضات الخاصة بك وتسمح بوميض المكونات الإضافية والبرامج النصية من مواقع الويب. تريد أيضًا الوصول الفوري إلى عملك ، بحيث تظل التطبيقات قيد التشغيل في الخلفية بمجرد فتحها.
- محرك أقراص ثابت ممتلئ: كما لو أن كل هذا لا يكفي ، يتم تنزيل المزيد والمزيد من المحتوى حتى يمتلئ محرك الأقراص الثابتة. ولكن ما علاقة ذلك بنفاد ذاكرة التطبيق؟ حسنًا ، أثناء التشغيل ، يستخدم نظام التشغيل Mac OS الخاص بك بانتظام "ذاكرة افتراضية" تم إنشاؤها على محرك الأقراص الثابتة. تعمل الذاكرة الظاهرية كذاكرة وصول عشوائي (RAM) إذا طغت ذاكرة التطبيق. عندما يكون ممتلئًا ، لا يوجد مجال للتوسع ، وبالتالي تنفد ذاكرة التطبيق الخاصة بك على Mac.
أيضًا ، يمكن أن تتعطل التطبيقات نتيجة نفاد ذاكرة التطبيق الخاصة بجهاز Mac. ذلك لأن وحدة المعالجة المركزية لم يعد بإمكانها الوصول إلى ملفاتها. قد يكون الأمر خطيرًا بالنسبة لك إذا كنت تقوم بعمل حساس حيث يمكن بسهولة أن يضيع تقدمك. في الحالات القصوى ، يمكن أن يتعطل نظام التشغيل Mac OS الخاص بك.
عندما يتعلق الأمر بتشغيل الكاميرا على جهاز Mac الخاص بك ، فلا يوجد مفتاح تشغيل وإيقاف. لا يوجد برنامج مخصص لتشغيل الكاميرا.
لذلك ، كيف يمكنك التحقق من ذاكرة التطبيق الخاص بك؟
الجزء 3. كيفية التحقق من ذاكرة التطبيق على نظام التشغيل Mac
تحتاج إلى الاحتفاظ بعلامات تبويب على ذاكرة تطبيق Mac باستمرار لمنعها من النفاد. يضمن لك عدم تشغيل التطبيقات غير الضرورية. كما أنه يمنعك من تنزيل وتثبيت المزيد من التطبيقات التي قد لا تحتاجها.
وبالتالي ، فإن فحص ذاكرة التطبيق الخاص بك يسير جنبًا إلى جنب مع مراقبة استخدام القرص. كما هو موضح في الجزء السابق ، يعد هذا أيضًا مسببًا في نفاد ذاكرة التطبيق الخاصة بجهاز Mac.
إذن ، كيف تتحقق من ذاكرة التطبيق على جهاز Mac؟
- انتقل إلى شعار Apple في الجزء العلوي الأيسر وانقر فوقه.
- حدد "حول جهاز Mac هذا".
- في النافذة التي تفتح ، انتقل إلى علامة التبويب "نظرة عامة". يتم هنا عرض تفاصيل مختلفة لجهاز Mac الخاص بك ، بما في ذلك استخدام الذاكرة.
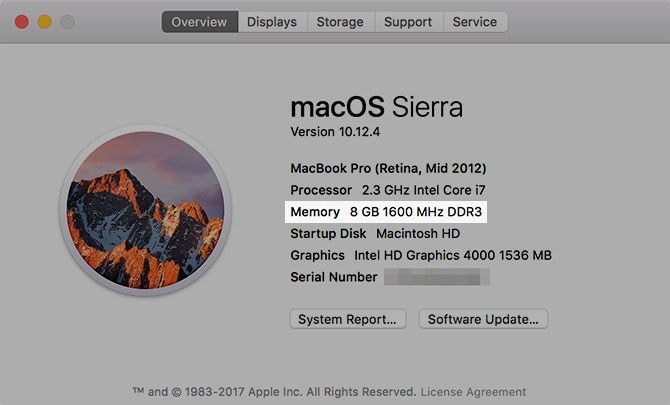
- لمزيد من المعلومات ، انقر فوق الزر "تقرير النظام".
- ضمن الأجهزة ، ابحث عن علامة تبويب الذاكرة. في الجزء الأيمن ، سترى تفاصيل الفتحة.

يمكنك أيضًا الاستفادة من مراقب النشاط الذي يعرض استخدام الذاكرة في الوقت الفعلي. يعتبر أيضًا مدير مهام Apple. موقعه موجود في المجلد / Applications / Utilities /.
لتشغيله باستخدام حقل البحث Spotlight:
- اضغط في نفس الوقت على Command + Spacebar.
- في نافذة البحث ، اكتب "مراقب النشاط".
- حدده عندما يحين وقت تشغيل التطبيق.

يمكنك أيضًا استخدام طريقة أخرى إذا لم تعمل دائرة الضوء.
- انتقل إلى رمز أداة البحث في رصيف التطبيق. إنه رمز بلونين مختلفين للوجه.
- في النوافذ ، حدد التطبيقات من القائمة الجانبية.
- في التطبيقات ، افتح مجلد الأدوات المساعدة.
- انقر نقرًا مزدوجًا فوق "مراقب النشاط" لبدء تشغيله.

للمراقبة المستمرة ، يمكنك الاحتفاظ بمراقبة النشاط مثبتة في رصيف التطبيقات. بهذه الطريقة ، أصبح الوصول إليها سهلاً.
الجزء 4. حل "نفاد ذاكرة التطبيق النظام الخاص بك"
لقد رأيت ، لأسباب مختلفة ، كيف يمكن أن ينفد نظامك بكفاءة من الذاكرة ويعيث فسادًا على جهاز Mac الخاص بك. تشمل أعراض نفاد ذاكرة جهاز Mac الخاص بك التطبيقات التي تستغرق وقتًا طويلاً للتشغيل والملفات التي تستغرق وقتًا أطول لفتحها.

يمكنك الآن التحقق من كيفية حل الخطأ "نفد نظامك من الذاكرة" من خلال الاستفادة من الحلول التالية:
1. باستخدام مراقب النشاط.
قم بتشغيل شاشة مراقبة النشاط كما هو موضح أعلاه وحتى قم بتثبيتها كما هو موضح لإبقائك على اطلاع دائم بما يحدث على نظامك. من مراقب النشاط ، يمكنك التحقق من العديد من معلمات عمليات نظامك ، بما في ذلك استخدام وحدة المعالجة المركزية ، واستخدام الذاكرة ، والقرص ، من بين أمور أخرى ، كما هو موضح في الصورة أدناه.
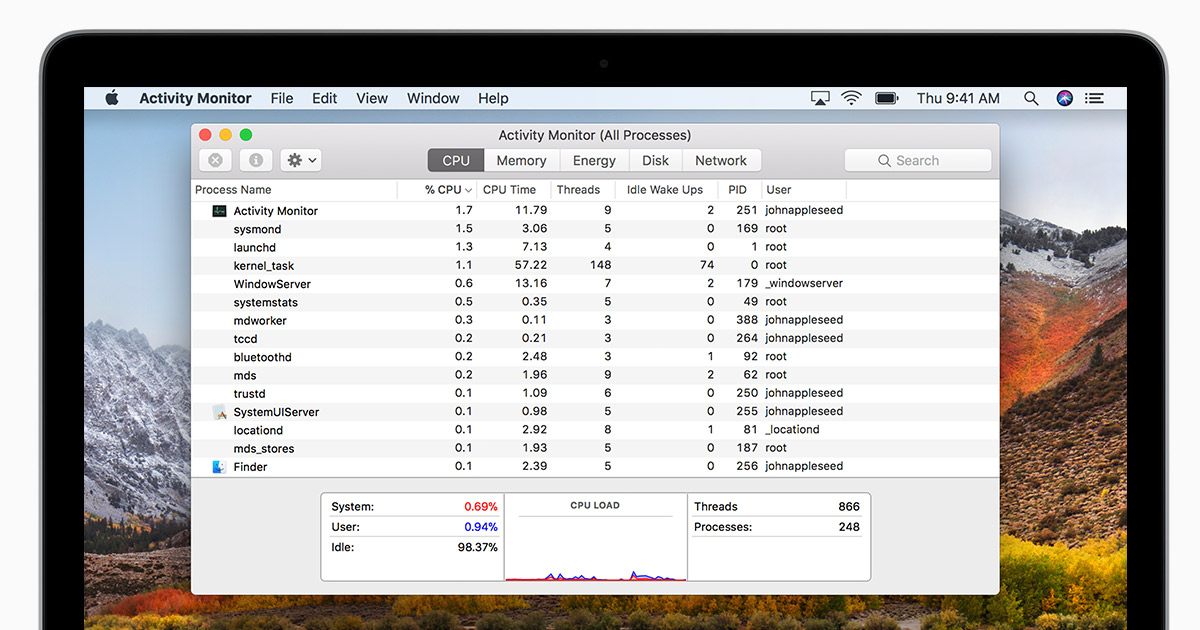
2. قم بإلغاء تثبيت التطبيقات غير ذات الصلة.
يمكنك القيام بذلك يدويًا من خلال مجلد التطبيقات:
- افتح مجلد التطبيقات من خلال أيقونة Finder.
- ابحث عن رمز البرنامج المراد إلغاء تثبيته وانقر فوقه بزر الماوس الأيمن.
- في القائمة المنسدلة ، حدد نقل إلى المهملات.
- إفراغ سلة المهملات الخاصة بك .

3. خلق مساحة على القرص الصلب الخاص بك
لإنشاء مساحة على محرك الأقراص الثابتة لديك ، يعني ذلك أن بعض ملفاتك تحتاج إلى الحذف والذي يمكن أن يكون إما عن طريق الحذف أو النسخ الاحتياطي إلى جهاز الكمبيوتر الخاص بك أو قرص صلب خارجي.
للتحقق من سعة التخزين لديك:
- على أيقونة Apple ، حدد About this Mac.
- في النافذة التي تفتح ، انقر فوق علامة التبويب التخزين.
يظهر شريط يوضح استخدام محرك الأقراص الداخلي الخاص بك. يمكنك بعد ذلك البدء في حذف الملفات.
4. إزالة ملحقات المتصفح غير الضرورية
سواء على Chrome أو Safari ، ابحث عن قائمة الإضافات الخاصة بهم وقم بإزالة الإضافات غير الضرورية. تساهم هذه الإضافات بشكل كبير في نفاد ذاكرة Mac الخاصة بك لأنها تعمل في الغالب في الخلفية.
5. فتح عدد أقل من النوافذ.
مهما كان ما تعمل عليه ، تأكد من خلو شاشتك من النوافذ التي لا تتحقق منها. يؤدي إغلاق التطبيقات غير الضرورية إلى تسريع نظامك. بالنسبة لتطبيقات مثل المتصفحات ، يمكن بسهولة وضع إشارة مرجعية على المواقع حتى لا تفقدها. يمكن حفظ عمل التطبيقات الأخرى.
الجزء 5. استخدم Recoverit لاستعادة بيانات القرص
أثناء عملية مسح النظام الخاص بك ، من الممكن حذف التطبيقات عن طريق الخطأ التي كانت مفيدة بخلاف ذلك ولكنها كانت تعمل في الغالب في الخلفية ، على سبيل المثال ، أجهزة التحكم في سطوع الشاشة. يمكنك أيضًا حذف ملفات النظام من بين البيانات الأساسية الأخرى في نظامك.
في مثل هذه الحالة ، كيف يمكنك استعادة الملفات ، خاصة عندما تكون قد أفرغت سلة المهملات بالفعل؟
حسنًا ، هناك منقذ! يدعي Recoverit استعادة البيانات ماك مع القدرة على استعادة الملفات المحذوفة بأمان من جميع التنسيقات.

يجب أن تدرك أنك حارس جهاز كمبيوتر Mac الخاص بك. على الرغم من الاستخدام ، تقع على عاتقك مسؤولية التأكد من عدم مواجهة مشكلات مثل نفاد الذاكرة.
مراقبة نظام Mac الخاص بك هو نشاط يومي. التحقق من استخدام القرص وينبغي أن يبقيك استهلاك الذاكرة على اطلاع على حالتها.
يمكن أن يؤدي استخدام تقنيات تفريغ مساحة على القرص الصلب بشكل متكرر إلى قطع شوط طويل في توفير الوقت عند تشغيل التطبيقات. حيث تكون الذاكرة ضعيفة ، وتحتاج أيضًا إلى جميع التطبيقات ، يمكنك الترقية.
لذلك ، المساعدة التي وجدتها من هذه المقالة ، لا تنس مشاركتها على نطاق واسع مع بقية العالم من حولك.

Khalid Abdullahi
contributor Editor
Generally rated4.5(105participated)