قد يكون التبديل من نظام تشغيل إلى نظام تشغيل آخر أمرًا صعبًا. يعتمد ذلك على حقيقة أنك تريد تحديد نظام تشغيل لأي غرض ؛ للاستخدام المهني أو الترفيهي لنظام الكمبيوتر الخاص بك. يصبح مناسبًا إذا اخترت التبديل من MacOS إلى Windows PC لأن نظام تشغيل Windows يتحكم في السوق. كما يتم أخذ متطلبات التصميم وقابلية الاستخدام في الاعتبار ، بالإضافة إلى معايير قرار الشراء مثل تكلفة النظام وصيانته وخدمته. أيضًا ، تلعب معتقداتك الشخصية حول قيم مثل الحرية أو الخصوصية أو الأمان دورًا مهمًا في اتخاذ القرار.
الجزء 1. نظام تشغيل Windows:
ما هو نظام التشغيل:
نظام تشغيل هو برنامج أساسي ضروري لتشغيل الكمبيوتر. يعمل كوسيط بين البرنامج الذي يريد المستخدم تشغيله والأجهزة المرتبطة بالجهاز. Mac و Windows PC هما نظامان مختلفان للكمبيوتر يعملان على نظامي تشغيل مختلفين.
نظام تشغيل Windows:
يعمل الكمبيوتر الشخصي على نظام تشغيل من إنتاج شركة Microsoft ، وهو ما يسمى نظام تشغيل Windows. يعمل نظام تشغيل المستند على Windows على مجموعة متنوعة من أجهزة الكمبيوتر. تم تقديم Windows لأول مرة إلى العالم في عام 1985 ؛ أصبح يتمتع بشعبية كبيرة بين مستخدمي الكمبيوتر الشخصي. قدمت الإصدارات الاحترافية من Windows ميزات أفضل للشبكات والأمان ولكنها تفتقر إلى دعم الوسائط المتعددة. الإصدار الحالي الذي يتم تشغيله هو MS Windows 10 ، والذي أصبح أكثر أنظمة تشغيل Microsoft شهرة حتى الآن. إذا كنت تريد التبديل من MacOS إلى windows ، فاتبع هذه المقالة مباشرة حتى النهاية.
الجزء 2. النسخ الاحتياطي للبيانات الخاصة بك:
يوجد عدة طرق لنقل وحفظ ملفاتك وبياناتك من MacOS إلى Windows 10. كل هذا يتوقف على عوامل متعددة. تعتمد هذه العوامل على حقيقة أنك تريد تحويل جهاز Mac الخاص بك إلى جهاز كمبيوتر يعمل بنظام Windows عن طريق تثبيت نظام تشغيل Windows أو تريد الانتقال إلى إعداد جديد تمامًا. يمكنك نقل أو إنشاء نسخة احتياطية لبياناتك عن طريق اختيار الخيارات المذكورة أدناه:
- يمكنك نقل جميع ملفاتك إلى قرص صلب خارجي ، وهو أمر مفيد في حمل كميات كبيرة من البيانات على جهاز Mac الخاص بك.
- يمكنك إعداد شبكة سطح المكتب البعيد بين جهاز Mac و Windows 10 PC. يمكنك بعد ذلك نسخ الملفات المهمة من جهاز Mac إلى Windows على الفور.
- يمكنك استخدام خدمة مشاركة الملفات السحابية مثل Microsoft OneDrive أو Google Drive أو Dropbox أو الثلاثة. ستساعد هذه الخدمة في مشاركة ملفات الوسائط مثل الصور ومقاطع الفيديو من نظام إلى آخر.
- يمكنك حفظ بيانات المتصفح الخاص بك عن طريق مزامنة المتصفحات مع حسابك.
1. نسخ ملفاتك احتياطيًا إلى محرك أقراص صلب خارجي:
مشاركة الأشياء بين أجهزة الكمبيوتر الشخصية وأجهزة Mac ليست بسيطة كما ينبغي. يوجد طرق مختلفة لأنظمة الكمبيوتر لديك للتحدث مع بعضها البعض ومشاركة الملفات. تحدث المشكلة الرئيسية عندما يدعم كل نظام تشغيل مجموعة مختلفة من بروتوكول مشاركة البيانات ، فكر فيها كلغات كمبيوتر مختلفة.
إذا كنت تريد النقل إلى نظام تشغيل Windows وإذا لم يكن محرك الأقراص الخارجي في تنسيقات Windows المدعومة مثل FAT32 أو exFAT ، فلن يتمكن نظام تشغيل لديك من قراءة محرك التخزين. اتبع الطريقة المذكورة أدناه لتحويل القرص الصلب الخاص بك إلى التنسيق المطلوب:
- افتح Disk Utility على جهاز Mac الخاص بك. حدد رمز Disk Utility من خلال البحث عنه في البحث في الزاوية العلوية اليمنى من الشاشة.
- ستحتاج إلى تنسيق محرك الأقراص أولاً بالنقر فوق "محو".

- حدد خيار Erase Free Space لتنسيق القرص.
- حدد تنسيق محرك الأقراص إلى ExFAT. يسمح هذا التنسيق لمحرك الأقراص بتخزين كمية كبيرة من البيانات.

- انقر فوق محو.
اتبع إجراء النسخ الاحتياطي للبيانات بمجرد إعداد محرك الأقراص الخارجي.
- افتح مجلدك الرئيسي في Finder.
- انسخ كل مجلد يحتوي على ملفاتك الضرورية إلى القرص الصلب الخارجي.
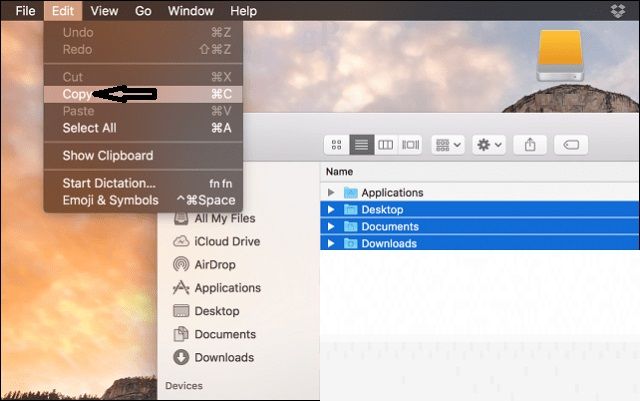
- افتح محرك الأقراص الخارجي.
- الصق الملفات المنسوخة في مجلد في محرك الأقراص.

2. نسخ الملفات احتياطياً للتخزين عبر الإنترنت:
يقضي نظام التخزين السحابي على الكثير من المشاكل التي ينطوي عليها الترحيل. إذا كان لديك بالفعل حساب على خدمات التخزين عبر الإنترنت مثل Dropbox و Google Backup و OneDrive ، فسيؤدي ذلك إلى تقليل الكثير من العمل نيابة عنك.
إذا كنت من مستخدمي MacOS ، فمن الطبيعي أن يكون لديك حساب في iCloud من Apple. لحسن الحظ ، iCloud أيضًامدعوم على جهاز كمبيوتر يعمل بنظام Windows. إنه قرارك تمامًا إذا كنت تريد الاستمرار في استخدام التخزين السحابي من Apple على جهاز الكمبيوتر الخاص بك ، ولكنها ليست منصة رائعة لنسخ كميات كبيرة من البيانات احتياطيًا من نظام إلى آخر. يعد Google Drive خيارًا أفضل بكثير ، حيث يوفر مساحة تخزين تصل إلى 15 غيغابايت مقارنة بـ 5 غيغابايت على iCloud.
3. النسخ الاحتياطي لبيانات الويب:
لا يدعم نظام تشغيل Windows الإصدارات الأحدث والأكثر أمانًا من متصفح الويب Safari من Apple. ستحتاج إلى نقل كل سجل الويب الخاص بك إلى متصفح ويب آخر مدعوم من قبل كل من MacOS و Windows OS. حاول تخزين جميع إشاراتك المرجعية على Google Chrome أو Mozilla Firefox.
الجزء 3. تثبيت التطبيقات وإلغاء تثبيتها على جهاز كمبيوتر يعمل بنظام Windows:
تعد إدارة أحد التطبيقات على نظام تشغيل Windows 10 أمرًا بسيطًا للغاية. يمكنك إلغاء تثبيت البرنامج بمجرد زيارة لوحة التحكم الخاصة بنظام تشغيل. في هذا القسم ، ستتعلم كيفية تثبيت التطبيق وإلغاء تثبيته.
1. تثبيت برنامج
يمكنك تثبيت التطبيقات من متجر Microsoft. إليك العملية:
- افتح قائمة Start.
- انقر فوق متجر Microsoft.

- ابحث عن تطبيق تريد تنزيله وانقر فوق تثبيت بسعره لبدء عملية التثبيت.

- سيبدأ التحميل.

- بمجرد اكتمال التحميل ، انقر فوق "تشغيل".

- سيتم فتح التطبيق للاستخدام.
- يمكنك تثبيت التطبيق على شريط المهام ، أو يمكنك الوصول إليه من قائمة Start.
2. إلغاء تثبيت أحد التطبيقات:
يعد إلغاء تثبيت أحد التطبيقات عملية بسيطة جدًا. اتبع الدليل المفصل خطوة بخطوة لإزالة برنامج من الكمبيوتر.
- افتح قائمة Start.
- انقر بزر الماوس الأيمن على التطبيق الذي تريد إزالته.
- انقر فوق "OK".

3. تثبيت التطبيقات المستندة إلى نظام تشغيل Mac على نظام تشغيل MS Windows:
في هذا القسم ، سنناقش كيفية تحميل البرامج التي تنتجها Apple وتثبيتها على جهاز كمبيوتر يعمل بنظام Windows. اتبع الإجراء أدناه:
- انتقل إلى الموقع الرسمي لشركة Apple من متصفحك.
- انقر فوق iTunes.
- انقر فوق "تحميل الآن".
- سيبدأ تحميل البرنامج.
- انقر فوق Run.
- انقر فوق "Finish" لإكمال التثبيت.
- افتح قائمة Start.
- انقر على أيقونة iTunes.
- أدخل معرف Apple الخاص بك. يجب أن يكون لديك جهاز Apple موجود مسبقًا للوصول إلى معرف Apple.
- أنت جاهز لاستخدام iTunes على جهاز الكمبيوتر الشخصي الذي يعمل بنظام Windows.
الجزء 4. كيفية استرداد البيانات المفقودة?
إذا كنت تنقل الملفات من مكان إلى آخر ، فهناك احتمال ألا تعود هذه الملفات إليك بشكلها الكامل. من الممكن أن يتلف تنسيق بياناتك أو يُحذف. يمكنك استرداد الملفات المفقودة من خلال طرق مختلفة. واحدة من أكثر الطرق فعالية لاستعادة البيانات هي من خلال أداة Recoverit Data Recovery لنظام تشغيل Windows ، التي طورتها Wondershare.
للحصول على الملفات المفقودة على الفور ، يُنصح بتحميل Recoverit Mac Data Recovery من الموقع الرسمي لـ Wondershare.
- ابحث في Recoverit Wondershare على Google أو انتقل مباشرة إلى رابط الويب الرسمي لـ Recoverit.
- انقر فوق "تحميل الآن". البرنامج متاح لنظامي تشغيل Windows و Mac.
- انقر فوق رمز الأداة لتثبيت التطبيق.
- قم بتشغيل البرنامج بعد التثبيت.
1. حدد الموقع:
إذا فقدت ملفات النسخ الاحتياطي الخاصة بك في محرك أقراص صلب خارجي / محرك أقراص فلاش ، فأنت مطالب بتوصيل جهاز التخزين بجهاز الكمبيوتر الخاص بك. سوف تجد أيقونة القرص تحت قسم الأجهزة الخارجية. يمكنك أيضًا تحديد مجلد موفر التخزين السحابي لاستعادة الملفات.
- حدد موقع الجهاز الخارجي أو المجلد.
- انقر فوق "ابدأ" ، ستبدأ العملية.

2. الفحص بحثاً عن الملفات المفقودة:
- سيبدأ Recoverit في فحص محرك الأقراص / المجلد.
- سوف يستغرق الفحص وقته.
- ستظر نافذة منبثقة بإكتمال الفحص ، بمجرد الانتهاء من العملية.

3. استعادة البيانات الخاصة بك:
- يمكنك تحديد البيانات بالنقر فوق نوع الملف أو قسم مسار الملف.
- انقر فوق معاينة للتحقق من الملف.
- انقر فوق زر "استرداد" لاسترداد الملف مرة أخرى إلى النظام.

الجزء 5. الصيانة: تحديثات نظام تشغيل Windows والميزات:
تم إطلاق Windows 10 رسميًا في عام 2016. وهو يقدم تحديثات تدريجية من وقت لآخر تقدم العديد من الميزات والعديد من التصحيحات لجعل المستخدمين أكثر إنتاجية وأمانًا في عالم الإنترنت. يتم تسليم تحديثات الميزات تلقائيًا من خلال تحديث Windows روتيني ، ويمكن أيضًا تثبيتها يدويًا. من المتوقع صدور إصدارات جديدة مرتين في السنة ، واحدة خلال فصل الربيع في مارس والأخرى خلال فصل الخريف في أكتوبر.
1. تحديث Windows :
بينما يوصى بشدة بالانتظار حتى تتلقى إشعارًا بأن Windows Update جاهز لجهاز الكمبيوتر الخاص بك ، يمكنك أيضًا فرض الترقية باستخدام Windows Update بمجرد توفره.
اتبع الخطوات لتحديث Windows 10 على جهاز الكمبيوتر الخاص بك:
- انقر فوق رمز الإعدادات من قائمة Start.
- انقر فوق التحديث والأمان.

- انقر فوق زر "التحقق من وجود تحديثات".

- سيبدأ تحميل التحديثات.
- أعد تشغيل الكمبيوتر بعد انتهاء التحميل.
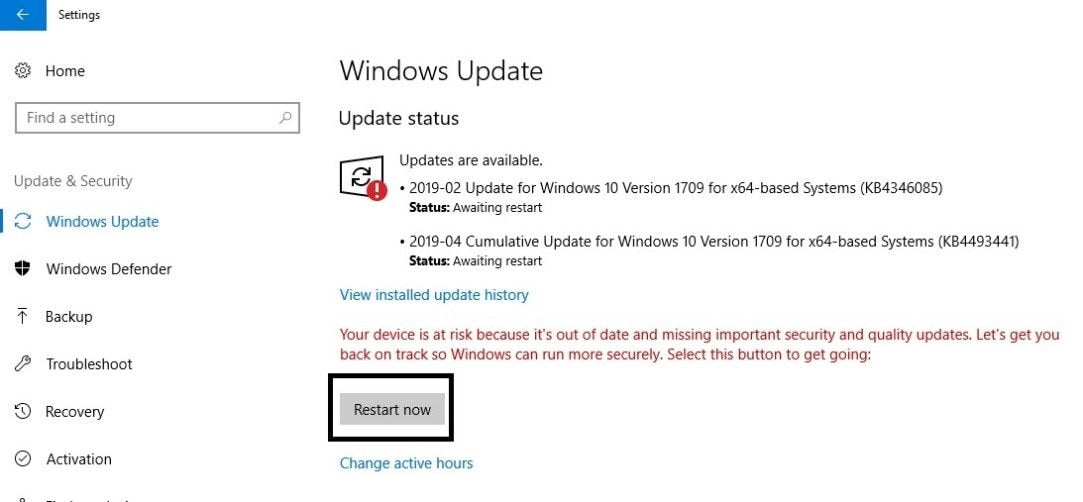
2. النسخ الاحتياطي:
يعد النسخ الاحتياطي جزءًا حيويًا من الحفاظ على جهاز الكمبيوتر الخاص بك. يتضمن Windows 10 العديد من أدوات النسخ الاحتياطي ، مثل System Image و File History و Backup and Restore. هي حلول قابلة للتطبيق، لكنها أيضًا خيارات مجانية متاحة أيضًا. يعتمد مستقبل النسخ الاحتياطي على Windows على كل من الحلول المحلية والقائمة على السحابة. يجب أن يكون لديك نسخ احتياطية منتشرة عبر العديد من الخدمات السحابية عبر الإنترنت ، بما في ذلك OneDrive و Google Drive و Dropbox. لقد ناقشنا طريقة الحفاظ على البيانات الثمينة في القسم السابق من المقالة.
الجزء 6. نصائح للتبديل من MacOS إلى Windows PC:
قد يكون من الصعب التكيف مع نظام تشغيل مختلف تمامًا مع مجموعة مختلفة تمامًا من البرامج المتاحة لنظام تشغيل الآخر. الحقيقة هي أن هناك إيجابيات وسلبيات لكلا الجانبين. استخدم هذه النصائح ، وسوف تتعلم نصائح حول كيفية التكيف مع نظام الكمبيوتر الأساسي الجديد.
- الأمن:
لا ينبغي إعطاء أهمية كبيرة لأسطورة أجهزة كمبيوتر Mac التي تتمتع بحصانة تامة ضد الفيروسات ومآثر الأمان ، ولكن مستخدمي Windows لديهم مخاطر أكبر يجب أن يكونوا على دراية بها نظرًا لأنه يتحكم في السوق. مع وجود أجهزة كمبيوتر أكثر من أجهزة Mac ، فإن البرامج التالفة والبرامج الضارة لها نطاق أوسع إذا كانت تستهدف مستخدمي Windows. يوجد طرق عديدة لمعالجة مثل هذه المشكلة. يعتمد ذلك على مدى مسؤوليتك أثناء تصفح الويب. يمكن أن يحميك الاستخدام المعقول للإنترنت من مسار تهديدات الفيروسات ، ويمكن أن تكون حزمة برامج مكافحة الفيروسات النشطة هي المنقذ إذا حدث الأسوأ لجهاز الكمبيوتر الذي يعمل بنظام Windows.
- التعود على اختصارات Windows:
هناك اختلاف جوهري بين لوحات المفاتيح لأجهزة كمبيوتر Mac و Windows. أحد أكبر التحديات التي يواجهها أي مستخدم أثناء الانتقال من Mac إلى Windows أو العكس هي التعود على اختصارات لوحة المفاتيح للنظام الجديد. ستستغرق بعض وظائف الاختصار الخاصة بالنظام وقتًا أطول قليلاً لتعتاد عليها. تلعب عضلات ذاكرتك دورًا حيويًا في استخدام لوحة المفاتيح ، مع الكثير من التدريب ، ستتمكن من التنقل حول جهاز الكمبيوتر الخاص بك باستخدام الاختصارات في وقت قليل لا يذكر.
تستخدم اختصارات نظام تشغيل Mac مفتاح "Command". لا يوجد مثل هذا المفتاح على لوحة مفاتيح Windows ، وتعتمد العديد من الاختصارات المستندة إلى Windows على مجموعة من المفاتيح الأصغر ومفتاح "Windows" الذي يحمل شعار Windows عليه. يتم استخدام مفتاح Control / Ctrl في نظام تشغيل Windows بدلاً من زر Command في macOS.
- البحث عن بديل مناسب لتطبيقات Mac الخاصة بك:
عندما تنتقل من Mac إلى Windows ، ستلاحظ اختلافًا في التطبيقات بين نظامي التشغيل. ستدرك أنه لا يوجد متصفح Safari متاح على جهاز كمبيوتر يعمل بنظام Windows. لا يوجد تطبيق FaceTime لمؤتمرات الفيديو. من الضروري إيجاد بدائل لتلك التطبيقات. من الجيد أن تكون استباقيًا وأن تعد قائمة بالتطبيقات التي تحتاجها على نظامك الجديد. طالما يمكنك الوصول إلى هذه الخدمات ، فسيكون الانتقال السريع من Mac إلى Windows ممكنًا.
كلمة ختامية:
كل هذا يتوقف على أولوية المستخدم على ما يحتاجه من نظام التشغيل الخاص به. يعتمد ذلك على تكلفة إطار العمل والبيئة التي تعمل فيها ؛ يحتاج الجميع إلى جهاز كمبيوتر وظيفي ، ولكن لا يستطيع الجميع تحمل تكاليف الكماليات التي تقدمها Apple. أنت الآن تعرف الفرق الأساسي بين MacOS و Windows وطريقة ترحيل MacOS إلى Windows OS. لا يكون الانتقال سلسًا بالضرورة ، لكنه يصبح أكثر راحة مع مرور الوقت.
إذا تم مسح بياناتك أثناء عملية الترحيل أو النسخ الاحتياطي ، فيمكنك دائمًا استخدام أداة استعادة البيانات Recoverit.
ما هو الخطأ في Mac
- استعد جهاز Mac الخاص بك
- استعادة البيانات الخاصة بك مجانا.
- هل تم استبدال الملفات؟ استعادتها.
- استعادة بطاقة SD المنسقة.
- ما الميزات الأخرى على Mac؟
- إصلاح جهاز Mac الخاص بك
- حذف جهاز Mac الخاص بك

Khalid Abdullahi
contributor Editor
Generally rated4.5(105participated)