لا تزال تطبيقات Microsoft Office من بين التطبيقات الأكثر شيوعًا لكل من مستخدمي Windows ومستخدمي Mac. دعنا نواجه الأمر ، فأنت لا ترى نفسك تكتب عملك على أي برنامج معالجة كلمات آخر غير Microsoft Word. ومع ذلك ، وجد مستخدمو Mac مشكلة كبيرة ، وهي تجميد Microsoft Word على نظام Mac.
على الرغم من شعبية هذه التطبيقات ، إلا أنها لا تزال قادرة على إثارة بعض المشاكل. بالإضافة إلى Microsoft Word يستمر في التجميد على نظام Mac ، كانت هناك تقارير حول تجميد Excel و PowerPoint و Outlook أو تعطله واحتمالية تعطل وظيفتك.
فقط تخيل هذا الموقف ، فأنت تعمل على المسودة النهائية لورقة المصطلح الخاص بك ، وتتدفق كل ما لديك من إبداعات ، وأنت على وشك تقديم إجابة لسؤال قديم من شأنه أن يغير وجهة نظر العالم حول موضوع ما ، وجميع تم تجميد Microsoft Word المفاجئ على نظام Mac.
الجزء 1. لماذا تم تجميد Microsoft Word على نظام التشغيل Mac
تتمثل الخطوة الأولى في طريق فهم سبب تجميد Word على نظام التشغيل Mac في معرفة بعض الأسباب المحتملة وراء تعطل البرنامج بشكل مذهل واستنزاف كل عملك الشاق.
فيما يلي بعض الأسباب المحتملة وراء هذه المحنة الرهيبة:
- يؤدي تلف ملفات / إعدادات MS Office المتعلقة بـ Word إلى تعطل البرنامج و / أو تجميده عند محاولة استخدامه.
- يؤدي تثبيت الوظائف الإضافية لبرنامج Microsoft Word من مطوري الجهات الخارجية غير المصرح لهم من قبل Microsoft إلى تعطل البرنامج عند بدء التشغيل.
- تعارض بين Microsoft Word وبرامج النظام الأخرى عندما تحاول تحرير مستند مما يؤدي إلى عدم استجابة المستند وتعطله في النهاية.
- يعد اختراق البرامج الضارة سببًا شائعًا آخر ، حيث توجد فيروسات تهاجم ملفات تثبيت Microsoft Word وتفسدها.
- التثبيت غير الصحيح لبرنامج Microsoft Word. من المحتمل أن تكون الوجهة التي اخترتها لتثبيت البرنامج تالفة ، مما يتسبب في تجميد Microsoft Word على نظام Mac.
- المشكلات المتعلقة بالموقع حيث يتم حفظ المستندات ، كما هو مذكور أعلاه ، تميل البرامج الضارة والفيروسات إلى مهاجمة هذه الملفات الحساسة.
- أخيرًا ، عندما يتعطل Microsoft Word أو يتجمد لأول مرة ، إذا لم يتم التعامل معه بالطريقة الصحيحة ، فقد يؤدي ذلك إلى مشاكل مستقبلية ، ولهذا من المهم معرفة كيفية إصلاح Word mac.
هذه ليست سوى بعض المشكلات التي قد تتسبب في تعطل Word أو تجميده. تظهر مشكلات إضافية عندما تحاول حفظ مستند ويتعطل البرنامج ، ويغلق ، ويأخذ عملك معه.
الجزء 2. كيفية إصلاح "Word Frozen على Mac"
الخبر السار هو أنه مثلما توجد عدة أسباب وراء تعطل Word أو تجميده ، هناك العديد من الطرق الأخرى لإصلاح المشكلة. ومع ذلك ، فإن سرد كل واحد منهم والتحدث عنه سيكون بمثابة دليل طويل جدًا ، ومن المحتمل أن تتوقف عن القراءة في منتصف الطريق.
بفضل سحر الإنترنت وأذكى مستخدمي Mac ، هناك ثلاث طرق رائعة لإصلاح المشكلة عندما يتجمد Word على نظام Mac.
فيما يلي أهم ثلاث طرق لتعلم كيفية إصلاح "Word Frozen on Mac".
1. قم بتحديث برنامج MS Word إلى أحدث إصدار
من أول الأشياء التي تحتاج إلى التحقق منها عندما تتعامل مع برامج مزعجة هو إصدار البرنامج الذي تعمل به ، وما إذا كان هناك تحديث متاح للتنزيل.
هل لاحظت كيف تتوقف بعض التطبيقات على هاتفك عن العمل بعد فترة؟ ذلك لأن الإصدارات الجديدة (أو الترقيات) متوفرة في المتجر ، فهذه طريقة لإخبار "أنك تحتاج حقًا إلى تحديث التطبيق إلى الإصدار الأحدث."
حسنًا ، تستخدم برامج Microsoft على نظام التشغيل Mac نفس المبدأ ، بعد توفر إصدارين جديدين ، سيبدأ الإصدار القديم في التعطل.
هذا هو كيف نفعل ذلك:
- الخطوة 1. افتح Microsoft Word (أو أي تطبيق Microsoft Office آخر): ابحث عن Microsoft Word على Dock وافتحه.

- الخطوة الثانية. انقر فوق علامة التبويب "تعليمات": بمجرد فتح التطبيق ، ابحث عن علامة التبويب "تعليمات" وانقر فوق "فتح".

- الخطوة 3. التحقق من وجود تحديثات: بعد النقر فوق فتح قائمة التعليمات داخل تطبيق Word ، اضغط على خيار التحقق من وجود تحديثات.

- الخطوة 4. تكوين التحديث التلقائي: في حالة عدم قيامك بذلك بالفعل ، تأكد من تحديد الخيار "البحث عن التحديثات تلقائيًا".

- الخطوة 5. التحقق من وجود تحديثات: بعد تكوين أداة التحديث التلقائي ، فإن الخطوة الأخيرة هي النقر فوق "التحقق من وجود تحديث" في الزاوية اليمنى السفلية من النافذة والسماح للبرنامج بعمل سحره.

2. قم بتحديث جهاز Mac الخاص بك
كما قد تتخيل ، إذا كان تحديث تطبيقاتك أمرًا مهمًا ، فإن تحديث نظام التشغيل الخاص بك هو أكثر أهمية. هذه هي أسهل طريقة للقيام بذلك:
- الخطوة الأولى: انقر فوق قائمة Apple: انقر فوق فتح قائمة Apple ثم اضغط على خيار "App Store".

- الخطوة 2. افتح علامة التبويب "التحديثات": بعد فتح متجر التطبيقات ، انقر فوق علامة التبويب "تحديث" ، وسيعرض عدد التحديثات المتاحة.

- الخطوة الثالثة. قم بتحديث كل شيء: تأكد من النقر فوق تحديث في كل تطبيق على حدة. أو الأفضل من ذلك ، انقر فوق خيار "تحديث الكل".

- الخطوة 4. التحديث (مرة أخرى!): بعد انتهاء البرنامج من تثبيت جميع التحديثات ، تأكد من القيام بكل الخطوات مرة أخرى ، حيث لن تظهر بعض التحديثات إلا عند تثبيت أحدث إصدار.
3. فرض إنهاء Word على نظام التشغيل Mac
- الخيار 1. انقر فوق قائمة Black Apple: انقر فوق فتح قائمة شعار Apple السوداء ، ثم انقر فوق خيار Force Quit Word.
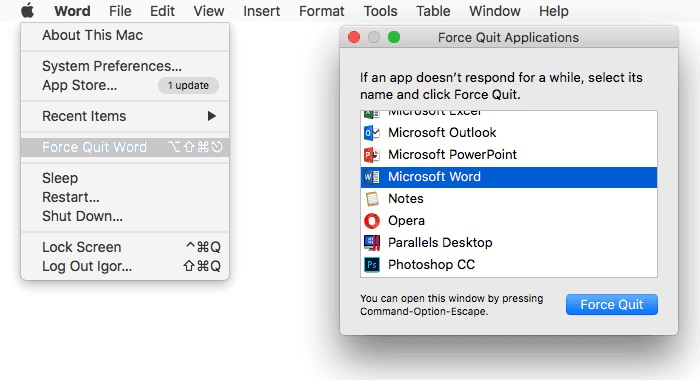
- الخيار 2. يمكنك أيضًا استخدام اختصار لوحة المفاتيح Option + Cmd + Esc ، وتحديد التطبيق الذي تريد فرض الإنهاء.

الجزء 3. كيفية فرض إنهاء Word على نظام التشغيل Mac
إن فرض إنهاء التطبيق المجمد هو نفس قتل أعراض المرض عندما تمرض بدلاً من إزالة الفيروس كليًا من جذوره وجذعه. عليك أن تنظر إلى الصورة الأكبر ، وتكتشف وتفهم سبب تجميد البرنامج أو تعطله.
بمجرد القيام بذلك ، يمكنك البدء في حل المشكلة الحقيقية ومنع حدوث ذلك مرة أخرى. أحد الأسباب الرئيسية وراء تجميد Microsoft Word على نظام Mac هو عدم كفاية ذاكرة الوصول العشوائي.
قد يؤدي استخدام خيار Force Quit على نظام Mac إلى حل المشكلة ، ولكنه يأتي مع جوانب سلبية خاصة به ، خاصة عند إغلاق برامج مثل Word أو Excel لأنه إذا لم تقم بحفظ عملك ، فلن يمنحك ذلك فرصة للقيام بذلك .
مع وضع كل ذلك في الاعتبار ، اتبع هذه الخطوات القليلة التالية لمعرفة ما يجب فعله عندما يتجمد Mac في Word.
استخدم قائمة Apple لفرض إنهاء Word على نظام Mac
هذه هي الطريقة الأكثر تقليدية وفعالية للتعامل مع البرامج المجمدة.
- الخطوة 1. قائمة شعار Apple الأسود: عند التعامل مع برنامج Microsoft Word مجمّد ، انقر فوق فتح قائمة شعار Apple السوداء.

- الخطوة 2. فرض الإنهاء: بعد النقر على قائمة Apple المنسدلة ، اضغط على خيار "Force Quit Word".
- الخطوة 3: فرض إنهاء نافذة التطبيقات: بعد تحديد فرض إنهاء Word ، تنبثق نافذة جديدة تعرض جميع التطبيقات قيد التشغيل ، انقر فوق Microsoft Word ثم انقر فوق فرض الإنهاء.

استخدم اختصار Mac لفرض إنهاء Word
هناك طريقة أسرع للقيام بنفس الشيء كما هو موضح أعلاه من خلال اختصار لوحة المفاتيح ، وهذه هي الطريقة التي تقوم بها:
- الخطوة الأولى: انظر إلى لوحة المفاتيح الخاصة بك: انظر إلى لوحة المفاتيح واضغط على المجموعة Cmd + Option + Esc ، وستظهر نافذة منبثقة.

- الخطوة 2: فرض إنهاء Word: بعد الضغط على تركيبة لوحة المفاتيح السابقة ، تظهر For Quit Applications ، حدد Microsoft Word ثم انقر فوق الزر "Force Quit".

استخدم Dock لفرض إغلاق Word
يعد استخدام Dock to Force Quit Applications طريقة أخرى فعالة للتعامل مع التطبيقات المارقة ، كما أنه من السهل جدًا القيام به.
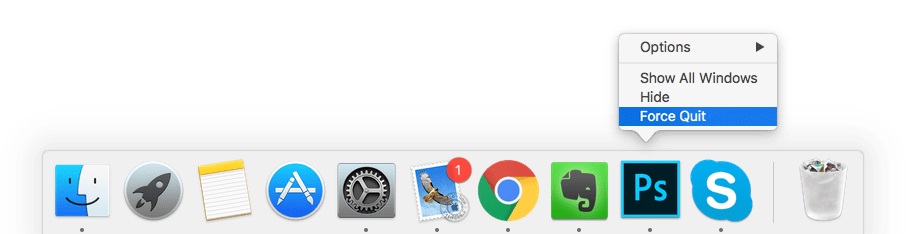
- الخطوة 1. البحث والتدمير: ابحث عن أيقونة Microsoft Word على Dock ، أثناء الضغط على مفاتيح Control + Option ، انقر عليها.
- الخطوة 2: فرض الإنهاء: ستظهر قائمة ، انقر فوق خيار "فرض الإنهاء" (الخيار الأخير) وسيُغلق البرنامج.
استخدم مراقب النشاط لفرض إنهاء Word
هذا هو أفضل خيار متاح إلى حد بعيد عند التعامل مع التطبيقات المارقة في نظام التشغيل Mac OS. يعمل مراقب النشاط بنفس الطريقة التي يعمل بها مدير المهام في نظام التشغيل Windows تقريبًا. للوصول إليه وإنهاء مستند Word مجمّد ، كل ما عليك فعله هو اتباع هذه الخطوات.
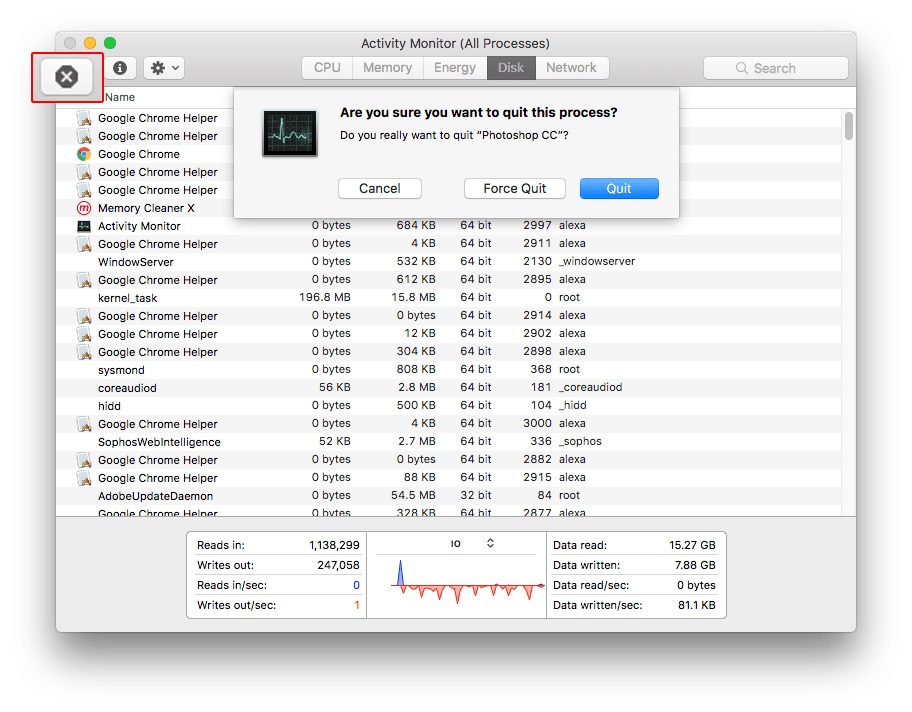
- الخطوة الأولى: اضغط على Cmd + Space: على لوحة المفاتيح ، اضغط مع الاستمرار على المفتاحين Cmd و Space ، أو يمكنك أيضًا النقر فوق Spotlight.
- الخطوة 2. اكتب Activity Monitor: بمجرد إلقاء الضوء عليه ، اكتب أمر مراقبة النشاط في شريط البحث.
- الخطوة 3. رمز مراقب النشاط: بمجرد رؤية رمز مراقب النشاط ، انقر فوقه لفتحه.
- الخطوة 4. مراقب النشاط: بمجرد فتح نافذة مراقب النشاط ، سترى قائمة بجميع البرامج والعمليات قيد التشغيل على جهاز الكمبيوتر الخاص بك.
- الخطوة 5. ابحث عن شعار Microsoft Word: بمجرد تحديد موقع البرنامج الذي تريد إيقاف تشغيله ، في هذه الحالة ، انقر فوق Microsoft Word ، ثم انقر فوق "فرض عملية إنهاء" في الزاوية اليسرى.
الجزء 4. كيفية استرداد مستندات Word على نظام التشغيل Mac
إذا كان عليك في أي وقت أن تتعامل مع برنامج Microsoft Word الذي تم تجميده على مستند غير محفوظ في نظام التشغيل Mac ، فأنت تعرف بالضبط كيف يمكن أن يكون هذا الموقف محبطًا. تتضمن المواقف المماثلة إغلاق البرنامج عن طريق الخطأ دون الحفظ أولاً أو تنسيق القسم حيث قمت بحفظ جميع مستنداتك.
أيًا كان ما تمر به ، فمن الآمن افتراض أنك تفقد عقلك في محاولة لإيجاد طريقة لحل الموقف. لحسن الحظ ، هناك العديد من الطرق لاستعادة مستندات Word المفقودة.
Recoverit - أفضل برنامج لاستعادة ملفات Word
إذا كنت تبحث عن الطريقة الأفضل والأكثر فاعلية لاستعادة المستندات المفقودة ، فلا داعي لمزيد من البحث ، Recoverit Data Recovery software لنظام التشغيل Mac هو أفضل أداة استرداد متوفرة على الويب للتعامل مع هذا النوع من المواقف.
البرنامج سهل الاستخدام للغاية ، وله واجهة سهلة الاستخدام للغاية ، وعمومًا ، فهو بديهي للغاية ويسهل متابعته. بمساعدة هذا البرنامج ، ستتمكن من استرداد المستندات المفقودة والمنسقة وغير ذلك من المستندات التي لا يمكن الحصول عليها من جهاز Mac الذي كنت تعتقد أنه فقده إلى الأبد.

Recoverit - أفضل برنامج لاستعادة ملفات Word
- استرجع مستندات Word من جميع أجهزة التخزين مثل Mac.
- استرجع أكثر من 1000 نوع وتنسيقات من الملفات في مواقف مختلفة.
- قم بمسح ومعاينة الملفات قبل استعادتها من القرص الصلب MacBook.
كيفية استرداد ملفات Word على نظام التشغيل Mac
بعد تثبيت البرنامج ، تأكد من اتباع هذه الخطوات بعناية.
الخطوة 1: اختر وضع الاسترداد
قم بتشغيل البرنامج وحدد وضع الاسترداد الذي تريده ، في هذه الحالة ، استرداد الملفات المحذوفة.

الخطوة 2: اختر الموقع المراد فحصه
بمجرد تحديد وضع الاسترداد الصحيح ، يجب عليك اختيار الموقع المراد فحصه ، والنقر فوق الزر "ابدأ".

الخطوة 3: معاينة واسترداد
بمجرد انتهاء البرنامج من مسح الموقع الذي حددته ، ستظهر قائمة تحتوي على جميع الملفات القابلة للاسترداد. كل ما عليك فعله الآن هو اختيار الأشخاص الذين تريد استردادهم والنقر فوق الزر "استرداد".

الجزء 5. نصائح ضد Word Frozen على Mac
- احفظ مستنداتك دائمًا. تأكد من جعلها عادة حفظ كل عملك أثناء تقدمك.
- تحقق من وجود تحديثات. تتمثل إحدى طرق منع تعطل MS Word أو التجميد في إبقائه محدثًا. بالإضافة إلى ذلك ، تحقق من جميع تحديثات Mac المتوفرة لـ MS Office.
- حافظ على ذاكرة الوصول العشوائي الخاصة بك خالية. قبل تشغيل MS Word (أو أي تطبيق آخر) تأكد من تحرير بعض المساحة من ذاكرة RAM الخاصة بك. انتقل إلى تطبيق Activity Monitor وقم بإنهاء جميع العمليات أو البرامج التي لا تستخدمها.
- تجنب إضافات الطرف الثالث. يميل العديد من مستخدمي Mac إلى "تزيين" برنامج MS Word الخاص بهم بوظائف إضافية من طرف ثالث ، يأتي معظمها من مطورين مشكوك فيهم ويميلون إلى إجبار البرنامج على التعطل بانتظام.
- حافظ على تحديث نظام التشغيل Mac الخاص بك. أخيرًا ، تأكد من أنك تقوم دائمًا بتشغيل أحدث نظام تشغيل متاح لجهاز Mac الخاص بك. بهذه الطريقة ، تتجنب أي تعارض بين الملفات المحدثة والقديمة.
الاستنتاج
في ملاحظة أخيرة ، لا أحد يريد أن يمر عبر المحنة الرهيبة لمستندات Word المفقودة من أجهزة الكمبيوتر الخاصة به أو التعامل مع تطبيق معطل لا يسمح لك بإنجاز أي عمل. نأمل أن تساعدك جميع المعلومات والخطوات التي وجدتها هنا في حل أي مشكلات قد تواجهها أثناء استخدام MS Word على Mac.
ما هو الخطأ في Mac
- استعد جهاز Mac الخاص بك
- استعادة البيانات الخاصة بك مجانا.
- هل تم استبدال الملفات؟ استعادتها.
- استعادة بطاقة SD المنسقة.
- ما الميزات الأخرى على Mac؟
- إصلاح جهاز Mac الخاص بك
- حذف جهاز Mac الخاص بك

Khalid Abdullahi
contributor Editor
Generally rated4.5(105participated)