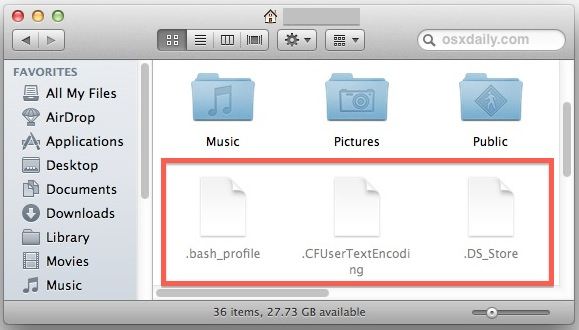
إذا كنت من مستخدمي Mac ، فقد يكون لديك استفسار مماثل أيضًا. مثلك تمامًا ، يواجه العديد من مستخدمي Mac الآخرين أيضًا مواقف مماثلة هذه الأيام. من الناحية المثالية ، يمكن إخفاء ملفاتك ومجلداتك على نظام Mac تلقائيًا أو يمكنك القيام بذلك بنفسك. والخبر السار هو أنها مشكلة بسيطة ويمكنك بسهولة رؤية الملفات المخفية في Mac مرة أخرى في هذا المنشور ، سأخبرك بكيفية العثور على الملفات المخفية على Mac بطرق مختلفة.
الجزء 1: ما هي الملفات أو المجلدات المخفية على نظام تشغيل Mac؟
من الناحية المثالية ، يمكن إخفاء أي ملف أو مجلد على نظام Mac. يتم تصوير الملف أو المجلد القياسي بالطريقة المعتادة في Finder ولا يتم تعتيم الرمز الخاص به. من ناحية أخرى ، يكون للملف أو المجلد المخفي أيقونة باهتة (إذا كانت مرئية على الإطلاق). يمثل ذلك أي ملف أو مجلد قد يخفيه المستخدم أو يخفيه النظام ذاته.
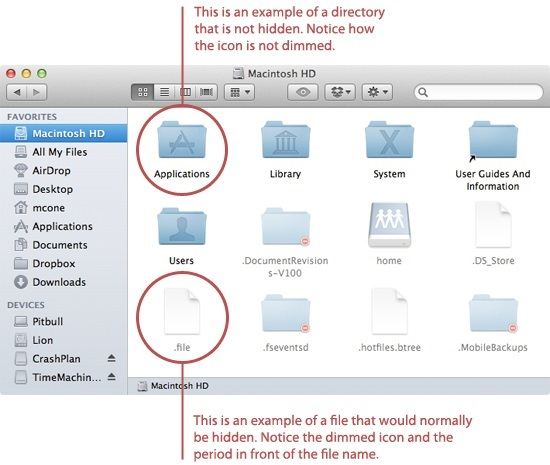
- الملفات / المجلدات المخفية التلقائية على نظام Mac
يتم إخفاء الكثير من ملفات الأنظمة التي تم إنشاؤها تلقائيًا بواسطة Mac. على سبيل المثال ، يوجد الكثير من ملفات السجل والبيانات المؤقتة وملفات النظام ومحتوى ذاكرة التخزين المؤقت وملفات الدليل ومجلدات المكتبة وما إلى ذلك التي يخفيها Mac تلقائيًا. هذا لأن هذه الملفات إما مؤقتة أو تعمل في الخلفية. لا يريد النظام أي تدخل من المستخدم مع هذه الملفات ويخفيها بدلاً من ذلك. يمكنه أيضًا إخفاء أي بيانات تطبيق قد لا يحتاجها المستخدمون تلقائيًا في روتين حياتهم اليومي.
- الملفات والمجلدات المخفية يدويًا
بالإضافة إلى ذلك ، يسمح لنا Mac أيضًا بإخفاء أي ملف أو مجلد من إعداداته. على سبيل المثال ، إذا كان هناك ملف مهم لا تريد أن يصل إليه الآخرون ، فقد تخفيه. في بعض الأحيان ، يقوم المستخدمون أيضًا بإخفاء الملفات أو المجلدات غير المرغوب فيها على أجهزة Mac الخاصة بهم أو إخفاء بياناتهم عن طريق الخطأ أيضًا.
الجزء 2: 4 طرق للبحث عن الملفات / المجلدات المخفية تلقائيًا ورؤيتها
كما ترى ، يمكن أن يكون هناك كل أنواع بيانات النظام أو المستخدم التي قد يخفيها جهاز Mac الخاص بك. رغم ذلك ، يوجد الكثير من الطرق لرؤية الملفات المخفية على Mac والوصول إليها بالطريقة التي نحبها. يمكنك تنفيذ أي من هذه الحلول لمعرفة كيفية العثور على الملفات المخفية على نظام Mac..
الطريقة 1: استخدام اختصارات لوحة المفاتيح
في البداية ، سأخبرك بمجموعات المفاتيح الصحيحة على نظام Mac والتي يمكنك استخدامها لرؤية الملفات المخفية على جهاز Mac. كل ما عليك فعله هو تشغيل Finder على جهاز Mac الخاص بك وتصفح فقط إلى موقع تعتقد أنه تم فيه تخزين ملفاتك المخفية. الآن ، اضغط على أزرار Command + Shift + Period (Dot) في ذات الوقت.
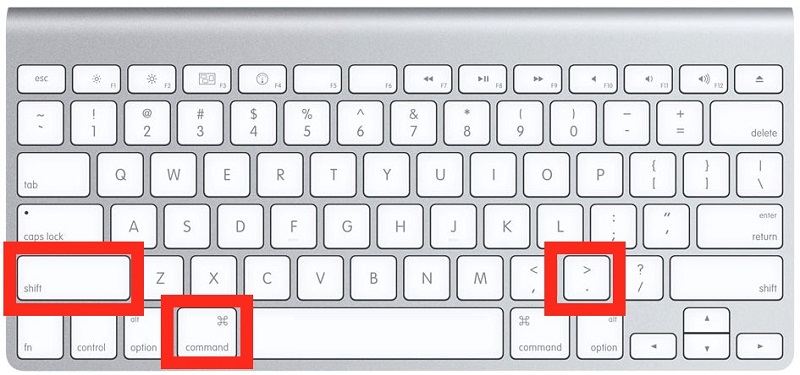
إذا كانت هناك أي ملفات أو مجلدات مخفية في الموقع ، فستجعلها مرئية. يمكنك الضغط على نفس مجموعات المفاتيح مرة أخرى لإخفائها.
الطريقة 2: انتقل إلى Finder لعرض الملفات / المجلدات المخفية
يوجد حل ذكي آخر لمعرفة كيفية عرض المجلدات المخفية على نظام Mac يتضمن استخدام Finder. هو تطبيق مدمج في نظام Mac يساعدنا في التنقل في تخزين الملفات على محرك الأقراص. لذلك ، يمكنك فقط الانتقال إلى مجلد المكتبة لعرض جميع الملفات المخزنة في نظام Mac ، بما في ذلك البيانات المخفية. إليك كيفية رؤية الملفات المخفية على نظام Mac عبر Finder.
الخطوة 1. انتقل إلى علامة تبويب Finder على الشاشة العلوية لجهاز Mac واضغط على مفتاح ALT
الخطوة 2. أثناء الضغط على مفتاح ALT ، انقر فوق خيار "Go" وقم بزيارة مكتبة Mac.
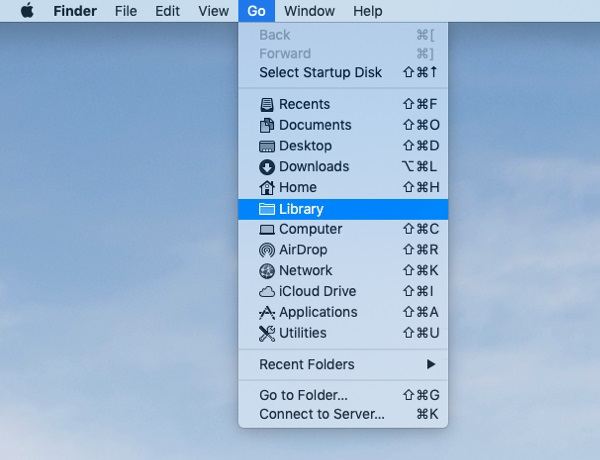
الخطوة 3. بدلاً من ذلك ، يمكنك أيضًا النقر فوق Finder > Go > Go to Folder وإدخال "~/Library/" .
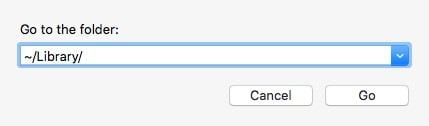
الخطوة 4. هذا كل شيء! بمجرد فتح مجلد Library على نظام Mac ، يمكنك عرض جميع الملفات والمجلدات المخزنة فيه. يمكنك فقط الضغط على مفاتيح Command + Shift + Period أيضًا للتأكد من أن الملفات المخفية مرئية.
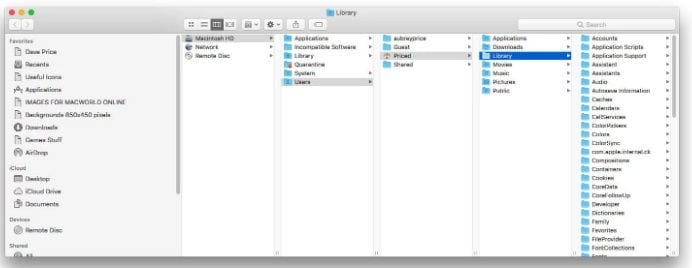
الطريقة 3: رؤية الملفات المخفية على نظام Mac عبر Terminal
بينما يتيح لنا Finder التفاعل مع جهاز Mac الخاص بنا عبر واجهة مستخدم رسومية ، يوفر Terminal واجهة سطر أوامر. يمكنك إدخال أوامر معينة في Terminal وسيقوم جهاز Mac بمعالجتها وفقًا لذلك. فقط تأكد من إدخال الأوامر الصحيحة حتى لا تضر البرامج الثابتة بأي شكل من الأشكال. لمعرفة كيفية العثور على الملفات المخفية على Mac عبر Terminal ، اتبع الخطوات التالية:
الخطوة 1. أولاً ، انتقل إلى Finder على نظام Mac > Applications > Utilities وابدأ تشغيل Terminal من هنا (كمسؤول).
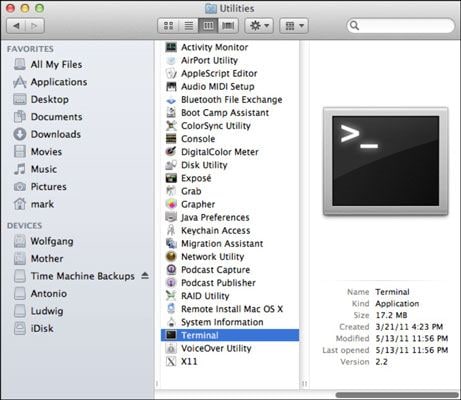
الخطوة 2. عظيم! بمجرد تشغيل التطبيق Terminal ، أدخل الأوامر التالية على جهاز Mac الخاص بك:
defaults write com.apple.finder AppleShowAllFiles true;
killall Finder
الخطوة 3. هذا كل شيء! بمجرد معالجة الأمر ، سيقوم التطبيق تلقائيًا بجعل الملفات والمجلدات المخفية مرئية والتي يمكنك الوصول إليها عبر Finder.
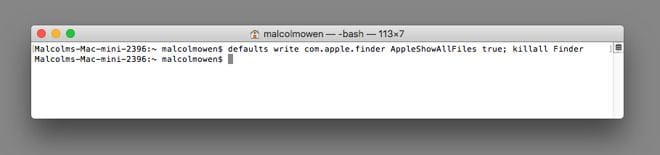
يرجى ملاحظة أن الأمر أعلاه هو فقط لرؤية الملفات والمجلدات المخفية على نظام Mac. لإخفاء مجلداتك مرة أخرى ، يمكنك إدخال الأمر ذاته ، ولكن استبدل القيمة المنطقية من "true" إلى "false".
الطريقة 4: استخدم مدير ملفات تابع لجهة خارجية
إذا وجدت أن الطرق المذكورة أعلاه للتعرف على كيفية العثور على المجلدات المخفية على نظام Mac معقدة بعض الشيء ، ففكر في استخدام تطبيق تابع لجهة خارجية بدلاً من ذلك. هناك الكثير من برامج إدارة الملفات المصممة لنظام تشغيل Mac لمساعدتنا في تصفح محرك الأقراص بميزات متقدمة. بعض برامج إدارة ملفات Mac الشائعة هي Forklift و Path Finder و muCommander و Leap و Xtra Finder وما إلى ذلك.
الخطوة 1. لتبدأ ، فقط قم بتثبيت وتشغيل مدير ملفات موثوق به. على سبيل المثال ، دعنا نفكر في أننا نستخدم Forklift على جهاز Mac الخاص بنا. يمكنك تشغيله وعرض البيانات المخزنة على نظامك.
الخطوة 2. الآن ، ببساطة تصفح محرك الأقراص وحدد المجلد الذي تختاره. بعد ذلك ، انقر فوق "عرض" وانتقل إلى "خيارات العرض" من القائمة المنسدلة.
الخطوة 3. سيوفر لك هذا خيارات متنوعة لكيفية عرض هذه الملفات. فقط تأكد من تمكين خيار "إظهار الملفات المخفية" وحفظه. سيتيح لك ذلك رؤية الملفات المخفية على جهاز Mac بسهولة.
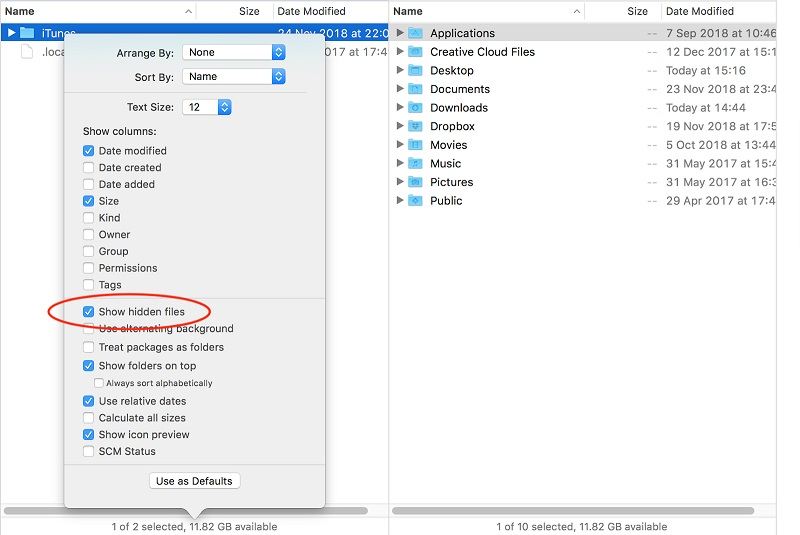
الجزء 3: كيفية فحص وعرض الملفات / المجلدات المخفية يدويًا على نظام تشغيل Mac؟
على عكس الملفات أو المجلدات المخفية تلقائيًا ، قد يكون استخراج البيانات المخفية يدويًا على جهاز Mac أمرًا صعبًا. لهذا ، يمكنك الحصول على مساعدة من تطبيق مخصص تابع لجهة خارجية مثل Wondershare Recoverit. التطبيق آمن للغاية وسهل الاستخدام - كل ما عليك فعله هو تحديد موقع ترغب في رؤية الملفات المخفية منه على نظام Mac. الأداة متوافقة مع جميع إصدارات macOS الرائدة وتدعم أنواع البيانات الرائدة مثل الصور ومقاطع الفيديو والمستندات والملفات المضغوطة والمزيد.
بصرف النظر عن استخراج البيانات المخفية ، يمكنك أيضًا استخدام التطبيق لاستعادة المحتوى المفقود أو إصلاح مقاطع الفيديو التالفة أيضًا. لمعرفة كيفية رؤية المجلدات المخفية على نظام Mac باستخدام Recoverit ، يمكن اتباع الخطوات التالية.
الخطوة 1: اختر موقعًا للفحص
أولاً ، يمكنك تثبيت Recoverit Data Recovery على جهاز Mac الخاص بك ، ومن الشاشة الرئيسية ، يمكنك تحديد مصدر للفحص (محرك الأقراص أو وحدة التخزين أو المجلد). يمكنك أيضًا توصيل جهاز خارجي وتحديده من هنا أيضًا.

الخطوة 2: دع التطبيق يستخرج بياناتك
بعد تحديد موقع للفحص ، انقر فوق زر "ابدأ" ، وانتظر قليلاً حتى تكتمل العملية. يمكنك إيقاف العملية بينهما وحتى رؤية التقدم من مؤشر التقدم على الشاشة.

يوجد أيضًا العديد من عوامل التصفية المدمجة في التطبيق والتي يمكنك استخدامها لتضييق البحث على أساس عوامل مختلفة.

الخطوة 3: عرض الملفات المخفية وحفظها
وهكذا! ستعرض الواجهة جميع البيانات المستخرجة (بما في ذلك الملفات المخفية) في فئات مختلفة. يمكنك أيضًا معاينة النتائج مثل مقاطع الفيديو والصور والمستندات وما إلى ذلك وتحديد ما تريد حفظه. انقر فوق زر "استرداد" في النهاية واحفظ ملفاتك في المكان الذي تختاره.

الجزء 4: كيفية تجنب الملفات / المجلدات المخفية يدويًا على نظام تشغيل Mac؟
الآن عندما تعرف كيفية العثور على المجلدات المخفية أو عرضها على جهاز Mac ، يمكنك بسهولة تلبية متطلباتك. علاوة على ذلك ، ضع في اعتبارك اتباع هذه الاقتراحات البسيطة لمنع حدوث شيء كهذا.
- توخي الحذر دائمًا أثناء استخدام جهاز Mac الخاص بك وتأكد من أنك لن تخفي أي ملف عن طريق الخطأ.
- أثناء تثبيت تطبيقات الطرف الثالث ، راجع الأذونات التي تمنحها لهم حتى لا يتمكنوا من إخفاء ملفاتك.
- إذا قمت بإخفاء شيء ما يدويًا على جهاز Mac الخاص بك ، فتأكد من أنك تعرف موقعه بحيث يمكنك الانتقال إلى Finder لإظهاره بسهولة.
- حاول ألا تخفي مجلدًا رئيسيًا يحتوي على الكثير من المجلدات الفرعية والملفات لأنه يمكن أن يؤدي إلى عدم إمكانية الوصول إلى العديد من الملفات.
- استخدم تطبيقات مثل Terminal أو Finder بحكمة وقم فقط بتثبيت مدير الملفات الموثوق به لمنع إخفاء مجلداتك.
وهكذا! بعد قراءة هذا الدليل حول كيفية العثور على المجلدات المخفية على نظام Mac، ستتمكن من عرض جميع أنواع البيانات الموجودة فيه. كما ترى ، لقد قمت بإدراج طرق مختلفة لرؤية الملفات المخفية على نظام Mac بواسطة النظام أو يدويًا بواسطة أي مستخدم. بهذه الطريقة ، يمكنك الوصول إلى جميع بياناتك وحتى استكشاف أي مشكلة وإصلاحها. لا تتردد في تنفيذ هذه الاقتراحات ومشاركة هذا الدليل مع الآخرين لتعليمهم كيفية عرض الملفات المخفية على نظام Mac أيضًا.
ما هو الخطأ في Mac
- استعد جهاز Mac الخاص بك
- استعادة البيانات الخاصة بك مجانا.
- هل تم استبدال الملفات؟ استعادتها.
- استعادة بطاقة SD المنسقة.
- ما الميزات الأخرى على Mac؟
- إصلاح جهاز Mac الخاص بك
- حذف جهاز Mac الخاص بك

Khalid Abdullahi
contributor Editor
Generally rated4.5(105participated)