الآن ، ربما تعرف العديد من الطرق لحذف الملفات على جهاز Mac الخاص بك ، ولكن هل تعرف كيفية حذف هذه الملفات بأمان؟ على الاغلب لا. هل تعرف حتى ما هو المقصود بـ "الحذف الآمن للملفات؟" على الاغلب لا.
يعني حذف الملفات بأمان حذفها والتأكد من إزالتها تمامًا من نظامك دون أي آثار أو ترك ملفات متبقية.
قد لا تكون على دراية بهذه المعلومات الصغيرة ولكنها ضرورية ، لكن إفراغ سلة المهملات لا يعني أن ملفاتك قد اختفت. جهاز Mac الخاص بك يجعلها غير مرئية ، إذا جاز التعبير.
الطريقة الوحيدة التي يمكنك التأكد من عدم وجودها في جهاز Mac الخاص بك هي حذفها بأمان. سيتم إرشادك إلى أفضل 3 طرق للقيام بذلك في هذا المنشور.
الجزء 1: لماذا تحذف الملفات بأمان على ماك
غالبًا ما تكون هناك ميزة وعيوب لكل شيء ، ومن المؤكد أن حذف الملفات بشكل آمن ليس استثناءً. قد يبدو من غير المنطقي حذف الملفات نهائيًا لأن هناك فرصة قد ترغب في استعادتها ، ولكن انظر إلى هذا المثال البسيط: ماذا لو كنت في حاجة ماسة إلى مساحة في محرك الأقراص الخاص بك ولكنك لا تعرف ما الذي يتطلبها؟ الحذف الآمن يلعب هنا. فيما يلي المزيد من الأسباب التي تجعلك تستخدم هذه الميزة.
- الموثوقية - لا يقوم فقط بحذف إدخالات الملفات من الدلائل ، بل يقوم أيضًا بحذف الملفات عدة مرات حتى لا يمكن استرداد أي منها. ما يعنيه هذا هو أن الحيل المعتادة لاستعادة البيانات لن تعمل هنا. لا يهم حتى لو كنت مبرمجا. بمجرد حذف الملفات بأمان ، لا يمكن لأحد استعادتها.
- الأمان - يعني الحذف التام للملفات أنه لا داعي للقلق بشأن قدرة الأفراد الفضوليين على استعادة ملفاتك الشخصية ، بغض النظر عن مدى معرفتهم بالتكنولوجيا. على سبيل المثال إذا كنت ترغب في بيع محرك الأقراص الخاص بك ، فيمكنك أن تطمئن إلى أنه لن يتم استرداد أي من البيانات الحساسة التي كانت لديك في السابق.
- تعدد الاستخدامات - ينفي الحاجة إلى شراء برنامج تابع لجهة خارجية لحذف الملفات بأمان.
- يمنع أخطاء برنامج التشغيل الصلب - لقد ثبت أنه في بعض الأحيان ، قد يؤدي تنسيق محرك الأقراص يدويًا إلى حدوث أخطاء تتراكم لتتلف محرك الأقراص لديك. وبالتالي ، من الأفضل اتباع إجراء بسيط لحذف الملفات التي لا تحتاجها بأمان ، وكلها ، إذا لزم الأمر ، ثم تهيئة محرك الأقراص. وهذا يضمن محركًا يعمل بشكل أفضل ويستمر لفترة أطول.
الجزء 2: أفضل 3 طرق لحذف الملفات بأمان على جهاز Mac
ما هو أفضل من طريقة واحدة لحذف الملفات بأمان؟ ثلاث طرق لحذف الملفات بأمان. كما تتوقع ، يمنحك Mac العديد من الخيارات للتأكد من أن الصورة المحرجة التي التقطتها خلال العطلة الصيفية لن تراها أعين المتطفلين.
يمكنك بسهولة الاستفادة من أي من الخيارات الثلاثة ، ولكن يُنصح بالتوافق مع الخيار الأكثر جاذبية لك. لا داعي للقلق بشأن مدى فعالية كل منهما لأنهم جميعًا ينجزون المهمة.
الحل 1: تأمين حذف الملفات باستخدام محطة Mac الطرفية
من أجل الإيجاز ، يمكن ببساطة تعريف Mac Terminal على أنه أداة قوية تسمح لك بالتحكم في جهاز Mac عبر موجه الأوامر. لحذف الملفات بأمان ، ما عليك سوى كتابة أوامر معينة في نافذة Terminal والضغط على مفتاح "Enter / Return".
في البداية ، تم استخدام نفس الأمر للتخلص من الملفات والمجلدات ولكن Apple أزالت هذه الميزة من أنظمة التشغيل الخاصة بها بدءًا من macOS Sierra.
ولكن نظرًا لأن الأشخاص والمطورين على حدٍ سواء يحبون العبث والتغيير والتبديل مع أجهزة الكمبيوتر ، فقد تم العثور على وسيلة لتجاوز الأمر srm: استخدام الأمر rm.
1. انقر فوق "قائمة Apple."
2. انقر فوق "تفضيلات النظام"."
3. انقر فوق "لوحة المفاتيح."
4. انقر على "الاختصارات" الموجودة أعلى نافذة الحوار.
5. انظر إلى اليسار وانقر على "الخدمات" التي تراها في النافذة الصغيرة.
6. إذا لم يتم تحديد "محطة طرفية جديدة في مجلد" ضمن فئة "الخدمات" ، فتحقق منها.

7. افتح "الباحث."
8. انتقل إلى المجلد حيث توجد الملفات المطلوب حذفها بشكل آمن.
9. انقر بزر الماوس الأيمن فوق المجلد ولكن لا تفتحه.
10. انقر فوق "الخدمات" الموجودة أسفل القائمة المنسدلة التي تراها.
11. في القائمة المنسدلة الثانية ، انقر فوق "New Terminal at Folder."
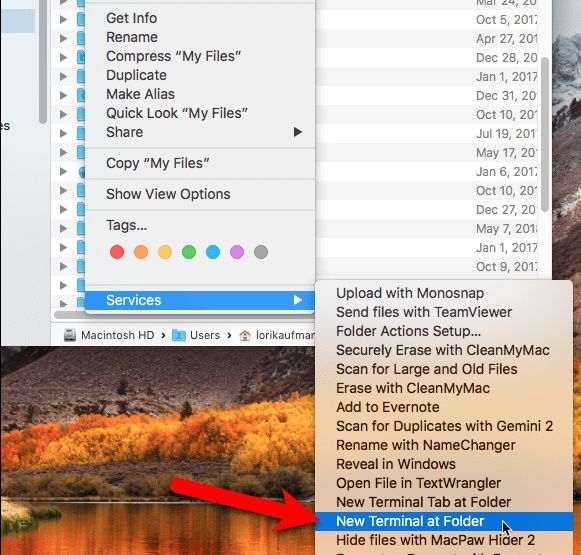
12. ستفتح نافذة Terminal. اكتب هذا الأمر فيه واضغط على "Enter / Return" لحذف الملفات بأمان: rm -P PrivateFile.txt (في المثال الذي تراه هناك ، يُطلق على الملف المراد حذفه اسم "PrivateFile". عند استخدام Terminal لحذف هذا الملف ، اكتب الأمر المقابل ثم اسم الملف (PrivateFile) الموجود أمامه.

الحل 2: حذف الملفات بأمان باستخدام TRIM
لا تأتي كل أجهزة Mac مع محركات أقراص ثابتة (محركات أقراص ثابتة). يأتي بعضها مع محركات أقراص الحالة الصلبة (SDDs) الأكثر قوة وأسرع. يعد حذف الملفات بشكل آمن أكثر صعوبة من السابق ، لكن هذا ليس مستحيلًا.
تأتي أجهزة Mac المزودة بذاكرة مصنوعة من مكونات صلبة (SSD) مزودة أيضًا بأداة تسمى TRIM. في أي وقت تقوم فيه بحذف ملف على أي نوع من محركات الأقراص (SSD أو HDD) ، يقوم macOS الخاص بك بتعيين المساحة على أنها "ليست قيد الاستخدام."
يقوم TRIM تلقائيًا بمسح البيانات في المساحة المخصصة "غير المستخدمة" ، مما يجعل من الممكن كتابة البيانات الجديدة في المساحة المذكورة. ومع ذلك ، فإن محركات الأقراص الثابتة الأقدم لا تتمتع بهذه الرفاهية. نعم ، يمكن لـ TRIM حذف مساحة "ليست قيد الاستخدام" ، ولكن عليك تمكين هذه الميزة يدويًا باستخدام الأمر trimforce في Terminal.
سيكون من الحكمة بالنسبة لك نسخ ملفاتك احتياطيًا باستخدام Time Machine قبل محاولة استخدام TRIM للحد من أي مخاطر لفقدان البيانات بشكل عرضي. أصبح هذا الخطر أكثر وضوحًا لأن Apple تحذر من استخدام TRIM "على مسؤوليتك الخاصة". وإذا كنت مبتدئًا في استخدام موجه الأوامر ، فإن هذا المنشور لا غنى عنه بالنسبة لك.
1. قم بتشغيل "Terminal."
2. لتمكين TRIM ، اكتب هذا الأمر: sudo trimforce enable
3. سترى مطالبة تطلب إذنك لبدء العملية (الصورة أدناه). اكتب y في Terminal.

4. انقر فوق "أدخل."
5. اكتب y مرة أخرى.
6. اضغط على "دخول" مرة أخرى. هذا يخبر Terminal أنه يمكنه إعادة تشغيل جهاز Mac الخاص بك بعد أن يقوم بتمكين TRIM. هذا هو. لقد قمت الآن بتمكين TRIM وستقوم بواجب مسح المساحات الفارغة في محرك الأقراص الخاص بك.
الحل 3: حذف الملفات بأمان عبر Disk Image
يأتي برنامج Mac بشكل أساسي في صور قرص (امتداد ملف .dmg). Dmg files رائعة لأنها تمنحك مساحة لحزم ملفاتك ومشاركتها على الويب بشكل ملائم للغاية.
الاحتمالات مع صور القرص كثيرة. يمكنك حتى إنشاءها وتشفيرها باستخدام Disk Utility. هل تعرف ما المقصود بالأقراص المشفرة؟ اعتبرها خزائن آمنة للغاية وآمنة تحمي أي بيانات حساسة تخزنها فيها.
تتمثل إحدى وظائف Disk Image العديدة في حذف الملفات والمجلدات الخاصة بك بشكل آمن. قد تكون العملية جديدة إلى حد ما بالنسبة لك على الرغم من أنه يتعين عليك نقل البيانات لحذفها في Disk Image. ثم تقوم بقفله وحذفه.
الغرض من القيام بكل هذا هو أنه عندما تقوم Disk Image بتشفير الملفات ، فإنها تصبح غير قابلة للاسترداد. وتأكد من إغلاق Disk Image قبل حذف الملفات. سيؤدي حذفها وهي لا تزال مفتوحة إلى نقلها إلى سلة المهملات فقط. إليك ما عليك فعله لإنشاء صورة قرص مشفرة:
1. افتح "التطبيقات."
2. انقر على مجلد "الأدوات المساعدة".
3. انقر فوق "ملف"."
4. في القائمة المنسدلة ، انقر فوق "صورة جديدة"."
5. في القائمة التالية ، انقر فوق "صورة فارغة"."

6. سيتم فتح مربع حوار جديد. في المربع "حفظ باسم" ، اكتب أي اسم لDisk Image. وتأكد من إضافة امتداد الملف ".dmg" في نهاية الاسم.
7. اختر "أين" وحدد دليلاً لحفظ ملف الصورة.
8. اكتب "الاسم" للملف.
9. حدد "الحجم" لملف الصورة (رقم) ، ثم اترك مسافة واكتب KB أو MB أو GB أو TB.
10. اختر "تشفير". يجب عليك القيام بذلك إذا كنت تريد تشفير Disk Image ، لذا فإن وجود كلمة مرور ضروري لفتحها. يُنصح باستخدام "تشفير AES 128 بت" لأنه أثبت فعاليته في جعل Disk Image آمنة بشكل استثنائي. ولا يستبدل هذا الأمان بالسرعة.

11. سيظهر تحديد طريقة "التشفير" نافذة تطالبك بكلمة مرور. اكتب كلمة المرور مرتين.
12. انقر فوق "اختيار."
13. انقر فوق "حفظ"."
14. بمجرد اكتمال العملية بنجاح ، انقر فوق "تم."
15. ستظهر Disk Image الجديدة التي أنشأتها للتو في فئة "Disk Images" في Disk Utility. انقر نقرًا مزدوجًا فوقه.
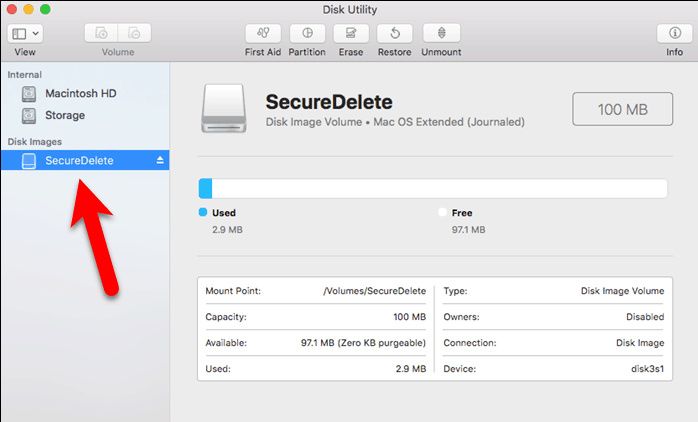
16. يجب نقل أي ملفات أو مجلدات سيتم حذفها إلى ملف الصورة الذي تم إنشاؤه حديثًا.

17. انقر بزر الماوس الأيمن على أيقونة ملف الصورة.
18. اختر "إخراج". سيؤدي هذا إلى إغلاق Disk Image وكذلك قفلها.

19. تم تشفير جميع الملفات التي نسختها إلى ملف الصورة. ما عليك سوى حذف ملف .dmg إلى المهملات وسيتم حذف جميع الملفات الموجودة فيه بشكل آمن وستختفي نهائيًا.
حتى إذا تمكن بعض الأشخاص الفضوليين من استعادة الملفات ، فلن يكون أي منها قابلاً للقراءة ، لذلك يمكنك أن تطمئن وأنت تعلم أن ملفاتك لن ترى من قبل العيون الخاطئة أو تقع في الأيدي الخطأ.

الجزء 3 كيفية استرداد الملفات المحذوفة على نظام التشغيل Mac
بيت القصيد من حذف الملفات هو أنه لا يمكن استعادتها أبدًا ، لذا ألن تكون في مأزق مناسب تمامًا إذا حذفت شيئًا مهمًا للغاية تستخدمه يوميًا؟
سيكون هذا موقفًا مزعجًا للغاية. بشكل لا يصدق ، هناك برنامج واحد يمكنه تجاوز حتى الخوارزمية القوية المستخدمة لحذف الملفات ، مما يعني أن البرنامج يمكنه استعادتها بسهولة مرة أخرى. تسمى Recoverit Mac Data Recovery . اتبع الخطوات أدناه لاسترداد البيانات المحذوفة
الخطوة 1: اختر موقعًا
- بمجرد بدء Recoverit ، حدد قرصًا ثابتًا واحدًا من "محركات الأقراص الثابتة". حدد الملف الذي تم حذف الملفات منه.
- انقر فوق "ابدأ."

الخطوة 2: فحص الموقع
- نظرًا لأن Recoverit يمنحك خيار استخدام عوامل تصفية مثل "نوع الملف" و "مسار الملف" أثناء الفحص ، فهذا يعني فقط أن العملية سيتم تنفيذها بشكل أسرع. يُسمح لك بإيقاف الفحص أو إيقافه مؤقتًا إذا دعت الحاجة إلى القيام بذلك.
- عند الانتهاء من الفحص ، سيقوم Recoverit بسرد الملفات المحذوفة عبر نافذة المعاينة.

الخطوة 3: معاينة و استعادة الملفات المحذوفة
- ضع علامة على جميع الملفات المراد استردادها.
- انقر فوق "استرداد". في غضون دقائق ، سيتم استرداد الملفات المحذوفة بشكل آمن إلى محرك الأقراص الخاص بك. لا تقم بحفظ الملفات المستردة في نفس المكان الذي احتلته من قبل في جهاز Mac الخاص بك.
حقيقة أن Recoverit Mac Data Recovery يمكنه استرداد أي نوع من الملفات المحذوفة تتحدث عن مجلدات. إذا كان بإمكان البرنامج أن يتمتع بقدر كبير من القدرة على استعادة البيانات ، فهل تعتقد بصدق أن لديه أي منافسة أو بدائل حقيقية؟
قد تكون ملفاتك صوتًا أو فيديو أو مستندات ، لكن ذلك لن يمثل مشكلة لأنه لن يكون من الصعب استرجاع أي منها. سيكون Recoverit دائمًا هو إجابتك لاستعادة الملفات المحذوفة.

الجزء 4: تلميحات حول مسح الملفات بأمان على جهاز Mac
- ضع في اعتبارك دائمًا أن إزالة الملفات على جهاز Mac لا تنتهي بنقل ملفاتك إلى سلة المهملات. يمكن استخدام الأدوات لاستعادتها ما لم تحذفها بشكل آمن.
- حتى بعد حذف الملفات ، يمكنك محو "المساحة الخالية على القرص" بشكل آمن.
- إذا كنت غير مرتاح لأي سبب من الأسباب مع أدوات Mac الأصلية القادرة على حذف الملفات بشكل آمن ، فإن خيارات الجهات الخارجية متاحة لك لمحاولة أداء الوظائف نفسها.
- يعد الحذف الآمن مهمًا بشكل خاص إذا كنت تدير شركة وتحتاج إلى إزالة المعلومات السرية أو الحساسة
- تحقق بدقة من الملفات المراد حذفها بأمان قبل تنفيذ الإجراء خشية حذف شيء مهم.
الكلمات الختامية
الأمن ليس أبدًا موضوعًا يجب الاستخفاف به. في الأيدي الخطأ ، يمكن أن تكون المعلومات التي تمتلكها كارثية ، وهذه ليست مبالغة.
تعتمد العديد من الشركات على المعلومات الحساسة للبقاء واقفة على قدميها ، لذا فإن أي شيء يعرض هذه المعلومات للخطر يمثل مخاطرة كبيرة.
تعتبر الأنظمة المسروقة وهجمات البرامج الضارة طرقًا فعالة للوصول غير المصرح به إلى جهاز Mac الخاص بك والمعلومات الحساسة. احذف ملفاتك بأمان للتأكد من عدم تمكن أي شخص من الوصول إليها.
ومع ذلك ، طالما بقي جهاز Mac الخاص بك معك ، فستحتاج إلى طريقة لاستعادة الملفات المحذوفة لأن الحوادث أمر لا مفر منه. يقوم Recoverit Mac Data Recovery بتصحيح الأخطاء التي ارتكبتها واستعادة ملفاتك ، لذلك يجب أن يكون مكونًا ضروريًا لجهاز Mac الخاص بك.
ما هو الخطأ في Mac
- استعد جهاز Mac الخاص بك
- استعادة البيانات الخاصة بك مجانا.
- هل تم استبدال الملفات؟ استعادتها.
- استعادة بطاقة SD المنسقة.
- ما الميزات الأخرى على Mac؟
- إصلاح جهاز Mac الخاص بك
- حذف جهاز Mac الخاص بك

Khalid Abdullahi
contributor Editor
Generally rated4.5(105participated)