قد يستغرق الأمر ساعات للاستعادة بالكامل من Time Machine بعد تحديث macOS أو إعادة تثبيت macOS ، ولكن في بعض الأحيان تتوقف العملية عند "البحث عن نُسخ Time Machine الاحتياطية" ولن ينتهي البحث أبدًا. فمثلا:
سيوفر لك هذا الدليل كل خيار ممكن لتجاوز عملية "البحث عن النسخ الاحتياطية لtime machine" ويساعدك على الاستعادة بنجاح من نسخة احتياطية من Time Machine.
قبل ذلك ، دعنا نرى ما يحدث عندما يبحث Mac عن نُسخ احتياطية من Time Machine والوقت الذي يستغرقه عادةً البحث عن النسخ الاحتياطية.
- كم من الوقت يستغرق البحث عن النسخ الاحتياطية لTime Machine؟
- 1. أعد توصيل محرك النسخ الاحتياطي بجهاز Mac
- 2. أعد تشغيل جهاز Mac الخاص بك
- 3. تحقق من اتصال الشبكة
- 4. تشغيل ميزة الإسعافات الأولية في أداة القرص
- 5. تقسيم محرك الأقراص الجديد
- 6. استرجاع الملفات بدون Time Machine
- أسئلة وأجوبة حول استعادة النسخ الاحتياطية من Time Machine
كم من الوقت يستغرق البحث عن النسخ الاحتياطية لTime Machine؟
عندما يعرض "البحث عن نسخة احتياطية من Time Machine" ، يحاول Mac التعرف على النسخة الاحتياطية والتواصل معها. هناك عاملان أساسيان يحددان الوقت الذي يستغرقه البحث عن النسخ الاحتياطية لـ Time Machine.
- سرعة قرص النسخ الاحتياطي: يستغرق وقتًا أقصر لاكتشاف قرص النسخ الاحتياطي لـ Time Machine إذا كان قرص النسخ الاحتياطي يمكنه قراءة البيانات وكتابتها بسرعة.
- الاتصال بين قرص النسخ الاحتياطي و Mac: من الأسرع على Mac العثور على قرص Time Machine عندما يتصل قرص النسخ الاحتياطي بجهاز Mac عبر اتصال USB 3.0.
من الطبيعي أن تستغرق عملية الاستعادة عدة ساعات من Time Machine ، ومع ذلك ، إذا أظهر Time Machine "البحث عن نُسخ Time Machine الاحتياطية" لـ أكثر من 30 دقيقة أو حتى ساعة ، من الواضح أن جهاز Mac الخاص بك يتعطل في هذه العملية وسيستغرق الأمر وقتًا طويلاً حتى ينتهي ما لم تطبق بعض الإجراءات لمعالجته.
1. أعد توصيل محرك النسخ الاحتياطي بجهاز Mac
يعد الاتصال الجيد بين قرص النسخ الاحتياطي لـ Time Machine وجهاز Mac الخاص بك هو المفتاح لإصلاح استرداد macOS العالق عند البحث عن قرص النسخ الاحتياطي لـ Time Machine. قد يكون فصل محرك النسخ الاحتياطي وإعادة توصيله مفيدًا.
إذا كان قرص النسخ الاحتياطي هو القرص الصلب المادي، تأكد من تشغيله بشحنة كافية. ثم قم بإزالة قرص النسخ الاحتياطي إلى جهاز Mac الخاص بك ، بعد فترة ، أعد توصيل القرص بجهاز Mac وابدأ عملية الاسترداد من جديد. يمكنك أيضًا تجربة منفذ USB وكابل مختلفين.
إذا كان محرك أقراص الشبكة، تأكد من أنه متصل باتصال شبكة ثابت.
2. أعد تشغيل جهاز Mac الخاص بك
انتقل إلى قائمة Apple > Restart لإعادة تشغيل جهاز Mac الخاص بك. ثم قم بتشغيل جهاز Mac واضغط على الأمر و R. حرر المفاتيح عند ظهور الشاشة.
للمتابعة ، أدخل كلمة مرور جهاز Mac الخاص بك.
بعد الانتهاء من بدء تشغيل الجهاز ، ستظهر نافذة أداة macOS المساعدة. يختار الاستعادة من Time Machine Backup لاستكمال.

3. افحص اتصال الشبكة إذا كان القرص متصلاً بمحطة AirPort الرئيسية
إذا كان قرص النسخ الاحتياطي متصلاً بمحطة AirPort الرئيسية ، فانتقل إلى قائمة حالة Wi-Fi. تحقق مما إذا كان كل من القرص وجهاز Mac متصلان بالشبكة نفسها. إذا لم يكن الأمر كذلك ، فلن يتمكن جهاز Mac من البحث عن النسخ الاحتياطية.
يمكنك أيضًا إعادة تشغيل محطتك الأساسية لاستكشاف المشكلة وإصلاحها. لإعادة التشغيل ، افصل المحطة الرئيسية عن مصدر الطاقة الخاص بها لمدة 5 ثوانٍ ، ثم أعد توصيلها.

4. تشغيل ميزة الإسعافات الأولية في أداة القرص
إذا استمر البحث عن النسخ الاحتياطية لـ Time Machine إلى الأبد ، فيمكنك تشغيل First Aid لإصلاح قرص النسخ الاحتياطي لإصلاح المشكلة.
الخطوة 1select disk من الشريط الجانبي وانقر على زر الإسعافات الأولية.
الخطوة 2انقر فوق تشغيل للمتابعة.
الخطوة 3إذا أبلغت أداة القرص عن أن الأمور على ما يرام ، فهذا يعني أنه تم إصلاح الجهاز بنجاح.
الخطوة 4أو إذا أبلغت Disk Utility عن أخطاء ، فاستبدل الملفات المزعجة أو احذفها أو أعد إنشائها.

5. تقسيم محرك الأقراص الجديد
إذا استغرق جهاز Mac وقتًا طويلاً في البحث عن نُسخ Time Machine الاحتياطية بعد تثبيت محرك أقراص جديد ، فقم بتقسيم محرك الأقراص الجديد.
الخطوة 1انتقل إلى مجلد الأدوات المساعدة وافتح Disk Utility.
الخطوة 2بعد تحميل Disk Utility ، حدد محرك الأقراص المثبت مؤخرًا المعروض على الجانب الأيسر من الشاشة.
الخطوة 3في النافذة الرئيسية ، انقر فوق Partition التبويب. عيّن رقم القسم من القائمة المنسدلة ضمن Volume Scheme.
الخطوة 4انقر فوق الزر "خيارات" ، وقم بتغيير نظام التقسيم إلى GUID ، واحفظ التغييرات.
الخطوة 5قم بتغيير نوع التنسيق إلى تمديد macOS، قدم طلبك وانتظر حتى تكتمل العملية.

الخطوة 6حدد الحجم الذي تم إنشاؤه للتو وانقر فوق علامة التبويب محو.
الخطوة 7قم بتغيير نوع التنسيق إلى Mac OS Extended. حدد زر الأمان ، وانقر فوق Zero data ، ثم موافق.
الخطوة 8بالنقر فوق زر المسح ، ستبدأ العملية وقد تستغرق عدة ساعات لتكتمل حسب حجم محرك الأقراص.
6. استرجاع الملفات بدون Time Machine
إذا كان جهاز Mac الخاص بك غير قادر على الاستعادة من نسخة احتياطية على Time Machine ، فهذه ليست نهاية اليوم.
Recoverit Data Recovery يمكن استخدامها لاستعادة الملفات من Mac بعد إعادة تثبيت macOS أو الترقية أو حتى إعادة ضبط المصنع بدون Time Machine. يعمل البرنامج في ثلاث خطوات بسيطة ويستغرق إنجازه بضع دقائق.
الخطوة 1قم بتشغيل برنامج الاسترداد بعد تنزيله وتثبيته على جهاز Mac.
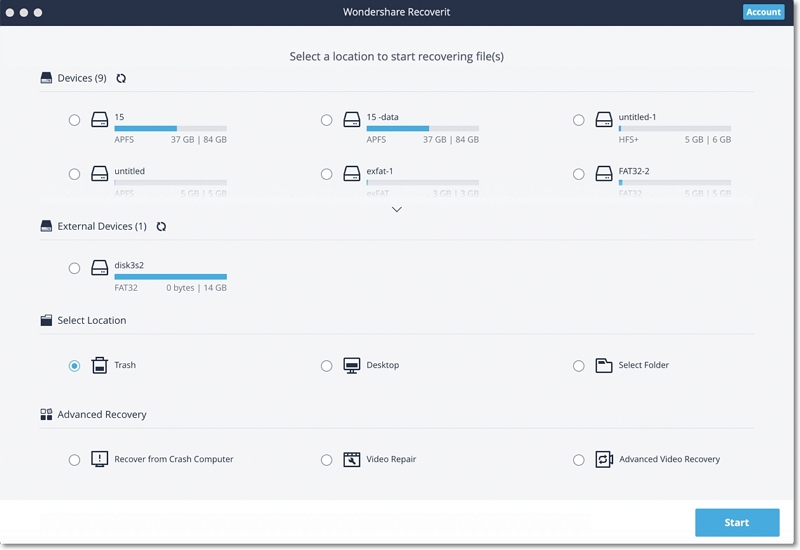
الخطوة 2حدد موقع الملفات التي تريد استردادها.
الخطوة 3ابدأ فحص القسم المحدد لإلقاء نظرة على الملفات المحذوفة. كما يسمح لك بفحص الملفات أثناء الفحص.
الخطوة 4أثناء الفحص ، قم بمعاينة الملفات للعثور على الملفات التي تحتاج إلى استرداد. يمكنك النقر فوق خيار الاسترداد لاستعادة الملفات التي تحتاجها.

من المهم ملاحظة أنه لا تقم بحفظ الملف في نفس الموقع مرة أخرى لحماية البيانات فوق البيانات على جهاز Mac الخاص بك.
أسئلة وأجوبة حول استعادة النسخ الاحتياطية من Time Machine
كيف أعثر على نُسخ Time Machine الاحتياطية الخاصة بي؟
يمكن العثور على نُسخ Time Machine الاحتياطية على القرص الخارجي المتصل بجهاز Mac. يمكنك العثور على Time Machine في شريط القائمة. إذا لم يكن كذلك ، فانتقل إلى تفضيلات النظام > Time Machine ، وحدد Show Time Machine في شريط القائمة. هنا يمكنك إدخال وعرض نسخة Time Machine الاحتياطية.
كيف يمكنني استعادة نسخة احتياطية أقدم من Time Machine؟
لاستعادة النسخة الاحتياطية القديمة من Time Machine ، قم بتطوير اتصال آمن بين الجهاز الخارجي والكمبيوتر. افتح الموقع الذي ترغب في استعادة ملف منه. افتح Time Machine من الخيار المتاح في شريط القائمة. استخدم الجدول الزمني للعثور على العناصر الموجودة على Time Machine احتياطيًا والتي تظهر على حافة الشاشة. يمكن استخدام حقل البحث للعثور على المحتوى أو العنصر المحدد في المخطط الزمني. لمعاينة التحديد ، حدد عنصرًا ، واضغط على شريط المسافة. انقر فوق زر الاستعادة لاستعادة المحتوى.
ماذا تفعل لو فشل النسخ الاحتياطي لـ Time Machine على نظام Catalina?
قبل أن تبدأ في ترقية نظام Catalina الخاص بك ، من المهم عمل نسخة احتياطية ثم إيقاف تشغيل Time Machine. بعد ترقية النظام ، قم بتشغيل Time Machine واضبط Time Machine من جديد. إذا استمر فشل Time Machine بعد تحديث Catalina ، فقم بإزالة قرص النسخ الاحتياطي وابدأ النسخ الاحتياطي مرة أخرى. إذا استمرت المشكلة ، فقد تكون هذه النصائح مفيدة لك لإصلاح فشل النسخ الاحتياطي على نظام Catalina.
ما الذي يقوم Time Machine بعمل نسخة احتياطية منه؟
آلة النسخ الاحتياطي يعتمد على إنشاء نسخة احتياطية للنظام بأكمله والذي يتضمن تطبيقات النظام والملفات والمستندات ورسائل البريد الإلكتروني والصور والموسيقى. عندما يتم تشغيل Mac ، يقوم Time Machine تلقائيًا بإنشاء نسخة احتياطية للنظام على أساس الساعة واليوم والأسبوع.
هل تؤدي الاستعادة من Time Machine إلى استعادة التطبيقات؟
Time Machine المدمجة في MacBook لديها القدرة على استعادة التطبيقات على نظام الجهاز. لذلك ، لاستعادة التطبيقات من Time Machine ، ما عليك سوى تشغيل جهاز Mac ، واضغط على الأمر ، ومفتاح R للدخول إلى قسم الاسترداد في macOS. ستجد خيارًا يقول أدوات macOS. انقر فوق زر الاستعادة لاستعادة أي تطبيق محدد موجود في النسخة الاحتياطية لـ Time Machine.
ما هو الخطأ في Mac
- استعد جهاز Mac الخاص بك
- استعادة البيانات الخاصة بك مجانا.
- هل تم استبدال الملفات؟ استعادتها.
- استعادة بطاقة SD المنسقة.
- ما الميزات الأخرى على Mac؟
- إصلاح جهاز Mac الخاص بك
- حذف جهاز Mac الخاص بك

Khalid Abdullahi
contributor Editor
Generally rated4.5(105participated)