إذا كنت تعمل بانتظام على Photoshop ، فلا بد أنك واجهت خطأً يفيد بأنه "تعذر تهيئة Photoshop لأن أقراص التخزين المؤقت ممتلئة." هل تساءلت يومًا عن سبب ظهور خطأ "قرص التخزين المؤقت ممتلئ" على شاشة Mac؟ وما علاقته بالفوتوشوب؟
في هذا المنشور ، سنساعدك على إزالة كل شكوكك ومساعدتك في إصلاح مشكلات "قرص التخزين الممتلئ". دعونا نرى بالتفصيل التدابير الشاملة التي يمكنك اتخاذها لحل هذه المشكلة.
ما هو خطأ "فوتوشوب قرص التخزين المؤقت ممتلئ "
يعد خطأ "قرص التخزين المؤقت ممتلئ " أحد أكثر المشكلات شيوعًا التي يواجهها مستخدمو Photoshop. يظهر هذا الخطأ عادةً على الشاشة عند تنفيذ أي إجراء معين أو بدء تشغيل التطبيق.
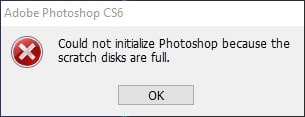
عندما ترى هذا التنبيه على شاشة جهاز Mac الخاص بك ، فهذا يعني أنك بحاجة إلى إضافة محركات أقراص إضافية لـ Photoshop يمكن استخدامها كمساحة إضافية ، أو عليك تفريغ بعض المساحة على محرك الأقراص الموصوف كقرص مؤقت في تفضيلات Photoshop.
في البداية ، قد يبدو من الصعب التغلب على هذه المشكلة. ومع ذلك ، مع بعض الإصلاحات ، يمكنك استكشاف هذه المشكلة بكفاءة وفعالية في وقت قليل لا يذكر.
1. الأسباب الكامنة وراء "أقراص التخزين المؤقت ممتلئة"
قبل التعرف على الإصلاحات المحتملة لإزالة الخطأ "أقراص التخزين المؤقت ممتلئة" ، من الضروري معرفة الأسباب الكامنة وراء حدوث هذا الخطأ. يوجد عدة أسباب مسؤولة عن هذا الخطأ ، دعنا نلقي نظرة على بعضها:
- الإغلاق المفاجئ لنظام تشغيل MAC مما يتسبب في عدم حذف ملفات Photoshop المؤقتة مما يؤدي إلى إمتلاء مساحة القرص.
- مساحة منخفضة على القرص المؤقت الافتراضي الذي يقوم بتبادل بيانات Photoshop.
- مساحة خالية مجزأة أو غير متجاورة على قرص مؤقت لا يقوم يؤدي إلى عدم تهيئة التطبيق.
- أقراص تخزين مؤقتة متعددة غير مخصصة في "تفضيلات Photoshop" تتعامل مع مشكلات المساحة المنخفضة.
2. النتائج الناتجة عن قرص تخزين مؤقت Photoshop الممتلئ على نظام Mac
يعد خطأ قرص التخزين المؤقت الممتلئ في Photoshop أمرًا شائعًا في كل من نظامي تشغيل Mac و Windows ، وقد يتسبب في العديد من النتائج. بعضها يشمل ما يلي:
- تعذر تهيئة Photoshop لأن أقراص التخزين المؤقت ممتلئة.
- تعذر إكمال الأمر لأن أقراص التخزين المؤقت ممتلئة.
- تعذر إكمال طلبك لأن أقراص التخزين المؤقت ممتلئة.
- قد يؤدي خطأ "قرص التخزين المؤقت ممتلئ " إلى فقدان البيانات.
3. احتياجات تهيئة قرص التخزين المؤقت لفوتوشوب
يمكن وصف قرص التخزين المؤقت بأنه مساحة محرك الأقراص الصلبة التي يتم استخدامها بواسطة تحرير تطبيق Photoshop. تعمل في الغالب كذاكرة تخزين مؤقتة أو ذاكرة افتراضية ، خاصة إذا كانت مساحة ذاكرة الوصول العشوائي كافية لتنفيذ مهمة معينة. فيما يلي أسباب تهيئة قرص التخزين المؤقت:
- يتم في الغالب تعيين أقراص التخزين المؤقت لإزالة البيانات على فترات منتظمة بحيث يظل القرص خاليًا من المساحة للاستخدام في المستقبل.
- عادة ما تكون إدارة مساحة القرص Scratch ديناميكية ، ولا تحدث إلا عند الحاجة.
- عند العمل على Photoshop ، يمكنك تعيين العديد من أقراص Scratch لإنشاء مساحة عمل إضافية ، حيث يتم تخزين الملفات المؤقتة والوصول إليها.
كيفية إصلاح فوتوشوب قرص التخزين المؤقت ممتلئ على نظام Mac
إذا كنت تتساءل عن كيفية إصلاح جميع الأخطاء المتعلقة بأقراص التخزين المؤقت الممتلئة لنظام تشغيل Mac ، فإليك بعض الحلول العملية والبسيطة. دعونا نلقي نظرة على كل حل منهم بالتفصيل:
الحل 1. محو الذاكرة الموقتة لـ Photoshop
إذا فشلت في ملاحظة ذاكرة التخزين المؤقتة ، فقد تتمدد كثيرًا وتستهلك مساحة هائلة على القرص على Mac. ومن ثم ، قبل حدوث أي ضرر ، من الضروري محو ذاكرة التخزين المؤقتة للصور لإبقاء قرص التخزين المؤقت فارغًا.
يحتوي Photoshop على أداة مضمنة تساعد في حذف ذاكرة تخزين مؤقت معينة. فيما يلي الخطوات التي يجب عليك اتباعها في التعامل مع ذاكرة التخزين المؤقت:
الخطوة 1: قم بتشغيل Photoshop على جهاز Mac الخاص بك.
الخطوة 2: الآن ، انقر فوق خيار "تحرير" في شريط القوائم.
الخطوة 3: بعد ذلك ، حرك الماوس فوق "Purge" ، والذي سيظهر لك أربعة خيارات جديدة ، بما في ذلك Clipboard ، و Undo ، و Histories ، و All.
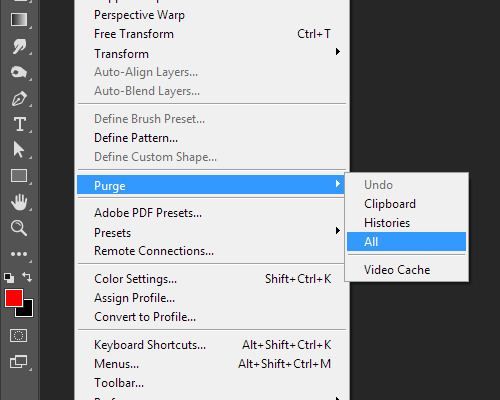
الخطوة 4: الخطوة الأخيرة هي تحديد أحد الخيارات أو النقر فوق "الكل" للتخلص من جميع أنواع ذاكرة التخزين المؤقت في Photoshop.
الحل 2. تحسين مساحة القرص على نظام تشغيل Mac
من وقت لآخر ، يوصى بالتحقق من محتوى محرك الأقراص على جهاز كمبيوتر Mac الخاص بك. سيمكنك ذلك من التخلص من البيانات والملفات غير الأساسية وتوفير الكثير من مساحة التخزين على جهاز Mac الخاص بك. كل ما عليك فعله هو الانتقال إلى "قائمة Apple" ،ثم إلى "About This Mac" وانقر على علامة تبويب "Storage".
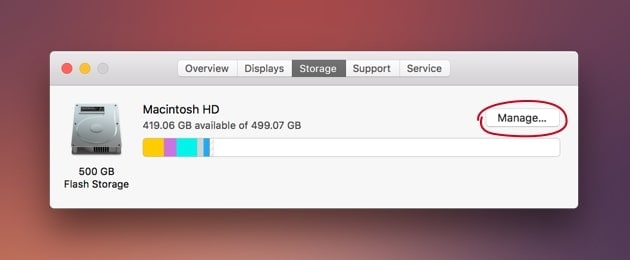
سترى رسمًا بيانيًا شريطيًا لـ Sierra وبجانبه زر "إدارة". انقر فوق هذا الخيار لإدارة مساحة التخزين على جهازك. احصل على أقصى استفادة من هذه الأدوات على Mac وعظم المساحة. إنه من بين أفضل تقنيات التحسين.
الحل 3. حذف الملفات المؤقتة على نظام تشغيل Mac
إذا لم تساعدك الأدوات المضمنة كثيرًا في محو قرص التخزين المؤقت ، فعليك الآن القيام بالمهمة بنفسك. كل ما عليك فعله هو البحث عن الملفات الموجودة على نظام تشغيل Mac والتي تتضمن امتداد "pst" وسلسلة من الأرقام وامتداد الملف ".temp".
علاوة على ذلك ، ابحث عن "Photoshop Temp" للتأكد من أن قرص التخزين المؤقت فارغ. سوف تضطر إلى الانتظار لبضع دقائق لإكمال البحث. بعد ظهور نتائج البحث على الشاشة ، يمكنك إزالة جميع الملفات المؤقتة بأمان من جهاز Mac الخاص بك.
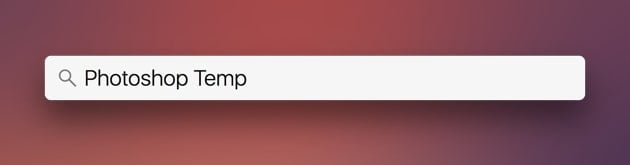
الحل 4. تغيير قرص التخزين المؤقت الخاص بك
إذا سئمت من محاولة زيادة المساحة على جهاز Mac الخاص بك بانتظام وإذا كنت لا تزال تواجه مشكلة "قرص التخزين المؤقت في Photoshop ممتلئ" ، فيمكنك تغيير موقع قرص التخزين المؤقت إلى محرك أقراص آخر. سيساعدك هذا في التعامل مع خطأ قرص التخزين الكامل على نظام Mac. فيما يلي خطوات بسيطة لتغيير القرص المؤقت:
الخطوة 1: قم بتشغيل Photoshop على نظام Mac.
الخطوة 2: بمجرد التشغيل ، انقر على خيار "التفضيلات" في القائمة.
الخطوة 3: الآن اختر "قرص التخزين المؤقت ".
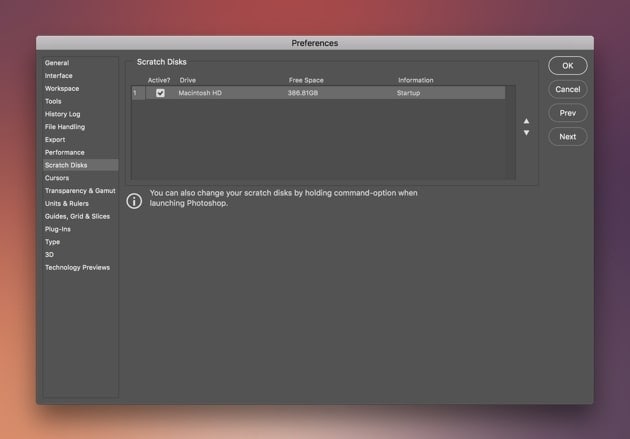
الخطوة 4: الخطوة الأخيرة هي النقر على "OK" لحفظ التغييرات.
ملاحظة: عند تشغيل Photoshop ، يمكنك تغيير موقع قرص التخزين المؤقت ببساطة عن طريق الضغط على Command + Option.
الحل 5. تحرير ذاكرة الوصول العشوائي في الجهاز
إذا توقف Photoshop عن العمل بسبب مساحة ذاكرة الوصول العشوائي ، يمكنك تشغيل أمر في Terminal. إليك كيفية القيام بذلك:
الخطوة 1: ابحث عن Terminal على Launchpad.
الخطوة 2: افتح Terminal.
الخطوة 3: الآن ، اكتب "Sudo Surge" في Terminal.
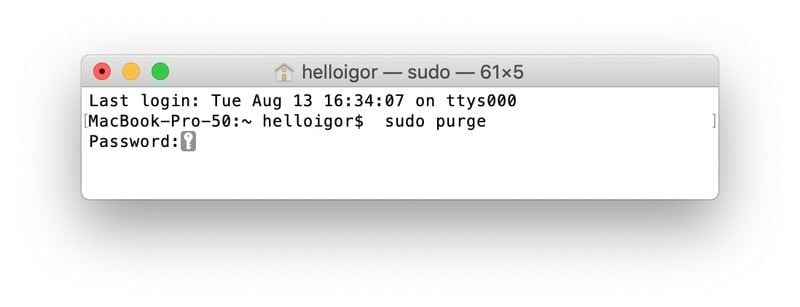
الخطوة 4. بعد ذلك ، أدخل كلمة المرور الخاصة بك.
هذا هو! لقد قمت بمحو ذاكرة الوصول العشوائي الخاصة بك وحررت القرص من جميع الملفات المخزنة في الذاكرة الافتراضية.
الحل 6. اتبع قاعدة 15٪
يجب عليك اتباع الممارسة الشائعة المتمثلة في الاحتفاظ بحد أدنى من 10 إلى 15٪ من مساحة القرص خالية في جميع الأوقات. لذلك ، إذا كان حجم القرص الصلب 256 جيجابايت ، فيجب أن تحتفظ بمساحة خالية تبلغ 25 جيجابايت على الأقل. سيعطي هذا مساحة كافية لحفظ مشاريع متعددة وعرض ملفات Photoshop والمزيد.
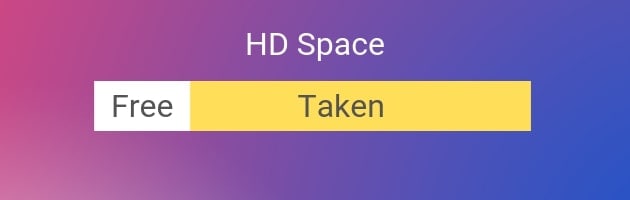
ملاحظة: إذا كانت وحدة المعالجة المركزية الخاصة بك تُصدر ضوضاء عالية من المروحة ، فهذا يعني أنها على وشك الوصول إلى أقصى سعة حمل وتكون محملة بشكل زائد.
الحل 7. ابحث عن الملفات المخفية في مجلد Photoshop الخاص بك
يوجد احتمال أن تستهلك بعض بقايا المشروع غير المرئية مساحة كبيرة على القرص على جهاز Mac الخاص بك. يمكنك البحث عن هذه الملفات المخفية والتخلص منها. الشيء الوحيد الذي عليك القيام به هو تطبيق مجموعة مختصرة للكشف عن الملفات المخفية. أولاً ، افتح مجلد Photoshop واضغط على المفاتيح "Command + Shift + Period". إذا رأيت أي مجلدات رمادية اللون ، فتحقق من حجمها وقم بإزالتها.
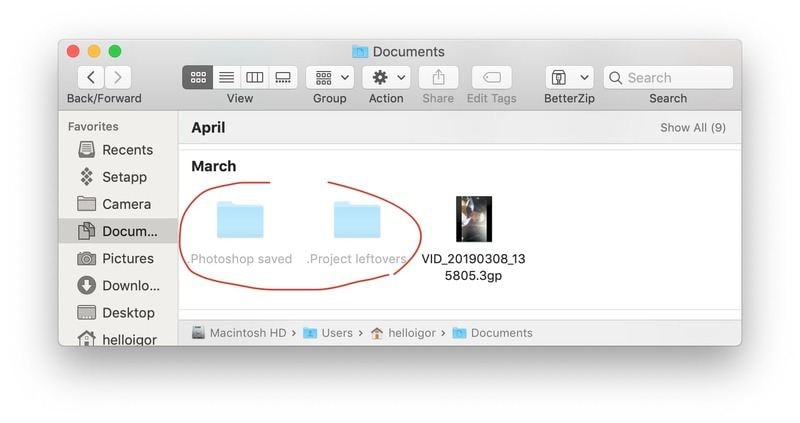
الحل 8. النظر في شراء SSD جديد
عادةً ما تحدث أخطاء "قرص التخزين المؤقت ممتلئ في Photoshop" بسبب نقص مساحة محرك الأقراص الصلبة أو ذاكرة الوصول العشوائي. يمكنك معالجة هذه المشكلة عن طريق شراء محرك أقراص الحالة الصلبة Thunderbolt (SSD). يمكنك استخدامه كقرص مؤقت. وفقًا للمعايير الموضوعة اليوم ، يجب أن يكون SSD بسعة 60 جيجابايت كافياً.
كيفية تهيئة Photoshop على نظام تشغيل Mac
عندما يتعلق الأمر بأدوات تحرير الصور المتوفرة هناك ، لا يزال Photoshop هو الأول بين المحررين ويستخدم في جميع أنحاء العالم لميزات تحرير الرسوم المتقدمة والبديهية. لذلك إذا كنت تمتلك جهاز Mac وترغب في استكشاف ميزات ووظائف جديدة في Photoshop ، فيجب عليك أولاً تحميل التطبيق وتثبيته على جهاز Mac الخاص بك. إليك كيف يمكنك القيام بذلك:
الخطوة 1: قم بزيارة كتالوج تطبيقات Creative Cloud.
الخطوة 2: الآن ، ابحث عن Photoshop وانقر فوق تحميل.
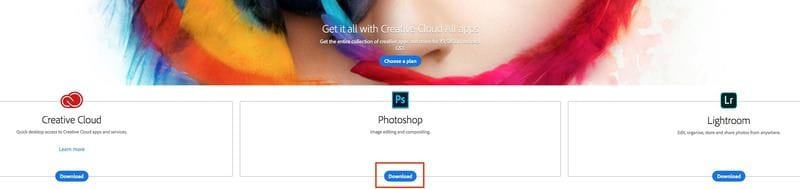
الخطوة 3: إذا لم تقم بتسجيل الدخول ، سيُطلب منك تسجيل الدخول باستخدام معرف Apple وكلمة المرور. ما عليك سوى اتباع التعليمات الواردة على الشاشة.
الخطوة 4: سيبدأ تحميل طلبك الآن. بالإضافة إلى ذلك ، سيظهر تطبيق Adobe Creative Cloud أيضًا على سطح المكتب.
الخطوة 5: يمكنك التحقق من تقدم التحميل في شريط الحالة الموجود بجوار اسم التطبيق.
ملاحظة: بناءً على سرعة شبكتك ، قد يستغرق تحميل تطبيق Photoshop بعض الوقت.
الخطوة 6: بمجرد اكتمال عملية التحميل ، حان الوقت الآن لبدء تشغيل التطبيق. يتم تشغيل Photoshop مثل أي تطبيق آخر على جهاز الكمبيوتر الخاص بك. لتشغيل التطبيق ، كل ما عليك فعله هو البحث عن أيقونة Photoshop في لوحة التطبيقات. بعد العثور على التطبيق ، انقر فوق "فتح".
وهكذا! أنت الآن جاهز للعمل على Photoshop واستكشاف قدراتك الإبداعية.
كيفية استرداد الملفات المفقودة بسبب القرص ممتلئ على نظام Mac
مع وجود خطأ القرص ممتلئ أو تعطل البرنامج ، قد لا تتمكن من فتح أو حفظ الملفات الأساسية التي تعمل عليها ، وقد ينتهي بك الأمر بفقدانها. في هذه الحالة ، يمكنك استخدام برنامج استعادة بيانات Mac مثل Recoverit لاستعادة واسترداد ملفاتك دون أي تأخير إضافي.
اتبع الخطوات أدناه لاستعادة البيانات من خلال Recoverit:
الخطوة 1: قم بتشغيل Recoverit على نظام Mac
قبل استعادة الملفات المفقودة ، تحتاج إلى تشغيل وتثبيت برنامج Recoverit على جهاز Mac الخاص بك. لبدء البرنامج ، كل ما عليك فعله هو النقر المزدوج على أيقونة "Recoverit". إذا قمت بتعيين كلمة مرور للبرنامج ، فاكتب كلمة المرور واضغط على "Enter" أو "Return" لبدء Recoverit. سيستغرق الأمر بضع ثوانٍ فقط لبدء عملية استعادة بيانات Mac.
الخطوة 2: حدد الجهاز
الخطوة التالية هي تحديد محرك أقراص ضمن علامة التبويب "الأجهزة" أو علامة تبويب "سطح المكتب" الموجودة أسفل علامة تبويب "تحديد الموقع". الآن ، انقر فوق زر "ابدأ" لبدء الخطوة التالية.

الخطوة 3: فحص الموقع
بعد تحديد الجهاز ، سيبدأ Recoverit بفحص شامل. من خلال البحث والفحص المتقدمين ، يمكنك استرداد واستعادة جميع الملفات المحذوفة أو المفقودة أو المنسقة. علاوة على ذلك ، يمكنك إنهاء عملية الفحص أو إيقافها مؤقتًا إذا وجدت بياناتك المفقودة.

الخطوة 4: المعاينة واستعادة الملفات
قبل متابعة خطوة الاسترداد النهائية ، يتيح لك Recoverit معاينة الملفات القابلة للاسترداد بالنقر فوق زر "معاينة" على اللوحة اليمنى. يُسمح لك بفتح ملف واحد من القائمة الناتجة عن طريق النقر المزدوج عليه. تذكر أنه يمكنك فقط معاينة ملف أصغر من 15 ميغا بايت.

بمجرد مراجعة البيانات ، حان الوقت الآن للنقر فوق زر "استرداد" لاستعادة ملفك.
ملاحظة: اختر موقعًا مختلفًا لحفظ الملفات المستردة. لا تحتفظ بالملفات على القرص الممتلئ حيث لا يمكنك حفظ البيانات. سيساعدك هذا على منع الكتابة فوق البيانات.
نصائح لتجنب قرص التخزين المؤقت لـAdobe ممتلئ وفقدان الملفات على نظام Mac
الآن بعد أن عرفت كيفية إصلاح خطأ "فوتوشوب قرص التخزين المؤقت ممتلئ " وكيفية استرداد الملفات المفقودة ، إليك بعض النصائح التي يمكنك استخدامها في المستقبل لتجنب فقدان الملفات و "خطأAdobe قرص التخزين المؤقت ممتلئ " على جهاز Mac الخاص بك.
- يمكنك إجراء إلغاء تجزئة القرص لإنشاء مساحة خالية مجزأة ومتجاورة على محرك الأقراص المؤقتة.
- يجب أن تكون أقراص التخزين المؤقت على محرك أقراص مختلف عن أي ملف كبير آخر تقوم بتحريره.
- قم بشراء المزيد من ذاكرة الوصول العشوائي لجهاز Mac الخاص بك للتأكد من أنها تصل إلى الحد الأقصى
- حاول استخدام SSD لأنه يعمل بشكل جيد مثل كل من القرص المؤقت وبدء التشغيل الأساسي. ليس ذلك فحسب ، بل إنه أفضل من استخدام قرص صلب منفصل.
- قم بتمكين حفظ الاسترداد التلقائي لاستعادة ملفاتك عند حدوث عطل ، أو يبدأ الكمبيوتر في إعادة التشغيل.
- قم بتوصيل القرص المؤقت بمنفذ متوافق له من بين أعلى حدود النطاق الترددي. هذه هي حدود النطاق الترددي للعديد من المنافذ المتاحة هناك: USB3 = 400 ميجابايت / ثانية ، و PCIe = 500 ميجابايت / ثانية ، و eSATA = 600 ميجابايت / ثانية ، و Thunderbolt = 10 جيجابايت / ثانية.
- قم بتعيين القرص المؤقت على قرص صلب تم إلغاء تجزئته ، والذي يتميز بسرعات قراءة / كتابة سريعة ومساحة وافرة غير مستخدمة.
كلمة ختامية
اتباع هذا الدليل بعناية لن يساعدك فقط على التغلب على خطأ "قرص التخزين المؤقت ممتلئ على نظام تشغيل Mac" ، ولكن ستحصل أيضًا على تجربة تشغيل أكثر سلاسة وأسرع في Photoshop مما يجعل التحرير أكثر إثارة ومتعة.
لذا ، سواء قررت الحصول على برنامج أو إصلاح المشكلة بنفسك ، فقط تأكد من أن القرص المؤقت يحتوي دائمًا على بعض المساحة الخالية.
ما هو الخطأ في Mac
- استعد جهاز Mac الخاص بك
- استعادة البيانات الخاصة بك مجانا.
- هل تم استبدال الملفات؟ استعادتها.
- استعادة بطاقة SD المنسقة.
- ما الميزات الأخرى على Mac؟
- إصلاح جهاز Mac الخاص بك
- حذف جهاز Mac الخاص بك

Khalid Abdullahi
contributor Editor
Generally rated4.5(105participated)