بالأمس ، أثناء العمل ، ظهر جهاز Mac الخاص بي بشاشة بيضاء أثناء محاولتي تشغيله. كان بإمكاني سماع الجرس ، ورؤية الشاشة ، ولكن بعد ذلك لم يكن هناك شعار Apple ، ولا علامة معالجة ، ولا شيء. كل ما كنت أعرفه هو أن جهاز Mac الخاص بي يحتوي على شاشة بيضاء. حاولت تشغيله ، لكن مع ذلك ، علقت في الشاشة البيضاء؟ هل يعرف أي شخص كيفية إصلاح شاشة Mac البيضاء؟
حسنًا ، تظهر شاشة الموت البيضاء عندما يطور الجهاز أو البرنامج بعض المشكلات. إذا بدأ جهاز Mac الخاص بك أيضًا بالفشل ، فستطلعك هذه المقالة على الأسباب المختلفة لشاشة MacBook البيضاء وكيفية إصلاحها.
ستتعلم أيضًا أفضل طريقة لاستعادة الملفات المفقودة عندما يكون iMac عالقًا على شاشة بيضاء.
الأسباب: ما الذي يسبب شاشة Mac البيضاء؟
يعد MacBook Pro أحد أجهزة الكمبيوتر المحمولة الموثوقة التي تم إطلاقها حتى الآن. لكن في بعض الأحيان يواجهون مشكلات معينة مثل MacBook pro الذي يواجه شاشة بيضاء. ليس لديك أي فكرة عما إذا كانت مستنداتك المهمة آمنة أم أنك فقدتها تمامًا.
كل ما تبقى هو شاشة بيضاء. عادة ، تظهر الشاشة البيضاء الكاملة بسبب عدم توافق برامج التشغيل أو متى يتم تحديث نظام التشغيل إلى إصدار جديد. يدخل الكمبيوتر في وضع التعليق ثم يعرض شاشة بيضاء.
بعض الأسباب التي تؤدي إلى توقف Mac على الشاشة البيضاء:
- خطأ في نظام التشغيل
- مشكلة في الجهاز
- الأجهزة الطرفية المعيبة
- برامج تشغيل غير متوافقة
ستقدم لك الأجزاء التالية الطرق المختلفة التي تساعدك على استعادة جهاز Mac الخاص بك في حالة العمل.
الإعداد: تم تعليق النسخ الاحتياطي لنظام التشغيل Mac على شاشة بيضاء
قبل المتابعة لإصلاح مشكلة شاشة iMac البيضاء ، تحتاج إلى التأكد من أن لديك نسخة احتياطية من بياناتك الأساسية. هناك احتمال أن تفقد بياناتك أثناء إصلاح الشاشة البيضاء. حتى إذا لم تقم بإجراء نسخ احتياطي لجهاز Mac الخاص بك بانتظام ، فلا داعي للقلق.
لديك خيار الاحتفاظ بنسخة احتياطية من جهاز MacBook الخاص بك عند تشغيل Mac على شاشة بيضاء.
اتبع هذه الخطوات لعمل نسخة احتياطية من MacBook عالق على شاشة بيضاء:
الخطوة 1. قم بتوصيل محرك أقراص خارجي وتشغيل Mac للوصول إلى نافذة الأدوات المساعدة
تأكد من توصيل محرك أقراص خارجي بجهاز Mac لحفظ النسخ الاحتياطي قبل إيقاف تشغيل MacBook. الآن قم بتشغيل الكمبيوتر المحمول وعندما يبدأ ، اضغط مع الاستمرار على مفتاح Command + R. اترك المفاتيح عند ظهور شعار Apple على الشاشة. الآن ، انتظر حتى تظهر نافذة Mac OS Utilities.
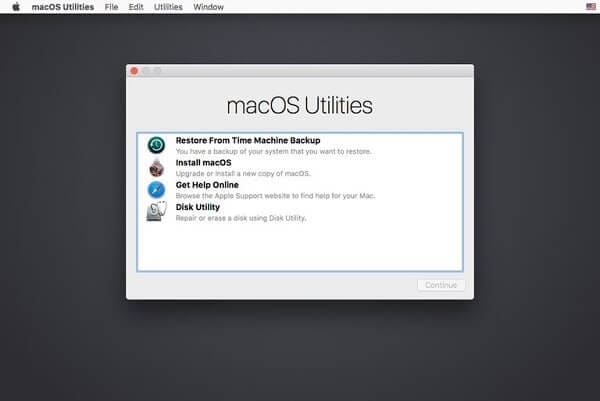
الخطوة 2. نسخ البيانات احتياطيًا واختيار محرك الأقراص لحفظها
حدد "Disk Utility" من "نافذة MacOS المساعدة" واستمر في اختيار محرك الأقراص الذي يحتاج إلى نسخ احتياطي. ابحث عن "التحقق من القرص" للتحقق منه. في حالة حدوث أي مشكلة أثناء التحقق من القرص ، فأنت بحاجة إلى الانتقال إلى "إصلاح القرص."
انقر فوق رمز "صورة جديدة" من شريط الأدوات. اختر الآن محرك أقراص ثابت خارجي حيث تريد حفظ بيانات النسخ الاحتياطي.
هنا يتم إنشاء قرص مضغوط لجميع محتويات القرص.
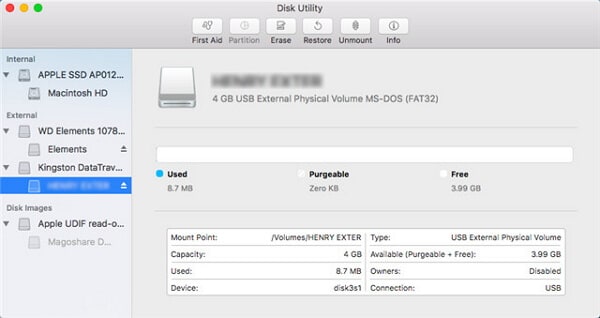
يمكن أن تختلف الخطوات المذكورة قليلاً حسب الإصدارات المختلفة لأنظمة تشغيل Mac.
الحل 1: تحقق من الأجهزة الطرفية
1. تحقق من الأجهزة الطرفية
قبل تجربة أي من الخيارات ، تحقق من الجهاز الطرفي المتصل. اترك لوحة المفاتيح والماوس وأي جهاز طرفي آخر ضروري مطلوب لإعادة تشغيل النظام. بشكل عام ، تسبب الأجهزة الطرفية التابعة لجهات خارجية مشكلة في نظام التشغيل Mac. يوصى باستخدام لوحة مفاتيح وماوس تحمل علامة Apple التجارية.
الخطوة 1: افصل جميع الأجهزة الطرفية التابعة لجهات خارجية
كلما لاحظت أن MacBook pro عالق على شاشة بيضاء ، افصل بسرعة جميع الأجهزة الطرفية المرفقة. أيضًا ، ابحث عن أي من بطاقات التوسيع المثبتة وقم بإزالتها.
الخطوة 2: قم بتشغيل Mac للبحث عن خطأ
إذا تم تشغيل النظام بشكل طبيعي ، فإن أحد الأجهزة الطرفية المنفصلة هو المسبب للمشاكل. يمكنك التحقق من ذلك عن طريق إرفاق الأجهزة الطرفية المنفصلة واحدة تلو الأخرى لتحديد موقع الجهاز الخاطئ. مطلوب إيقاف التشغيل بعد كل اتصال طرفي.
يجب عليك أيضًا فحص الماوس ولوحة المفاتيح إذا لم تكن الأجهزة الطرفية الخارجية على خطأ.
الحل 2: جرب الوضع الآمن
تأتي جميع أنظمة تشغيل Mac مزودة بميزة تمهيد النظام بأمان. يتم فحص القرص وإصلاحه أيضًا أثناء التمهيد الآمن. ومع ذلك ، يمكن إصلاح شاشة MacBook البيضاء عند بدء التشغيل باستخدام هذا الحل.
الخطوة 1: إيقاف تشغيل Mac
عندما يظهر جهاز Mac الخاص بك على شاشة الموت البيضاء ، قم بإيقاف تشغيله باستخدام زر الطاقة
الخطوة 2: أعد تشغيله
شغّل Mac واضغط باستمرار على "مفتاح Shift" ، وحرره عندما يظهر شعار Apple وشريط التقدم.
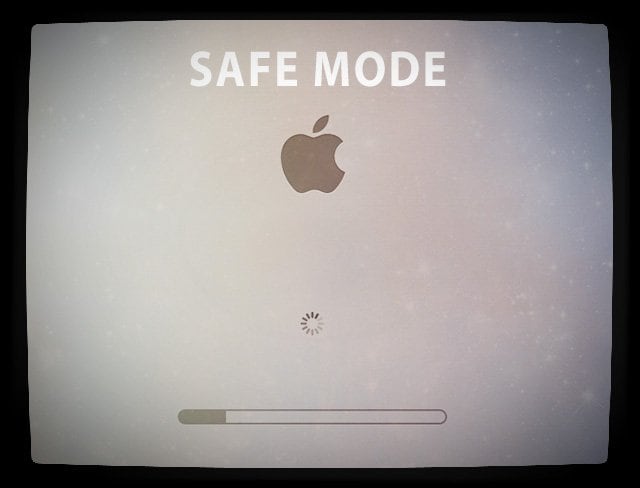
الخطوة 3: إعادة التشغيل بشكل طبيعي
بمجرد أن يحاول النظام التمهيد الآمن ؛ أعد تشغيله مرة أخرى دون الضغط على أي مفتاح. من الجدير بالذكر أن الوضع الآمن يستغرق وقتًا أطول للتمهيد.
الحل 3: إعادة تعيين SMC
SMC هي وحدة تحكم في إدارة النظام تتحكم في جهاز Mac الخاص بك. نظرًا لحدوث شاشة الموت البيضاء على جهاز Mac محمول ، يمكن أن تعمل إعادة تعيين SMC.
لماك بوك ببطارية قابلة للإزالة
- قم بإيقاف تشغيل Mac لإزالة البطارية.
- اضغط على زر الطاقة وحرره بعد الضغط عليه لمدة خمس ثوان.
- أعد تركيب البطارية في الكمبيوتر وقم بتوصيلها بالطاقة.
- الآن قم بتشغيل جهاز Mac بالضغط على زر الطاقة.
لماك بوك بدون بطارية قابلة للإزالة
- قم بايقاف جهاز Mac الخاص بك بالطاقة عن طريق إيقاف تشغيله
- اضغط مع الاستمرار على هذه الأزرار معًا وحررها (Shift في الجانب الأيسر + Control + Option + زر الطاقة)
- قم بتشغيل الكمبيوتر المحمول بالضغط على زر الطاقة.
لأجهزة Mac القائمة على Intel - iMac و Mac Mini
- قم بإيقاف تشغيل Mac وافصل كابل الطاقة
- قم بتوصيل الكابل بعد 15 ثانية
- قم بتشغيل الكمبيوتر بعد 5 ثوانٍ
الحل 4: إعادة تعيين NVRAM / PRAM
يستخدم مستخدمو Mac NVRAM / PRAM لتخزين إعدادات محددة والوصول إليها بسرعة. يعد حل العرض والمنطقة الزمنية واختيار قرص بدء التشغيل وما إلى ذلك بعض الإعدادات المضمنة فيه. إذا كانت شاشة MacBook البيضاء بسبب هذه الإعدادات ، فإن إعادة تعيين NVRAM / PRAM يمكن أن يحل المشكلة.
- اغلاق ماك.
- قم بتوصيل الكابل بعد 15 ثانية
- قم بتشغيله مع الاستمرار في الضغط على المفاتيح التالية معًا بعد سماع صوت بدء التشغيل: Command + Option + P + R. عند إعادة تشغيل الكمبيوتر ، وتسمع صوت بدء التشغيل للمرة الثانية ، حرر المفاتيح.

- بمجرد إعادة تعيين NVRAM / PRAM بنجاح ، أعد تشغيل Mac كالمعتاد. الآن ، لن يعرض جهاز Mac الشاشة البيضاء.
الحل 5: إصلاح القرص باستخدام أداة القرص Disk Utility
تساعد أداة القرص Disk Utility في التحقق من الأقراص وإصلاحها. قم بتشغيله وإصلاح شاشة Mac البيضاء باتباع الخطوات التالية:
الخطوة 1: أعد تشغيل Mac
قم بإيقاف تشغيل Mac عن طريق الضغط لفترة طويلة على زر الطاقة ثم إعادة تشغيله. استمر في الضغط على Command + R حتى ترى شعار Apple.
الخطوة 2: حدد Disk Utility
عندما ترى قائمة OS المساعدة ، حدد الأداة المساعدة للقرص وابحث عن محرك الأقراص الذي يحتاج إلى الإصلاح.
الخطوة 3: انقر فوق First Aid
اختر بين التحقق أو إصلاح القرص لإصلاح محرك الأقراص المعيب.
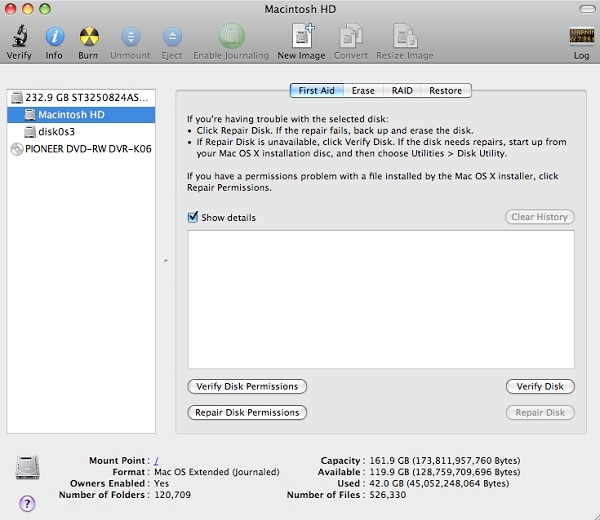
بمجرد اكتمال العملية بأكملها ، إذا عرضت نافذة الأداة المساعدة أن القرص غير قابل للإصلاح ، فأنت بحاجة إلى استبداله. يمكنك أيضًا المتابعة من خلال استعادتها من النسخة الاحتياطية إذا حدثت المشكلة لأول مرة.
الحل 6: قم بالتمهيد إلى وضع Verbose Mode
يتم عرض جميع المعلومات التي يخفيها MacOS عند تشغيل النظام في وضع Verbose. تساعدك هذه المعلومات الكاملة في تحديد السبب الرئيسي للمشكلة لإصلاحها. جميع المعلومات مرئية بنص أبيض على خلفية سوداء.
الخطوة 1: ادخل إلى وضع Verbose
أعد تشغيل Mac واضغط على Command + V.
الخطوة 2: حرر المفاتيح عندما يظهر نص أبيض على الشاشة
بالنسبة لـ FileVault- قم بتحرير المفاتيح عند ظهور نافذة تسجيل الدخول. تسجيل الدخول هنا والاستمرار في الوضع المطول.
بالنسبة لكلمة مرور البرنامج الثابت- يجب إيقاف تشغيل كلمة المرور قبل البدء في بدء التشغيل في الوضع المطول.
إذا لم يتم العثور على شيء غير عادي في الوضع المطول ، فسيتم تشغيل جهاز Mac بشكل طبيعي.
الحل 7: أعد تثبيت نظام التشغيل Mac OS X
إذا لم يعمل أي من الحلول ، فإن إعادة تثبيت نظام التشغيل Mac OS X يعمل فقط. سيتم إصلاح البرنامج التالف باستخدام هذا الخيار دون حذف أي من بياناتك الأساسية. ولكن لا يزال من المستحسن إجراء نسخ احتياطي للبيانات أولاً. بمجرد الانتهاء من النسخ الاحتياطي ، اتبع هذه الخطوات لإصلاح شاشة MacBook pro-white عند بدء التشغيل:
الخطوة 1: أعد تشغيل Mac
ابدأ تشغيل MacBook واضغط على Command + option + R حتى تسمع نغمة بدء التشغيل.
الخطوة 2: حرر المفاتيح
عندما تعرض الشاشة شعار Apple ، حرر المفاتيح.
الخطوة 3: حدد إعادة تثبيت OS X
بمجرد انتهاء نظام التشغيل Mac من بدء التشغيل ، تظهر نافذة الأداة المساعدة. انقر فوق Reinstall OS X من قائمة الأدوات المساعدة ثم تابع.
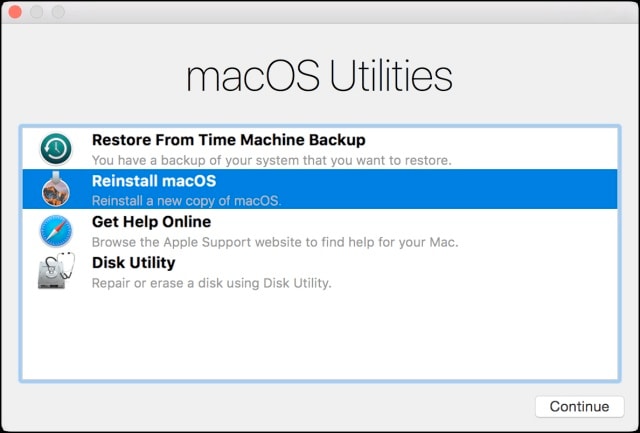
الخطوة 4: اتبع تعليمات الشاشة
حتى وقت عدم اكتمال العملية ، اتبع التعليمات التي تظهر على الشاشة لإعادة تثبيت نظام التشغيل بنجاح. سيؤدي إعادة تثبيت نظام التشغيل بالتأكيد إلى إصلاح شاشة MacBook البيضاء.
قم بتحسين أداء نظامك وحافظ على جهاز Mac الخاص بك في حالة عمل صحية.
لذلك إذا واجهت شاشة بيضاء عند بدء تشغيل Mac وتساءلت عن كيفية إصلاح شاشة بيضاء على Mac. جرب الطرق المذكورة وشاهد ما يناسبك. على الرغم من أن هذه الخيارات يمكن أن تحل المشكلة ، إلا أن النسخ الاحتياطي يمكن أن يحميك من مخاطر فقدان البيانات.
فيديو تعليمي حول كيفية إصلاح الشاشة الرمادية عند بدء التشغيل على جهاز Mac
نصيحة: استعادة البيانات بعد شاشة Mac البيضاء
يمكن إصلاح مشكلة في macOS بالطرق المذكورة أعلاه. ولكن ماذا ستفعل إذا ارتكبت خطأً بسيطًا أثناء تنفيذ هذه الخطوات؟ يمكن أن يؤدي إلى فقدان معلوماتك الحيوية المخزنة على جهاز Mac. ولكن لا داعي للقلق بشأن إمكانية استرداد بياناتك باستخدام أفضل برامج استعادة البيانات- Recoverit Mac Data Recovery software .
اتبع هذه الخطوات لاستعادة البيانات المفقودة بسرعة.
الخطوة 1: حدد المصدر من حيث فقدت الملفات
استرجع الملفات المفقودة من جهاز Mac الخاص بك ، عن طريق تحديد محرك الأقراص الذي فقدت الملفات منه. إذا كنت غير قادر على عرض محرك الأقراص الذي تبحث عنه ، فإن تحديث القائمة يمكن أن يساعدك.

الخطوة 2: فحص الموقع
ابحث عن الملفات المفقودة أثناء إجراء الفحص الشامل على محرك الأقراص المحدد. يمكن إيقاف المسح مؤقتًا إذا لاحظت أي شيء غير عادي.

الخطوة 3: معاينة واسترداد
سيتم عرض الملفات المستردة في نافذة Recoverit. يمكنك تحديد البيانات من خلال التصفح وتحديد موقع الملف المطلوب باستخدام ميزة المعاينة ، سواء كانت الصور ومقاطع الفيديو ، يمكنك معاينة الملف في Recoverit. انقر فوق الزر "استرداد" بعد اتباع الإجراء لاستعادة الملفات. سيتم حفظ البيانات المستعادة مرة أخرى إلى موقع المصدر.

الاستنتاج
يقل قلق مستخدمو Mac بشكل عام بشأن الأعطال لأن MacBook الذي تحمل علامة Apple التجارية موثوق به. لكن يمكن أن تواجه الأجهزة مشكلات في أي وقت. القليل من الجهل أو الخطأ يمكن أن يتركك عالقًا مع شاشة Mac البيضاء.
على الرغم من أن فتح جهاز MacBook فقط لرؤية شاشة بيضاء من المؤكد أنه يمنحك التوتر. لكن ليس هناك ما يدعو للذعر بعد الآن. اعتبارًا من الآن ، أنت على دراية بالطرق المختلفة التي تساعدك في حل مشكلة الشاشة البيضاء.
يمكن أن يصبح وضعك المجهد ممتعًا إذا اتبعت الطرق المذكورة أعلاه بعناية لجعل جهاز Mac الخاص بك في وضع العمل العادي. الآن ، أنت أيضًا على دراية بملف أفضل طريقة لاستعادة البيانات - ريكوفيريت ماك ريكوفيري . لذلك على أي حال ، إذا فقدت بياناتك المهمة ، فاستعدها باستخدام Recoverit.
ما هو الخطأ في Mac
- استعد جهاز Mac الخاص بك
- استعادة البيانات الخاصة بك مجانا.
- هل تم استبدال الملفات؟ استعادتها.
- استعادة بطاقة SD المنسقة.
- ما الميزات الأخرى على Mac؟
- إصلاح جهاز Mac الخاص بك
- حذف جهاز Mac الخاص بك

Khalid Abdullahi
contributor Editor
Generally rated4.5(105participated)