يعد توقف Mac عند شاشة التحميل مشكلة شائعة يمكن أن يرجع السبب فيها لعدة أسباب. طريقة الإصلاح موجودة ولكنها ستستغرق بضع دقائق من وقتك. تعرف على كيفية حلها وكيف يمكنك معاودة استخدام جهاز الكمبيوتر الخاص بك مرة أخرى. فيما يلي الخطوات التفصيلية لجميع الأشياء التي يجب عليك القيام بها وأيضًا توضيحات لماذا يجب عليك القيام بها. في الوقت الحالي ، كل ما يمكننا قوله الآن هو أن هذه المشكلة تحدث كأثر جانبي عندما يجد نظام التشغيل خطأً ما.
الجزء 1. أسباب توقف Mac عند شاشة التحميل
هناك عدة أسباب تجعل كمبيوتر Mac يعرض شاشة التحميل ولا يمكنه تجاوزها. الأسباب موضحة أدناه.
- نظام التشغيل التالف هو المشكلة الأكثر شيوعًا. يحدث هذا عندما تكون بعض الملفات مفقودة على محرك الأقراص الصلب ولا يمكن لنظام التشغيل تحديد موقعها. على هذا النحو ، لن يكون قادرًا على إكمال عمليات التحقق وتمهيد التشغيل.
- القرص الصلب التالف هو سبب شائع آخر. في هذه الحالة ، قد يكون القرص الصلب تالفًا و به قطاعات تالفة. لن تكون الملفات الموجودة في تلك القطاعات متاحة مما يعيدنا إلى السبب الرئيسى.
- السبب الثالث هو ترقية النظام الغير ناجحة. في حالات نادرة ، يفشل النظام في تحديث جميع التطبيقات وجميع برامج التشغيل مما يؤدي إلى تجميد جهاز Mac عند شاشة التحميل.
- في بعض الحالات ، يمكن أن تظهر هذه المشكلة كأثر جانبي للجهاز التالف. عادةً ما تكون الأجهزة الملحقة تالفة ولا تعمل بشكل صحيح. لن يتمكن نظام التشغيل من التمهيد لمنع حدوث المزيد من الضرر.
- من المعروف أن أعطال وحدة ذاكرة الوصول العشوائي تسبب هذه المشكلة أيضًا. في هذه الحالة ، يجب استبدال وحدة ذاكرة الوصول العشوائي أو كليهما ، إذا كان كلاهما معطلاً.
الجزء 2. كيفية استعادة Mac متوقف عند شاشة التحميل
ربما تكون عدم استجابة Mac هي العبارة الأولى التي ستبحث فيها باستخدام Google. قبل أن تسرع إلى مركز إصلاح Apple ، تأكد من تجربة جميع الخطوات المدرجة أدناه. هناك احتمالات كبيرة بأن يعمل أحدها وسيكون جهاز Mac الخاص بك جاهزًا للاستخدام في غضون دقائق ويمكنك معاودة استخدامه.
1. إعادة تشغيل Mac
عند حدوث هذه المشكلة ، لن تتمكن من إيقاف تشغيل Mac. الحل هو الضغط على زر الطاقة لبضع ثوان حتى يتم إيقاف تشغيل الكمبيوتر. بمجرد الانتهاء ، أعد تشغيله ومعرفة ما إذا كانت المشكلة قد تم حلها. إذا كان لا يزال موجودًا ، يمكنك الانتقال إلى الخطوة التالية.
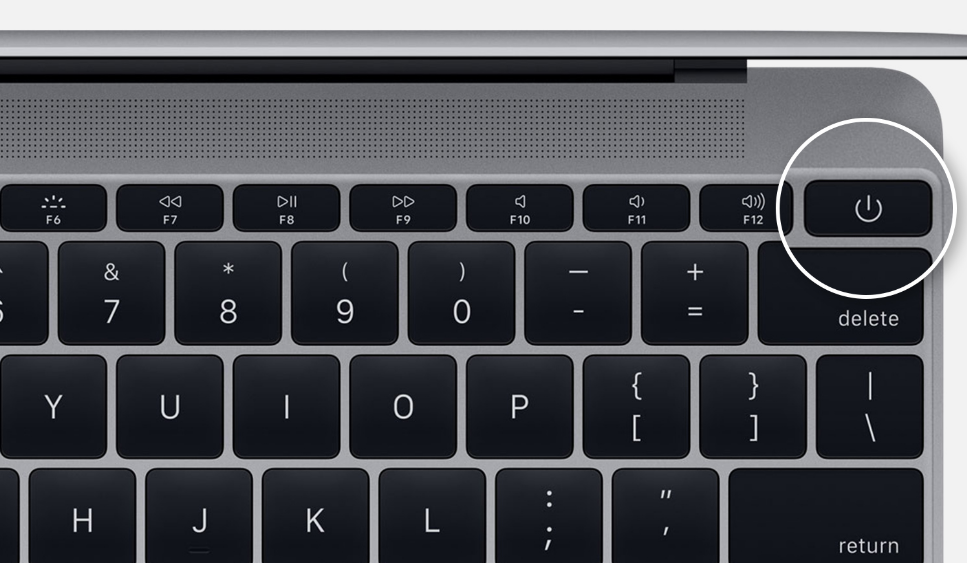
2. إعادة التشغيل في الوضع الآمن
لبدء تشغيل Mac في الوضع الآمن ، تحتاج إلى الضغط على Shift والضغط على زر الطاقة ، دون تحرير زر Shift. استمر في الضغط عليه حتى يصل جهاز Mac إلى شاشة التحميل ثم حرره. سترى وضع التمهيد. تأكد من تحديد الوضع الآمن. قم بتأكيد المهمة ودع الكمبيوتر يبدأ في الوضع الآمن.
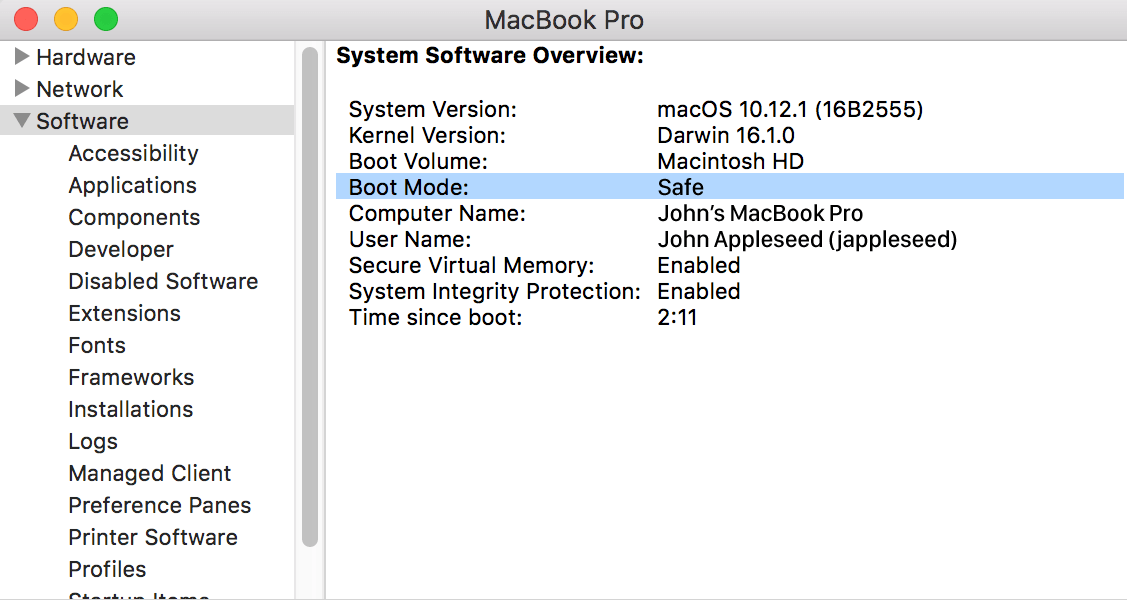
3. إعادة تعيين SMC على نظام Mac
لإعادة تعيين وحدة التحكم في إدارة النظام أو SMC ، سيتعين عليك الضغط على shift ، و Control ، و Option ، وزر الطاقة لمدة 10 ثوانٍ. حرر الأزرار وقم بتشغيل جهاز Mac الخاص بك. هذه الخطوة إلزامية للأجهزة القائمة على Intel والتي تم تجميدها عند شاشة التحميل.
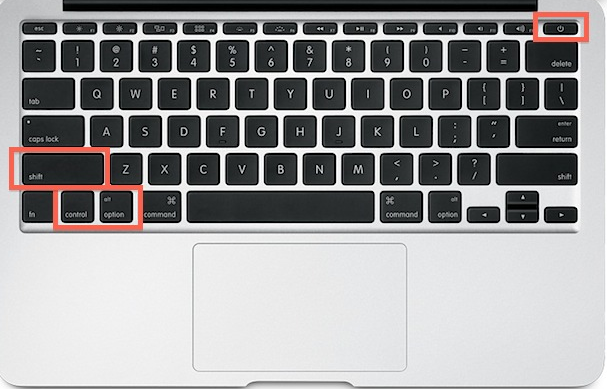
4. إعادة تعيين NVRAM / PRAM
إذا كان جهاز Mac الخاص بك عالقًا عند شعار Apple أو رأيت شريط التقدم ولكن لا يوجد تقدم فعلي ، فحاول إعادة تعيين NVRAM. عادة ما تؤدي إعادة الضبط هذه إلى حل المشكلة. لعمل ذلك ، قم بإيقاف تشغيل الكمبيوتر وابدأ تشغيله على الفور أثناء الضغط على أزرار Option و Command و P و R. بمجرد أن تبدأ قم بتحرير تلك الأزرار.
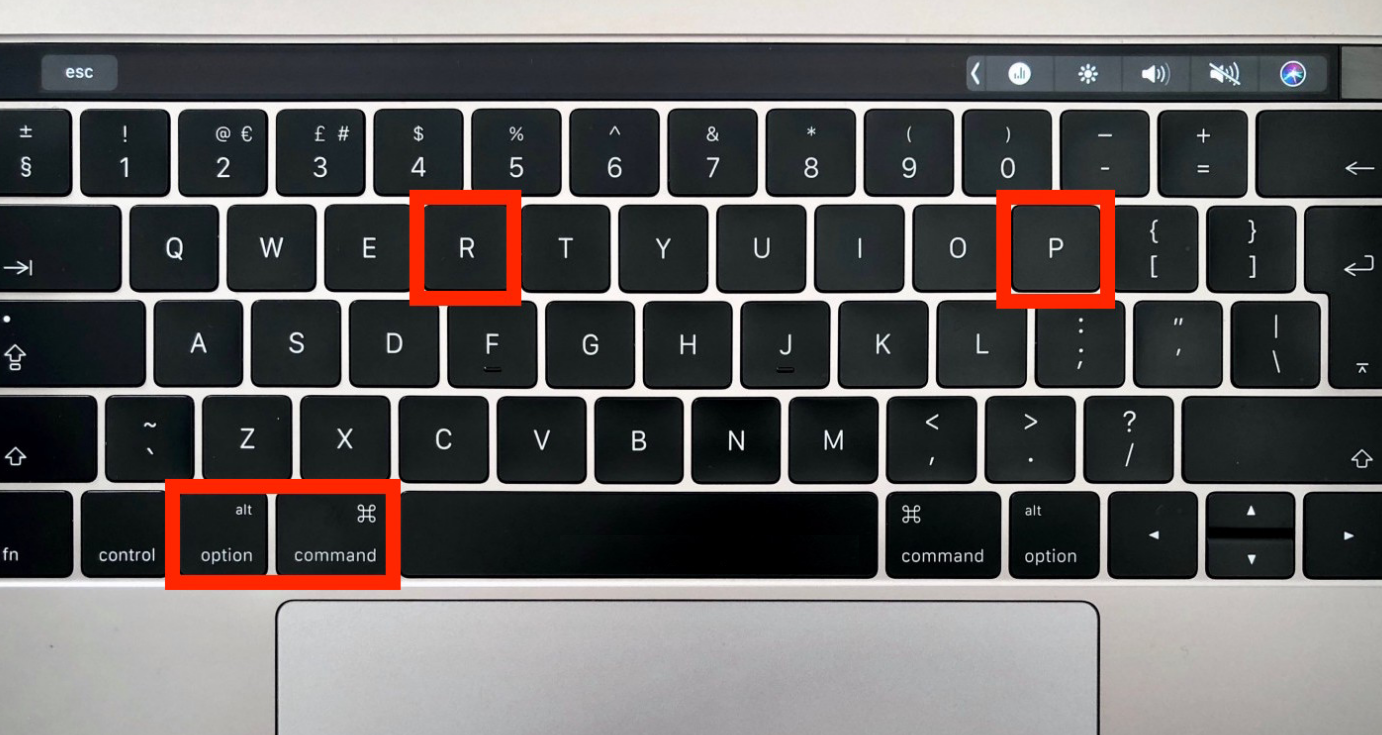
5. إعادة التشغيل في وضع الاسترداد
لبدء تشغيل mac في وضع الاسترداد ، كل ما عليك فعله هو الضغط مع الاستمرار على زرى Command و R وتشغيل الكمبيوتر. سيبدأ في وضع الاسترداد ويقدم لك العديد من الخيارات التي يمكن استخدامها لحل المشكلة الرئيسية. العملية هي ذا تها لجميع أجهزة كمبيوتر Mac.
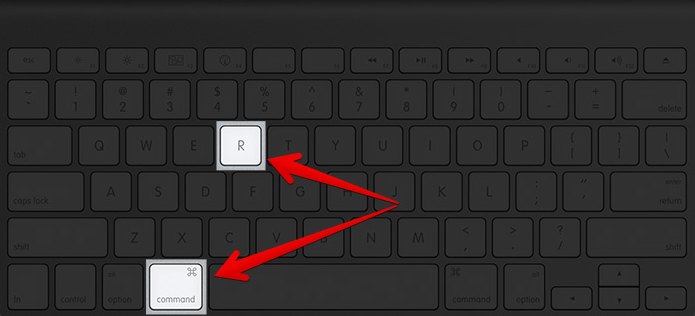
6. إعادة التشغيل في وضع المستخدم الفردي
يكون هذا النوع من التمهيد مفيدًا عندما يكون جهاز كمبيوتر Mac عالقًا في شريط التقدم بنسبة 100٪. للتمهيد في وضع المستخدم الفردي ، كل ما عليك فعله هو الضغط على مفتاحى command و S وتشغيل الكمبيوتر. بمجرد أن يبدأ الكمبيوتر في التمهيد قم بتحرير تلك المفاتيح. يمكن عادةً إصلاح MacBook Pro العالق عند شاشة التحميل عن طريق هذه العملية.
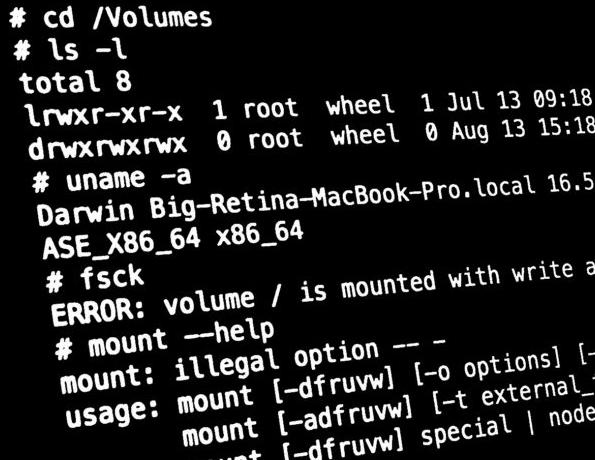
7. إعادة تثبيت نظام تشغيل Mac OS X
إذا لم ينجح أى شيء آخر ، فسيتعين عليك إعادة تثبيت نظام التشغيل. للقيام بذلك ، اضغط على مفتاحي Command و R أثناء تشغيل الكمبيوتر. سترى شاشة الأداة المساعدة. اختر Reinstall Mac OS واتبع الخطوات. لتثبيته ، ستحتاج إلى اتصالاً بالإنترنت.
سيقوم الكمبيوتر بتنزيل نظام التشغيل من الخوادم الرسمية وتثبيته. يعتمد وقت هذه العملية على إصدار نظام التشغيل الذي سيقوم جهاز الكمبيوتر الخاص بك بتنزيله (سيقوم دائمًا بتنزيل أحدث نظام تشغيل مدعوم) وسرعة اتصالك بالإنترنت.
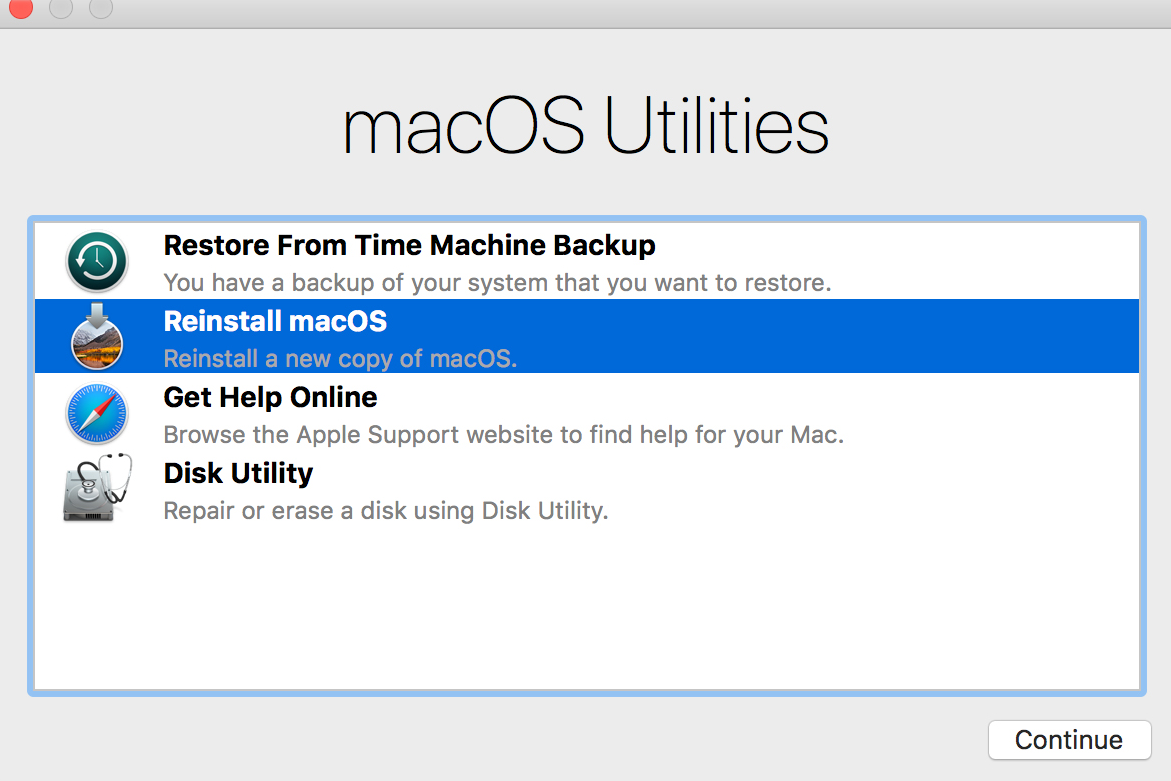
فيديو تعليمي حول كيفية إصلاح الشاشة الرمادية عند بدء التشغيل على جهاز Mac
الجزء 3. كيفية استرداد البيانات من نظام Mac مجمد
إذا كان لديك Mac عالق عند بدء التشغيل ، فهذا يعني أن النظام تالف ، أو محرك الأقراص الصلبة معطل ، أو أي شيء آخر. نعم ، يمكن أن تؤدي إعادة تثبيت نظام التشغيل بالكامل إلى حل المشكلة ولكن ستفقد ملفاتك. يكون الوضع أكثر خطورة إذا كنت تعلم أن جميع ملفاتك وبياناتك ستفقد بشكل دائم!
لمنع ذلك ، قبل إعادة تثبيت نظام التشغيل ، يجب عليك استخدام Recoverit برنامج استعادة بيانات نظام Mac واستعادة ملفاتك. بعد الانتهاء من ذلك ، يمكنك إعادة تثبيت نظام تشغيل Mac OS ونقل الملفات أو نسخها مرة أخرى على الكمبيوتر. كى تستخدام Recoverit Data Recovery ، يجب عليك اتباع الخطوات المشروحة أدناه.
1. إنشاء محرك أقراص USB قابل للتمهيد
تتمثل الخطوة الأولى في إنشاء محرك أقراص USB قابل للتمهيد. يمكنك أيضًا استخدام قرص DVD أو قرص مضغوط ، لكن USB أسهل قليلاً ويعمل مع عدد أكبر من أجهزة الكمبيوتر. افتح Recoverit Data Recovery وانقر على "استرداد البيانات من نظام معطل". أدخل الـ USB في منفذ USB.
هذه هى العملية ذاتها التي تقوم بعملها عندما تريد تثبيت نظام تشغيل من محرك أقراص USB. يجب إنشاء محرك أقراص باستخدام عملية خاصة. لن ينجح مجرد نسخ الملفات الموجودة عليه.
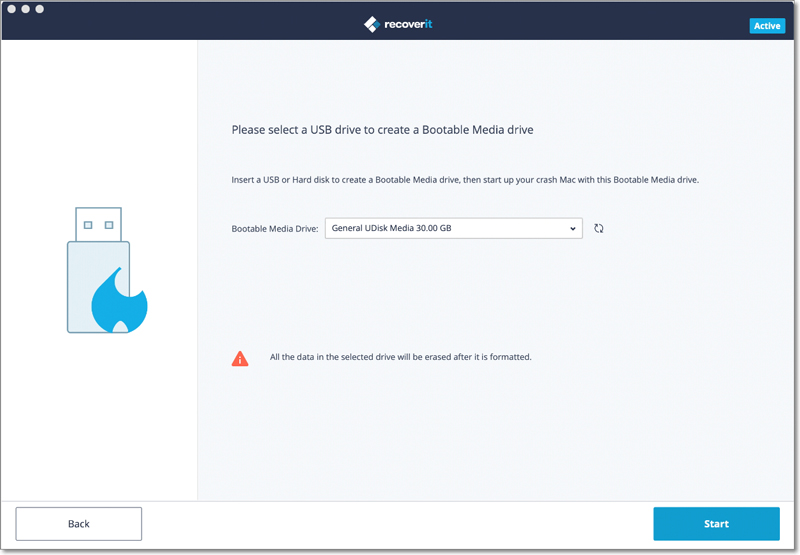
2. انقر فوق إنشاء
اختر محرك أقراص USB الذي تريد استخدامه وانقر فوق إنشاء. سينتقل البرنامج إلى الشاشة التالية وستحتاج إلى التأكيد. لا تسحب USB في هذه المرحلة. إذا قمت بإزالته ، فلن يعمل محرك الأقراص ولن تتمكن من استرداد ملفاتك. الوضع هو ذاته إذا كنت تستخدم قرص مضغوط أو قرص DVD.
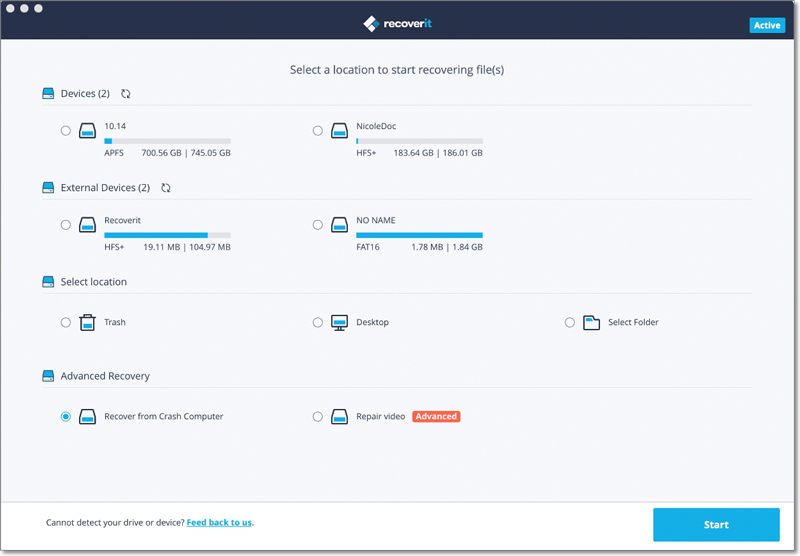
3. قم بتأكيد تنسيق محرك أقراص USB
انقر فوق تنسيق الآن لحذف جميع الملفات من محرك أقراص USB. قد تستغرق هذه الخطوة بضع ثوانٍ ، حسب حجم محرك الأقراص والكمبيوتر ذاته. ضع في اعتبارك أن التنسيق سيؤدي إلى إزالة جميع الملفات وتغيير اسم محرك الأقراص. هذا طبيعي تمامًا. نوصيك باستخدام محرك أقراص USB فارغ.
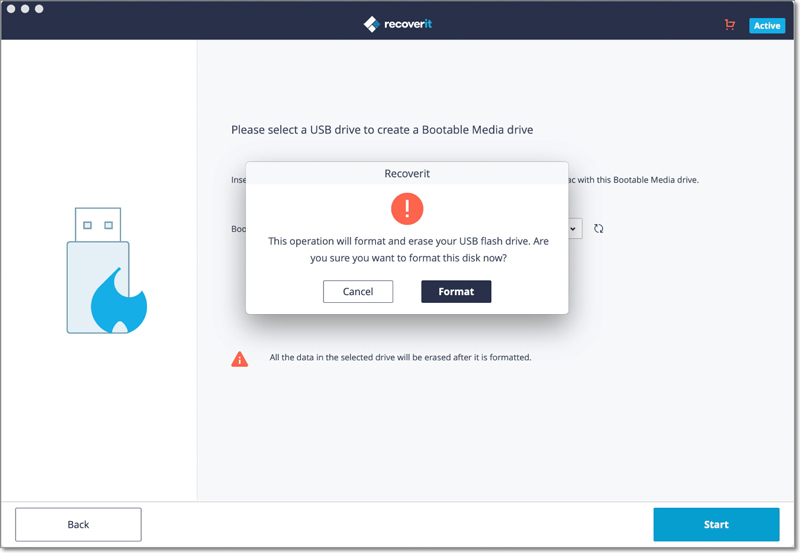
4. انتظر حتى تكتمل العملية
على هذه الشاشة ، يمكنك رؤية العملية برمتها وكيف تتقدم. ليست هناك حاجة لإخبارك أنه يجب أن تصل إلى 100٪ وبعد ذلك ستنتهي العملية. إذا كان لديك جهاز كمبيوتر قديم ، فيجب أن تمنحه مزيدًا من الوقت لإكمال العملية. تأكد أيضًا من عدم ممارسة الألعاب أو استخدام برامج متقدمة أثناء إنشاء محرك أقراص USB قابل للتمهيد.
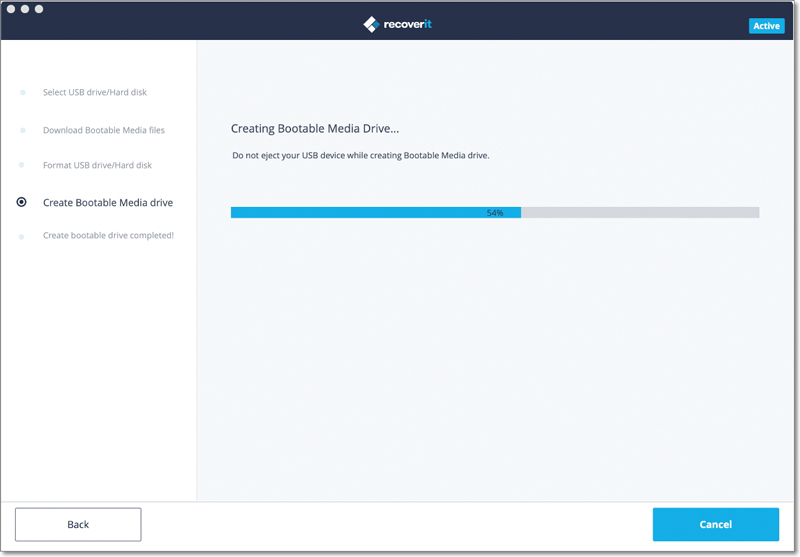
5. اكتملت العملية
هذه هي الخطوة الأخيرة لإنشاء محرك أقراص USB قابل للتمهيد ويمكنك أن ترى أنه تم إنشاؤه بنجاح. بمجرد تقديم هذه الشاشة لك ، يمكنك إزالة محرك أقراص USB. أنت الآن جاهز أيضًا للانتقال إلى القسم التالي الذي سيساعدك على استخراج البيانات من كمبيوتر Mac المعطل.
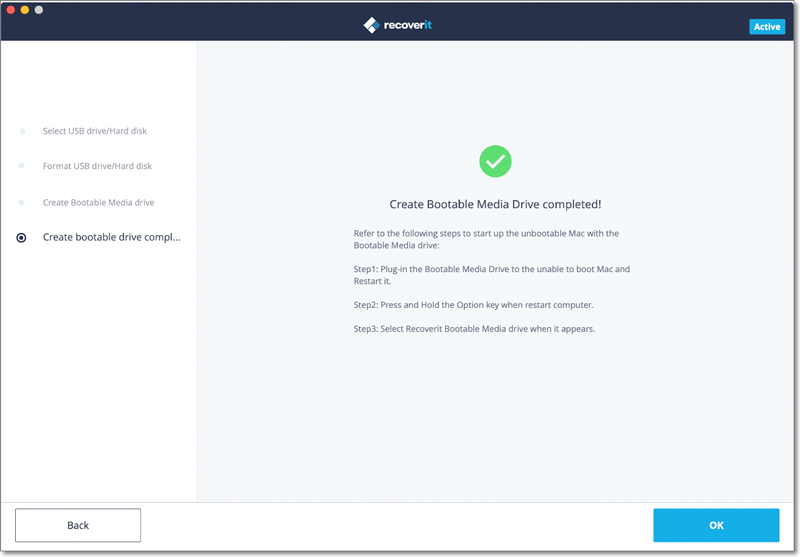
6. التمهيد من USB
في هذه المرحلة ، كل ما عليك فعله هو التمهيد من محرك أقراص USB أو قرص CD / DVD الذي أنشأته للتو. للقيام بذلك على جهاز Mac ، قم بتشغيله ، وعندما تسمع الصوت ، اضغط على زر Option. سترى الشاشة كما في الصورة أعلاه. اختر USB أو محرك الأقراص وأكد اختيارك. انتظر بضع ثوان.
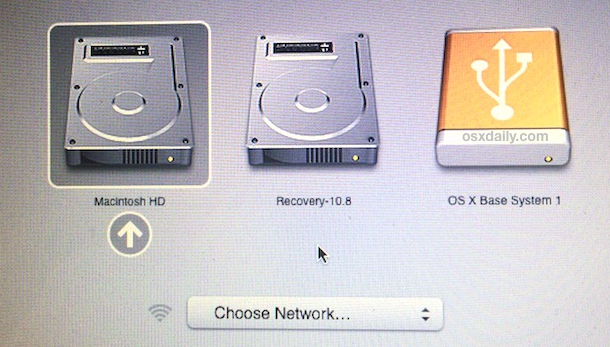
7. حدد استرداد الملفات المحذوفة ومحرك الأقراص الذي توجد به الملفات
حدد محرك الأقراص حيث توجد ملفاتك. يمكنك تحديد محرك الأقراص الرئيسي أو قسم معين وفقًا لاحتياجاتك. إضافة مفيدة هي قائمة بجميع محركات الأقراص الصلبة المتاحة وكذلك الحجم والمساحة الخالية لكل محرك.
يمكن أن يمنحك هذا نظرة ثاقبة حول القسم الذي يحتوي على ملفاتك. بمجرد الانتهاء ، انقر فوق ابدأ وانتقل إلى الخطوة التالية. بالإضافة إلى ذلك ، يمكنك فحص جميع الأقسام أو قسم واحد فقط ، والاطلاع على الملفات المتاحة والعودة ومسح قسم آخر حتى تجد البيانات التي تريد استعادتها.

8. حدد الملفات التي تريد استردادها
الآن يجب عليك تحديد الملفات التي تريد استردادها. لا يوجد حد لعدد الملفات التي يمكنك استعادتها ويمكنك اختيارهم جميعاً إذا لزم الأمر. إذا لم يتم عرض الملف أو الملفات التي تحتاجها هنا ، فانقر فوق Deep Scan (فى لزاوية اليسرى السفلية) وسيقوم البرنامج بفحص محركات الأقراص الثابتة مرة أخرى للعثور على جميع الملفات التي يمكن استردادها. هذا يوفر لك قائمة أكثر اكتمالا.

9. حدد الملفات التي تريد استردادها وتأكيدها
كل ما عليك فعله في هذه الخطوة هو معاينة الملفات التي تريد استردادها. حدد ما تريد وانقر فوق استرداد. سيقوم البرنامج بإكمال المهمة وسيتم استرداد ملفاتك. اعتمادًا على حجم الملفات ، قد تتطلب هذه الخطوة بضع دقائق. تحلى بالصبر ولا تلغي العملية.

يعد توقف Mac عند شاشة التحميل أو الشاشة البيضاء أكثر شيوعًا مما قد تعتقد. الإصلاح سهل نسبيًا و سيأخذ بضع دقائق من وقتك. الإصلاح النهائي هو إعادة تثبيت نظام التشغيل. قبل القيام بذلك ، استخدم Recoverit وتأكد من أن جميع الملفات الهامة آمنة وسليمة. بمجرد تثبيت نظام التشغيل جديد ، سيتم مسح القرص الصلب من جميع الملفات.

Khalid Abdullahi
contributor Editor
Generally rated4.5(105participated)