تتمتع صورك بقيمة عاطفية هائلة ، ويمكن أن تؤدي إلى مواقف مؤلمة للغاية إذا فقدتها فجأة أو إذا لم تتمكن من فتحها بسبب مكتبة تالفة. قد يشمل ذلك الأعطال ، والمشكلات المتعلقة بتشغيل التطبيق ، وفشل الاستيراد ، وربما الصور المصغرة المفقودة من مكتبة الصور.
إذا واجهت أي مشكلة تتعلق بإدارة المكتبة ، فيمكنك القيام بالكثير لاستردادها. هذه المقالة ستكون بمثابة دليل مفيد بالنسبة لك.
كيف أصلح مكتبتي التالفة؟
أثناء نسخ بعض الملفات إلى محرك أقراص خارجي ، واجه مستخدم خطأ المكتبة "كود 36". هذا ما كان لديه ليقوله،
"تلقيت خطأ مكتبة الصور كود 36 عند محاولة نقل الملفات إلى بطاقة SD الخاصة بي. كيف يمكنني إصلاح ذلك؟" أثناء نسخ مكتبة الصور بحجم 80 جيجا بايت من جهاز macOS Sierra إلى محرك أقراص Seagate الخارجي ، ظهر هذا الخطأ - يتعذر على Finder إكمال العملية لأن بعض البيانات الموجودة في "مكتبة الصور" لا يمكن قراءتها أو كتابتها. (رمز الخطأ - 36) ".
يحدث رمز الخطأ 36 عادةً أثناء نقل الملفات التي تدعم نظام ملفات Mac إلى نظام ملفات Windows أو العكس.
الطرق الفعالة لإصلاح "كود الخطأ- 36" هي:
- تحديث macOS الخاص بك
- إجراء إصلاح للقرص باستخدام أداة Disk Utility
- الإصلاح باستخدام إصلاح مكتبة صور Apple
- إصلاح تنسيق محرك أقراص الوجهة
- نسخ مكتبة الصور على أجزاء
- استخدام سطر الأوامر Ditto في Terminal على نظام Mac
- تشغيل الأداة المساعدة Dot_clean
لماذا يتعذر فتح مكتبة الصور الخاصة بي؟
يمكن أن يؤدي تلف مكتبة صور Mac الخاصة بك إلى تدمير التجربة والتسبب في شعورك بحالة من الذعر والقلق. نظرًا لأن صور عائلتنا أصبحت رقمية فى وقتنا الحالي ، فإن احتمال حدوث خطأ ما في التطبيق الافتراضي لتخزين تلك الصور وتعديلها وعرضها يمكن أن يكون مرعبًا. ومع ذلك ، فإن هذه المشكلة شائعة إلى حد ما ويواجهها الكثير من الناس من وقت لآخر.
يمكن أن تؤدي مكتبة الصور التالفة أيضًا إلى أعطال مثل التجمّد عند تشغيل تطبيق الصور ، أو فشل الاستيراد ، أو الصور المصغرة المفقودة من مكتبة الصور ، أو الصور المفقودة من مكتبة تم استيرادها ، أو حتى عندما يكون تطبيق الصور فارغاً تمامًا عند التشغيل على الرغم من تحديد مكتبة الصور المناسبة في تطبيق الصور.
يمكن أن تكون بعض أسباب تعذر فتح صورك على سبيل المثال لا الحصر:
- صورك تالفة للغاية: هذا يعني أنها لن يتم فتحها و / أو تفتقر إلى صورة مصغرة.
- إصدار قديم من macOS: تنبع الكثير من مشكلات مكتبة الصور من حقيقة أنك لم تقم بتحديث macOS الخاص بك منذ فترة. يؤدي تحديث macOS الخاص بك إلى القضاء على معظم المشكلات.
أربع طرق لفتح مكتبة الصور وإصلاحها
إذا لم يؤد إنشاء مكتبة صور جديدة إلى حل مشاكلك وما زلت تشاهد رسائل مثل الرسائل التالية عندما تحاول فتح صورك ، فقد نضطر إلى التعمق أكثر لمعالجة المشكلة. تابع القراءة لمعرفة أربع طرق فعالة لفتح مكتبة الصور وإصلاحها.
الطريقة 1: استخدم أداة إصلاح مكتبة الصور على نظام Mac
توفر Apple أداة إصلاح لمعالجة مكتبة الصور التالفة. تقوم أداة الإصلاح بفحص قاعدة بيانات المكتبة وتصلح أي تعارضات تستشعرها. اعتمادًا على حجم مكتبتك وحجمها ، قد تستغرق العملية برمتها بعض الوقت. عند الانتهاء من العملية ، سيفتح تطبيق الصور المكتبة مرة أخرى ، مع الحفاظ على ملفاتك سليمة.
إليك فيما يلي خطوات استخدام أداة إصلاح مكتبة الصور لحل مشكلاتك ،
الخطوة 1. حدد موقع مكتبة الصور (في مجلد المستخدمين ، داخل مجلد الصور)

الخطوة 2. انقر بزر الماوس الأيمن فوق مكتبة الصور وحدد "Show Package Contents".
الخطوة 3. افتح المجلد المسمى "Masters." يحتوي هذا المجلد على ملفات الصور الأصلية ، مرتبة حسب السنة.
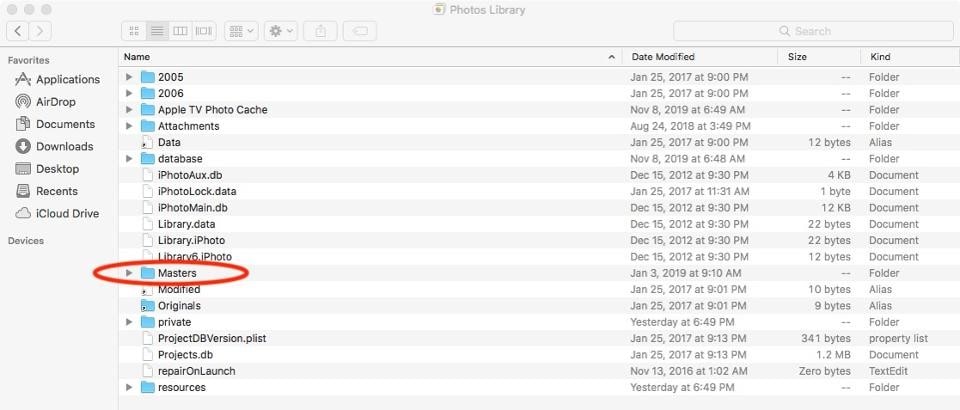
الخطوة 4. ابدأ بنسخ المحتويات إلى موقع جديد ، مجلد واحد في كل مرة. تأكد من أنك تقوم بالفعل بنسخ المجلدات ، وليس مجرد نقل النسخ الأصلية بالضغط على مفتاح Option عند سحب المجلد إلى الموقع الجديد.
الخطوة 5. إذا فشلت النسخة ، فهذا يعني أنها تعرضت لملف صورة تالف في المجلد - والتي من المحتمل أن تكون المشكلة أو جزء منها (قد يكون هناك أكثر من ملف تالف). في هذه الحالة ، قد يكون فشل النسخ أمرًا جيدًا في الواقع ، لأننا نأمل الآن في تحديد موقع ملف تالف. في حالة فشل النسخ ، ابدأ مرة أخرى بنسخ المجلد الذي واجهت المشكلة فيه ، ولكن وقته ، انسخ بعض الملفات في كل مرة حتى تجد الملف (الملفات) الفاسد. ستحتاج إلى إنشاء مجلد يدويًا في الموقع الجديد بنفس الاسم لنسخ هذه الملفات إليه. تخطي أي ملفات تالفة - ومع ذلك ، قم بإزالتها من المجلدات الأصلية - واستمر في النسخ.
الخطوة 6. تابع هذه العملية حتى تقوم بنسخ جميع المجلدات من Masters. من المحتمل أن تكون ملفات الصور التالفة مفقودة ولكن يمكن استردادها باستخدام أدوات الطرف الثالث.
الخطوة 7. بمجرد نسخ جميع الملفات ، والتأكد من سلامتها.
الخطوة 8. قم بتشغيل تطبيق Photos وتشغيل أداة الإصلاح مرة أخرى.
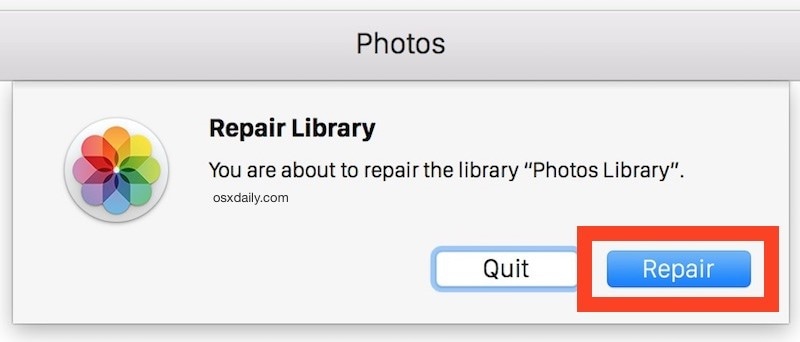
الخطوة 9. سيقوم تطبيق الإصلاح بإصلاح مكتبتك وإزالة الأخطاء والتعارضات.
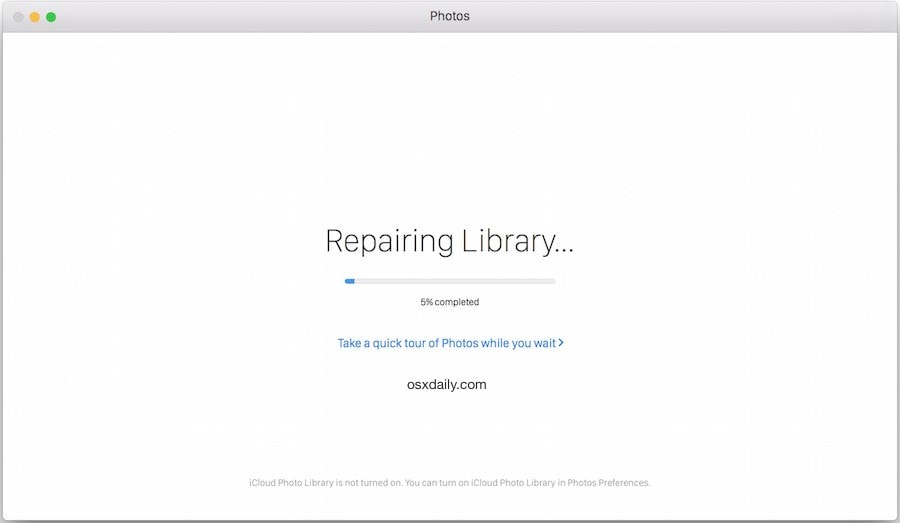
الطريقة 2: إصلاح المكتبة باستخدام أداة Disk Utility على نظام Mac
أداة Disk Utility الموجودة في مجلد utility على نظام Mac ، هي في الأساس ميزة من ميزات الإسعافات الأولية المستخدمة للتحقق مما إذا كان القرص تالفًا وبدء الإصلاح. يمكن أن يكون مفيدًا أيضًا عند التعامل مع مكتبة الصور التالفة.
عادة ، العلامات التي يجب البحث عنها هي:
- تطبيق "الصور" يغلق بشكل غير متوقع.
- لديك ملف تالف في مكتبتك.
الطريقة 3: تحديث نظام تشغيل Mac OS لإصلاح المكتبة التالفة
قبل متابعة هذه الخطوة ، تأكد من عمل نسخة احتياطية لبياناتك. يمكنك إصلاح العديد من المشكلات المتعلقة بمكتبة تالفة عن طريق تشغيل أحدث إصدار من نظام تشغيل macOS.
- انتقل إلى "تحديث البرنامج" في "تفضيلات النظام" للعثور على ترقية لـ macOS Catalina.
- انقر فوق "Upgrade Now" واتبع التعليمات التي تظهر على الشاشة لبدء الترقية.

ملاحظة: إذا لم يكن لديك إنترنت واسع النطاق ، فيمكنك ترقية جهاز Mac الخاص بك في أي متجر تابع لـ Apple.
الطريقة 4: إعادة إنشاء مكتبة الصور على نظام Mac
لإعادة إنشاء مكتبة iPhoto ، ما عليك سوى الضغط باستمرار على مفتاحي Option و Command والنقر فوق iPhoto لبدء تشغيل التطبيق. سيظهر iPhoto مع مربع الحوار التالي.
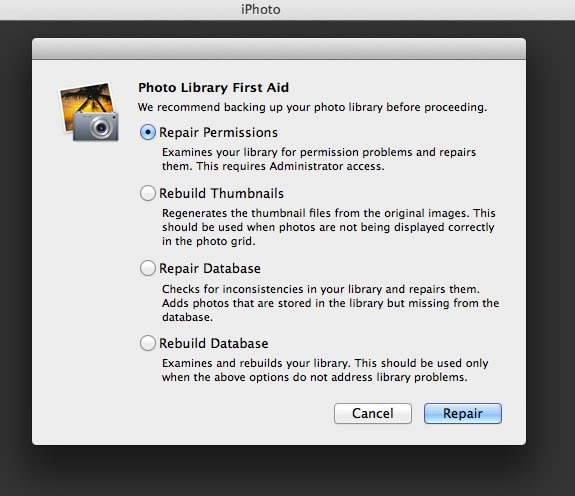
اعتمادًا على الخطأ في مكتبة iPhoto الخاصة بك ، اختر أحد هذه الخيارات.
إصلاح الأذونات
ربما يكون هذا هو الخيار الأفضل للبدء به. على سبيل المثال ، إذا لم يتم إيقاف تشغيل جهاز الكمبيوتر الخاص بك بشكل صحيح ، فقد تكون هناك ملفات قد تُركت مفتوحة في ذلك الوقت. يعمل خيار "إصلاح الأذونات" على إصلاح هذه المشكلة.
إعادة إنشاء الصور المصغرة
قد يكون لدى iPhoto صور مؤقتة مفقودة أو تالفة يحتاجها iPhoto. يؤدي استخدام هذا الخيار إلى إنشاء تلك الصور مرة أخرى.
إصلاح قاعدة البيانات
إذا كانت الصور الموجودة في مكتبتك لا تتطابق مع ما يعتقد iPhoto أنه ينبغي أن تكون عليه ، فسيؤدي هذا الخيار إلى حل هذه المشكلة. يبحث iPhoto في الصور الموجودة في المكتبة ويقوم بتحديث سجلاتها وفقًا لذلك.
إعادة إنشاء قاعدة البيانات
إذا لم ينجح معك أي شيء آخر ، فاستفد من هذا الخيار. ومع ذلك ، قد يستغرق الأمر وقتًا طويلاً لك وستكون معرضاً لخطر فقدان معلومات حول الصور أو الألبومات. من المنطقي تجربة كافة الخيارات الأخرى قبل استخدام هذا الخيار.
هل أنت غير قادر على إصلاح مكتبة الصور؟ استرجع الصور المفقودة
لذلك إذا كنت قد جربت كل شيء وفقًا لأساليبنا المقترحة سابقًا ، وما زلت تواجه مشكلة ضرورة إصلاح مكتبات الصور ، فمن المحتمل أن تكون الطرق التالية فعالة.
الطريقة 1: استخدام أداة موثوق بها لاستعادة الصور لنظام تشغيل Mac
يوفر برنامج Recoverit عملية إرشادية سهلة التنفيذ لاستعادة الملفات من محرك الأقراص الصلبة. يساعدك على استعادة الصور ومقاطع الفيديو والملفات الصوتية ورسائل البريد الإلكتروني والمستندات الأخرى التي ربما كانت الأخيرة في أعقاب الأعطال والمشكلات الناجمة عن المكتبات التالفة.
توضح الخطوات التالية سهلة التنفيذ كيفية بدء استخدام برنامج Recoverit لاستعادة صورك المفقودة.
الخطوة 1: حدد محرك الأقراص
قم بتشغيل Recoverit لنظام تشغيل Mac وحدد محرك أقراص معين حيث فقدت بياناتك.

الخطوة 2: الفحص
قم بفحص الموقع المحدد للبحث عن الملفات المفقودة على جهاز Mac.

الخطوة 3: معاينة الملفات
قم بمعاينة الملفات من القائمة الناتجة وانقر فوق "Recover" لاستعادة الملفات المحذوفة على نظام تشغيل Mac.

الملخص
لتلخيص الخطوات المذكورة أعلاه ، قم أولاً بتشغيل Recoverit من جهاز الكمبيوتر الخاص بك. لاستعادة البيانات الموجودة على جهاز الكمبيوتر الخاص بك ، اختر الموقع الذي تشك في فقدان البيانات فيه. انقر فوق زر "Start" لبدء العملية. سيقوم Recoverit بإجراء فحص شامل لجميع الملفات المحذوفة و / أو المفقودة في الدلائل. ستستغرق هذه العملية بضع دقائق.
أثناء عملية الفحص ، يمكنك التبديل بين طرق مختلفة لتصفية النتائج واختيار وتحديد الملفات التي تريد استردادها. حتى إذا استمر Recoverit في فحص الموقع المحدد بحثًا عن بياناتك المفقودة ، يمكنك إيقافه مؤقتًا أو إنهاءه في أي وقت. يتيح Recoverit معاينة البيانات بالنقر فوق الملف المحدد. ستظهر لك الصورة المصغرة على اللوحة اليمنى. يتيح لنا البرنامج معاينة جميع أنواع الملفات الشائعة تقريبًا ، مثل الصور ومقاطع الفيديو والتسجيلات الصوتية وملفات المستندات الأخرى.
الطريقة 2: استعادة الصور المفقودة من Time Machine
يتيح لك Time Machine إمكانية النظر داخل مكتبة الصور لإنقاذ صور معينة مفقودة ، ولكن أفضل مسار للعمل هو استرداد المكتبة المؤرشفة بأكملها. سيتطلب هذا بطبيعة الحال مساحة تخزين كافية ، إما على وحدة تخزين بدء التشغيل أو وحدة تخزين Time Machine أو محرك أقراص خارجي آخر. يُنصح باستخدام محرك أقراص خارجي في هذه الحالة.
ملاحظة: إذا كنت تستخدم صور iCloud عادةً واستعدت مكتبة صور النظام من نسخة احتياطية على Time Machine ، فإن أي صور قمت بحذفها منذ آخر نسخة احتياطية من Time Machine يتم إعادة إنشائها على جهاز Mac و رفعها على iCloud مرة أخرى. إذا اخترت زيادة سعة تخزين Mac ، فقد لا يكون لدى Time Machine نسخة احتياطية من أصولك. ومع ذلك ، يتم الاحتفاظ بالنسخ الأصلية في iCloud.
إليك كيفية استعادة مكتبة صور كاملة باستخدام Time Machine.
- قم بتشغيل Time Machine ، الموجود في مجلد التطبيقات. إذا ظهر Time Machine في شريط القائمة ، فحدد الرمز الخاص به وانقر فوق الدخول إلى Time Machine.
- انتقل إلى مجلد الصور في الدليل الرئيسي الخاص بك.
- انتقل إلى وقت في الماضي عندما كانت مكتبة الصور في الحالة التي تريدها.
- انقر بزر الماوس الأيمن على مكتبة الصور لاختيار استعادة "مكتبة الصور" ، ثم حدد وجهة أخرى غير المكان الذي توجد فيه مكتبة الصور الحالية.
- انقر فوق Restore.
- عند اكتمال الاستعادة ، اضغط مع الاستمرار على مفتاح Option وقم بتشغيل تطبيق الصور.
- عند المطالبة ، انقر فوق مكتبة أخرى واختر مكتبة الصور التي تم استردادها.
قيود Time Machine
على الرغم من أن Time Machine مفيد في استعادة الصور ، إلا أن لديه بعض القيود.
- يتطلب Time Machine نظام ملفات HFS+ خاص بـ Apple لتخزين النسخ الاحتياطية.
- لن تكون النسخة الاحتياطية الخاصة بك قابلة للتمهيد.
- يجب أن يكون محرك أقراص خارجي أو وجهة شبكة Apple رسمية مثل TimeCapsule أو Mac OS X Server ليتم دعمه من قِبل Apple.
- من المحتمل أن تحذف Time Machine النسخ الاحتياطية المجدولة (النسخ الاحتياطية كل ساعة يتم دمجهم وتنتهي صلاحيتهم بعد يوم. تنتهي صلاحية النسخ الاحتياطية اليومية بعد 31 يومًا.) يمكن حذف النسخ الاحتياطية الأسبوعية إذا لم تكن هناك مساحة كافية لاحتواء الحجم المقدر للنسخة الاحتياطية التالية.
- يجب أن تكون وحدة التخزين الوجهة أكبر في الحجم من وحدة تخزين التمهيد.
تعرف على المزيد حول مكتبة الصور على نظام تشغيل Mac
على الرغم من أننا قدمنا معلومات كافية لك فيما يتعلق بالعديد من الطرق الفعالة لإصلاح مكتبة الصور على جهاز Mac ، إلا أن هناك بعض الأشياء الأخرى التي قد ترغب في معرفتها والتي ستكون مفيدة.
1. أين يجب تخزين مكتبة الصور؟
بشكل افتراضي ، يتم تخزين مكتبة صور النظام في مجلد الصور على جهاز Mac الخاص بك. إذا كنت مغرمًا بأخذ العديد من الصور ، فيمكن أن يمتلئ محرك الأقراص الصلبة أو محرك الأقراص ذي الحالة الصلبة بسهولة ، خاصة وأن المزيد من أجهزة Mac تشحن بسعة تخزين محدودة هذه الأيام. ومع ذلك ، يمكنك نقل مكتبة صور النظام إلى جهاز تخزين خارجي.
2. منع مكتبة الصور التالفة
اتبع هذه الخطوات لمنع تلف مكتبة الصور
- انسخ مكتبة الصور من مجلد الصور إلى قرص خارجي.
- اضغط مع الاستمرار على مفتاح Option (أو alt) وقم بتشغيل الصور. من القائمة الناتجة حدد "مكتبة أخرى" وانتقل إلى الموقع الجديد.
- ستصلك رسالة مفادها: "تحتوي هذه المكتبة على عناصر تحتاج إلى تحميلها من مكتبة صور iCloud."
- اضغط على حذف عناصر غير مكتملة.
- في تطبيق "Photos" ، انتقل إلى "Preferences" وضمن "General" ، انقر فوق "Use as System Photo Library".
- ثم انتقل إلى System Preferences > iCloud > Photos > Options, حدد مكتبة صور iCloud لإعادة تشغيلها.
- اختبر المكتبة. عندما تكون متأكدًا من أن كل شيء على ما يرام ، فلا تتردد في التخلص من الملف الموجود على محرك الأقراص الصلبة الداخلي HDD أو محرك الأقراص ذي الحالة الصلبة SSD لتحرير المساحة.
3. منع الصور المفقودة على نظام تشغيل Mac
الصور هي بالتأكيد لقطات زمنية في حياتنا ، مما يجعلها لا تقدر بثمن. ومع ذلك ، قد تمر علينا تلك اللحظات المخيفة حيث قمنا بحذف عن طريق الخطأ بعض الصور من جهاز Mac الخاص بنا ، مما يتسبب لنا في مشاعر قلق وضيق هائلين.
إليك فيما يلي بعض الطرق لمنع فقدان صورك التي لا تقدر بثمن على جهاز Mac:
- إنشاء نسخ احتياطية بشكل منتظم للصور الخاصة بك.
- إصلاح مكتبة الصور التالفة باستخدام خيار "Repair" المدمج في التطبيق.
- حافظ على تحديث macOS الخاص بك.
يمكن أن يؤدي فقدان الصور من مكتبتك إلى حالة من الجنون تمامًا. ومع ذلك ، إذا اتخذت تدابير احترازية ، مثل النسخ الاحتياطي للصور الرئيسية ، واستخدام أداة إصلاح الصور على نظام تشغيل Mac ، والحفاظ على تحديث macOS الخاص بك ، فيمكنك تجنب الكثير من الصداع وكذلك وجع القلب الناتج عن فقدان صورك المفضلة الناتجة عن الأخطاء و مواطن الخلل المختلفة وتلف الملفات.

Khalid Abdullahi
contributor Editor
Generally rated4.5(105participated)