يمكن تقسيم محركات الأقراص الثابتة لأي عدد من الأسباب ، والأهم من ذلك اعتمادًا على تفضيلات المستخدم. على سبيل المثال ، قد يختار البعض إنشاء قسم للاحتفاظ بملفات النظام والملفات الشخصية منفصلة عن بعضها البعض بينما قد يرغب البعض الآخر في تثبيت أنظمة تشغيل مختلفة.
مهما كانت دوافعك لتقسيم القرص ، يصبح من الضروري أن تتعلم كيفية ذلك حذف القسم في ماك في حال غيرت رأيك لاحقًا ، أو حدث خطأ ما. من أكثر الميزات المدهشة التي يقدمها نظام التشغيل Mac OS لمستخدميه لسنوات هي Disk Utility. يكمن جمال هذا البرنامج في أنه يبسط عمليات متعددة ، بما في ذلك تقسيم محرك الأقراص الثابتة.
تتعدد أسباب تقسيم محرك الأقراص الثابتة ، أحد الأسباب الشائعة هو تثبيت نظام تشغيل مختلف لخدمة أغراض مميزة. ولكن هناك أوقات قد تسوء فيها الأمور ، أو يفشل القسم ، أو يعاني محرك الأقراص الثابتة من خلل ، مما يؤدي إلى الحذف العرضي للقسم وبالتالي فقدان جميع ملفاتك.
- الجزء 1. متى يتم حذف القسم على نظام التشغيل Mac؟
- الجزء 2. كيفية إزالة القسم على نظام التشغيل Mac؟
- الجزء 3. ماذا لو حذف قسم ماك بالخطأ؟
- الجزء 4. لا يمكن إزالة برنامج Bootcamp Partition Mac
- الجزء 5. كيفية استعادة البيانات المفقودة عند حذف القسم؟
- الجزء 6. نصائح حول إزالة الأقسام على نظام التشغيل Mac
الجزء 1. متى يتم حذف القسم على نظام التشغيل Mac؟
يؤدي تقسيم القرص الصلب إلى تقسيمه إلى أجزاء أو "مناطق" لكل منها قيمة وحدة تخزين فريدة. يتعامل نظام Mac OS مع هذه الأقسام بشكل فردي لمنع التعارض بين هذه الأجزاء.
عادة ما يتم إنشاء قسم قبل تثبيت نظام التشغيل. ومع ذلك ، تميل شركات مثل Apple إلى ترك القرص الصلب كقسم واحد كبير. لذا ، لماذا قد تفكر في تقسيم محرك الأقراص الخاص بك إذا كان معظم مصنعي أجهزة الكمبيوتر يعتقدون أن واحدًا أكثر من كافٍ؟
حسنًا ، الحقيقة تُقال ، إنشاء قسم له مزاياه.
- بادئ ذي بدء ، يؤدي فصل الملفات والبرامج والتطبيقات وما إلى ذلك من ملفات الأنظمة إلى إنشاء مكان عمل مثالي وفعال. بالإضافة إلى ذلك ، فإنهم يخلقون بيئة مثالية لتشغيل نفس البرنامج تحت "مستخدمين" مختلفين لتجنب المواقف المتضاربة.
- ثانيًا ، إذا كنت تستخدم أداة Boot Camp المساعدة ، فيمكنك إنشاء قسمين مختلفين على جهاز Mac ، أحدهما يعمل بنظام Mac OS والآخر بنظام Windows. عند بدء التشغيل ، فإنك تمنح الخيار لبدء أحدهما أو الآخر.
- أخيرًا ، يمكنك إنشاء أقسام لتشغيل "أنظمة تشغيل بيتا" دون المخاطرة بإتلاف محرك الأقراص بشكل دائم وفقدان محتمل للبيانات. على سبيل المثال ، يمكنك إنشاء قسم صغير الحجم باستخدام Disk Utility لتشغيل أحدث إصدار من نظام التشغيل التجريبي من Apple.
بمجرد أن تتعلم كيفية تقسيم محرك الأقراص الثابتة على جهاز Mac وكيفية إزالة قسم على جهاز Mac ، يمكنك تنسيقها وإدارتها بشكل فردي ، وستحصل على جهازي كمبيوتر بسعر واحد.
أحد الجوانب التي يجب مراعاتها عند إنشاء قسم أو حذفه هو إذا كنت تنوي تشغيل إصدارات أقدم من نظام التشغيل Mac OS عبر Time Machine ، فيجب أن يكون الحجم المحدد على الأقل ضعف الحد الأدنى من المتطلبات.
الجزء 2. كيفية إزالة القسم على نظام التشغيل Mac؟
قبل متابعة القراءة ، تذكر أن معالجة محرك الأقراص الثابتة ، سواء لإنشاء قسم أو حذفه ، يتضمن إزالة البيانات. في الختام ، تأكد من أن لديك نسخة احتياطية لجميع ملفاتك المهمة قبل متابعة الخطوات أدناه.
الطريقة الأفضل والأكثر أمانًا لإزالة قسم على جهاز Mac هي استخدام Disk Utility.
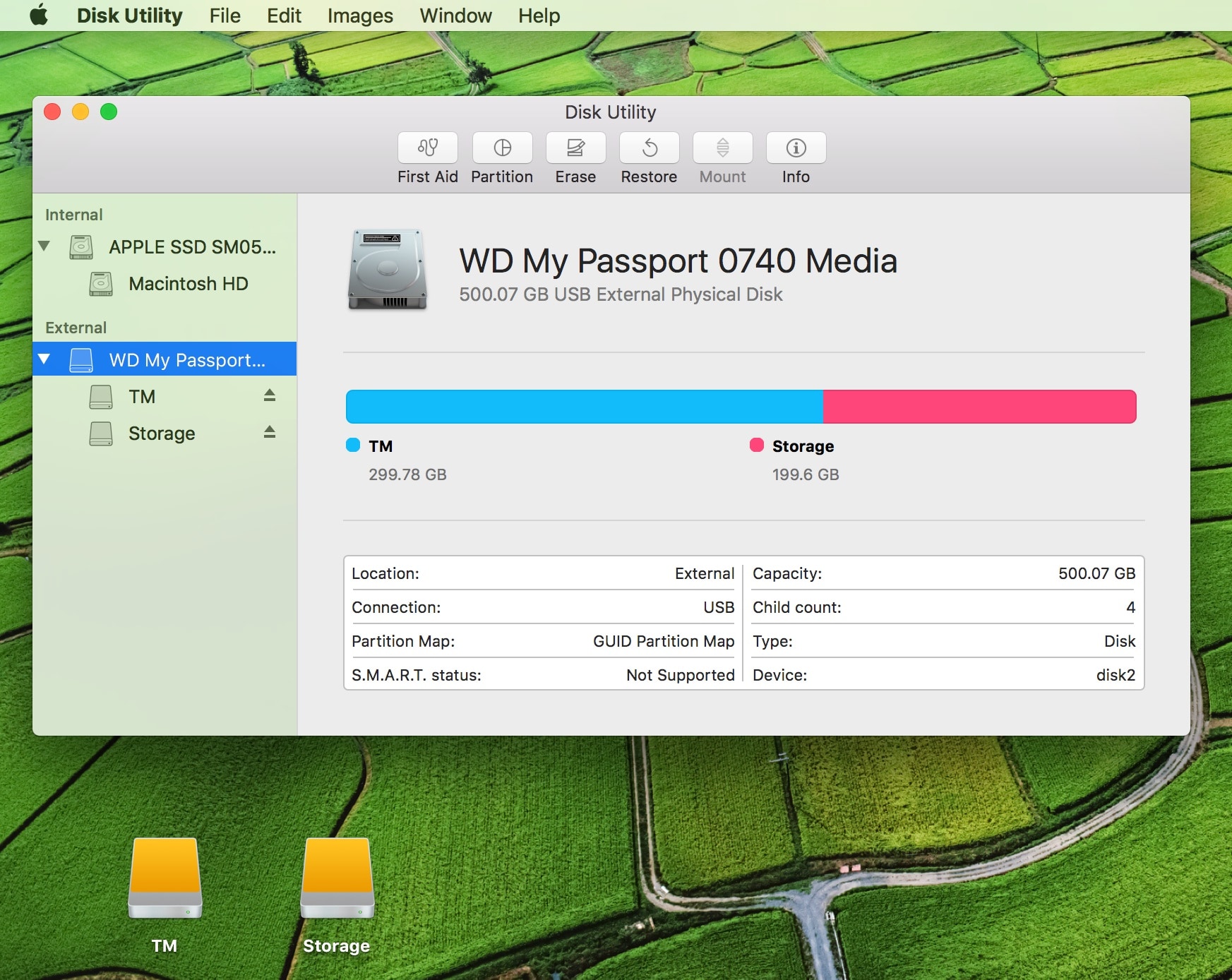
الخطوة 1: أداة القرص Disk Utility
أولاً ، قم بتشغيل Disk Utility عبر Spotlight. كما ترى ، يعرض لك الشريط الجانبي جميع محركات الأقراص الثابتة المتوفرة وأقسامها. تسلط اللوحة الرئيسية الضوء على المعلومات حول محرك الأقراص الذي حددته.
الخطوة 2: ابحث عن الموقع.
باستخدام الشريط الجانبي ، ابحث عن القرص الذي يحتوي على القسم الذي تريد إزالته ، إذا لم تتمكن من العثور على محرك الأقراص هناك ، فتأكد من توصيله بشكل صحيح ، في حال كنت تعمل مع محركات أقراص صلبة خارجية. جرب قطع الاتصال وإعادة الاتصال القديمة إذا لزم الأمر. إذا لم يظهر محرك الأقراص الذي تبحث عنه على الشريط الجانبي ، فلن تتمكن من المضي قدمًا.
الخطوة 3: حدد الموقع
تأكد من تحديد محرك الأقراص الذي يحتوي على القسم. يجب أن تظهر على المعلومات الموجودة في اللوحة الرئيسية.
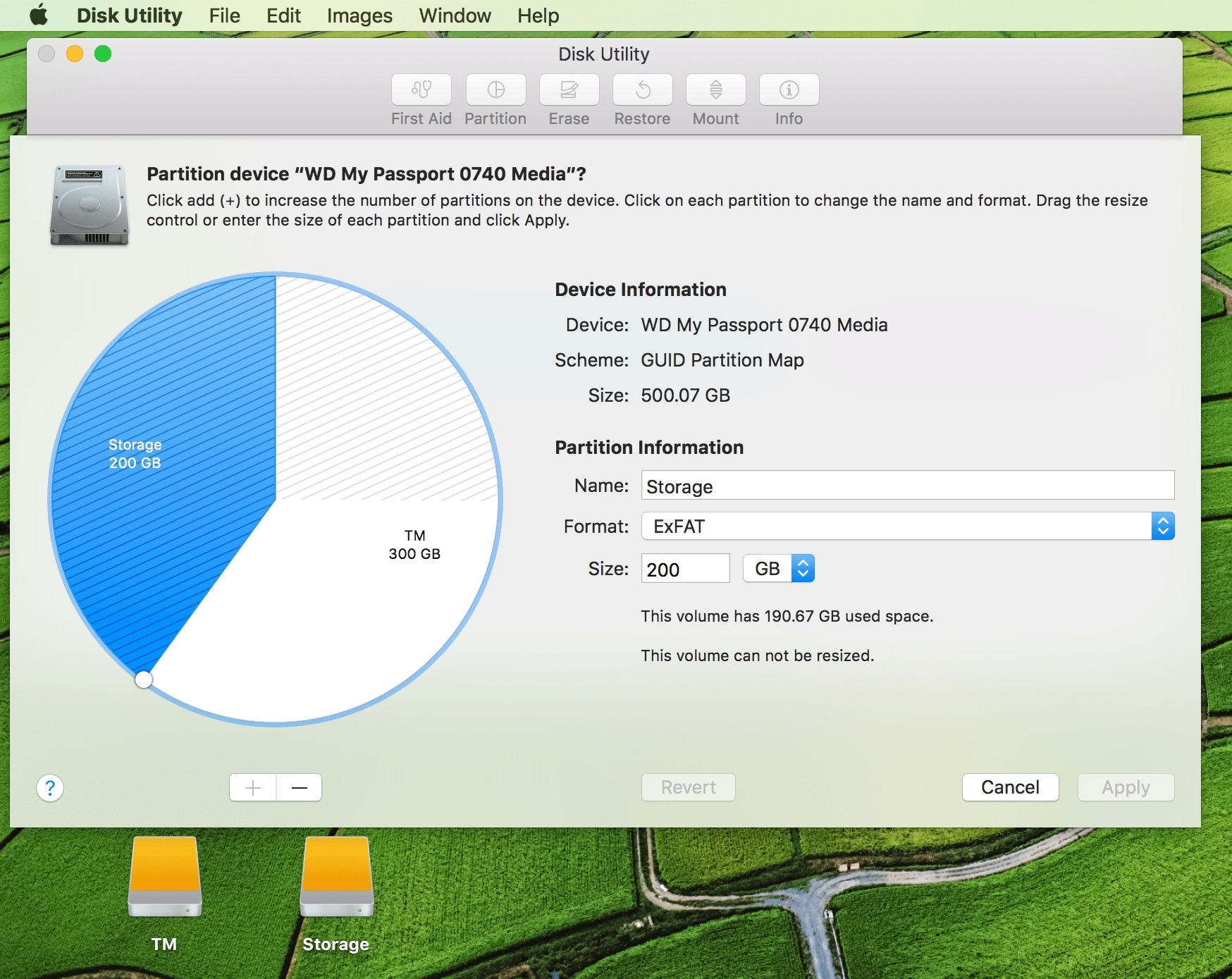
الخطوة 4: خريطة التقسيم
في الشريط العلوي من نافذة Disk Utility ، سترى زر "Partition" ، انقر فوقه وستظهر نافذة أخرى ، وهذه المرة تُبرز خريطة القسم.

الخطوة 5: إزالة القسم
لإزالة قسم ، عليك النقر فوقه في المخطط الدائري المعروض في نافذة خريطة القسم. بعد ذلك ، انقر فوق رمز الطرح الموجود أسفل الرسم البياني.

الخطوة 6: تطبيق التغييرات
أخيرًا ، بعد إزالة القسم أو الأقسام التي تريدها من محرك الأقراص الخاص بك وتغيير حجم الأجزاء التي تركتها أو تخصيص مساحة جديدة لمحرك الأقراص الثابتة الرئيسي ، كل ما عليك فعله هو النقر فوق الزر "تطبيق".
ستظهر نافذة تأكيد تلخص كل ما قمت به حتى الآن. ستكون كلمة نصيحة في هذه المرحلة هي قراءة مربع حوار التأكيد بعناية قبل المتابعة. تأكد من أن كل تغيير قمت به تم إجراؤه على Drive الذي قصدته.
الجزء 3. ماذا لو حذف قسم ماك بالخطأ؟
إذا قمت بحذف قسم mac عن طريق الخطأ ، فلا داعي للذعر. Mac OS Disk Utility هنا لمساعدتك في استعادة قسم محذوف. منذ أن ظهرت لأول مرة كجزء من نظام التشغيل ، قدمت هذه الأداة خدمات الاسترداد في شكل "استنساخ" محرك الأقراص.
تتيح لك هذه الميزة المذهلة الوصول إلى نسخة متطابقة من محرك الأقراص الثابتة وجميع الأقسام ، وبالتالي ، إلى البيانات الثمينة التي اعتقدت أنها ضاعت إلى الأبد.
إن مزايا استنساخ محركات الأقراص الخاصة بك وأقسامها وفيرة ، ولكن أهمها ، أو على الأقل الأكثر أهمية في هذه اللحظة ، هو القدرة على استعادة قسم mac تم حذفه عن طريق الخطأ.
كما هو الحال دائمًا ، قبل المضي قدمًا ، تأكد من قراءة جميع الخطوات بعناية وإيلاء اهتمام وثيق للصور لتجنب الأخطاء التي قد تكون ضارة.
- أولاً ، قم بتشغيل ميزة Disk Utility باستخدام Spotlight أو Finder أو Cmd + Shift + U ، أو نظرًا لأنك تستخدم Mac OS Sierra ، ما عليك سوى إخبار Siri بتشغيل الأداة المساعدة لك.

- ثانيًا ، ستظهر نافذة Disk Utility التقليدية ، وستظهر على الشريط الجانبي الأيسر جميع محركات الأقراص الثابتة والأقسام ، وعلى اللوحة الرئيسية ، سترى المعلومات العامة التي تخص كل قرص.

- ثالثًا ، حدد القرص أو القسم الذي تريد استعادته ، ثم انقر فوق الزر "استعادة" أعلى النافذة. هذا هو القسم الذي مسحته عن طريق الخطأ.

- رابعًا ، في القائمة المنبثقة التي ظهرت للتو ، اختر القرص أو القسم الذي تريد استعادة ملفاتك فيه.
- خامسًا ، أخيرًا ، انقر فوق الزر "استعادة" ، ثم انقر فوق "تم."
الجزء 4. لا يمكن إزالة برنامج Bootcamp Partition Mac
Bootcamp هو أداة مفيدة بشكل لا يصدق لمستخدمي Mac ليتمكنوا من تثبيت Windows في قسم منفصل على Mac. ومع ذلك ، في بعض الأحيان يمكن أن يفشل ، ويسبب لك المشاكل ، وفي أحيان أخرى ، تريد فقط إزالة القسم وتحرير هذه المساحة لأغراض أخرى.
مهما كانت أسبابك لإزالة قسم windows من mac إذا وجدت نفسك بطريقة ما غير قادر على القيام بذلك ، ما عليك سوى اتباع هذه الخطوات البسيطة.

- قم بتشغيل تطبيق Disk Utility
- على الشريط الجانبي ، حدد قسم Windows (بشكل افتراضي يسمى "Bootcamp.")
- انقر فوق الزر "محو" في الجزء العلوي من نافذة Disk Utility.
- احذف القسم.
الجزء 5. كيفية استرداد البيانات المفقودة عند حذف القسم
يعد فقدان بعض الملفات أمرًا واحدًا ، ولكن فقدان قسم كامل هو شيء آخر. إن العثور على نفسك في هذا الموقف الرهيب هو بالتأكيد مدعاة للقلق ، فأنت الشخص الوحيد الذي يعرف مدى قيمة هذه الملفات ، وإذا كنت لا تعرف كيفية التعامل مع الموقف ، فهذا يزيد الأمر سوءًا.
لحسن الحظ ، هناك العديد من الطرق لاستعادة البيانات المفقودة من القسم المحذوف. لكن أفضل طريقة للقيام بذلك هي من خلال Recoverit لنظام التشغيل Mac. استمر في القراءة لمعرفة ما يفعله هذا البرنامج بالضبط وكيفية استخدامه لاسترداد ملفاتك.
تحميل مجاني Recoverit Mac Data Recovery
يمكن أن يكون فقدان قسم بأكمله أمرًا محيرًا. يمكن أن يحدث ذلك لأي عدد من الأسباب ، أو الحذف العرضي ، أو خلل في القرص الصلب ، وما إلى ذلك ، ولكن ما تحتاج إلى التمسك به لتخطي هذه المحنة الرهيبة هو أنه يمكن استرداد الملفات. في أغلب الأحيان ، ستجد نفسك تقوم بتنسيق القرص الخاص بك في محاولة يائسة لكسب مساحة تخزين أكبر أو إصلاح مشكلة في نظام التشغيل. كل ما تحتاجه هو برنامج فعال لاستعادة البيانات.
Recoverit Data Recovery software لنظام التشغيل Mac هو أفضل برنامج لاستعادة الأقسام على الإطلاق. يعد استرداد الملفات التي يُحتمل أن تكون مفقودة مهمة حساسة ، لا يمكن تنفيذها بنجاح بواسطة الأدوات المساعدة المضمنة. ستحتاج إلى برنامج استرداد متطور ومخصص مثل Recoverit لنظام التشغيل Mac.
Recoverit - أفضل برنامج لاستعادة ملفات Word
- استرجع مستندات Word من جميع أجهزة التخزين مثل Mac.
- استرجع أكثر من 1000 نوع وتنسيقات من الملفات في مواقف مختلفة.
- قم بمسح ومعاينة الملفات قبل استعادتها من القرص الصلب MacBook.
عندما تحذف قسمًا على نظام Mac عن طريق الخطأ ، وبالتالي تحذف جميع الملفات الموجودة فيه ، فإن السؤال الأول الذي يخطر ببالك هو "كيف يمكنني استعادة بياناتي؟" هناك حيث يأتي Recoverit لنظام التشغيل Mac.
الخطوة 1: حددLocation
لاستعادة الملفات المفقودة في قسم على نظام Mac ، فإن أول ما عليك القيام به ، بعد تشغيل Recoverit ، هو تحديد الموقع الذي كانت الملفات فيه موجودة ، ثم النقر فوق الزر ابدأ.

الخطوة 2: فحص الموقع
سيبدأ Recoverit عملية المسح على الموقع المحدد. هذا بحث شامل للغاية وسيستغرق بعض الوقت لإكماله.

الخطوة 3: معاينة واسترداد
بمجرد الانتهاء من عملية المسح ، ستظهر قائمة تحتوي على جميع الملفات القابلة للاسترداد. يمكنك استخدام ميزة المعاينة للتحقق منها جميعًا واختيار ما تريد حفظه. بعد الانتهاء ، انقر فوق الزر "استرداد".

الجزء 6. نصائح حول إزالة الأقسام على نظام التشغيل Mac
- إذا كنت تقوم بإزالة قسم من محرك أقراص خارجي ، فتأكد من توصيله بشكل صحيح بجهاز كمبيوتر Mac خلال العملية بأكملها.
- ما لم تكن تنوي استخدام Disk Utility أو Recoverit لنظام التشغيل Mac للتعامل مع إزالة القسم ، فلا تقم بتثبيت برامج جهة خارجية من مطورين مشكوك فيهم.
- إذا كنت تشك في تعرض القرص الصلب بالكامل للاختراق ، فيمكنك استخدام ميزة "First Aid" في تطبيق Disk Utility لإصلاح أي تلف محتمل.
- عندما تحاول إزالة قسم من MacBook ، تأكد من بقائه متصلاً بالشاحن.
- إذا كان القسم الذي تريد إزالته مستندًا إلى Windows ، فاستخدم Disk Utility للتعامل معه بدلاً من تطبيق Bootcamp.
تحتوي جميع أجهزة كمبيوتر Mac أو iMacs أو MacBook Pro أو MacBook Air أو أي جهاز آخر من أجهزة Apple على سعة تخزين محدودة. اعتمادًا على كيفية استخدامك لتلك المساحة ، قد ينتهي بك الأمر في حاجة إلى المزيد ، ربما تشتري محرك أقراص خارجيًا أو تقوم بتحميل الملفات إلى السحابة.
الاستنتاج
مهما كانت الحالة ، فأنت تعرف الآن بالضبط كيفية التعامل مع هذا الموقف. لقد تعلمت كيف يمكنك تقسيم محرك الأقراص الثابتة باستخدام أدوات مساعدة مدمجة ، وتعلمت كيفية حذف القسم المذكور ، وكيفية ذلك استعادة قسم تم حذفه عن طريق الخطأ وبعض النصائح التي ستجعل العملية برمتها أسهل بكثير بالنسبة لك مع ضمان أمان بياناتك ، وهو الهدف النهائي ، وهو منع فقدان ملفاتك الحيوية.
على الرغم من أنك قد تكون مترددًا في إنشاء أقسام على جهاز Mac الخاص بك لتجنب الاضطرار إلى اتباع جميع الخطوات المذكورة في هذا الدليل في حالة فقد البيانات الافتراضية ، يجب أن تعلم أن فوائد تقسيم محرك الأقراص الثابتة تفوق ترددك.
ما هو الخطأ في Mac
- استعد جهاز Mac الخاص بك
- استعادة البيانات الخاصة بك مجانا.
- هل تم استبدال الملفات؟ استعادتها.
- استعادة بطاقة SD المنسقة.
- ما الميزات الأخرى على Mac؟
- إصلاح جهاز Mac الخاص بك
- حذف جهاز Mac الخاص بك

Khalid Abdullahi
contributor Editor
Generally rated4.5(105participated)