هل سبق لك أن واجهت مشكلة بسبب فقدان الملفات غير المحفوظة؟ يجب أن تكون هناك أوقات تساءلت فيها عن كيفية استرداد ملف Excel غير المحفوظ على نظام Mac. الأجوبة المختلفة لمشكلة استعادة ملفات Office التي ضاعت دون حفظ ستتم مناقشتها في الجزء التالي من المعلومات.
تخيل أنك تعمل على مستند مهم للغاية على برنامج Excel لساعات عديدة أو إنشاء رسم بياني معقد ومفصل للغاية! الآن ، فكر فقط فيما سيحدث إذا تعطل النظام فجأة أو أغلقت الملف دون حفظ.
ستعرض المناقشة التالية حول كيفية استرداد ملف Excel على نظام التشغيل Mac نظرة عامة على المواقف المختلفة التي لا يتم فيها حفظ ملف Excel ومقدمة للطرق التي يمكن استخدامها للاسترداد.
- الحل 1: استرداد ملف Excel على نظام Mac باستخدام Recoverit
- الحل 2: تحقق من سلة المهملات لـ Excel Recovery Mac
- الحل 3: استرداد ملف Excel غير المحفوظ في المصنفات الحديثة
- الحل 4: استرداد ملفات الاسترداد التلقائي لبرنامج Excel على نظام التشغيل Mac
- الحل 5: استعادة ملفات Excel المفقودة من النسخة الاحتياطية
- الحل 6: استرداد مستندات Excel من المجلد المؤقت
نظرة عامة على ملف Excel غير المحفوظ على نظام التشغيل Mac
يعد Excel أحد برامج جداول البيانات الرائعة ، ويجب على كل مستخدم لبرنامج Excel معرفة وظائفه. من ناحية أخرى ، يجب أن تكون قد واجهت مواقف يظل فيها ملف Excel الكامل الذي كنت تعمل عليه غير محفوظ ولا يمكن الوصول إليه. يمكن أن يكون هذا سيناريو مزعجًا جدًا ، أليس كذلك؟ لذلك ، دعونا نلقي نظرة على المواقف المختلفة التي قد تظل فيها بعض ملفات Excel المهمة الخاصة بك غير محفوظة. بعد كل شيء ، فهم المشكلة هو الخطوة الأولى لإيجاد حلول لاستعادة ملف Excel على نظام Mac ، أليس كذلك؟
السبب الرئيسي والأكثر شيوعًا لعدم حفظ ملف Excel هو تعطل النظام المفاجئ أو الفشل. تعطل النظام هي عمليات حتمية لا يمكن التنبؤ فيها بإغلاق النظام فجأة ، وقد يؤدي ذلك إلى فقدان أي عمل غير محفوظ في ملفات Excel التي يعمل عليها المستخدم.
السبب البارز التالي للملفات غير المحفوظة على نظام التشغيل Mac هو تعطل البرنامج حيث يتوقف برنامج Excel عن العمل فجأة. قد يؤدي الانهيار المفاجئ لبرنامج Excel إلى فقدان الملف الذي تعمل عليه.
في بعض الأحيان ، لا يتم حفظ الملفات عند طلب التأكيد عند إغلاق ملف Excel. يمكن للمستخدم أن يفضل بطريق الخطأ إلغاء حفظ أي عمل جديد في مصنف ، وقد يؤدي ذلك إلى بقاء العمل غير محفوظ.
قد يعرض Excel رسالة توضح "لم يتم حفظ المستند بالكامل" أو "لم يتم حفظ المستند." يمكن أن يحدث هذا الخطأ في الحالات التي تتم فيها مقاطعة عملية الحفظ عند إنشاء ملف مؤقت عند الضغط على مفتاح "ESC".
رسالة خطأ شائعة أخرى يمكن أن تؤدي إلى ملف غير محفوظ أو فقدان ملف Excel على نظام Mac وهي "لم يتم حفظ المستند. تم حذف أي نسخة محفوظة مسبقًا". هذا الخطأ هو نتيجة الانقطاع في عملية حذف الملف الأصلي أو إعادة تسمية الملف المؤقت.
ومع ذلك ، لا داعي للقلق لأن هناك طرقًا مختلفة لاستعادة ملف Excel غير المحفوظ على أجهزة Mac والتي يمكن تقديمها على النحو التالي. الحل 1 هو اختيار برنامج الاسترداد المسمى "Recoverit" بينما يتضمن الحل 2 فحص سلة المهملات لاستعادة ملفات Excel.
يشير الحل التالي إلى استخدام المصنفات الحديثة لاستعادة الملفات غير المحفوظة ، والحل الآخر يشير إلى استخدام ميزة الاسترداد التلقائي لاستعادة ملفات Excel. يتضمن الحلان الآخران اللذان تمت مناقشتهما في هذا الجزء من المعلومات استخدام النسخ الاحتياطي لاستعادة الملفات المفقودة واستعادة مستندات Excel غير المحفوظة من المجلد المؤقت.
الحل 1: استرداد ملف Excel على نظام Mac باستخدام Recoverit
سيؤدي البحث عن حلول حول كيفية استرداد ملفات Excel المفقودة على نظام Mac إلى Recoverit Data Recovery software يعد هذا أحد أكثر برامج استرداد الملفات فاعلية وموثوقية وسهولة في الاستخدام. يمكن استخدام البرنامج في ثلاث خطوات بسيطة لاستعادة أي ملفات Excel غير محفوظة على جهاز Mac الخاص بك.
الخطوة 1: حدد محرك الأقراص المصدر لملف Excel غير المحفوظ
لاستعادة ملف Excel غير محفوظ على نظام Mac ، من المهم تحديد محرك أقراص Mac المنطقي الذي يضم الملف غير المحفوظ. ستعرض علامة التبويب "استرداد شامل" في برنامج Recoverit محركات الأقراص المختلفة على جهاز Mac. يجب أن تعرف أيضًا أن تظل هادئًا إذا لم يتم العثور على محرك الأقراص المعني في القائمة - كل ما عليك فعله هو تحديث القائمة!
الخطوة 2: فحص القرص الصلب المختار
لاستعادة ملف Excel المفقود على نظام Mac بسبب النكسات في حفظ الملف ، تتضمن الخطوة الثانية لاستخدام Recoverit فحص محرك الأقراص الثابتة المحدد للبحث عن الملفات غير المحفوظة أو المفقودة. يمكنك اختيار الانتظار حتى اكتمال عملية المسح أو إيقافها مؤقتًا عند العثور على الملف المطلوب.
الخطوة 3: أكمل عملية الاسترداد
بعد الانتهاء من عملية المسح ، يتم عرض الملفات المختلفة التي يمكن استرجاعها. هنا يمكنك اختيار الملف الذي تريده والنقر فوق الزر "استرداد". ثم سيُطلب منك التأكيد بشأن اختيار محرك الأقراص لتخزين الملفات المستردة. أخيرًا ، يتم استرداد ملفات Excel غير المحفوظة إلى الموقع المطلوب.
الحل 2: تحقق من سلة المهملات لـ Excel Recovery Mac
لن يكون استخدام Recoverit أو أي برنامج آخر لاستعادة الملفات هو الخيار الأول لاستعادة ملف Excel غير المحفوظ على نظام Mac. عادةً ما يكون مجلد المهملات هو المكان الأول الذي يجب أن يبحث فيه الجميع عن استرداد ملفات Excel غير المحفوظة. ومع ذلك ، تجدر الإشارة إلى أن أي ملفات غير محفوظة أو تم حذفها عن طريق الخطأ ستبقى في سلة المهملات لمدة 30 يومًا فقط.
الخطوة 1: عرض سلة المهملات
افتح مجلد المهملات من خلال سطح مكتب Mac وابحث عن الملف غير المحفوظ
الخطوة 2: تحديد الملف غير المحفوظ
حدد موقع ملف Excel المعين الذي يجب استعادته وحدده. في حالة وجود ملفات متعددة ، يمكن أن يساعد مربع البحث الموجود في الزاوية العلوية اليسرى من النافذة في العثور على الملف المعني من خلال البحث الهدف.
الخطوة 3: اسحب من أجل الاسترداد
عندما تجد ملف Excel الهدف ، اسحبه إلى موقع معين لاسترداده. من ناحية أخرى ، يمكنك النقر بزر الماوس الأيمن فوق الملف وستظهر قائمة منسدلة. في القائمة المنسدلة ، انقر على "رجوع" ، وستتم استعادة الملف المطلوب إلى موقعه الأصلي.
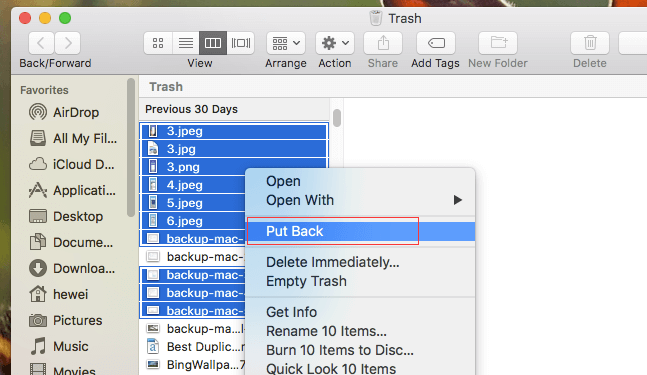
الحل 3: استرداد ملف Excel غير المحفوظ في المصنفات الحديثة
هناك حل آخر مثبت حول كيفية استعادة ملفات Excel المحذوفة على نظام التشغيل Mac يتضمن استخدام المصنفات الحديثة. هذه الطريقة قابلة للتطبيق بشكل خاص لاستعادة ملفات Excel التي لم يتم حفظها بسبب تعطل برنامج Excel.
الخطوة 1: افتح Microsoft Excel
افتح برنامج Microsoft Excel وانقر فوق علامة التبويب "ملف" للوصول إلى الزر "فتح" ثم انقر فوقه.
الخطوة 2: الوصول إلى "المصنفات الحديثة"
عند النقر فوق الخيار "فتح" ، ستظهر قائمة يمكنك من خلالها العثور على خيار "أحدث المصنفات". انقر على خيار "المصنفات الحديثة".
الخطوة 3: ابدأ الاسترداد
سيتم عرض قائمة ، وفي أسفل القائمة ، يمكن العثور على خيار "استرداد المصنفات غير المحفوظة". حدد الخيار للانتقال إلى الخطوة التالية لاسترداد Excel على نظام Mac.
الخطوة 4: حدد موقع الملف المطلوب
اكتشف ملف Excel غير المحفوظ من مجلد "Recover Unsaved Workbooks".
الخطوة 5: افتح الملف غير المحفوظ
يمكنك النقر نقرًا مزدوجًا فوق ملف Excel غير المحفوظ لفتحه. يمكنك أيضًا النقر بزر الماوس الأيمن فوقه للعثور على قائمة منسدلة. انقر على خيار "فتح" لفتح الملف غير المحفوظ.
الخطوة 6: استرجع الملف إلى موقع محدد
انقر فوق الزر "حفظ باسم" في علامة التبويب "ملف" للملف غير المحفوظ لاختيار مكان حفظ الملف.
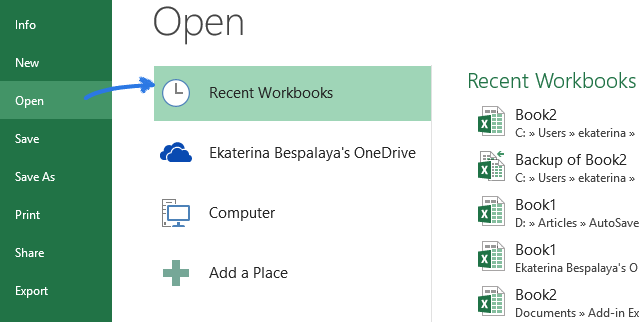
الحل 4: استرداد ملفات الاسترداد التلقائي لبرنامج Excel على نظام التشغيل Mac
تعد ميزات AutoRecover و AutoSave من الميزات الأساسية التي تساعد في حفظ الملفات تلقائيًا. يمكن تكوين الاسترداد التلقائي لحفظ الملفات المعنية في Excel ، ويمكن استخدامه لاستعادة الملفات غير المحفوظة.
الخطوة 1: ابحث عن مسار ملفات الاسترداد التلقائي
يختلف مسار ملفات الاسترداد التلقائي في Office 2016 اختلافًا كبيرًا عن مسار Office 2011 و 2008. لاحظ المسارات التالية للعثور على حلول أفضل حول كيفية استرداد ملف Excel غير المحفوظ على Mac.
مكتب 2011 و 2008:
Users/username/Library/Application Support/Microsoft/Office/Office X AutoRecovery (X denotes the Office version)
Office 2016:
/Users/Library/Containers/com.microsoft.Excel/Data/Library/Preferences/AutoRecovery
الخطوة 2: ابحث عن ملفات Excel
انقر فوق علامة التبويب "Finder" وأدخل المسار المناسب كما هو مذكور أعلاه للعثور على الملفات غير المحفوظة.
الخطوة 3: Recover the files
استرجع الملفات الموجودة على نظام Mac بالنقر المزدوج عليها ثم انسخها إلى مواقع أخرى للنسخ الاحتياطي.
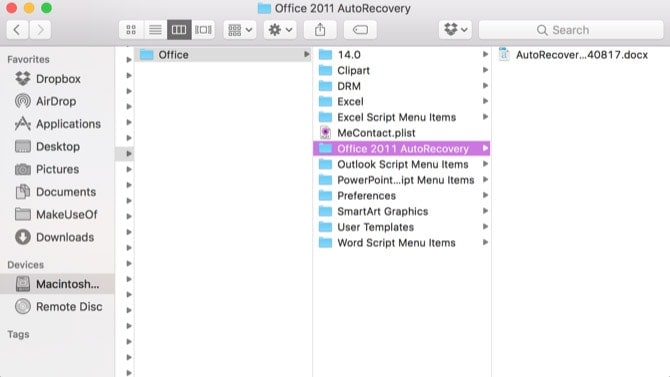
الحل 5: استعادة ملفات Excel المفقودة من النسخة الاحتياطية
يمكن أن تساعد النسخ الاحتياطية لملفات Excel في المواقف التي يتم فيها إجراء التغييرات في الملفات التي ليس من المفترض أن يتم حفظها. فيما يلي خطوات استرداد ملف Excel غير المحفوظ على نظام التشغيل Mac 2011 أو الإصدارات الأخرى من خلال الوصول إلى النسخ الاحتياطية.
الخطوة 1: ابحث عن "معلومات"
حدد علامة التبويب "ملف" ثم قم بالوصول إلى خيار "معلومات"
الخطوة 2: ابحث عن خيار "إدارة الإصدارات"
سيؤدي النقر فوق الزر "إدارة الإصدارات" إلى توفير الوصول إلى جميع النسخ الاحتياطية للملف غير المحفوظ. ستعرض أيضًا نسخ النسخة الاحتياطية للملف غير المحفوظ الوقت والتاريخ.
الخطوة 3: اختر النسخة الاحتياطية للاسترداد
حدد ملفات Excel الاحتياطية التي تحتاجها لاستعادة ملف Excel غير المحفوظ على Mac 2016 وانقر فوقه نقرًا مزدوجًا. يمكن العثور على خيار الزر "استعادة" على الشريط الأصفر. انقر فوق "استعادة" لاستعادة الملف غير المحفوظ.
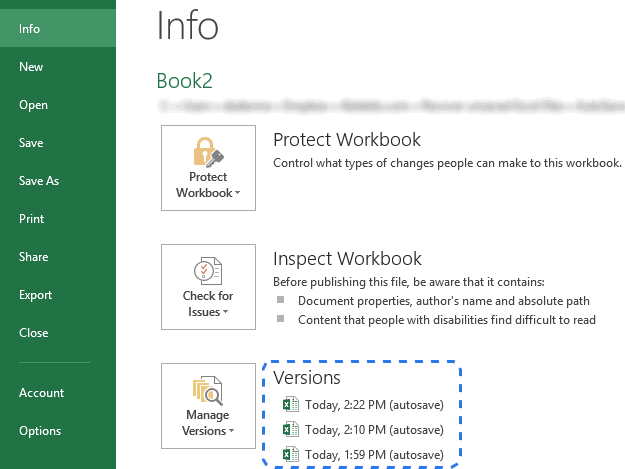
الحل 6: استرداد مستندات Excel من المجلد المؤقت
هناك إجابة أخرى مثبتة لاستعادة مستند Excel غير محفوظ على نظام Mac وهي المجلد المؤقت. يحتوي المجلد المؤقت على الإصدارات المحفوظة تلقائيًا من ملف Excel المعني. يمكن تنفيذ الخطوات التالية لاستعادة ملفات Excel غير المحفوظة من أجهزة Mac باستخدام المجلد المؤقت.
الخطوة 1: الوصول إلى "Terminal"
انقر على خيار "الأدوات المساعدة" المتاح من خلال "التطبيقات" ثم انقر على "التيرمينال" بالشاشة التالية
الخطوة 2: قم بالوصول إلى المجلد المؤقت
اكتب "open $ TMPDIR" في "Terminal" ثم انقر فوق "Enter""
الخطوة 3: البحث عن العناصر المؤقتة
بعد فتح المجلد "Temporary" ، يمكنك تحديد مجلد "Temporary Items"
الخطوة 4: حدد موقع الملف غير المحفوظ
اكتشف المستند الذي لم يتم حفظه في Excel Mac في مجلد "العناصر المؤقتة" الذي يجب استعادته.
الخطوة 5: استرجع الملف
انقر بزر الماوس الأيمن فوق الملف ثم انقر فوق الخيار "فتح باستخدام" في القائمة المنسدلة متبوعًا بالضغط على "TextEdit" لفتح الملف المؤقت (.tmp) بتنسيق يمكن تحريره وحفظه في الملف المطلوب موقعك.
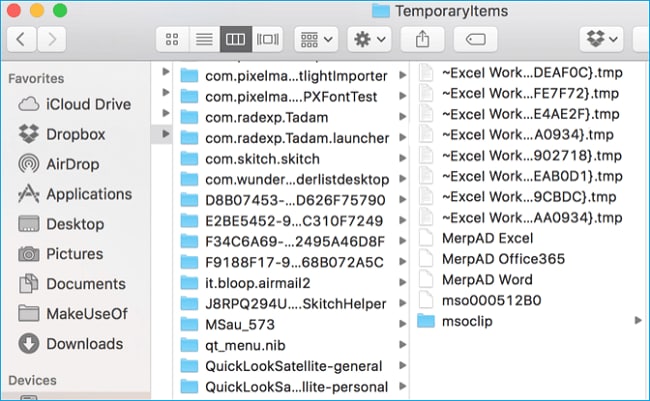
الحل 7: نصائح لاسترداد برنامج Mac Excel
يمكن أن تساعد خيارات استرداد ملف Excel المختفي على نظام التشغيل Mac في التعامل مع الضرر. لكن ، تخيل كم سيكون من الجيد أن تكون مستعدًا مسبقًا؟ فيما يلي خمس نصائح يمكن أن تساعد في الاسترداد السهل للملفات غير المحفوظة على Mac.
• تكوين الاسترداد التلقائي:
يمكن تكوين ميزة الاسترداد التلقائي لبرنامج Excel في نظام Mac لحفظ ملف وفقًا للتردد المطلوب. يمكن الوصول إلى الاسترداد التلقائي بالنقر فوق "تفضيلات" في قائمة Excel. حدد موقع علامة التبويب "المشاركة والخصوصية" ثم انقر فوق الزر "حفظ". الآن ، حدد المربع بجوار "حفظ معلومات الاسترداد التلقائي" ويمكنك اختيار التردد الزمني لحفظ ملفات Excel في مربع فارغ.
• استمر في الضغط على زر "حفظ":
في حين أن النصيحة المذكورة أعلاه مفيدة لاستعادة ملفات Excel غير المحفوظة على نظام التشغيل Mac ، فمن المستحسن الاستمرار في حفظ العمل باستمرار من خلال النقر فوق الزر "حفظ" بشكل متكرر أثناء العمل.
• الحماية من هجمات الفيروسات:
حافظ على أنظمتك في مأمن من هجمات الفيروسات حيث يمكن للهجمات أن تتلف ملفات Excel وتتسبب في تعطل النظام بشكل متكرر مما يؤدي إلى المزيد من ملفات Excel غير المحفوظة أو المفقودة.
• تهيئة محرك الأقراص والتقسيم بعناية:
من الضروري أيضًا توخي الحذر أثناء تنسيق محرك الأقراص أو تقسيمه وملاحظة الآثار التي قد تنشأ. يعتبر التقسيم غير السليم لمحركات الأقراص السبب الأكثر شيوعًا لملفات Excel غير المحفوظة والمفقودة. لذا من الأفضل توضيح هذا الخطأ.
• الابتعاد عن أدوات التنظيف الآلي:
لا تستخدم الأدوات الآلية لتنظيف النظام وزيادة الذاكرة. يمكن لهذه الأدوات حذف الملفات غير المحفوظة تلقائيًا في بعض الأحيان ، وبالتالي يجب تجنبها بأي ثمن.
اقرأ أكثر:
حلول بسيطة للاسترداد التلقائي في Excel
نصائح لاستعادة كلمة مرور Excel
الاستنتاج
في ملاحظة ختامية ، يمكن أن تكون المعلومات المذكورة أعلاه أداة مفيدة لاستعادة ملفات Excel غير المحفوظة ومنع أي ضرر إضافي في المستقبل. علاوة على ذلك ، فإن النصائح التي يجب توخي الحذر عند الفقد العرضي لملفات أو ملفات Excel التي لم يتم حفظها لأسباب معينة يمكن أن تساعد بشكل كبير في الابتعاد عن المشاكل غير المرغوب فيها!
فيديو تعليمي حول كيفية استرداد الملفات المحذوفة على ماك
ما هو الخطأ في Mac
- استعد جهاز Mac الخاص بك
- استعادة البيانات الخاصة بك مجانا.
- هل تم استبدال الملفات؟ استعادتها.
- استعادة بطاقة SD المنسقة.
- ما الميزات الأخرى على Mac؟
- إصلاح جهاز Mac الخاص بك
- حذف جهاز Mac الخاص بك

Khalid Abdullahi
contributor Editor
Generally rated4.5(105participated)