أبلغ العديد من المستخدمين مؤخرًا عن فقدان أو إختفاء بعض الملفات من سطح مكتب جهاز Mac الخاص بهم. إنه لأمر مدهش للغاية بالنسبة لأولئك المستخدمين الذين لديهم عادة حفظ ملفاتهم الهامة على سطح المكتب.
إذا كان هذا يبدو مثلك ، فربما تعرف كم هو مزعج فقدان الملفات التي تحتاجها أكثر من غيرها. في مثل هذه الحالات ، قد تبحث عن طرق لاستعادة ملفات سطح المكتب المفقودة. الخبر السار هو أن هناك بعض الطرق الفعالة التي يمكن أن تساعدك على استعادة الملفات المفقودة على جهاز Mac بسهولة.
هنا ، في هذه المقالة ، سوف نوضح عدة طرق يمكنك من خلالها محاولة تحديد موقع ملفات سطح المكتب التي اختفت بطريقة ما.
لماذا اختفت ملفات سطح المكتب من جهاز Mac؟
عندما يرى المستخدمون أن جميع ملفات سطح المكتب اختفت من جهاز Mac الخاص بهم ، فإن سؤالاً واحدًا يخطر ببالهم بالتأكيد كيف يحدث ذلك ولماذا تكون ملفات سطح مكتب Mac الخاصة بهم مفقودة. حسنًا ، هناك عدد من الأسباب لهذا الموقف. هنا ، قمنا بتغطية بعض منها تحتاج إلى معرفته:
- قد يكون ذلك بسبب اختيارك الاحتفاظ بملفات سطح المكتب والمستندات على iCloud وهذا هو سبب اختفاء ملفاتك من سطح المكتب. إذا كانت هذه هي الحالة ، فكل ما عليك فعله هو التحقق من إعدادات iCloud في "System Preferences">"iCloud">خيارات "iCloud Drive".
- في بعض الأحيان ، يتم حذف الملفات أو فقدها نهائيًا لأسباب مختلفة ، مثل هجوم الفيروسات أو انقطاع التيار الكهربائي على جهاز Mac. في مثل هذه الحالات ، تحتاج إلى برنامج قوي لاستعادة البيانات لنظام تشغيل Mac لاستعادة الملفات المحذوفة أو المفقودة نهائيًا.
- ربما تكون قد نقلت بعض الملفات إلى موقع آخر ، مثل المهملات من سطح المكتب على جهاز Mac الخاص بك ونسيت ذلك تمامًا أو لا يمكنك تذكر المكان الذي قمت بنقلها إليه. في مثل هذه الحالات ، يمكنك محاولة تذكر مجلد المهملات أو التحقق منه لأنك ربما نقلت الملفات إلى هذا المجلد.
حسنًا ، الشاغل الرئيسي هو كيفية تحديد موقع الملفات التي اختفت من نظام Mac. الآن ، سوف نذكر عدة طرق يمكن أن تساعدك على القيام بذلك.
الطريقة 1: قم بتعطيل File Sync مع iCloud
تأتي أحدث إصدارات macOS مزودة بميزة iCloud التي تمكن المستخدمين من مزامنة مجلدات Mac Desktop و Documents مع iCloud Drive. تتيح لك هذه الميزة الوصول إلى سطح مكتب Mac ومجلدات المستندات عبر أجهزة مختلفة ، بما في ذلك أجهزة iOS وأجهزة Mac الأخرى و iCloud.com.
وبالتالي ، إذا قمت بحفظ مجلدات سطح المكتب والمستندات في iCloud Drive ، فسيتم نقل مجلدات سطح المكتب والمستندات إلى جزء iCloud من الشريط الجانبي لـ Finder. في هذا السيناريو ، كل ما يمكنك فعله لتظهر لك الملفات المفقودة على Mac هو تعطيل محرك iCloud. لمعرفة كيفية التحقق من إعدادات محرك iCloud لاستعادة ملفات سطح المكتب المفقودة أو المختفية ، اتبع الخطوات التالية:
- للبدء ، انتقل إلى قائمة Apple ، ثم انتقل إلى تفضيلات النظام.
- الآن ، انقر فوق iCloud ثم انقر فوق "Options" بجوار iCloud.
- هنا ، ستحتاج إلى إلغاء تحديد خانة " Desktop & Documents Folders" ، وأخيرًا ، انقر فوق زر "Done".
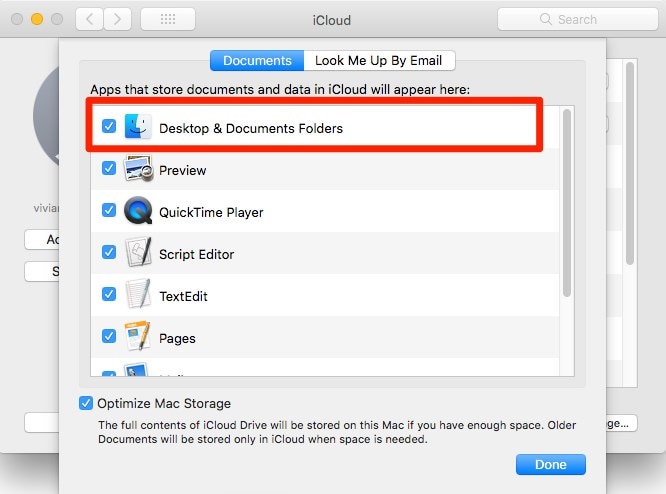
أثناء قيامك بالعملية المذكورة أعلاه ، ستتلقى رسالة تحذير تقول "إذا تابعت ، ستتم إزالة العناصر من سطح المكتب ومجلد المستندات على جهاز Mac هذا وستظل متاحة على iCloud Drive". لذلك ، كل ما عليك فعله هنا هو متابعة العملية وفتح كل مجلدات سطح المكتب والمستندات التي يتم عرضها في iCloud Drive. لاستعادة الملفات المفقودة ، يمكنك ببساطة سحبها إلى مجلد سطح المكتب الفارغ الجديد.
الطريقة 2: استعادة الملفات المفقودة على نظام تشغيل Mac في 3 خطوات
إذا كنت تبحث عن طريقة سهلة وسريعة لاستعادة الملفات المفقودة على جهاز Mac ، فيمكن أن يساعدك برنامج استعادة البيانات لنظام تشغيل Mac على القيام بذلك. على عكس الطرق الشائعة ، تم تصميم البرنامج خصيصًا لمساعدة المستخدمين على استعادة ملفاتهم بسهولة.
1. Recoverit - أفضل برنامج لاستعادة ملفات Word:
عندما تواجه حالة فقدان للبيانات ، سيساعدك برنامج Recoverit Data Recovery Mac على استعادتها. سيكون برنامج استعادة البيانات هذا مفيدًا حتى في حالة عدم عمل نسخة احتياطية لجهازك مطلقًا. أنت تعرف الآن كيفية تقسيم القرص الصلب لنظام تشغيل Mac وإلغاء تقسيمه. ولكن من الضروري أيضًا معرفة كيفية استرداد الملفات المفقودة أو المحذوفة من محرك الأقراص.
2. كيفية استرداد ملفات Word المفقودة على نظام تشغيل Mac:
الخطوة 1: حدد الموقع
قم بتشغيل البرنامج وحدد محرك الأقراص حيث فقدت ملفات البيانات. إذا كنت لا تعرف محرك الأقراص الذي تريد البحث عنه ، فانقر فوق خيار "I can't find my partition"، واضغط على زر Start.

الخطوة 2: فحص الموقع
عادةً ما يقوم البرنامج بإجراء فحص شامل للاسترداد والبحث عن الملفات المفقودة والمحذوفة على محرك الأقراص بأكمله.

الخطوة 3: المعاينة والاسترداد
عند اكتمال الفحص ، سيتم سرد الملفات على الشاشة. سيقوم البرنامج بفرز الملفات وفقًا للتنسيق لتسهيل البحث. يمكنك تحديد ملفات متعددة في وقت واحد والحصول على معاينة لهم.

الطريقة 3: استخدم Stacks macOS Mojave
ليس هناك شك في أنه إذا كان هناك أي مكان مناسب لتخزين الملفات ووضعها على جهاز Mac ، فهو سطح المكتب. من خلال حفظ الملفات على سطح المكتب ، يمكنك الوصول إليها بسهولة وسرعة وأفضل شيء هو أنك لست مضطرًا إلى المرور عبر مجلدات مختلفة. ولكن ، في بعض الأحيان تختفي الملفات الهامة الموجودة على سطح مكتب Mac الخاص بك أو تُفقد بطريقة ما.
لحسن الحظ ، يوجد أخبار سارة للمستخدمين الذين قاموا بتحديث نظام Mac الخاص بهم إلى macOS Mojave. يوجد ميزة سطح مكتب جديدة تمت إضافتها في macOS Mojave ، وهي desktop stacks. بمساعدة هذه الميزة الجديدة ، يمكنك بسهولة تحديد موقع الملفات المفقودة على جهاز Mac. قبل أن تتعلم كيفية تحديد موقع الملفات على Mac باستخدام أكوام macOS Mojave stacks ، عليك أولاً أن تفهم ما هي ميزة الأكوم بالضبط؟
ما هي ميزة Stacks؟
حسنًا ، إنها مجلدات افتراضية يمكنها مساعدتك في إدارة ملفاتك وتجميعها على جهاز Mac. قد لا تعرف أنه تم تضمينها في macOS Dock لسنوات عديدة ، لكنها الآن مفيدة جدًا للمستخدمين الذين يبحثون عن طرق لتحديد موقع ملفات سطح المكتب المفقودة أو المختفية.
المفهوم الرئيسي هنا هو "المجلدات الافتراضية". إنها ليست أدلة فعلية في نظام الملفات على جهاز Mac الخاص بك. تظل جميع ملفات Mac الخاصة بك في مواقعها الأصلية. ومع ذلك ، فإن أكوام macOS Mojave تجمع كل هذه الملفات وتعرضها لك ضمن مجلد موسع واحد.
وبالتالي ، إذا قمت بتحديث جهاز Mac الخاص بك إلى Mojave ، وبدت أن الملفات الموجودة على سطح المكتب قد اختفت ، فلا داعي للقلق. فمن المحتمل أنهم مختفين وراء ميزة الأكوام الجديدة هذه. سنعرض لكم كيف يمكنك استخدام ميزة أكوام سطح المكتب في macOS Mojave.
تشغيل ميزة stacks على نظام سطح المكتب في Mojave:
- انتقل إلى سطح مكتب Mac ، وهنا تحتاج إلى تحديد علامة تبويب "View" من شريط القائمة الموجود أعلى الشاشة.
- بعد ذلك ، تحتاج إلى تحديد خيار "Use Stacks". أو يمكنك النقر بزر الماوس الأيمن فوق سطح المكتب للحصول على هذا الخيار لتمكينه.
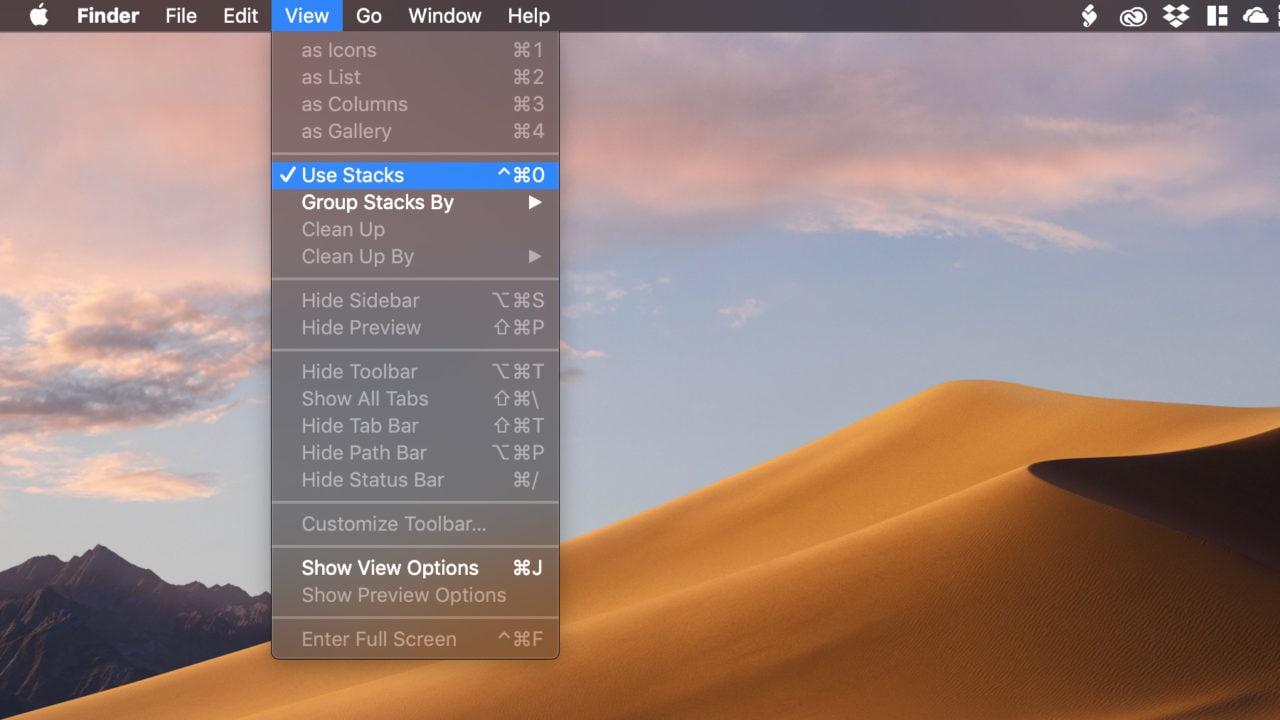
العثور على الملفات المفقودة باستخدام Stacks:
بمجرد تمكين ميزات أكوام سطح المكتب الجديدة ، يمكنك الوصول بسهولة إلى بيانات كل كوم وكل ما عليك فعله هو النقر فوق الرمز الخاص به. سيتم عرض الملفات التي يحتوي عليها أدناه بالإضافة إلى ذلك ، سيتم نقل ملفات سطح المكتب الأخرى إلى اليسار بشكل مؤقت لإخلاء مساحة كما هو مطلوب. إذا قمت بالنقر فوق الكومة مرة أخرى ، فسوف تقترب ، وأيضًا ، ستعيد جميع الرموز إلى مواقعها الأصلية.
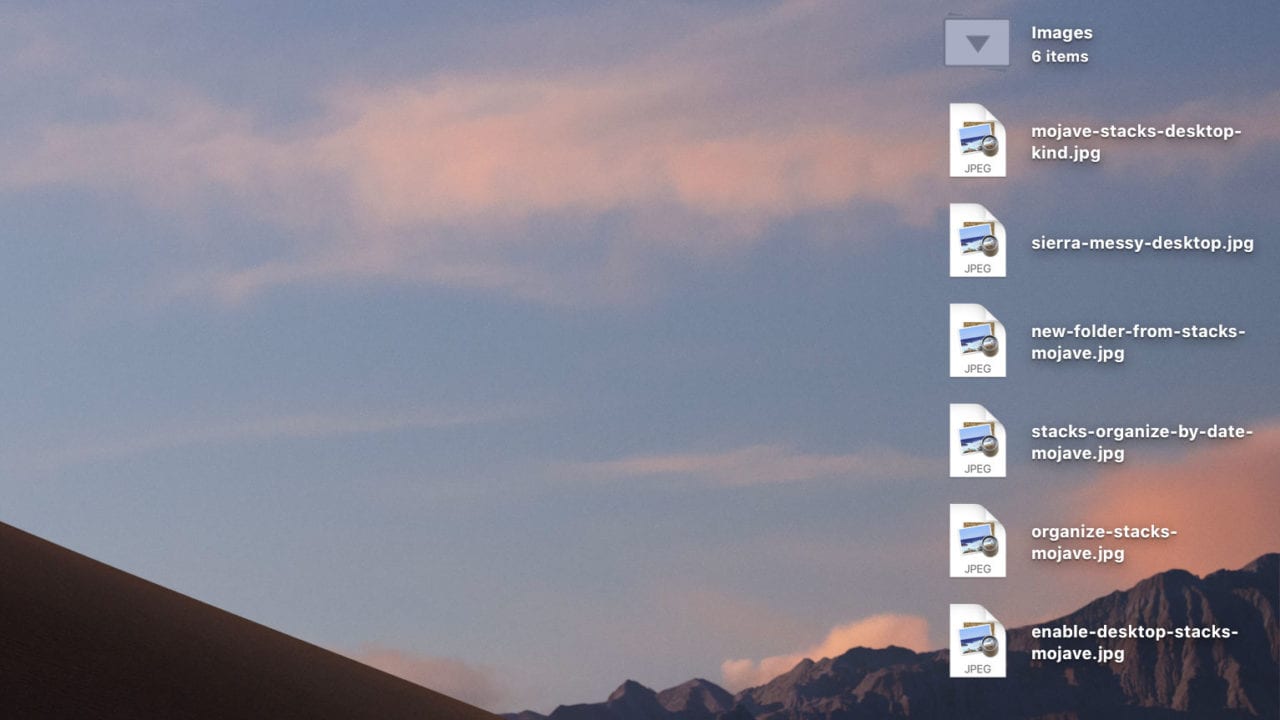
نصيحة إضافية: كيفية حذف الملفات على سطح مكتب Mac بأمان
إذا كان لديك الكثير من المجلدات والملفات على جهاز Mac الخاص بك ، فقد ترغب في حذف بعض الملفات لإخلاء مساحة تخزين على نظامك.
إليك دليل بسيط حول كيفية حذف الملفات على سطح مكتب Mac:
- للبدء ، حدد موقع الملفات التي تريد حذفها على جهاز Mac الخاص بك.
- حدد الملفات التي تريد التخلص منها واسحبها إلى سلة المهملات الموجودة أسفل الشاشة. أو يمكنك ببساطة النقر بزر الماوس الأيمن على الملفات المحددة واختيار خيار " Move to Trash " من القائمة.

إذا كانت هناك بعض الملفات التي حذفتها عن طريق الخطأ ، فما عليك سوى استخدام "Command + Z" على الفور للتراجع عن الإجراء السابق. تحتاج أيضًا إلى حذف هذه الملفات من مجلد المهملات إذا كنت تريد حذفها نهائيًا من جهاز Mac الخاص بك.
لا يوجد شك في أن حذف أو التخلص من الملفات الغير مرغوب فيها والغير المفيدة على نظام تشغيل Mac أمر سهل ومباشر. لكن ، في بعض الأحيان ينتهي بك الأمر بحذف بعض الملفات الهامة أثناء محاولتك تنظيف نظام Mac الخاص بك. لحسن الحظ ، يوجد بعض النصائح التي يمكنك اتباعها للحفاظ على بياناتك محمية على نظام Mac. دعونا نلقي نظرة على كل هذه النصائح والحيل:
- نسخ ملفاتك الهامة احتياطيًا: النصيحة الأولى والأهم لحماية بياناتك على جهاز Mac هي الاحتفاظ بنسخة احتياطية من ملفاتك الهامة. قد لا تعرف أبدًا متى تواجه حالة فقدان للبيانات على جهاز Mac الخاص بك. إذا قمت بالفعل بنسخ ملفاتك احتياطيًا ، فيمكنك استعادتها بسهولة في حالة فقدت ملفاتك أو حذفتها بطريقة ما.
- قفل جهاز Mac الخاص بك: عندما تضطر إلى الابتعاد عن جهاز Mac الخاص بك ، لا تنس قفل جهاز Mac الخاص بك لتجنب الوصول الغير مصرح به إلى بياناتك الهامة.
- حافظ على كلمات المرور قوية: أثناء قيامك بتعيين كلمة مرور على جهاز Mac الخاص بك ، حاول تعيين كلمة مرور قوية يصعب على شخص آخر تخمينها.
بمساعدة النصائح المذكورة أعلاه ، يمكنك بسهولة حماية بياناتك وأجهزة Mac أيضًا.
الخلاصة
نأمل أن يساعد هذا الدليل مستخدمي Mac الذين أبلغوا عن اختفاء جميع ملفاتهم على نظام Mac. يوجد إجراءات شائعة جيدة لتحديد موقع الملفات المختفية على نظام تشغيل Mac. إذا لم تتمكن من العثور على الملفات المطلوبة حتى بعد استخدام الطرق الشائعة ، فإن Recoverit هنا لمساعدتك. يمكن لأداة استعادة البيانات لنظام تشغيل Mac تحديد موقع واستعادة الملفات المفقودة أو المختفية في غضون بضع دقائق.
subtitle:
كيفية استرداد ملفات سطح المكتب

Khalid Abdullahi
contributor Editor
Generally rated4.5(105participated)