menu bar قد تكون أداة صعبة للغاية على جهاز Mac. يعد شريط القائمة مكونًا مهمًا على شاشة نظام Mac. من ناحية أخرى ، فإن معرفة كيفية الوصول إليها واستخدامها يمكن أن يساعد في حل مجموعة واسعة من المشاكل. تم تصميم المعلومات التالية لمساعدتك في الأوقات التي تتساءل فيها ' أين يوجد شريط القوائم على نظام Mac 'مع نظرة عامة على شريط القوائم في جهاز Mac.
سوف تتعامل النظرة العامة بوضوح مع مقدمة لشريط القوائم والمكونات المختلفة المضمنة فيه. علاوة على ذلك ، ستتعمق المناقشة في عمليات إخفاء شريط القائمة وإظهاره ، والوصول إلى شريط القائمة باستخدام لوحة المفاتيح ، وتخصيص شريط القوائم على أجهزة Mac. سيكون العامل المثير للاهتمام في هذه المناقشة هو الوصف التدريجي للطرق المختلفة لهذه العمليات من أجل تسهيل فهمها.
الجزء 1. نظرة عامة على شريط القوائم في نظام التشغيل Mac
يمكن تعريف شريط القوائم على أنه عنصر تحكم رسومي يتكون من قوائم منسدلة. تم تصميم شريط القوائم لإيواء القوائم الخاصة بالتطبيقات على أنظمة Mac. الأهم من ذلك ، يوفر شريط القوائم إمكانية الوصول إلى وظائف مختلفة مثل عرض أدلة المساعدة أو فتح الملفات أو التفاعل مع أحد التطبيقات.
يفترض العديد من الأشخاص أن شريط قوائم Mac مفقود بسبب الموضع الفريد. من ناحية أخرى ، هذا هو ما يميز Mac عن أنظمة التشغيل والأنظمة الأساسية الأخرى.

في نظام Mac ، يظهر شريط القائمة كشريط رفيع مرتبط بالجزء العلوي من الشاشة. يختلف Mac Menu Bar عن ذلك الموجود في Microsoft Windows لأنه في حالة الأخير ، يظهر شريط القوائم في كل نافذة. على العكس من ذلك ، يوجد دائمًا شريط القوائم في أنظمة Mac في الجزء العلوي من الشاشة. يتغير شريط القائمة وفقًا للتطبيق المحدد. يمكن استخدام القوائم والرموز الموجودة في شريط القوائم لاختيار الأوامر والتحقق من الحالة وتنفيذ المهام. دعونا نلقي نظرة على محتويات شريط القوائم على جهاز Mac في القسم التالي.
- العنصر الأول في شريط القوائم هو "قائمة Apple". توجد هذه الوظيفة في الزاوية اليسرى من شريط القوائم ويمكن استخدامها للوصول إلى الأوامر الخاصة بالأنشطة المتكررة. تتضمن بعض هذه الأنشطة تحديث التطبيقات أو قفل الشاشة أو إغلاق نظام Mac أو فتح "تفضيلات النظام".
- تتضمن الرموز التالية في شريط قوائم Mac "قوائم التطبيقات" الموجودة بجوار قائمة Apple مباشرةً. يتم تمييز التطبيقات قيد الاستخدام بالخط العريض وتتضمن أيضًا قوائم أخرى مثل ملف أو تنسيق أو نافذة أو تحرير.
- تظهر "قوائم الحالة" في الطرف الأيمن من شريط القوائم وتتضمن رموزًا. يمكن استخدام قوائم الحالة للتحقق من حالة جهاز Mac بالإضافة إلى الوصول السريع إلى الميزات المختلفة. يمكن أيضًا إضافة قوائم الحالة للتحكم في مستوى الصوت وبعض التطبيقات عند التثبيت.
- يظهر رمز "Spotlight" كعدسة مكبرة بجوار قوائم الحالة. يمكن استخدام ميزة "Spotlight" للبحث عن ملفات وعناصر مختلفة على جهاز Mac.
- الميزة المهمة التالية في شريط القوائم هي Siri. يمكن أن يساعد الرمز في الوصول إلى Siri ، ويمكنك أن تطلب من Siri القيام بأنشطة معينة مثل فتح التطبيقات أو الملفات أو العثور على أشياء على الإنترنت أو جهاز Mac. يمكن تخزين النتائج من Siri على سطح المكتب أو في "مركز الإشعارات"."
- مركز الإعلام هو المكون الأخير الموجود في الطرف الأيمن من شريط القوائم. يمكن أن يوفر رمز "مركز الإشعارات" إمكانية الوصول إلى تفاصيل اليوم بالإضافة إلى الإشعارات التي ربما فاتتك.
الجزء 2. أين تخفي وتظهر شريط القوائم؟
يعد شريط القائمة بالتأكيد أداة قوية على جهاز Mac للوصول إلى الاختصارات ووظائف النظام وقوائم التطبيقات. من ناحية أخرى ، يريد العديد من الأشخاص أن يختفي شريط القوائم Mac بسبب تفضيلات الشاشة البسيطة.
الآن ، أصبح من الأسهل إخفاء شريط القائمة وإظهاره تلقائيًا. يمكن أن يساعد الإعداد البسيط في إخفاء شريط القائمة تلقائيًا ، ويمكن رؤيته بتحريك مؤشر الماوس فوق الجزء العلوي من الشاشة. هنا تعليمات خطوة بخطوة لنفسه.
- انقر على "قائمة Apple" للوصول إلى "تفضيلات النظام". يمكن القيام بذلك أيضًا من خلال "Spotlight."
- انقر فوق "عام" في مربع الحوار "تفضيلات النظام".
- ابحث عن خيار "إخفاء شريط القائمة وإظهاره تلقائيًا" في علامة تبويب التفضيلات "العامة". حدد المربع بجوار الخيار وشاهد أن شريط القائمة العلوي يختفي على Mac.
- بعد الانتهاء من الخطوات المذكورة أعلاه ، سيظل شريط القوائم مخفيًا تلقائيًا. ومع ذلك ، يمكنك العثور على شريط القائمة عن طريق تحريك مؤشر الماوس فوق الجزء العلوي من الشاشة. سيؤدي هذا الإجراء إلى إظهار شريط القوائم وهو سهل التذكر.
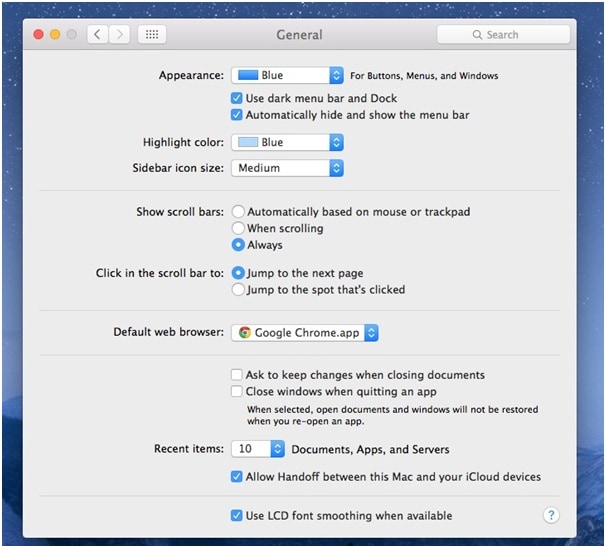
الجزء 3. كيفية الوصول إلى شريط القوائم باستخدام لوحة المفاتيح
يعد شريط القوائم في نظام Mac مهمًا للغاية للوظائف المختلفة التي يتم الحصول عليها من خلاله. تخيل مدى صعوبة فقدان رموز شريط قوائم Mac - لا توجد معلومات عن حالة Wi-Fi أو الساعة وحتى البطارية! ومع ذلك ، يفضل العديد من المستخدمين إخفاء شريط القائمة للتخلص من عوامل التشتيت غير الضرورية. الشيء الجيد هو أن شريط القوائم لن يذهب إلى أي مكان. يظل مخفيًا ويمكن الوصول إليه عن طريق تحريك مؤشر الماوس فوق الجزء العلوي من الشاشة. من ناحية أخرى ، يمكن أيضًا استخدام لوحة المفاتيح للوصول إلى شريط القوائم باتباع الخطوات المذكورة أدناه.
ومع ذلك ، يفضل العديد من المستخدمين إخفاء شريط القائمة للتخلص من عوامل التشتيت غير الضرورية. الشيء الجيد هو أن شريط القوائم لن يذهب إلى أي مكان. يظل مخفيًا ويمكن الوصول إليه عن طريق تحريك مؤشر الماوس فوق الجزء العلوي من الشاشة. من ناحية أخرى ، يمكن أيضًا استخدام لوحة المفاتيح للوصول إلى شريط القوائم باتباع الخطوات المذكورة أدناه.
- يمكن استخدام لوحة المفاتيح للوصول إلى شريط القوائم باستخدام مجموعة الاختصارات الافتراضية ، مثل "Ctrl + F2". ومع ذلك ، يمكن تغيير مجموعة الاختصارات. حدد "تفضيلات النظام" من خلال قائمة Apple أو ميزة "Spotlight". في مربع الحوار ، ابحث عن "لوحة المفاتيح" وانقر عليها.
- ابحث عن علامة التبويب "الاختصارات" في مربع الحوار "لوحة المفاتيح".
- في علامة التبويب "الاختصارات" ، سيتضمن الجزء الأيمن خيار "لوحة المفاتيح" ، انقر فوقه للانتقال إلى الخطوة التالية.
- عليك أن تجد أن خيار "نقل التركيز إلى شريط القائمة" في مربع الحوار الذي يفتح بعد تحديد "لوحة المفاتيح" قد تم تمكينه عن طريق تحديد المربع. في الطرف الأيمن من خيار "نقل التركيز إلى شريط القائمة" ، يمكنك العثور على مجموعة المفاتيح الحالية. انقر فوق مجموعة المفاتيح ثم قم بتغييرها عن طريق كتابة مجموعة مفاتيح الاختصار الجديدة.
- من أجل استخدام مفاتيح الوظائف كمفاتيح وظيفية قياسية ، تحتاج إلى الوصول إلى مربع حوار "التفضيلات" ثم النقر فوق خيار "لوحة المفاتيح". في مربع الحوار "لوحة المفاتيح" ، يمكنك العثور على علامة التبويب "لوحة المفاتيح". الآن ، يوصى بتحديد المربع الموجود بجوار خيار "استخدام مفاتيح F1 و F2 وما إلى ذلك كمفاتيح وظيفية قياسية" على شاشة "لوحة المفاتيح".
- انقر فوق "X" في الزاوية اليسرى العليا من مربع الحوار "تفضيلات النظام" لإغلاقه. يمكنك الآن رؤية شريط قوائم Mac OS X وقد اختفى ويمكنك الوصول إليه باستخدام لوحة المفاتيح أو الماوس.

الجزء 4. كيفية تخصيص شريط القوائم Mac
يعد شريط القوائم في أجهزة Mac أداة واعدة لتحسين الإنتاجية. ومع ذلك ، يمكن ملاحظة الحاجة إلى تخصيص شريط القوائم لنظام التشغيل Mac في كثير من الحالات. يعد تغيير التاريخ والوقت ، أو إعادة ترتيب الرموز ، أو استخدام أدوات البطارية أو إضافة رموز جديدة في شريط القوائم ، بعض الأنشطة التي سنستكشفها في الأقسام التالية.
أعد ترتيب العناصر الموجودة في شريط القائمة
- اضغط على مفتاح "Command" واضغط باستمرار على جميع الخطوات المذكورة أدناه
- حرك مؤشر الماوس باتجاه العنصر الذي يجب تحريكه
- الآن عليك أن تضغط على زر الفأرة الأيسر لسحب العناصر المحددة إلى المواضع المختارة على شريط القائمة. ومن المثير للاهتمام أن الرموز الأخرى الموجودة على شريط القوائم ستوفر مساحة للإدخالات الجديدة.
- بعد نقل جميع العناصر المختارة إلى المواضع المرغوبة ، يمكنك ترك أزرار "الأوامر" والماوس الأيسر.
قم بتغيير التاريخ والوقت
- حدد "قائمة Apple" من شريط القائمة ثم انقر فوق "تفضيلات النظام"."
- ابحث عن رمز "التاريخ والوقت" في مربع الحوار وانقر فوقه. يمكنك أيضًا فتح قائمة "عرض" للوصول إلى علامة التبويب "التاريخ والوقت". في بعض الحالات ، يمكن إغلاق القفل الموجود أسفل النافذة. يجب عليك النقر فوقه وإدخال اسم المسؤول وكلمة المرور. إذا لم يتم تحديد علامة التبويب "التاريخ والوقت" ، فلا تتأخر أكثر من ذلك - افعل ذلك!

- انقر على خيار "ضبط التاريخ والوقت تلقائيًا". سيساعد ذلك في تعديل التاريخ والوقت بما يتماشى مع أحد خوادم بروتوكول وقت الشبكة (NTP) في Apple.
- انقر فوق علامة التبويب "المنطقة الزمنية". قد تجد أن النظام لا يعثر على الموقع تلقائيًا وبالتالي يمكنك إدخال الموقع يدويًا. تأكد من إلغاء تحديد الخيار "تعيين المنطقة الزمنية تلقائيًا باستخدام الموقع الحالي". الآن ، يمكنك تحديد المنطقة الزمنية على خريطة العالم لإكمال العملية.
أضف أيقونات في شريط القوائم
- يمكن الوصول إلى "تفضيلات النظام" من خلال شريط القوائم في نظام التشغيل Mac تمامًا كما هو الحال في العملية المتبعة عندما يكون شريط القوائم مفقودًا على جهاز Mac.
- سيوفر جزء التفضيلات رموز النظام المختلفة التي يمكن وضعها على شريط القوائم. بعد تحديد الميزة في جزء التفضيلات ، يمكنك النقر فوق "مصادر الإدخال."
- بعد النقر على "مصادر الإدخال" ، يجب أن تجد المربع بجوار "إظهار قائمة الإدخال في شريط القائمة". سيؤدي هذا إلى وضع الرمز المحدد على شريط القائمة.
- لا يمكن العثور على خيارات مختلفة مثل الساعة في "تفضيلات النظام". هذا يستدعي الحاجة إلى استخدام مجلد النظام لتخصيص قائمة عرض شريط القوائم ، ماك.
- انقر فوق "Finder" ثم حدد "Go" متبوعًا بـ "Go to Folder". كل هذه يمكن الوصول إليها على شريط القوائم
- اكتب هذا المسار مثل "/System/Library/CoreServices/Menu Extras
- انقر نقرًا مزدوجًا فوق رمز معين لوضعه على شريط القائمة.
استخدم أدوات البطارية
- انقر على أداة "البطارية" لمعرفة حالتين مختلفتين. الأول يوضح الوقت المتبقي قبل نفاد طاقة البطارية. يشير أيضًا إلى حالة توصيل البطارية. الحالة الثانية توضح البرامج التي تستنزف الطاقة.
- قم بالوصول إلى خيار "إظهار النسبة المئوية" بالنقر فوقه. سيوفر هذا أرقامًا حول طاقة البطارية المتبقية.
الاستنتاج
قد توضح ملاحظة التفاصيل الموضحة أعلاه الشكوك حول كيفية منع اختفاء شريط القائمة على أجهزة Mac. انعكست المناقشة أيضًا على طرق إخفاء شريط القائمة وإظهاره تلقائيًا والوصول إلى شريط القائمة باستخدام لوحة المفاتيح. يمكن أن توفر النظرة العامة على الميزات المختلفة في شريط القائمة أيضًا مزيدًا من التوضيح حول استخدام شريط القوائم. أخيرًا ، انعكست المناقشة على طرق تخصيص شريط القوائم على نظام Mac.
ما هو الخطأ في Mac
- استعد جهاز Mac الخاص بك
- استعادة البيانات الخاصة بك مجانا.
- هل تم استبدال الملفات؟ استعادتها.
- استعادة بطاقة SD المنسقة.
- ما الميزات الأخرى على Mac؟
- إصلاح جهاز Mac الخاص بك
- حذف جهاز Mac الخاص بك

Khalid Abdullahi
contributor Editor
Generally rated4.5(105participated)