تشتهر Apple كشركة بأنها "شركة رائدة". متعمقة في المجال التكنولوجي ، مبادرة و تأخذ المخاطرة. وتضع المعيار للآخرين ليتبعوها.
على سبيل المثال ، أجهزة كمبيوتر Mac إستثنائية في تصميماتها البسيطة وأدائها المذهل ؛ لكنها ليست محصنة ضد الأخطاء - يُصنف "تعلق أجهزة Mac على شعار Apple" بالتأكيد كواحد من أكثر الأخطاء شيوعًا.
يمكن أن تواجه هذه المشكلة بشكل غير متوقع. ويكون الأمر أسوأ إذا لم تكن خبيرًا في مجال التكنولوجيا لأنك لا تستطيع معرفة ما يجب عليك فعله.
لا تقلق ، لأن الحلول المثالية لهذه المشكلة موجودة هنا. تفضل بقراءتها أدناه.
الجزء 1. لماذا يتعطل MacBook عند شعار Apple؟
هناك عدد من الأسباب التي تجعل جهاز MacBook الخاص بك عالقًا عند شاشة Apple. إذا أصبح نظامك غير مستجيب منذ البداية ، فمن المحتمل أنه يعاني من أحدى الأسباب أو أكثر مما يلي:
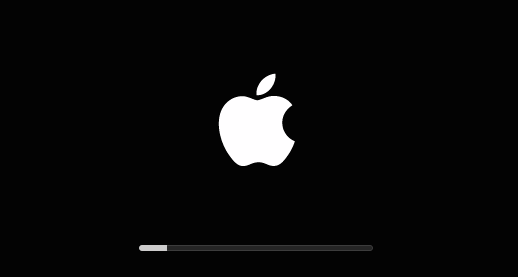
مشاكل بسبب التحديثات
إن احتمالية أن يؤدي تحديث نظام macOS إلى توقف الشاشة إحتمالية ليست بالضرورة ضئيلة. فأنت معرض لخطر مواجهة هذه المشكلة إذا كانت برامج التشغيل الخاصة بك غير متوافقة مع التحديث الجديد.
أخطاء فى التطبيقات
على ذات المنوال ، قد تكون بعض التطبيقات الغير متوافقة مع الترقية اللاحقة لنظام macOS. قد تعمل هذه التطبيقات بشكل طبيعي في البداية ولكن بعد إعادة تشغيل مرة أو اثنين ، تبدأ في إساءة التصرف وينتهي بها الأمر إلى إفساد عملية تمهيد جهاز MacBook الخاص بك تمامًا.
إساءة استخدام زر الطاقة
يمكن أن يواجه المستخدم هذه المشكلة فى طريقه أكثر من أي مشكلة أخرى. إذا قمت أنت أو أي شخص بإساءة استخدام زر الطاقة بالضغط عليه لإغلاق جهاز MacBook الخاص بك بدلاً من اتباع الإجراءات المناسبة ، فيمكنك إتلاف نظام macOS الخاص بك و التسبب فى تعلقه فى مواصلة التشغيل ، أو ببساطة تجميد الشاشة.
البطاريات القديمة
على عكس السبب السابق ، لا علاقة لهذا السبب بالمستخدم. قد تكون دورة حياة البطارية تقترب من نهايتها ، لذلك تبدأ سعتها في التقلص بسرعة إلى حد ما. هذا صحيح بشكل خاص إذا كانت بطاريتك قديمة.
يمكن أن تستنزف البطاريات نفسها تمامًا قبل أن يتمكن macOS الخاص بك من إيقاف جميع العمليات وإغلاقها بشكل صحيح. كلما حدث ذلك ، زاد خطر تجميد شاشة MacBook أثناء بدء التشغيل.
الجزء 2. حلول جهاز MacBook الذى يتعطل عند شعار Apple
الآن بعد أن أصبحت لديك فكرة جيدة عن السيناريوهات التي قد تؤدي إلى مشكلات نظام macOS ، فإن الخطوة الواضحة التالية التي يجب اتخاذها هي معرفة الحلول. أنت محظوظ لأن هناك عددًا كبيراً من الخيارات لتختار من بينهم. إذا لم ينجح أحدهم معك ، فسينجح الآخر بالتأكيد.
الحل 1: قم بإعادة تشغيل MacBook Pro بالكامل
بغض النظر عما قيل سابقًا ، فهناك حالات معينة يكون فيها إغلاق جهاز MacBook هو الطريقة الوحيدة للمضي قدمًا ؛ مثل عدم استجابة أي من المفاتيح بعد الشاشة المجمدة.
هذه خطوة مضمونة لإخراجك من أي موقف صعب يكون فيه نظام macOS الخاص بك لأن ذلك يكون باستخدام الأجهزة (زر الطاقة) لإغلاق جميع البرامج (على سبيل المثال الشاشة المجمدة).
لن تكون فكرة سيئة محاولة فصل جميع الأجهزة الملحقة من جهاز MacBook قبل إعادة تشغيل النظام. والسبب في ذلك هو أنه في بعض الأحيان ، ينشأ تعارض في نظام تشغيل macOS عند توصيل بعض الأجهزة الملحقة في ذات الوقت.
يجب أن يكون الماوس هو الشئ الوحيد الذي لا يزال متصلاً بجهاز MacBook إذا كان به ؛ بالنسبة لنظام تشغيل Mac ، يجب توصيل الماوس ولوحة المفاتيح فقط.
لا يوجد شيء معقد في إيقاف تشغيل أي جهاز MacBook:
- اضغط على زر الطاقة الموجود في الجزء العلوي الأيمن من لوحة المفاتيح. سيؤدي هذا إلى إغلاق جهاز MacBook. سيستغرق حدوث ذلك حوالي 5 ثوانٍ.
- انتظر بضع ثوانٍ أخرى واضغط على زر الطاقة مرة أخرى لإعادة تشغيل جهاز MacBook. إذا كنت محظوظًا ، فقد يؤدي هذا إلى حل المشكلة. إذا لم يكن كذلك ، فجرب الحلول الأخرى أدناه.
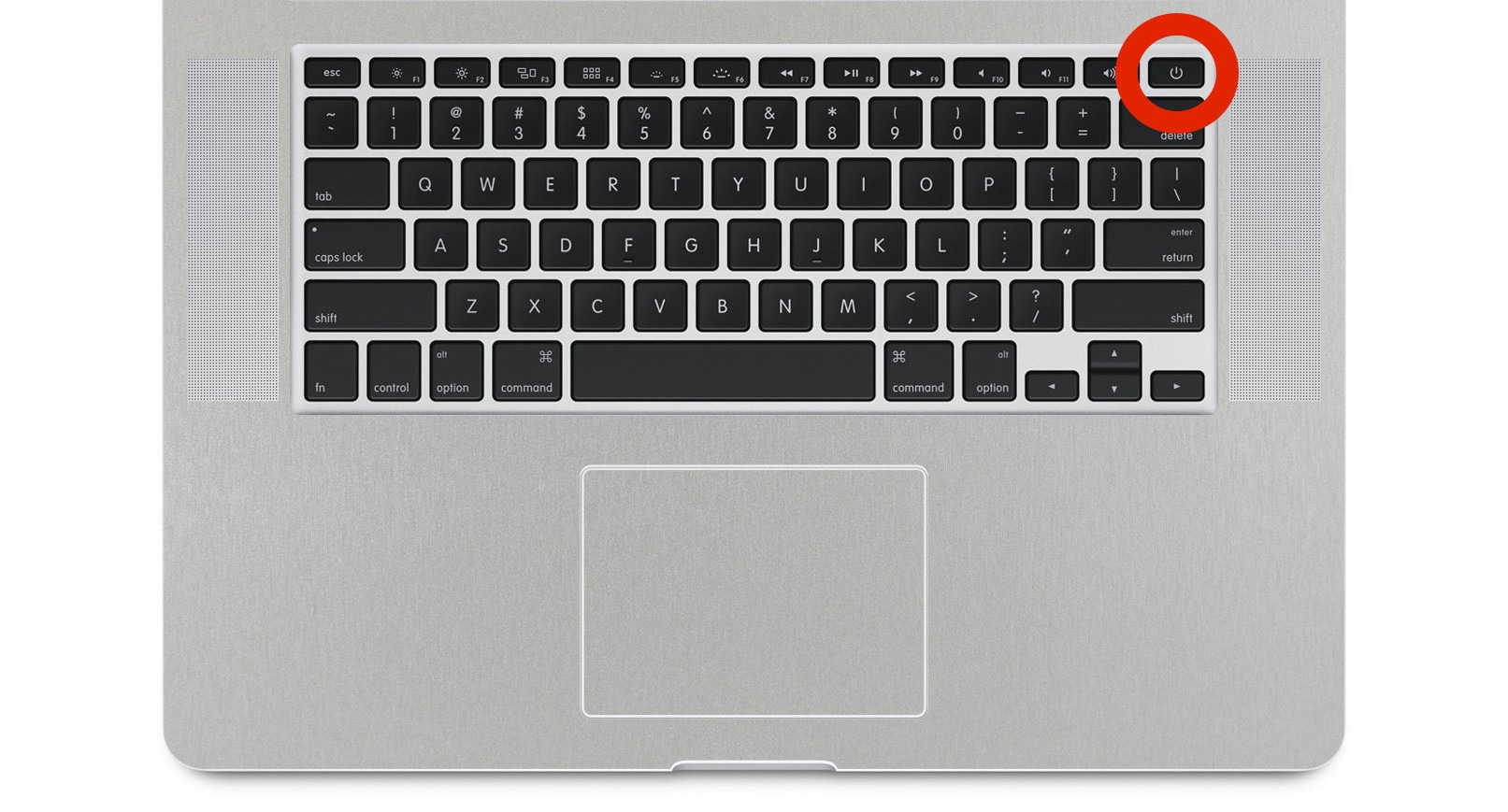
الحل 2: تشغيل MacBook في الوضع الآمن
الوضع الآمن هو ميزة تمهيد آمنة مخصصة بشكل أساسي لأغراض استكشاف الأخطاء وإصلاحها. يتيح لك فحص القرص والتأكد من عدم وجود أية مشكلات في نظام الملفات. يوفر التمهيد الآمن أيضًا منصة تسمح بتصحيح المشكلات المذكورة.
نظرًا لأنه تم تصميم التمهيد الآمن كرادع ضد مشكلات برامج Mac ، يُنصح بتدخله إذا كان جهاز MacBook الخاص بك يعاني من أية مشكلات متعلقة بالبرمجيات وليس مجرد شاشة مجمدة. للقيام بذلك ، اتبع الخطوات التالية:
- مطلوب هنا براعة يدوية أكثر بقليل من مجرد الضغط على زر الطاقة. من المفترض أن جهاز MacBook الخاص بك مغلق. قم بتشغيله أثناء الضغط على مفتاح "Shift".
- حرر مفتاح "Shift" بمجرد ظهور شعار Apple.
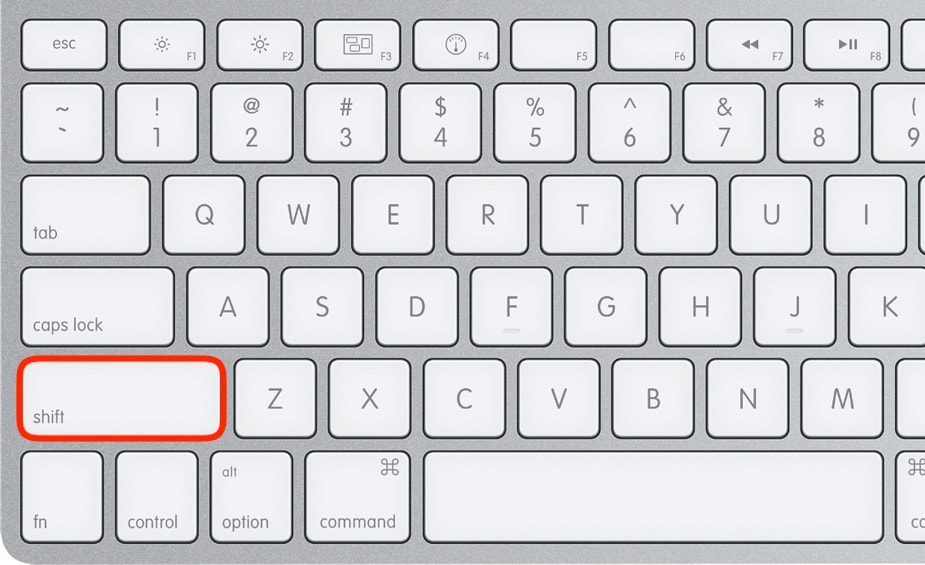
- بمجرد تحميل MacBook في الواجهة الرئيسية ، انتقل إلى "Spotlight" الموجودة في الجزء العلوي الأيمن من الواجهة. اكتب "Disk" في شريط البحث الخاص به ، ثم اختر من "التطبيقات: Disk Utility" من الخيارات المتاحة لك.
- انظر إلى يسار "Disk Utility" وانقر على "القرص الصلب لـMacintosh ". من الممكن أن ترى أكثر من قرص واحد ولكنك تحتاج فقط إلى اختيار محرك بدء التشغيل ؛ الملف الذي يحتوي على ملفات النظام الرئيسية وليس الخارجي الذى يحتوى على ملفات الوسائط وغيرها.
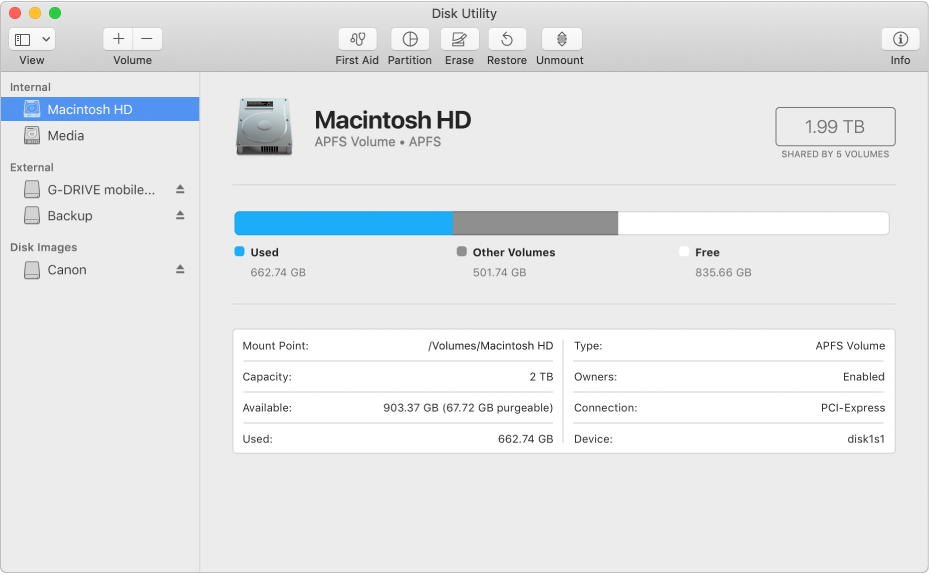
- سيكون هناك زر "First Aid" في الشريط العلوي لتطبيق "Disk Utility". انقر فوقه ثم على "Run" لبدء فحص القرص. ستقوم هذه الميزة بمسح كل زاوية وركن في القرص والتحقق من الأخطاء في حالة اكتشاف أي منها.
- قم بإعادة تشغيل MacBook بشكل طبيعي. يجب إصلاح المشكلة. إذا لم يكن كذلك ، فانتقل إلى الخطوة أدناه.
الحل 3: إعادة تعيين PRAM / NVRAM
إذا لم تكن على علم ، فإن جهاز MacBook الخاص بك يأتي بحجم ذاكرة صغير جدًا والتي من المفارقات أنها تلعب دورًا كبيرًا في كيفية عمل نظامك بشكل جيد. تتشكل تلك الذاكرة الصغيرة من ذاكرة العامل المتغير لذاكرة الوصول العشوائي PRAM أو Parameter RAM و NVRAM أو ذاكرة الوصول العشوائي الغير متقلبة.
تم تكليف PRAM و NVRAM بتخزين إعدادات معينة ضرورية لأي جهاز MacBook ليعمل بسلاسة. أشياء مثل دقة العرض وحجم الصوت والتى تشكل هذه الإعدادات.
نظرًا لأنهم بحاجة إلى أن يكونوا نشطين بشكل دائم ، فإن إيقاف تشغيل MacBook لا يؤدي إلى مسح PRAM أو NVRAM. توجد مكثفات مثبتة على اللوحة الأم تعمل على أن تحافظ على نشاطها وعملها بشكل دائم.
على الرغم من أن كلاهما مفيد ، إلا أنه يمكن إتلافهما أيضًا. بمجرد أن يتم العبث بهذه الإعدادات ، فقد يعانى جهاز MacBook من مشاكل عديدة ومن خلال إعادة ضبطهم يمكن إصلاح تلك المشكلات. هذا يستلزم الضغط على بعض المفاتيح. كالتالى:
- قم بإيقاف تشغيل جهاز MacBook الخاص بك.
- اضغط بسرعة على هذه المفاتيح الأربعة معًا: "Command" و "Option" و "P" و "R".
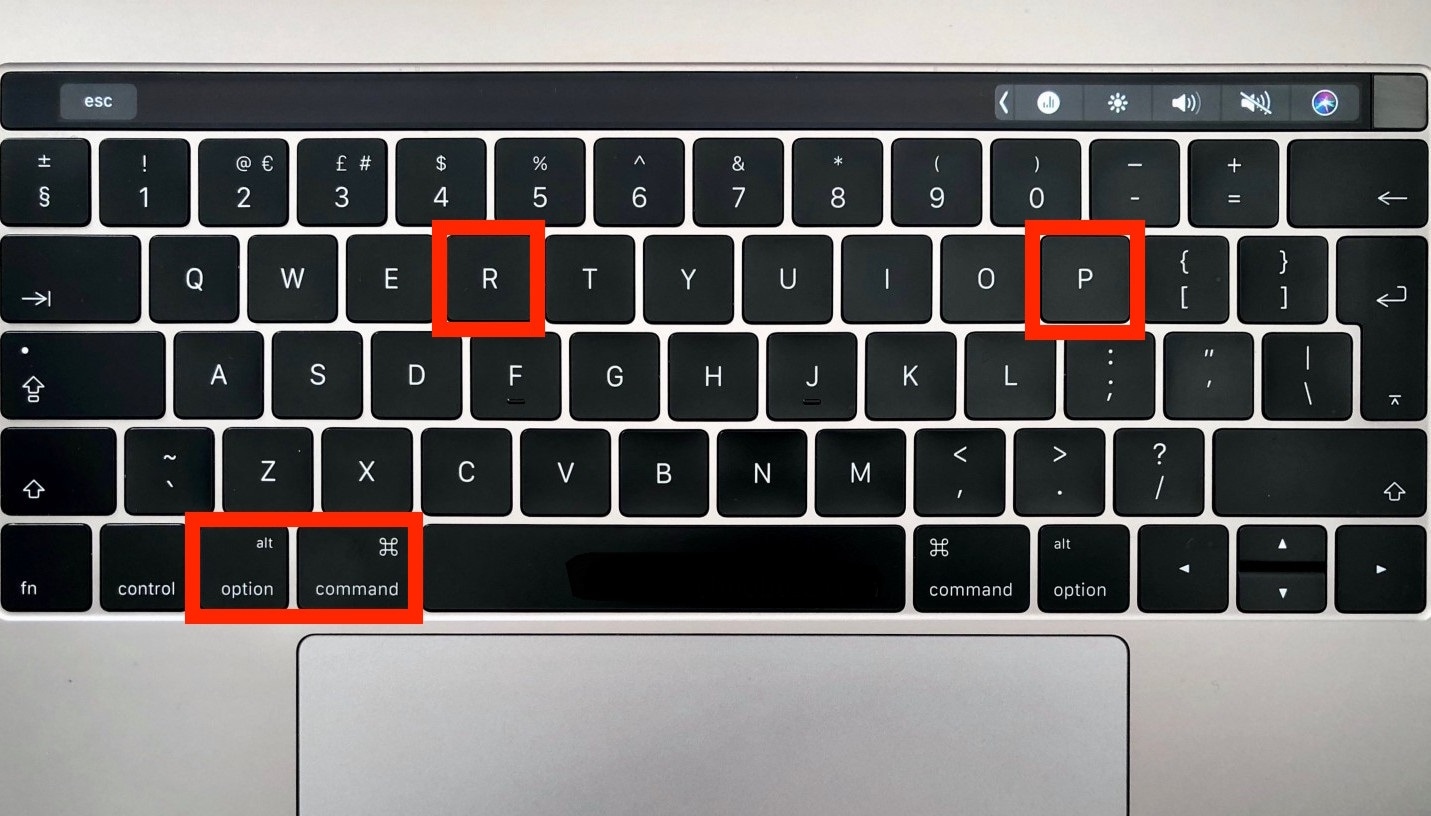
- اترك أصابعك ثابتة على المفاتيح حتى يصدر صوت بدء التشغيل.
- اترك المفاتيح.
هذه هي الخطوة الأخيرة. يجب أن يعمل جهاز MacBook الخاص بك بشكل طبيعي مرة أخرى. ولكن بعد إعادة تشغيل النظام ، لا تنس الانتقال إلى "تفضيلات النظام" وإعادة ضبط الإعدادات التي تم تعديلها (إعدادات الصوت ودقة العرض وما إلى ذلك)
الحل 4: إعادة تعيين SMC
يعد SMC جزءًا مهمًا آخر فى جهاز MacBook الخاص بك والذي ، مع ذلك ، لا يمكن التغاضي عنه باعتباره أحد أسباب الشاشة المجمدة فى النظام. SMC تعني "وحدة تحكم إدارة النظام". فهى مسئولة بشكل أساسي عن الوظائف ذات المستوى المنخفض على جهاز الكمبيوتر الخاص بك.
حيث يتم التعامل مع عمليات مثل الاستجابة للضغط على زر الطاقة الخاص بجهاز MacBook ، والإضاءة الخلفية للوحة المفاتيح ، والبطارية ، والإدارة الحرارية بواسطة SMC.
إنها مورد رائع لجهاز MacBook الخاص بك. يجب أن يكون هذا واضحاً تماماً ، وبالتالى فإن إعادة تعيينها يمكن أن يحل مشكلات أكثر مما تعتقد.
يعمل SMC الخاص بجهاز MacBook على تصحيح المشكلات المتعلقة بالأجهزة والطاقة على وجه الخصوص ، ولكنه لا يقتصر على ذلك وحده. يمكن أن تؤدي إعادة تعيينه إلى إصلاح العديد من المشكلات التي قد يواجهها جهاز MacBook الخاص بك مع مراوح التبريد ومشاكل إدارة الإضاءة والطاقة ومشكلات العرض الخارجية ؛ والقائمة تطول.
ببساطة ، يمكن أن تؤدي إعادة ضبط SMC إلى معالجة أي مشكلة أداء عامة تتعارض مع نظامك ، بما في ذلك الشاشة المجمدة.
كيف يمكن أن تفعل ذلك؟
- قم بإيقاف تشغيل جهاز MacBook الخاص بك.
- التقط محول الطاقة الخاص بك وقم بتوصيله بجهاز MacBook.
- اضغط على زر الطاقة ومفاتيح "Shift" و "Control" و "Option" في وقت واحد.
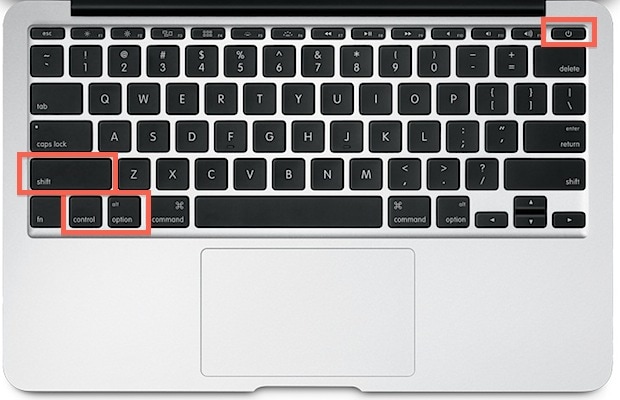
- قم بتحرير تلك الأزرار جميعهم مرة واحدة.
- قم بتمهيد تشغيل جهاز MacBook الخاص بك كما تفعل عادةً. هاهو! تم حل المشكلة. إذا لم يكن كذلك ، فانتقل إلى الحل التالي.
الحل 5: تشغيل Disk Utility في وضع الاسترداد
بالنسبة للعديد من مستخدمي MacBook مثلك ، فإن هذا هو خط الدفاع الأخير ضد المشاكل ، لأن "Disk Utility" لديه القدرة على حل العديد منها في وقت واحد ؛ يشمل ذلك الشاشة المجمدة.
- أعد تشغيل MacBook مع وضع أصابعك على مفتاحي "R" و "Command".
- حررهما بمجرد ظهور شعار Apple.
- افتح "Disk utility" واختر "متابعة".
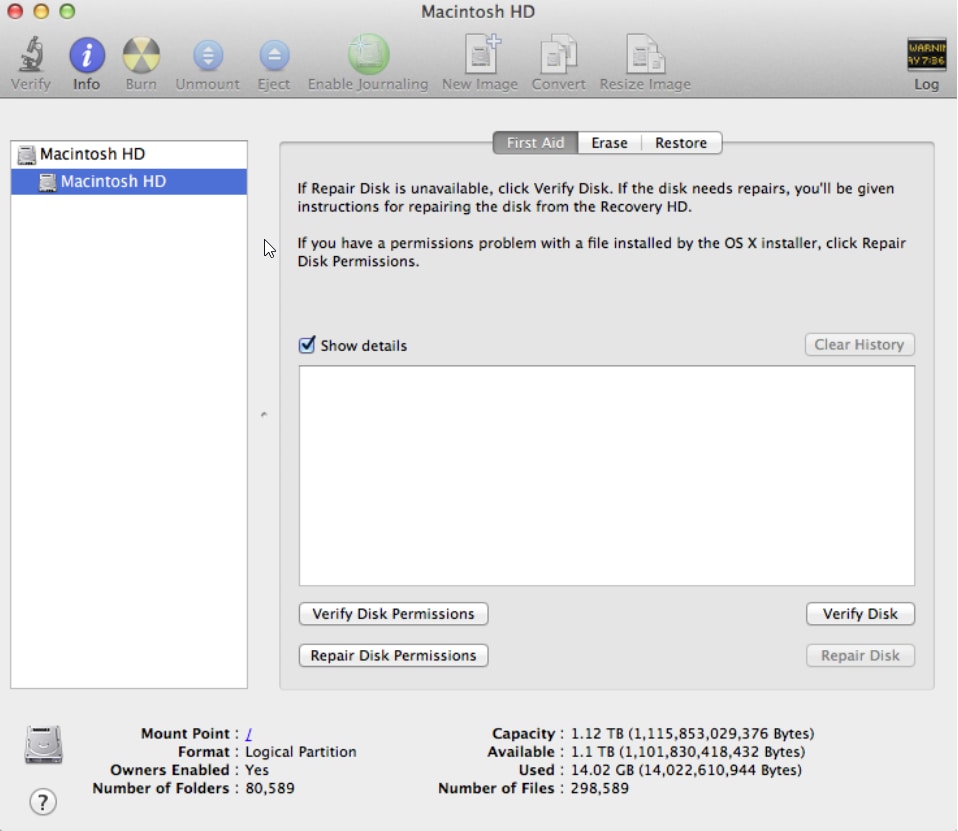
- اختر القرص الذي ترغب في إصلاحه.
- حرك المؤشر إلى زر "First Aid" وانقر عليه.
الحل 6: تشغيل تشخيصات Apple
هذه مجموعة من التشخيصات قادرة على إجراء الاختبارات على أجهزة MacBook الخاصة بك. تحدد الاختبارات مكونات الأجهزة التي قد تكون معيبة وتقدم الحلول المناسبة لها.
قبل عام 2013 ، كانت أجهزة كمبيوتر Mac تستخدم "AHT" (اختبار أجهزة Apple) بدلاً من Apple Diagnostics. إليك ما تحتاج للقيام به:
- تأكد من فصل جميع الأجهزة الملحقة باستثناء لوحة المفاتيح على جهاز MacBook الخاص بك.
- قم بإيقاف تشغيل النظام الخاص بك.
- أعد تشغيله بإصبعك مع الاستمرار في الضغط على المفتاح "D".
- ستظهر شاشة رمادية تطلب منك اختيار لغتك. اخترها من القائمة وشاهد شريط التقدم هو يشير إلى أن " Apple Diagnostics " تقوم بفحص جهاز MacBook الخاص بك.
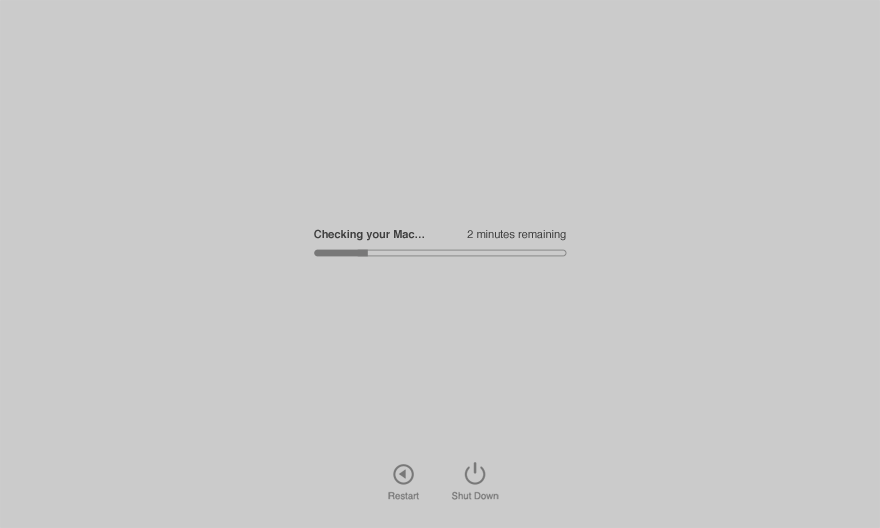
- سوف تستغرق " Apple Diagnostics" حوالي دقيقتين أو 3 دقائق لتشغيل فحص من خلال نظامك. بمجرد الانتهاء من ذلك ، سيتم سرد أي أخطاء تم اكتشافها جنبًا إلى جنب مع الرموز المرجعية والحلول الممكنة. هذه الرموز مهمة عندما تحتاج إليها عند طلب المساعدة من خدمة دعم عملاء Apple ، أو من متجر Apple الخاص بالبيع بالتجزئة إذا لزم الأمر.
- يمكنك إما النقر فوق "إعادة التشغيل" أو "إيقاف التشغيل" بمجرد الانتهاء ، أو الضغط على "R" لإعادة التشغيل و "S" للإغلاق.
من المحتمل أن تكون شاشة MacBook المجمدة ناتجة عن مشكلة في الجهاز ويجب أن يتعرف عليها Apple Diagnostics ويعطيك اقتراحات بشأنها وحول كيفية البدء في إصلاحها.
فيديو تعليمي حول كيفية إصلاح الشاشة الرمادية عند بدء التشغيل على جهاز Mac
الجزء 3. إنشاء وسائط قابلة للتمهيد لاستعادة البيانات من MacBook المعطل
عندما يفشل كل شيء آخر ، عليك أن تبحث في مكان آخر عن حل لمشاكلك. هل سمعت عن برنامج معين لاستعادة البيانات يتميز بميزات فريدة؟ وهل الميزات قادرة على استعادة البيانات بغض النظر عن الطريقة التي فقدتها بها؟
برنامج Recoverit لاستعادة البيانات متنوع في وظائفه وفعاليته في التنفيذ. حيث تم تصميمه لاستعادة جميع أنواع البيانات الممكنة مع التركيز على الصور والموسيقى والصوت والمستندات والمزيد.
برنامج استعادة البيانات هذا فريد من نوعه في سرعته وكفاءته لفحص محركات الأقراص التالفة. يمكنه أيضًا فحص محركات الأقراص التي تعرضت لهجمات فيروسات أو تم حذف ملفاتها عن طريق الخطأ ؛ يمكن للملفات الموجودة داخل محرك الأقراص المعطل رؤية ضوء النهار مرة أخرى أيضًا.
يمكن استرداد الملفات من بطاقات الذاكرة والكاميرات الرقمية ومحركات الأقراص المحمولة ومن سلة المحذوفات. يجعل Recoverit Mac Data Recovery كل هذا وأكثر من ذلك ممكنًا. رائع ، ألا تعتقد ذلك؟
يتطلب استرداد بياناتك من نظام معطل أن تقوم أولاً بإنشاء محرك أقراص قابل للتمهيد. فلا داعي للقلق. فعلى عكس ما يعتقده الكثير من الناس ، لا يوجد شيء معقد في القيام بذلك.
الخطوة 1: اختر "الاسترداد من Computer معطل"
افتح Recoverit وحرك المؤشر إلى الخيار السفلي الذي يقول "Recover from Crash Computer". ثم انقر فوق "ابدأ" الموجود في أسفل اليمين.
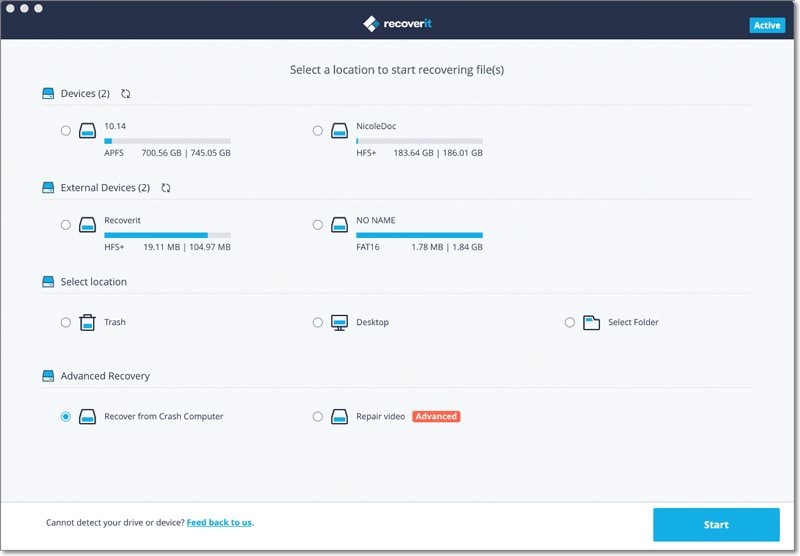
الخطوة 2: اختيار الوضع
حدد الوضع الذي ترغب في استخدامه لإنشاء الوسائط القابلة للتمهيد. لديك خياران: USB أو CD / DVD (سيكتشف Recoverit افتراضيًا أي جهاز وسائط خارجي متصل). اختر واحداً وانقر على "إنشاء"

الخطوة 3: التنسيق الآن
بمجرد تأكيد رغبتك في إنشاء وسائط قابلة للتمهيد ، انقر فوق زر "تنسيق الآن" ، ولكن احذر. سيتم تنسيق وحذف كل شيء في الجهاز الذي قمت بتوصيله.
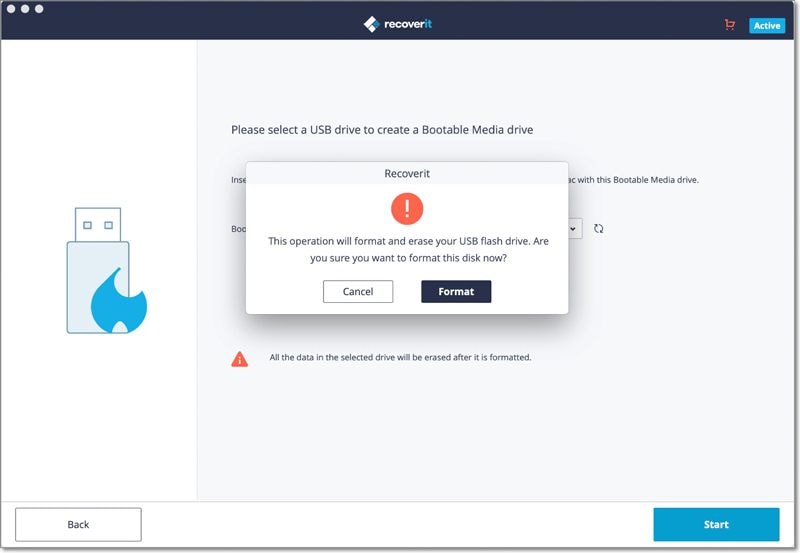
الخطوة 4: تحلي بالصبر
الكتابة على الوسائط القابلة للتمهيد ليست عملية تستغرق دقيقتين. سيستغرق الأمر بعض الوقت لذا عليك أن تتحلى بالصبر قليلاً هنا. وتأكد من عدم إزالة الوسائط أو إخراجها أثناء الكتابة عليها.
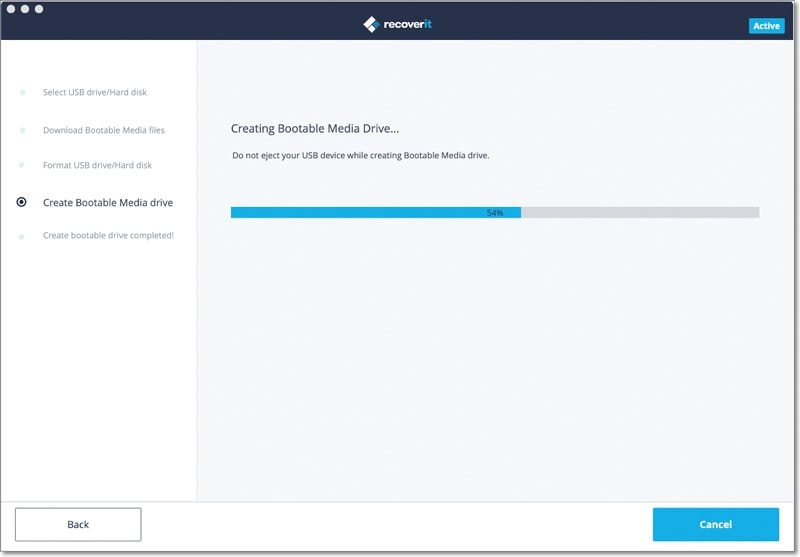
الخطوة 5: دليل مفصل
بمجرد إنشاء الجهاز القابل للتمهيد بنجاح ، سترى موجهًا مع دليل تفصيلي حول الخطوات الإضافية التي تحتاج إلى اتخاذها لاستعادة البيانات من جهاز MacBook المعطل.
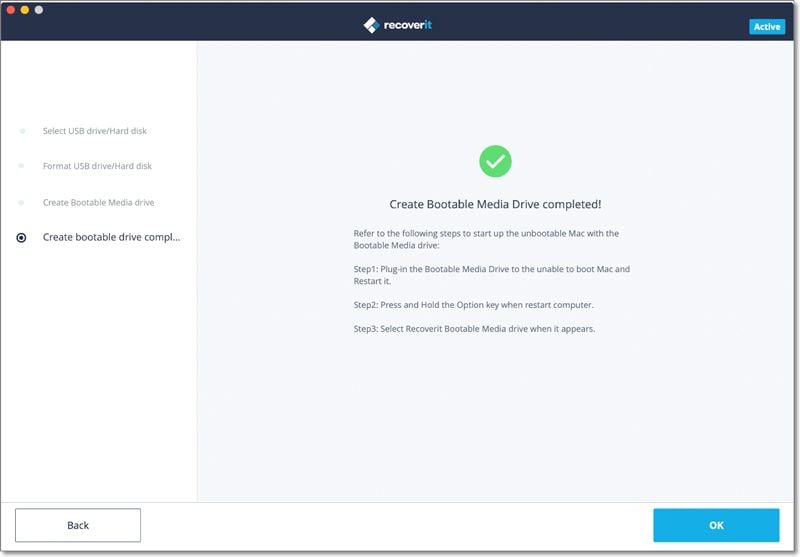
الجزء 4. استرداد البيانات من جهاز MacBook المعطل باستخدام الوسائط القابلة للتشغيل
حسنًا ، لقد أوشكت على الانتهاء. نقرات إضافية قليلة وستكون في طريقك لاستعادة تلك البيانات الثمينة التي فقدتها. الخطوة التالية هي استخدام محرك الأقراص القابل للتمهيد لتمهيد تشغيل جهاز MacBook الخاص بك.
قم بتوصيل USB بجهاز MacBook الخاص بك أثناء إيقاف تشغيله. قم بتشغيل نظامك. استمع إلى صوت الرنين ثم اضغط باستمرار على مفتاح "Option".
القيام بذلك سيمنحك الوصول إلى "مدير بدء التشغيل" الخاص بجهاز MacBook الخاص بك. اترك مفتاح "Option" بمجرد رؤيته ، ثم اسمح له بتحديد أي محرك أقراص به محتوى قابل للتمهيد متصل بالنظام.
استخدم مؤشر MacBook الخاص بك لتحديد محرك أقراص USB وانقر فوقه نقرًا مزدوجًا (أو اضغط على مفتاح "Return") وسيبدأ النظام في التمهيد من USB.
الخطوة 1: حدد المصدر الذى فقدت منه الملفات
استعد الملفات المفقودة من جهاز Mac الخاص بك ، عن طريق تحديد محرك الأقراص الذي فقدت الملفات منه. إذا لم تتمكن من عرض محرك الأقراص الذي تبحث عنه ، يمكن أن يساعدك تحديث القائمة.

الخطوة 2: فحص الموقع
ابحث عن الملفات المفقودة أثناء إجراء الفحص الشامل على محرك الأقراص المحدد. يمكن إيقاف الفحص مؤقتًا فى المنتصف إذا لاحظت أي شيء غير عادي.

الخطوة 3: المعاينة والاسترداد
سيتم عرض الملفات المستردة في نافذة Recoverit. يمكنك تحديد البيانات من خلال التصفح وتحديد موقع الملف المطلوب باستخدام ميزة المعاينة ، سواء كانت صور أومقاطع فيديو ، يمكنك معاينة الملف في Recoverit. انقر فوق زر "استرداد" بعد اتباع الإجراء لاستعادة الملفات. سيتم حفظ البيانات المستعادة مرة أخرى فى موقع المصدر.

هذه الخطوات صحيحة ومجربة. قد لا يحل بعضها المشكلات التي تواجهها مع جهاز MacBook الخاص بك ، لكن من غير المحتمل تماماً ألا تنجح معك على الأقل أحدى هذه الحلول . تحتاج فقط إلى القليل من الصبر وأن تكون منضبطًا بما يكفي لاتباع التعليمات البسيطة.
سيخبرك أي مستخدم لجهاز Mac أن رؤية الشاشة المجمدة هو أكثر من سبب كافٍ للذعر. لأن أول ما يتبادر إلى ذهنك هو حالة جميع ملفاتك المهمة والتي لا يمكن تعويضها.
السيناريو الأسوأ الذى يمكن أن تواجهه هو أن يتعطل جهاز MacBook الخاص بك وتفقد ملفاتك ، أليس كذلك؟ ولكن مع وجود مثل هذا البرنامج القوي لاستعادة البيانات مرة أخرى بين يديك ، فهل هناك داعى للقلق حيال ذلك؟ لا. بالتأكيد لا يوجد داعي للقلق بشأن أي شيء على الإطلاق.

Khalid Abdullahi
contributor Editor
Generally rated4.5(105participated)