يمكن أن تتحول شاشة جهاز MacBook Pro أحيانًا إلى اللون الأسود بعد حالة السبات. في بعض الحالات ، لا يستجيب جهاز MacBook ويبدو أنه عالق عند "شاشة الموت السوداء" ، بينما في حالات أخرى ، قد تلاحظ تشغيل MacBook لأنه يمكنك سماع رنين بدء التشغيل ، بينما تكون الشاشة سوداء.
هنا سوف تتعلم كيفية بدء تشغيل MacBook Pro عندما يتحول إلى اللون الأسود ولا يستجيب ، وكذلك كيفية إصلاح MacBook Pro يعانى من الشاشة السوداء باستخدام Chimp. وهناك نصائح تساعدك على إيقاف المشكلة إذا أصبحت شاشة MacBook Pro سوداء بشكل عشوائي.
الأسباب - ما الذي يسبب شاشة جهاز MacBook Pro السوداء
يمكن أن تتحول شاشة جهاز MacBook Pro إلى اللون الأسود جزئيًا نتيجة لكيفية تشغيله ، ولكن في بعض الأحيان قد تكون مشكلة داخلية.
فيما يلي بعض الأسباب:
• مشكلة فى العرض
في الأوقات التي تتحول فيها شاشة جهاز MacBook Pro إلى اللون الأسود عند بدء التشغيل ، يكون ذلك بسبب مشاكل متعلقة بشاشة العرض. إذا كان الأمر كذلك ، فسيتم تشغيل مصباح مؤشر التشغيل ، وستسمع رنين بدء التشغيل العادي قادمًا من محرك الأقراص الخاص بك. هذا يعني أن اللاب توب قيد التشغيل ، لكن شاشة Mac لا تعمل.
• استنزاف البطارية
إذا كنت تستخدم MacBook طوال اليوم ، فقد يكون هذا هو السبب الرئيسي. لذلك ، يمكنك محاولة شحنه. إذا تم توصيل جهاز MacBook Pro الخاص بك ، لكنه لا يزال يرفض التشغيل ، فإما أن البطارية لا تشحن ، أو أن كابل الطاقة معيب. في هذه المرحلة ، فهذه مشكلة في الأجهزة ، وتحتاج إلى التحقق من المكونات.
• عناصر تسجيل الدخول
هي تلك التطبيقات التي يتم تشغيلها أولاً عند تسجيل الدخول إلى جهاز MacBook Pro. يمكن أن تساهم بعض هذه العناصر في التسبب في ظهور الشاشة السوداء وعدم الاستجابة. قد يساعد فرض إيقاف تشغيل جهاز Mac الخاص بك على حل المشكلة.
• خلل في أحد التطبيقات
تأتي بعض تطبيقات الجهات الخارجية مع أخطاء. هذه الأخطاء هي التي تسبب الخلل في جهاز MacBook Pro الخاص بك ويمكن أن تكون شاشة الموت السوداء إحدى هذه الأخطاء. يمكنك محاولة فرض إنهاء البرنامج بالقوة على جهاز Mac الخاص بك والتحقق مما إذا نجح هذا معك.
• عدم توافق نظام التشغيل
تأتي حالات عدم توافق نظام التشغيل Mac OS عادةً بعد إجراء ترقية لنظام تشغيل Mac. يمكن أن تتسبب بعض المكونات في التحديثات في ظهور شاشة سوداء وعدم استجابة جهاز MacBook Pro الخاص بك.
كيفية إعادة تشغيل MacBook Pro عندما تكون الشاشة سوداء / غير مستجيبة
الطريقة 1: فرض إعادة تشغيل MacBook Pro
إن فرض إعادة تشغيل MacBook Pro يكون فعالاً إذا كنت تريد إعادة تشغيل جهاز MacBook Pro بسرعة على شاشة سوداء. يتم فرضه لأن خيارات إعادة التشغيل القياسية لا تعمل. إذا كنت تمتلك الجهاز الجديد من MacBook Pro ، فإن زر Touch ID يعمل أيضًا كزر مادي يمكنك الضغط عليه لأسفل.
باستخدام شريط اللمس::
- ابحث عن زر Touch ID في أعلى اليمين.

- اضغط عليه حتى تسمع صوت نقرة. استمر في الضغط عليه.
- حرره عند إعادة تشغيل الكمبيوتر.
ولكن ليست كل أجهزة كمبيوتر MacBook Pro المحمولة مزودة بشريط لمس ، خاصة الإصدارات السابقة. لا تحتوي طرازات MacBook Pro "Retina" السابقة على زر Touch ID. وباستخدام اختصارات لوحة المفاتيح المختلفة ، حتى مع وجود شاشة سوداء بالكامل ، لا يزال بإمكانك إعادة التشغيل.
هناك عدة طرق لاستخدامها خاصةً مع شاشة سوداء غير مستجيبة:
- يمكنك أن تقرر الضغط لفترة طويلة على زر الطاقة لإغلاق جهاز Mac ، ثم الضغط على زر الطاقة لتشغيله.
- يمكنك الضغط على أزرار Control + Command + Power ، لفرض إعادة تشغيل MacBook Pro.
يمكنك أيضًا استخدام مفتاح S الذي يضع جهاز Mac في وضع السكون ثم الضغط لفترة طويلة على زر الطاقة لإغلاقه. بعد حوالي 15 ثانية ، قم بتشغيله.
الطريقة 2: استعادة البيانات من MacBook Pro على شاشة سوداء
إذا كان MacBook Pro الخاص بك لا يزال غير مستجيب بعد فرض إعادة التشغيل ، فهناك مشاكل أكثر خطورة مع MacBook Pro لا يمكن إصلاحها بسهولة. لذلك ، قد ترغب أولاً في استعادة بياناتك من MacBook Pro قبل اتخاذ أي خطوات أخرى لتجنب فقدان البيانات المحتمل.
Recoverit Data Recovery يمكن للبرنامج إنقاذ بياناتك من جهاز MacBook Pro الميت أو الغير مستجيب. تتيح لك ميزة Crash Recovery إنشاء محرك أقراص قابل للتمهيد بسهولة. ثم تبدأ تشغيل MacBook Pro في شاشة سوداء من محرك الأقراص القابل للتمهيد واستعادة الملفات والصور ومقاطع الفيديو والصوت التى تحتاجها.
ملاحظة: أنت بحاجة إلى جهاز MacBook وظيفي و محرك أقراص USB فارغ أو قرص DVD / CD لمساعدتك في إنشاء محرك أقراص قابل للتمهيد لجهاز MacBook الغير مستجيب.
الخطوة 1: قم بتحميل Recoverit Data Recovery على جهاز MacBook يعمل
احصل على جهاز MacBook يعمل. يمكنك استعارته من صديق أو عائلة. قم بتحميل وتثبيت Recoverit Data Recovery على MacBook الجديد.
 ضمان التنزيل الآمن ، بدون برامج ضارة
ضمان التنزيل الآمن ، بدون برامج ضارة
الخطوة 2: إنشاء محرك أقراص قابل للتمهيد
افتح Recoverit واختر "Recover from Crash Computer" في الصفحة الرئيسية. أدخل محرك USB أو CD / DVD في MacBook وانقر فوق "ابدأ". اتبع التعليمات التي تظهر على الشاشة لتحديد محرك الأقراص وتهيئته وتثبيت ملفات الوسائط القابلة للتمهيد على محرك الأقراص. لا تحرك محرك الأقراص حتى ترى "اكتمل إنشاء محرك الأقراص القابل للتمهيد".

الخطوة 3: ابدأ تشغيل MacBook Pro ذو الشاشة السوداء من محرك أقراص قابل للتمهيد
قم بتوصيل محرك الأقراص القابل للتمهيد بجهاز MacBook Pro العالق عند الشاشة السوداء. بعد ذلك ، ابدأ تشغيل MacBook Pro واضغط مع الاستمرار على مفتاح Option عند إعادة التشغيل. عندما ترى محرك Recoverit Bootable Media Drive على الشاشة ، حدده لبدء تشغيل MacBook الغير مستجيب.
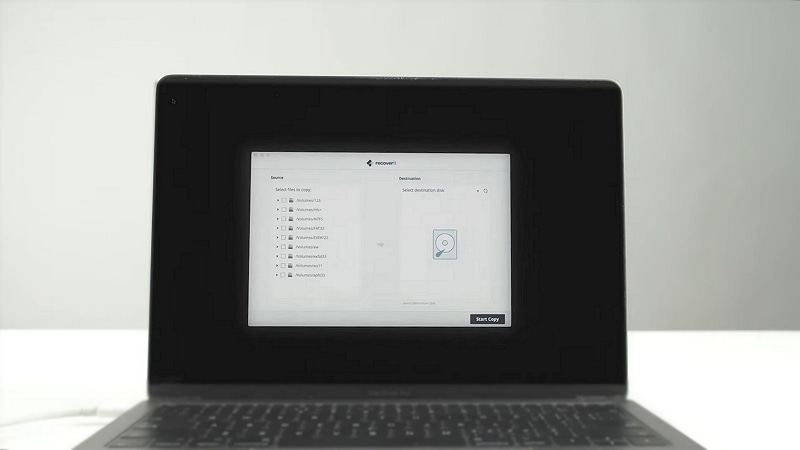
الخطوة 4: استعادة البيانات من MacBook Pro الغير مستجيب
احصل على محرك أقراص ثابت جديد أو محرك أقراص USB وانسخ الملفات التي تحتاجها من MacBook Pro إلى محرك الأقراص الجديد.
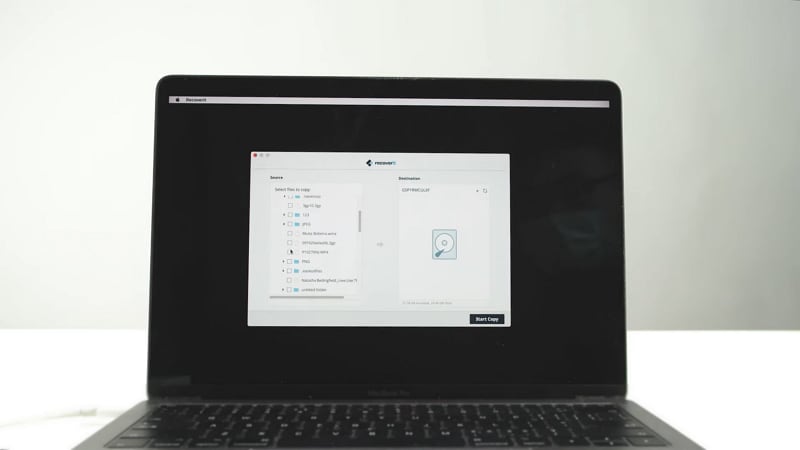
بعد أن تقوم بنسخ الملفات المطلوبة من MacBook Pro ، يمكنك الاستمرار في إصلاح MacBook وفقاً للنصائح التالية.
فيديو تعليمي عن كيفية استرداد الملفات من MacBook Pro عالق في الشاشة السوداء
الطريقة 3. إعادة تعيين PRAM/NVRAM
لكي تتمكن من إعادة ضبط PRAM/NVRAM ، يجب عليك إيقاف تشغيل Mac أولاً ثم تشغيله على الفور. تتضمن العملية:
- الضغط مع الاستمرار على زر الطاقة (الإصدارات السابقة من MacBook Pro) أو اضغط باستمرار على زر Touch ID.
- قم بتشغيله على الفور بعد الإغلاق الكامل. اضغط مع الاستمرار على زر الطاقة ثم اضغط باستمرار على command + option + P + R.
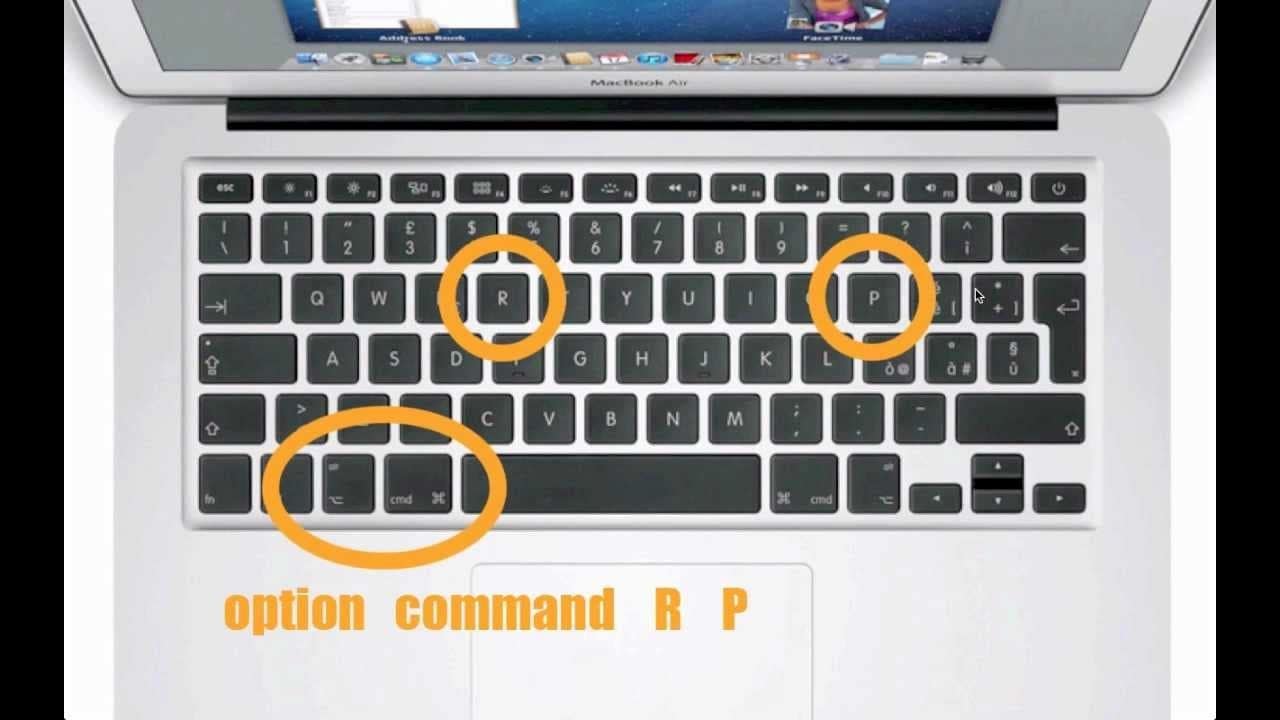
- إذا جهاز MacBook الخاص بك قام بتشغيل صوت بدء التشغيل ، فقم بتحرير المفاتيح بعد صوت بدء التشغيل الثاني. بالنسبة لأجهزة لاب توب MacBook Pro التي تحتوي على شريحة أمان Apple T2 ، حرر المفاتيح بمجرد ظهور شعار Apple ثم إختفاءه مرة أخرى.
- إذا كان MacBook الخاص بك يستخدم كلمة مرور برنامج ثابت ، فلن تعمل تركيبة المفاتيح هذه أو ستؤدي إلى بدء تشغيله فى وضع استرداد macOS. لذلك ، ستحتاج إلى إيقاف تشغيل كلمة مرور البرنامج الثابت.
الطريقة 4. إعادة تعيين SMC
يرمز SMC إلى وحدة التحكم في إدارة النظام. يتحكم في معظم وظائف الطاقة على أجهزة Mac الحديثة مثل أحدث أجهزة كمبيوتر MacBook Pro المحمولة. تؤدي إعادة تعيين SMC إلى حل العديد من المشكلات بما في ذلك عدم استجابة الشاشة سوداء على MacBook Pro.
لإعادة ضبط SMC لجهاز MacBook Pro الخاص بك ببطارية غير قابلة للإزالة::
- قم بإغلاق جهاز اللاب توب الخاص بك كما هو موضح في الخطوات السابقة.
- تأكد من توصيل جهاز Mac الخاص بك بمصدر الطاقة.
- على لوحة المفاتيح اضغط باستمرار على مفاتيح Shift + Control + Option وزر الطاقة في ذات الوقت.
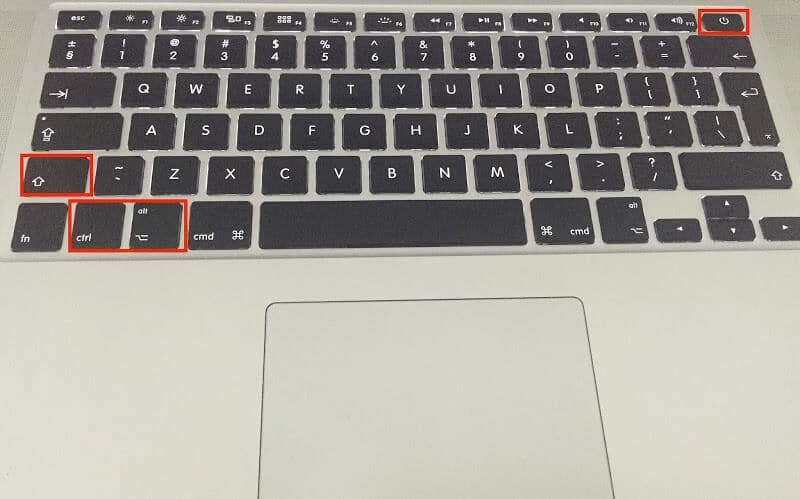
- حرر جميع المفاتيح في ذات الوقت. لاحظ تغير اللون على المحول الخاص بك. يشير ذلك إلى أن SMC قد تمت إعادة تعيينه بنجاح.
- يمكنك الآن تشغيل جهاز Mac الخاص بك.
يؤدي القيام بذلك إلى فقدان التخصيصات في إعدادات الطاقة. أيضًا ، قد يبدو وقت التمهيد أطول بعد إجراء إعادة تعيين SMC ، لكن ذلك أمراً طبيعياً.
لإعادة ضبط SMC لجهاز MacBook Pro ببطارية قابلة للإزالة::
- قم بإيقاف تشغيل اللاب توب وتأكد من عدم توصيله بالطاقة.
- الآن قم بإزالة بطاريته بأمان.
- اضغط مع الاستمرار على زر الطاقة لمدة 10 ثوانٍ تقريبًا ثم حرر.
- أدخل البطارية ثم قم بتوصيلها بالشاحن.
- قم بتشغيل جهاز Mac الخاص بك واتركه يعمل كالمعتاد.
ما لم تكن هناك مشكلة أكثر أهمية ، فإن إعادة تعيين SMC يجب أن تحل أي مشاكل في الأجهزة لديك فيما يتعلق بالطاقة.
كيفية إصلاح الشاشة السوداء لجهاز MacBook Pro بسماع رنين التشغيل ؟
إذا كان بإمكانك سماع رنين بعد الضغط على زر الطاقة ، فهذا يشير إلى أن جهاز MacBook Pro قيد التشغيل ولكنه يظهر شاشة سوداء. قد تكون هذه المشكلة في العرض أو الشحن.
الطريقة 1: ضبط سطوع شاشة Mac
يأتي MacBook Pro الخاص بك مزودًا بعناصر تحكم باللمس في الأعلى. عند استخدام الجهاز ، يمكن أن تحرك شريط تمرير السطوع بسرعة إلى أعلى نقطة معتمة بالخطأ. قد يكون ذلك بسبب أنك لست معتادًا على وجودها كمستخدم جديد أو مجرد مصادفة.
لضبط سطوع الشاشة ، يمكنك الضغط على شريط التمرير جهة اليمين لزيادة السطوع.
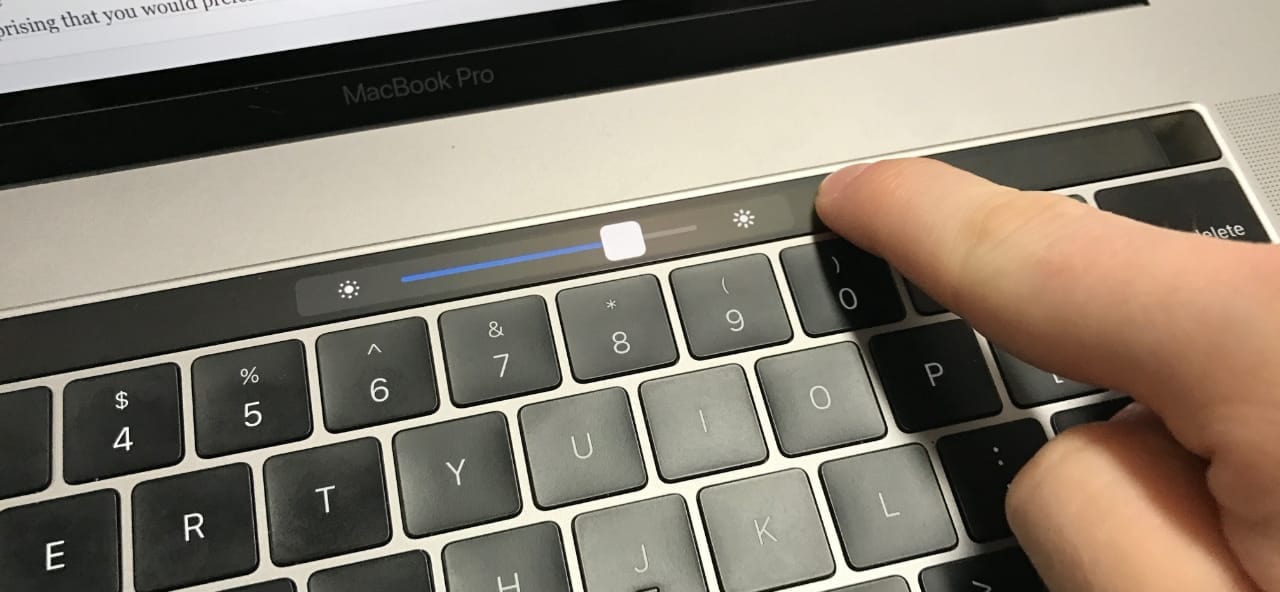
يرجى ملاحظة أن ذلك لن يعمل هذا إلا إذا كان جهاز MacBook Pro أحد الطرازات المتطورة مقاس 13 بوصة (A1989 ، A1706) أو 15 بوصة (A1707 ، A1990) التي تتميز بشريط لمس.
لا تحتوي الموديلات التي تم إنتاجها في منتصف عام 2017 على شريط لمس ، وبدلاً من ذلك تستخدم أزرار السطوع للتحكم في سطوع الشاشة.
الطريقة 2. تحقق من طاقة جهاز Mac الخاص بك
يتعلق التحقق من طاقة جهاز MacBook Pro بالبطارية. إذا ظلت الشاشة سوداء وغير مستجيبة ، يمكنك تجربة ما يلي:
1. قم بتوصيل الشاحن الخاص بك ومعرفة إذا ما كان مؤشر الشحن قيد التشغيل.
يضيء مؤشر الشاحن الموجود في الجزء العلوي من نهاية الكابل كلما كان هناك شحنة تمر عبره.
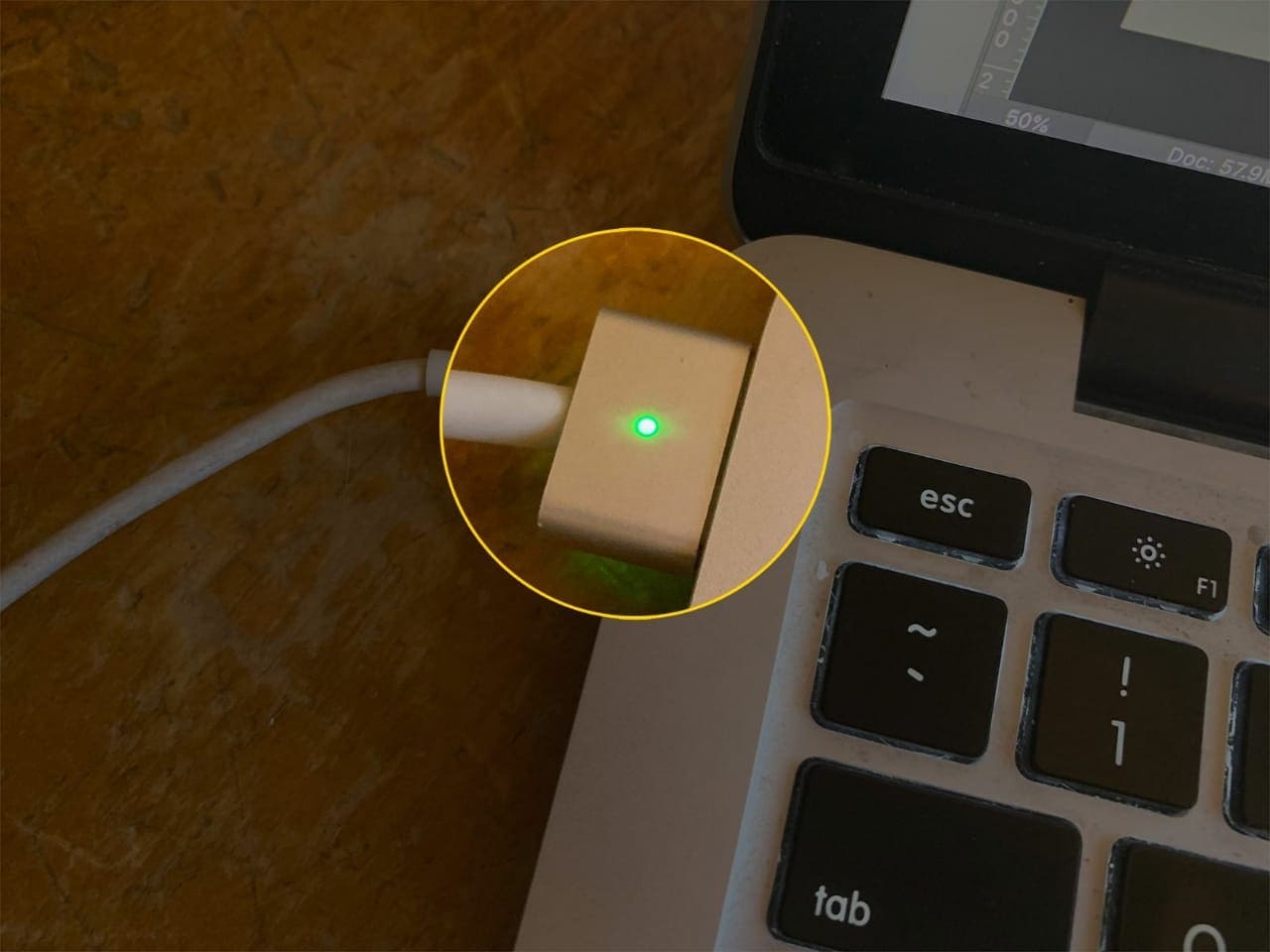
2. إذا لم يكن قيد التشغيل ، فتحقق من وجود تلف مادي في كابل الشحن.
قد يكون الضرر المادي نتيجة للدوس على الكابل أو كسره بسبب السقوط.
3. أيضًا ، استمع إلى نوع الضوضاء التي يتم إصدارها للتأكد مما إذا كانت رنين بدء التشغيل المعتاد.
هنا يشير رنين بدء التشغيل إلى ما تسمعه عادةً عند تشغيل اللاب توب. لذلك يجب أن تنتبه لأي شيء غريب.
إذا كان جهاز MacBook Pro الخاص بك صامتًا وكان ضوء المؤشر مطفأ ، فربما يعني ذلك أن البطارية لا تشحن ، وقد تحتاج إلى استبدالها.

عند استبدال البطاريات ، سواء كانت قابلة للفصل أو غير قابلة للفصل ، تأكد من التحقق من الرقم التسلسلي كنقطة مرجعية لمطابقة المنتج الجديد.
الطريقة 3. إعادة تشغيل MacBook Pro
في بعض الأحيان ، كل ما عليك فعله هو إعادة تشغيل اللاب توب. إذا كان بإمكانك القيام بإعادة تشغيل جهاز الكمبيوتر الخاص بك بشكل طبيعى مع وجود الشاشة السوداء ، فهذا يعني أنه يستجيب ، ويمكنك حتى رؤية شريط Apple في الجزء العلوي من الشاشة.
هنا جزء فقط من شاشتك السوداء. لذلك يمكنك الاستفادة من مؤشر الماوس. في هذه المرحلة ، يمكنك إعادة التشغيل عن طريق:
- الذهاب إلى قائمة Apple من خلال النقر على أيقونة Apple في أعلى اليسار.
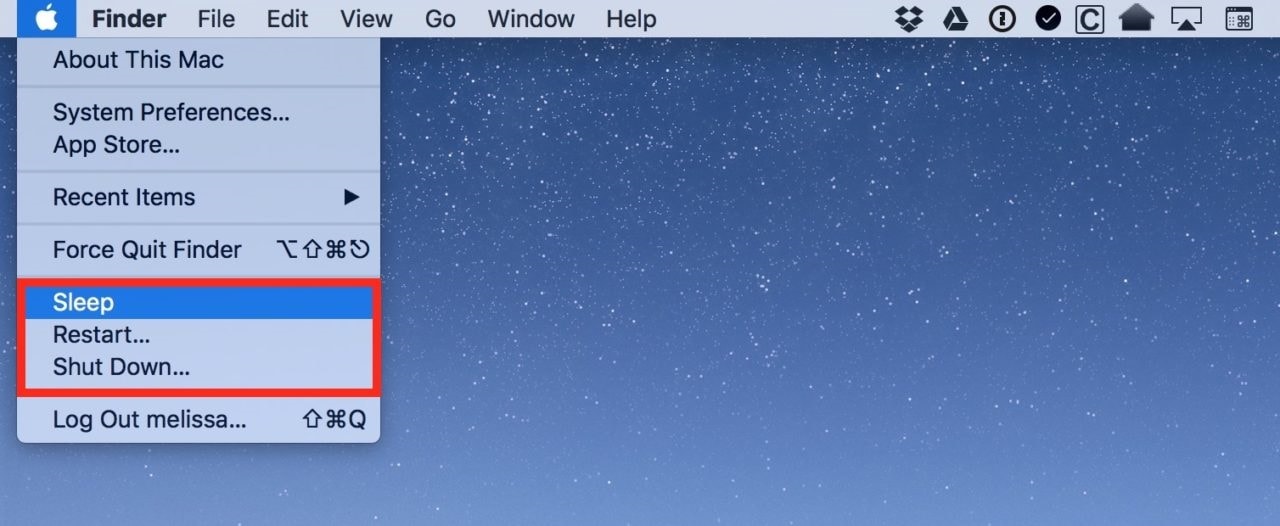
- أسفل قائمة Apple يوجد خيار إعادة التشغيل ، انقر فوقه وانتظر لمدة 15 ثانية تقريبًا.
عند إعادة تشغيل الكمبيوتر المحمول الخاص بك ، يجب أن يبدو الآن طبيعيًا ، وإلا فاقرأ جيدًا كيفية التحقق من المزيد من الخيارات المتاحة.
الطريقة 4. قم بتشغيل دورة طاقة لجهازMac
تحتوي معظم أجهزة MacBook Pro الجديدة على دورات بطارية تصل إلى 1000 ، والتي تعتبر جيدة بما يكفي لمدة تصل إلى 3 سنوات من الاستخدام المنتظم. ألف دورة ، وبالتالي تترجم تقريبًا إلى 1000 يوم ، يتم شحنها مرة واحدة كل يوم.
لتشغيل دورة الطاقة ، سيتعين عليك أولاً تشغيل شاشتك لأنك بحاجة إلى الشاشة. لذلك ، سيتعين عليك تنفيذ أحد إجراءات إعادة التشغيل الموضحة أعلاه لتشغيل الشاشة.
تتحقق دورة Mac Power من صحة البطارية. تشير الدورة إلى عدد المرات التي سقط فيها شحن البطارية ، ونتيجة لذلك تم شحنها مرة أخرى حتى 100٪. تنتج عملية التفريغ والشحن هذه عدد الدورات.
للتحقق من دورة طاقة Mac:
- في الزاوية اليسرى العليا ستجد رمز التفاحة. انقر فوقه وافتح "about this Mac".
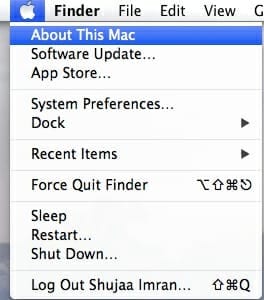
- في الجزء السفلي الأيمن من النافذة التي تفتح ، سترى زر تقرير النظام.
- اضغط عليه.
- ستظهر نافذة جديدة تعرض جميع المعلومات المتعلقة بالأجهزة. اختر قسم الطاقة.
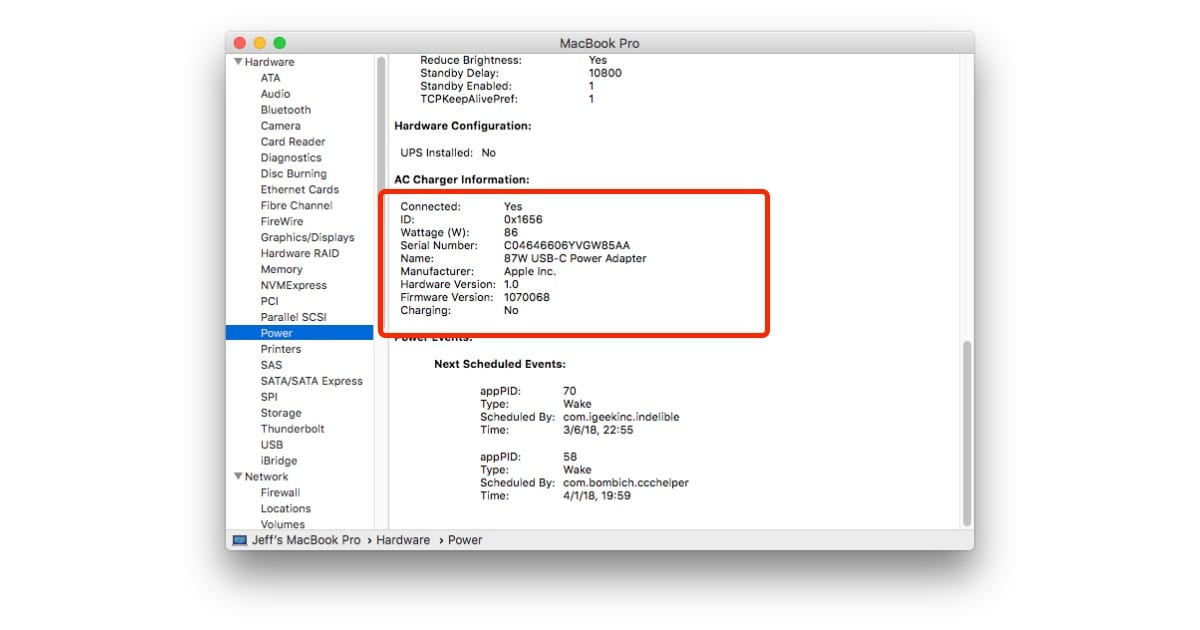
- في النافذة اليمنى ، ابحث عن المعلومات الصحية. سيظهر لك عدد الدورات و إذا ما كانت البطارية على ما يرام.
عندما يكون عدد الدورات عند الألف أو تجاوزت الألف ، تكون البطارية في حالة الاستخدام الحرج وبالتالي تحتاج إلى استبدال.
كيف تمنع شاشة MacBook Pro من التحول إلى اللون الأسود بشكل عشوائي؟
الطريقة 1. تحقق من مشاكل التطبيقات
هناك العديد من مشاكل التطبيقات التي يمكن أن تكون نتيجة لعمليات التحميل الفاشلة والأخطاء أثناء الشراء وما إلى ذلك. يمكن أن تؤدي هذه إلى حدوث مشكلات بالتطبيق مثل:
1. مشتريات App Store المسحوبة
يمكن أن يرجع السبب في ذلك إلى قيام Apple بسحب التطبيق لأنه قديم ، ولم يعد المطور يبيعه أو قد يكون لديه مشكلات في التوافق ، لذلك يخفيه المتجر. عندما يتم إخفاء أحد التطبيقات ، فإنه لن يظهر في قائمة التطبيقات المشتراة ، ولن تتلقى إشعارات لتحديثه. هذا لا يعني أنه ليس هناك.
لرؤية التطبيق مرة أخرى ، افتح متجر التطبيقات وانقر على "عرض حسابي". سجّل الدخول في صفحة معلومات الحساب. مرر لأسفل إلى العناصر المخفية وانقر فوق إدارة.
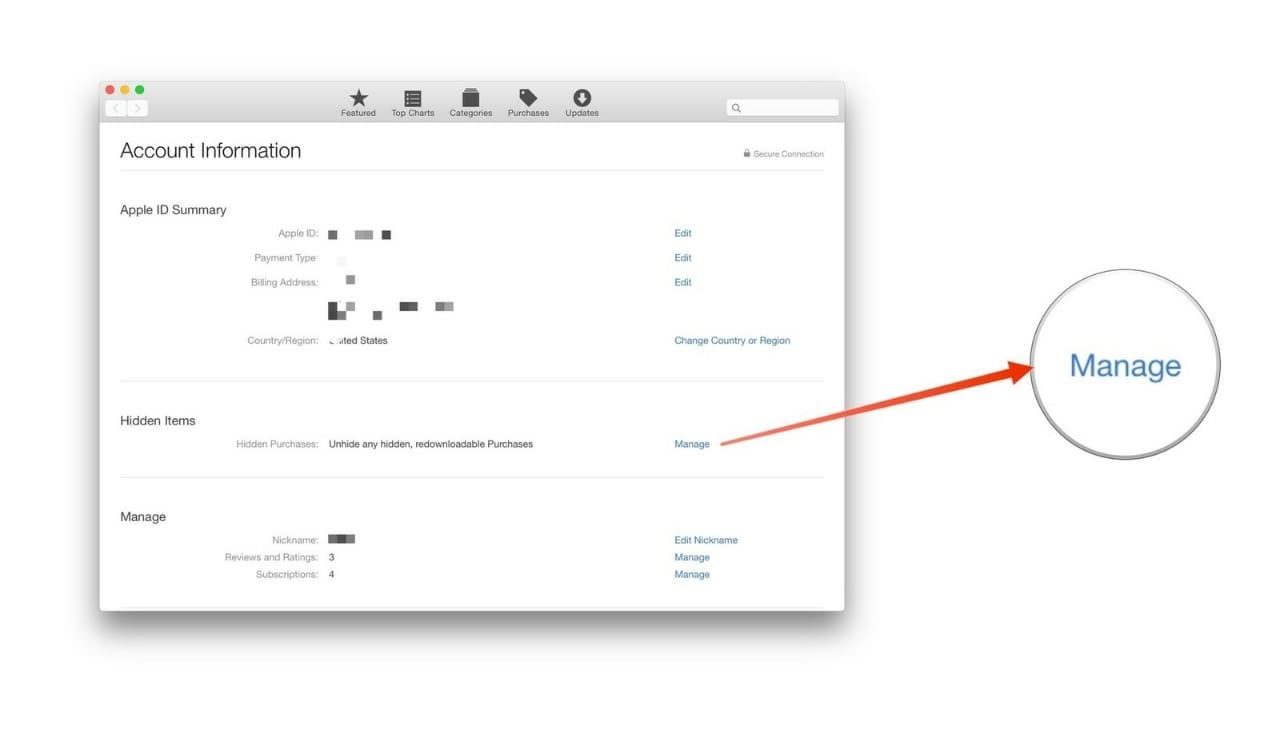
يمكنك الآن رؤية التطبيقات التي ترغب فى رؤيتها مرة أخرى.
2. أخطاء أثناء شراء التطبيقات
يؤدي تحديث نظام التشغيل Mac OS الخاص بك أو استخدام معرّفات Apple المتعددة إلى ظهور الخطأ "لم نتمكن من إكمال عملية الشراء: خطأ غير معروف". وبالتالي ، يتعين عليك التأكد من أن معرف Apple الذي تستخدمه هو ذاته عبر جميع التطبيقات.
3. عرض التطبيقات بشكل غير صحيح على أنها مثبتة
يمكن أن يكون ما سبق نتيجة لمشكلة في مجلد ذاكرة التخزين المؤقتة في جهاز Mac الخاص بك. الحل هو مسح مجلد ذاكرة التخزين المؤقتة يدويًا.
يمكن أن يتسبب وجود إصدار تجريبي من macOS مثبت على محرك أقراص آخر في حدوث ذلك أيضًا. لحل هذه المشكلة ، يمكنك حذف النسخة المكررة وإعادة إنشاء فهرس Spotlight. لإعادة إنشاء فهرس Spotlight;
افتح قائمة Apple ، واختر تفضيلات النظام.
اختر ميزة Spotlight وانتقل إلى علامة تبويب الخصوصية.
انقر فوق زر "إضافة" الموجود أسفل الشاشة.
ستفتح نافذة Finder جديدة.
أضف أى شئ قمت بتسميته محرك الأقراص الخاص بك إلى القائمة وأغلق تفضيلات النظام.
تسجيل الخروج من حسابك وتسجيل الدخول مرة أخرى.
باستخدام علامة الطرح في علامة التبويب الخصوصية ، قم بإزالة محرك الأقراص الذي أضفته إلى القائمة.
أغلق نافذة تفضيلات النظام. يؤدي ذلك إلى بدء النظام في إعادة فهرسة كل شيء على محرك الأقراص وسيستغرق بعض الوقت.
يمكن أن يتسبب استخدام حساب مشترك مع مستخدم آخر أيضًا في حدوث المشكلة ذاتها. لحل هذه المشكلة ، سيتعين عليك إعادة إنشاء فهرس Spotlight ، كما هو موضح أعلاه.
4. توقف التحديثات والتحميلات
لحل هذه المشكلة ، يمكنك القيام بما يلي:
احذف مجلد ذاكرة التخزين المؤقتة للتطبيق
احذف محتويات مجلد التحديثات
إنهاء عملية متجر التطبيقات
احذف ملف التفضيلات
5. صفحة متجر التطبيقات فارغة
بصفتك مستخدم Mac ، يجب أن تكون على دراية برسالة الخطأ "لا يمكن الاتصال بـ App Store". عادة ، قد يكون ذلك بسبب ضعف الاتصال بالإنترنت ، أو قد تكون خدمات نظام Apple معطلة.
الطريقة 2. إعادة تثبيت macOS
تؤدي إعادة تثبيت نظام تشغيل Mac OS إلى حل مشكلة شاشة الموت السوداء. ومع ذلك ، سيتم فقدان تطبيقات وبيانات الجهات الخارجية نتيجة لذلك. وبالتالي ، ستحل إعادة التثبيت مشكلة اتصاله بتطبيق ما ، عادةً ما يكون تطبيقًا تابعًا لجهة خارجية.
قبل القيام بإعادة التثبيت ، سيتعين عليك إجراء فحوصات معينة:
- قم بعمل نسخة احتياطية من جميع بياناتك. يمكنك عمل نسخة احتياطية لجهاز MacBook Pro الخاص بك باستخدام Time Machine أجهزة Apple و iCloud أو محرك أقراص خارجي ، ويفضل أن يكون محرك أقراص صلباً ، اعتمادًا على كمية البيانات التي لديك.
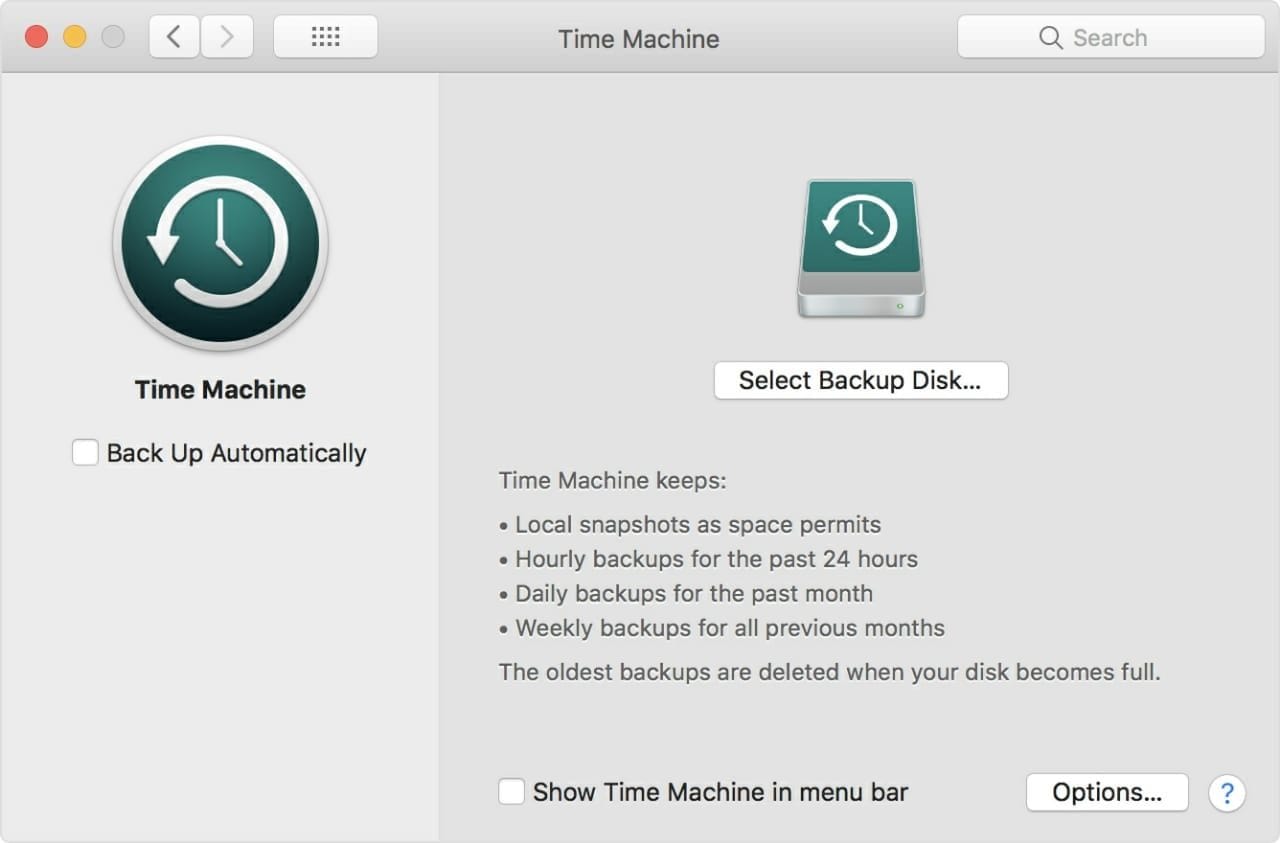
- قم بإخلاء مساحة التخزين لديك بعد عمل نسخة احتياطية لأفراغ المساحة على نظامك.
- تحقق من جيل MacBook Pro الخاص بك حتى لا يكون لديك أي مشاكل في التوافق.
يمكنك الآن إجراء إعادة التثبيت إما عن طريق:
- تحميل أحدث إصدار من macOS High Sierra من Mac App Store.
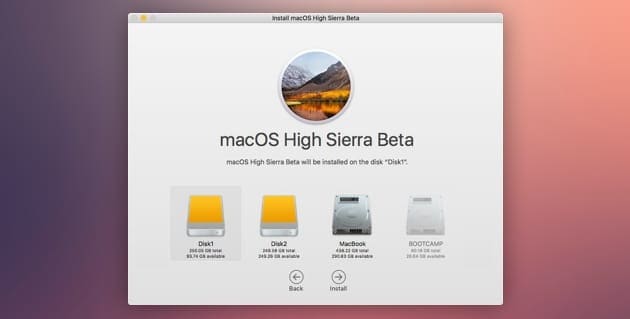
- تثبيت جديد ونظيف لنظام تشغيل macOS الخاص بك من محرك أقراص قابل للتمهيد.
باتباع النهج الشامل للحلول المذكورة أعلاه ، يجب أن تكون قادرًا بشكل جيد على إعادة استقرار وظائف MacBook Pro. نادرًا ما تفشل هذه الحلول ، ولكن في معظم الأحيان ، يمكن أن تؤدي إلى فقدان البيانات.
يمكنك أن تفقد البيانات عند تنفيذ مهام مثل إعادة تثبيت نظام تشغيل macOS أو إعادة إنشاء Spotlight ، خاصةً في حالة تعطل محرك الأقراص. عندما يحدث ذلك ، يمكنك استخدام Recoverit Data Recovery، القادر على استعادة الملفات بعد إعادة تثبيت macOS أو بعد استعادة ضبط المصنع على Mac.
عندما تتطلب المشكلة استبدال الأجهزة ، فمن الأفضل التحقق من الطراز الحالي والرقم التسلسلي لجهازك واستبداله بآخر مطابق. يمكن أن يؤدي عدم التوافق إلى سيناريوهات أسوأ لفشل النظام يمكن أن يكون حلها مكلفًا.
نادراً ما يواجه macOS مشكلات مثل عدم استجابة الشاشة السوداء ، ولكن عندما يحدث ذلك ، فهناك تدابير لمواجهة المشكلة. قد تكون بعض الإجراءات معقدة بالنسبة للمستخدم العادي ، ولكن مع وجود صور يمكنك متابعتها ، توفر لك هذه المقالة الإرشادات اللازمة التي تحتاجها. لست مضطرًا الآن للبحث على Google لمعرف كيفية فرض إنهاء Apple Mac أو عمليات البحث الأخرى ذات الصلة.
تؤدي هذه الحلول في بعض الأحيان إلى فقدان البيانات ؛ ومع ذلك ، هذه ليست النهاية بالنسبة لك. يمكن دائمًا استرداد البيانات المفقودة بسبب فرض إغلاق جهاز Mac باستخدام برنامج استعادة البيانات Recoverit المحدث
لذا ، جرب الحلول المذكورة أعلاه وشارك المقالة مع أصدقائك وعائلتك الذين اضطروا أيضًا إلى فرض إغلاق نظام Mac.
ما هو الخطأ في Mac
- استعد جهاز Mac الخاص بك
- استعادة البيانات الخاصة بك مجانا.
- هل تم استبدال الملفات؟ استعادتها.
- استعادة بطاقة SD المنسقة.
- ما الميزات الأخرى على Mac؟
- إصلاح جهاز Mac الخاص بك
- حذف جهاز Mac الخاص بك

Khalid Abdullahi
contributor Editor
Generally rated4.5(105participated)