تتباطأ جميع الأجهزة الإلكترونية تقريبًا مع مرور الوقت. طالما أن الجهاز يعمل بشكل جيد ، فإننا لا ننتبه إلى التفاصيل الصغيرة الضرورية للتشغيل السلس للجهاز. الأمر ذاته ينطبق على جهاز MacBook Air الخاص بك أيضًا. هل تعاني من ذلك أيضًا؟ حسنًا ، يمكن أن يكون هناك عدة أسباب لبطء عمل MacBook Air. في الغالب يعتمد على كيفية استخدامه.
تابع القراءة لمعرفة كل شيء عن العوامل المختلفة التي تؤدي إلى تباطؤ MacBook Air وحلها وأفضل الطرق لتجنب المشكلة.
الجزء 1: لماذا يعمل MacBook Air ببطء
يعد تباطؤ جهاز Mac الخاص بك تجربة مزعجة للتعامل معها. حتى أبسط المهام تستغرق وقتًا طويلاً لإكمالها.
تخيل أن لديك اجتماعًا مهمًا مع عميل محتمل عبر مكالمة فيديو Skype في 5 دقائق ، وأنت تنتظر فتح تطبيق Skype. بعد التأخر لمدة 10 دقائق ، تترك في النهاية رسالة للإزعاج. من المؤكد أن ذلك يعطي صورة سيئة عن احترافك للوظيفة. علاوة على ذلك ، فقد ضاعت أيضًا فرصتك في الحصول على هذا المشروع الكبير. على الرغم من أنها كانت مشكلة حقيقية ، إلا أنه لا يمكنك استخدامها كعذر ، أليس كذلك؟ لذلك ، من الأفضل أن تكون آمنًا من أن تكون آسفًا.
قبل أن تعرف كيفية منع هذه الثغرات ، يجب أن تعرف العوامل المختلفة التي تؤدي إلى مثل هذه المشكلات في المقام الأول.
- تطبيقات ذات موارد ثقيلة في الخلفية
عندما تفكر في سبب بطء جهاز MacBook air ، فإن أحد الأسباب النموذجية هو التطبيقات المدمجة. حتى عندما لا تستخدم التطبيقات الافتراضية لنظام Mac ، فإنه يعمل في الخلفية ويستنزف نظامك تدريجيًا بمرور الوقت. يمكنك زيادة عمر البطارية ومواردها الثمينة من خلال إنهاء هذه التطبيقات.
- عدم وجود مساحة على القرص الصلب
إذا كنت تفكر في سبب بطء جهاز MacBook Air ، فقد ترغب في التحقق من المساحة المتبقية على محرك الأقراص الصلبة. يمكن أن تؤدي مساحة القرص الصلب المنخفضة إلى تدمير الأداء العام لنظامك وإبطائه بسهولة. عندما يتعلق الأمر بتثبيت الإعدادات في ذاكرة الوصول العشوائي منخفضة التهيئة ، يقوم نظام التشغيل Mac OS باستمرار بتبديل الذاكرة بالقرص الصلب المحلي. نتيجة لذلك ، يتم ترك مساحة محدودة للقيام بالمهام الأساسية.
- تحديثات الأجهزة المعلقة
غالبًا ما يقفز الأشخاص إلى الاستنتاج ويذهبون للحصول على أفضل ترقية للأجهزة للحصول على أداء قوي لنظامهم. على الرغم من أن هذه الخطوة تعزز أداء نظامك بشكل كبير ، فمن الأفضل أن تقوم أولاً بإعادة تعيين PRAM (ذاكرة الوصول العشوائي للمعلمة). قد تكون مهمة مفيدة بالنظر إلى استخدام PRAM في نظام تشغيل Mac مع بطارية للحفاظ على بيانات النظام. علاوة على ذلك ، قد يقوم PRAM بتغيير إعدادات النظام ، بما في ذلك المنبه ، والمراوح ، والأضواء ، وقرص بدء التشغيل ، وإجراءات الطاقة ، وذاكرة التخزين المؤقت على القرص ، وإفساح المجال لعمليات أخرى.
- التمهيد البطيء
أسباب عديدة مسؤولة عن بدء التشغيل البطيء لجهاز MacBook Air. من بين الأسباب المختلفة ، فإن بعض العوامل الأكثر شيوعًا التي تؤدي إلى تباطؤ نظامك هي تطبيقات البرامج غير المستخدمة وذاكرة التخزين المؤقتة وعناصر تسجيل الدخول. اجعلها معطلة حتى لا تشغل مساحة إضافية في ذاكرة الوصول العشوائي الخاصة بك.
- برنامج قديم
تهدف التحديثات المنتظمة الصادرة عن الشركة المصنعة إلى معالجة أي مشكلة تتعلق بعمر البطارية والأخطاء والترقيات الأخرى المتعلقة بالأمان. لتسريع MacBook Air ، تحتاج إلى تثبيت هذه الترقيات بمجرد تلقي الإشعار. علاوة على ذلك ، فهو يضمن حصولك على أقصى استفادة من نظام Mac الخاص بك ، ويعمل في ذروته.
الجزء 2: كيفية إصلاح مشكلة عمل جهاز Mac ببطء
لا يوجد سبب واحد محدد يؤثر على التباطؤ العام لجهاز MacBook Air. بعد فترة زمنية معينة ، تتراكم الملفات غير المرغوب فيها على جهاز الكمبيوتر تدريجيًا وتستحوذ على قدرًا كبيرًا من الذاكرة. من برنامج النظام المدمج الذي يعمل في الخلفية إلى ذاكرة التخزين المؤقتة ، تلعب العديد من المتغيرات دوراً في هذا الموقف. إذا كنت ترغب في حل مشكلة تباطؤ MacBook Air ، فأنت بحاجة إلى معالجة المشكلة على جميع الجبهات.
فيما يلي بعض الطرق الفعالة التي ستساعدك في حل المشكلة.
الطريقة 1: ابحث عن العمليات المستنزفة للموارد
كما ذكرنا بإيجاز أعلاه ، يوجد العديد من التطبيقات المستنزفة للطاقة على جهاز الكمبيوتر الخاص بك والتي تعمل على إبطاء الأداء السلس لجهاز الكمبيوتر الخاص بك. تحتاج إلى العثور على هذه التطبيقات وتعطيلها واحداً تلو الآخر. يمكن القيام بذلك باستخدام الأداة المساعدة المدمجة في نظام تشغيل Mac OS ، مراقب النشاط. يتيح لك معرفة مكان تخصيص أنظمتك في الوقت الفعلي. علاوة على ذلك ، فإنه يعرض بالتفصيل خمسة موارد مختلفة. وتشمل هذه وحدة المعالجة المركزية ، والقرص ، والذاكرة ، والطاقة ، واستخدام الشبكة.
العملية برمتها بسيطة ويمكن إنجازها بسهولة في بضع خطوات وهي كالتالي ،
الخطوة 1: انتقل إلى مجلد الأدوات في مجلد التطبيقات. يمكنك أيضًا استخدام "Spotlight" للعثور على "مراقب النشاط".
الخطوة 2: نظرًا لأن نظامك يعمل ببطء ، يجب التركيز على قسم وحدة المعالجة المركزية. فهو يوضح البرامج التي تستخدم أقصى استفادة من وحدة المعالجة المركزية الخاصة بك.
الخطوة 3: أغلق البرامج التي تشغل مساحة أكبر بكثير من وحدة المعالجة المركزية.
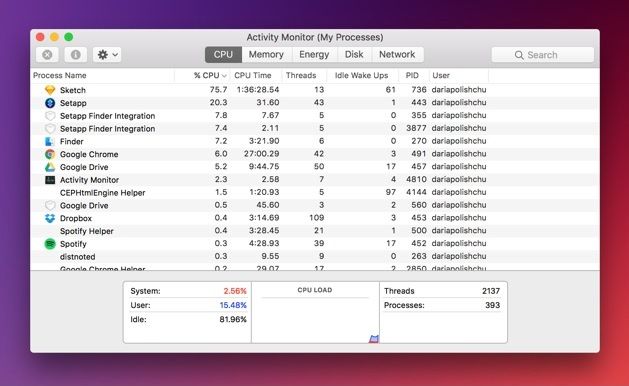
الطريقة 2: إدارة عناصر بدء التشغيل الخاصة بك
ربما تكون قد سمعت عن هذا من قبل ، لكن بدء التشغيل السلس يساعد في تسريع جهاز Mac البطيء. عندما يستغرق تشغيل Mac وقتًا أقل ، يستغرق الأمر وقتًا أقل للقيام بأي شيء. على سبيل المثال ، إذا حاولت فتح Safari أو Chrome على جهاز MacBook Air مثالي ، فسيتم فتحه على الفور دون أي عوائق. الآن ، لابد أنك تفكر ، كيف يمكنك الحصول على مثل هذه السرعات؟
حسنًا ، عند بدء تشغيل MacBook Air ، فإنه يقوم بتشغيل العديد من التطبيقات التي لا تستخدمها. تحتاج إلى تعطيل هذه التطبيقات التي لا تحتاجها فورًا بعد تشغيل جهاز Mac. إليك عملية تعطيل التطبيقات.
الخطوة 1: انتقل إلى علامة تبويب "تفضيلات النظام" وافتح "المستخدمون والمجموعات".
الخطوة 2: الآن ، انقر فوق "اسم المستخدم" وافتح "عناصر تسجيل الدخول".
الخطوة 3: حدد المربع الموجود قبل البرامج في عمود "إخفاء". هذه هي البرامج التي لا تحتاجها فور بدء تشغيل نظامك.
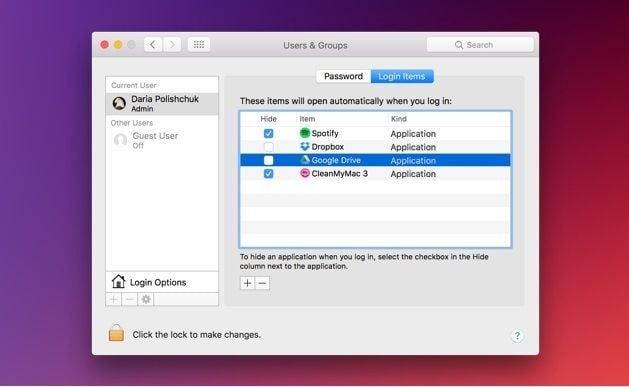
الخطوة 4: الآن ، انقر فوق زر "-" أدناه لإكمال العملية.
الطريقة 3: إيقاف تشغيل التأثيرات البصرية
ليس هناك شك في أن التأثيرات المرئية تبدو جميلة على أي نظام. ولكن قد تكون أيضًا سبب في بطء جهاز MacBook air. الأمر يتطلب مساحة ذاكرة كبيرة لتشغيل التأثيرات المرئية بسلاسة. مع مرور الوقت ، تميل إلى استخدام نظامك للعديد من الوظائف الأخرى التي تتطلب أيضًا ذاكرة. نتيجة لذلك ، لا تستطيع ذاكرة الوصول العشوائي للكمبيوتر الخاص بك تشغيل هذه التطبيقات في وقت واحد.
وبالتالي ، قد يكون إيقاف تشغيل هذه الميزات نصيحة مفيدة لتسريع جهاز MacBook Air الخاص بك. إليك كيفية إغلاق ميزة التأثيرات البصرية على نظامك.
الخطوة 1: افتح "تفضيلات النظام" وانقر على "شريط المهام".
الخطوة 2: الآن ، قم بإلغاء تحديد " Animate Opening Applications" و " Automatically hide and show the dock ".
الخطوة 3: في "تصغير النوافذ باستخدام" ، قم بتغيير "تأثير Genie" إلى "تأثير Scale".
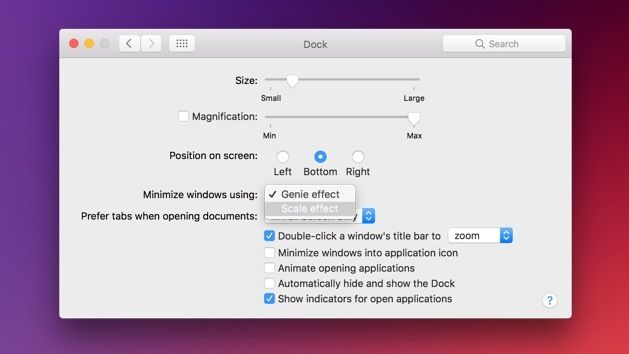
الطريقة 4: إزالة الوظائف الإضافية للمتصفح
عندما يتعلق الأمر بزيادة السرعة الإجمالية لجهاز MacBook Air الخاص بك ، فإنه يشمل أيضًا سرعة تصفح الإنترنت لديك. إذا قمت بفحص صفحة ملحقات Safari / Chrome ، فقد تجد الكثير من الوظائف الإضافية والإضافات التي نقوم بتثبيتها لراحتنا.
على الرغم من أن هذه الأدوات قد تكون مفيدة في التحقق من القواعد النحوية والميزات الأساسية الأخرى ، إلا أنها غالبًا ما تنتهي بسرعة تصفح بطيئة. إذا كان بإمكانك الاحتفاظ بالملحقات الضرورية فقط ، فيمكنك زيادة سرعة متصفحك بشكل كبير.
الطريقة 5: احتفظ بالحد الأدنى من علامات التبويب على سطح المكتب
كلما زاد عدد علامات التبويب الموجودة على سطح المكتب ، زاد الوقت الذي يستغرقه النظام لبدء التشغيل. كل رمز موجود على سطح المكتب يشغل مساحة على ذاكرة الوصول العشوائي. لذلك ، مع عدد أقل من الرموز - سيعمل النظام بشكل أسرع. يمكنك استخدام ميزة "Desktop Stacks" لإدارة هذه الرموز بالترتيب.
إذا كنت تستخدم إصدارًا قديمًا من MacBook Air ، فيمكنك ببساطة حذف رموز سطح المكتب غير الضرورية. أنشئ مجلدًا منفصلاً لبقية الملفات الهامة.
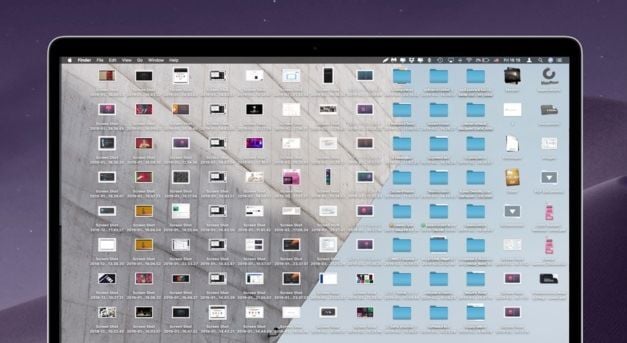
الطريقة 6: إفراغ ذاكرة التخزين المؤقتة
على الرغم من أن ذاكرة التخزين المؤقت أو البيانات المؤقتة المكدسة هي ميزة مفيدة تعمل على تسريع جهاز الكمبيوتر الخاص بك ، إلا أنها قد تؤدي أيضًا إلى إبطاء نظامك. تتراكم هذه البيانات المؤقتة في ذاكرة الوصول العشوائي. نتيجة لذلك ، بعد وقت معين ، تبدأ هذه البيانات المؤقتة في شغل مساحة كبيرة في ذاكرة الوصول العشوائي وتعيق التشغيل السلس لنظامك.
سيكون من الأفضل إذا قمت بإفراغ بيانات ذاكرة التخزين المؤقتة هذه بانتظام لتسريع MacBook Air.
الطريقة 7: تنظيف القرص الصلب لجهاز Mac
تتمثل إحدى الطرق الفعالة لتسريع MacBook Air في تنظيف محرك الأقراص الصلبة. ستجد دائمًا بعض الملفات والمستندات والتطبيقات الموجودة على محركات الأقراص الصلبة لديك والتي لم تقم بالوصول إليها في العام الماضي أو نحو ذلك. تخلص من هذه الملفات واسمح لنظامك باستنشاق بعض المساحة للمعالجة السريعة.
Tip: أثناء تنظيف محرك الأقراص الصلبة ، يجب ألا تحذف أي ملفات مهمة متعلقة بتطبيقات البرامج.
في حالة فوات الأوان ، وحذف بعض الملفات عن طريق الخطأ ، يمكنك استخدام برنامج استعادة البيانات لاستعادة الملفات المفقودة. يعد Recoverit أحد أفضل البرامج التي تسترد البيانات المحذوفة بسهولة على نظام تشغيل Mac OS.
الآن ، قبل أن نواصل عملية استعادة البيانات ، تحتاج إلى تحميل التطبيق على نظامك. بمجرد اكتمال التحميل ، قم بتشغيل التطبيق على النظام واتبع العملية أدناه.
الخطوة 1: حدد الموقع على جهاز Mac الخاص بك
انقر فوق علامة تبويب "تحديد الموقع" واختر موقعًا فقدت البيانات منه. اضغط على "الجهاز" وانقر على زر "ابدأ" لبدء العملية. يمكنك أيضًا تحديد المسار الدقيق للملف المحذوف ضمن خيار "تحديد مجلد".

الخطوة 2: افحص الموقع للبحث عن الملفات المفقودة
بمجرد بدء الإجراء ، سيقوم Recoverit بإجراء بحث شامل باستخدام خوارزمية الفحص والبحث المتقدمة الخاصة به. بمجرد بدء العملية ، سيبدأ Recoverit في إظهار قائمة الملفات التي عثر عليها أثناء الفحص. لذا إذا حصلت الملفات التي تحتاجها ، يمكنك إيقاف الفحص في أي وقت.

الخطوة 3: معاينة واستعادة البيانات
قبل تحميل الملفات المستردة ، يقدم Recoverit معاينة لجميع الملفات في شكل صور مصغرة ، سواء كانت فيديو ، أو صوت ، أو ملف PDF ، أو صورة ، أو أي مستند آخر.

اضغط على زر "معاينة" على اللوحة اليمنى للتطبيق وتحقق مما إذا كنت قد حصلت على ما كنت تبحث عنه. الآن ، انقر فوق خيار "استرداد" لاسترداد الملفات المحذوفة. انقر فوق خيار "حفظ" لاستعادة الملفات المحذوفة في موقع معين.

نصيحة: أثناء تحديد وجهة الملف المسترد ، تأكد من عدم حفظ الملفات المستردة في الموقع ذاته حيث فقدتها منه في البداية. نظرًا لأنه قد يؤدي إلى الكتابة فوق البيانات ، فسيكون من الأفضل تحديد موقع مختلف.
الجزء 3: كيفية الحفاظ على عمل MacBook Air بشكل سريع
هل تتذكر الابتسامة التي كانت على وجهك عندما حصلت على جهاز MacBook Air الجديد لأول مرة؟ حسنًا ، بدأت تلك الابتسامة تتلاشى على مر السنين نتيجة تباطؤ جهاز MacBook Air. حسنًا ، إذا كان بإمكانك إجراء بعض الفحوصات والتغييرات مع مرور الوقت ، فيمكنك الحفاظ على تشغيل MacBook Air بسرعة. إليك بعض الحيل التي قد تساعدك على فعل الشيء ذاته.
الطريقة 1: تقييد تطبيقات المشاركة التلقائية الخاصة بك إلى الحد الأدنى
إذا كنت تتذكر ، تطلب العديد من تطبيقات البرامج الإذن بتشغيل التطبيق عند بدء التشغيل. على الرغم من أنه خيار مناسب لبعض التطبيقات التي تحتاج إلى التشغيل في الخلفية ، إلا أنه قد يؤدي أيضًا إلى إبطاء نظامك. اتبع الخطوات أدناه لإزالة التطبيقات التي لا تحتاج إلى التشغيل عند بدء التشغيل.
الخطوة 1: انتقل إلى "تفضيلات النظام".
الخطوة 2: انقر فوق "المستخدمون والمجموعات".
الخطوة 3: الآن ، افتح "عناصر تسجيل الدخول" وقم بإلغاء تحديد التطبيقات التي لا تحتاج إلى التشغيل في الخلفية عند بدء التشغيل.
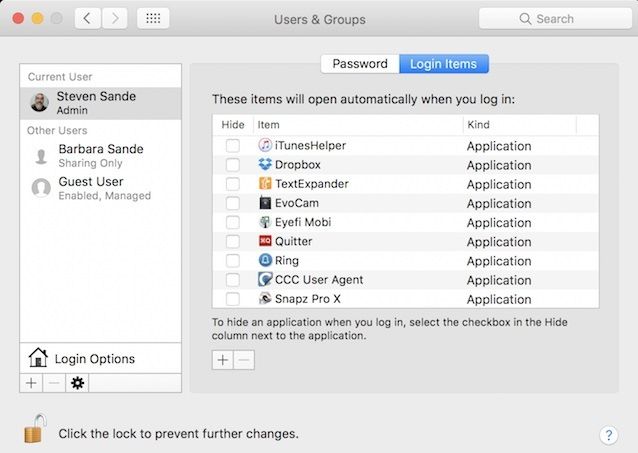
الطريقة 2: تحديث نظام تشغيل Mac OS وتطبيقاته
لا تتجاهل تحديث نظام Mac أبدًا ، لأنه قد يغطي الثغرات الأمنية ويحسن الرموز ويضيف أيضًا ميزات جديدة. على الرغم من تعيين تطبيقات Mac عادةً للتحديثات التلقائية في النظام ، قم بتمكينها من أجل التحديثات التلقائية من Mac App Store إذا لم تكن كذلك.
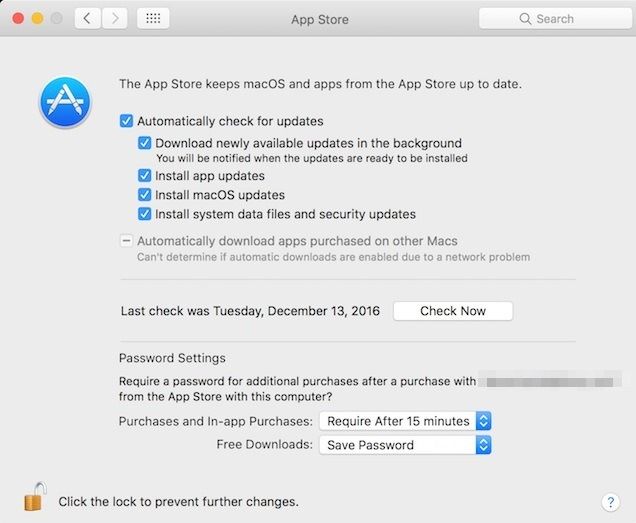
الطريقة 3: استخدام ملحقات وتطبيقات محدودة
حتى عندما توفر Apple جميع التطبيقات الضرورية (مثل Safari والبريد والتقويم) على MacBook Air ، غالبًا ما يقوم الأشخاص بتحميل تطبيقاتهم المفضلة بميزات مماثلة. ولكن كلما زاد عدد التطبيقات على النظام ، كلما تباطأ. وبالمثل ، توفر الوظائف الإضافية بعض الميزات الموسعة التي تساعد في التصفح الفعال. علاوة على ذلك ، فإنه يؤثر أيضًا بشكل كبير على سرعة التصفح.
وبالتالي ، يجب عليك تقييد استخدام التطبيقات والوظائف الإضافية إلى الحد الأدنى.
الطريقة 4: احصل على برنامج مكافحة فيروسات موثوق به
قد يؤثر اقتحام فيروس أو برنامج ضار محتمل بشكل سيء على الأداء السلس لنظامك. على الرغم من أن أجهزة Mac غالبًا ما تكون خالية من مشكلات البرامج الضارة ، إلا أنها يمكن أن تبطئ نظامك إذا قمت بتحميل برنامج نصي ضار عن طريق الخطأ.
قد يكون تطبيق برنامج مكافحة فيروسات تابع لجهة خارجية موثوقًا به خيارًا رائعًا للحفاظ على سرعة نظامك بمرور الوقت.
كلمة ختامية
عندما يتعلق الأمر بتسريع جهاز MacBook Air ، يجب أن تعرف الأسباب الجذرية المحتملة للمشكلة. بمجرد معرفة السبب ، تصبح معالجة المشكلة بشكل صحيح أسهل.
يجب أن تكون هذه المقالة قد ساعدتك في تسريع جهاز MacBook Air الخاص بك. وإذا فقدت بعض البيانات الأساسية عن طريق الخطأ أثناء تنظيف القرص الصلب ، فيمكنك استخدام برنامج Recoverit لاستعادة الملفات المحذوفة.
ما هو الخطأ في Mac
- استعد جهاز Mac الخاص بك
- استعادة البيانات الخاصة بك مجانا.
- هل تم استبدال الملفات؟ استعادتها.
- استعادة بطاقة SD المنسقة.
- ما الميزات الأخرى على Mac؟
- إصلاح جهاز Mac الخاص بك
- حذف جهاز Mac الخاص بك

Khalid Abdullahi
contributor Editor
Generally rated4.5(105participated)