يحدث في كثير من الأوقات أن يتعذر إعادة تشغيل جهاز Mac بعد التحديث ويتعطل. قد يكون هذا بسبب مشكلات في تثبيت أحد التحديثات أو بسبب الأخطاء ومواطن الخلل التي قد تكون موجودة في التحديث الجديد. يجب إنشاء تحديثات جديدة بشكل منفصل لأنواع مختلفة من الأجهزة مثل كتب Mac أو أجهزة كمبيوتر Mac نظرًا لأن مثل هذه المشكلات يمكن أن تتسلل بسهولة وتسبب إحباطاً للمستخدم. يمكن حل هذه المشكلة بسهولة حيث يوجد الكثير من الطرق لتحديد المشكلة وحلها بدون أي تأخير.
الجزء 1. نظرة عامة حول تحديث Mac وإعادة تشغيل Mac
تعد التحديثات جزءًا هاماً جدًا من تجربة البرنامج ويتم استخدامها لإضافة وظائف جديدة وتحسين الكفاءة وميزات أفضل للبرامج الحالية. تحديثات نظام تشغيل Mac OS هي كذلك و تلبي النقاط الرئيسية مثل إصلاح الأخطاء وتحسين الأمان والأداء. إذا واجهت عقبات أثناء التحديث لسبب ما ، فقد يتسبب ذلك في حدوث مشكلات مثل تعلق جهاز الكمبيوتر الخاص بك عند شاشة إعادة التشغيل.
ما هو تحديث Mac؟
تحديثات Mac عبارة عن محتوى صغير قابل للتحميل OTA أو عبر الهواء ويمكن أن يجلب ميزات جديدة وإصلاحات للأخطاء وتحسينات في الأداء وأشياء أخرى من هذا القبيل. يتم توفير هذه التحديثات مباشرة من قبل شركة Apple ومتاح فقط للتحميل من المصادر الرسمية للشركة. من الأفضل تجنب التحديثات من المصادر الغير مرتبطة مباشرة بشركة Apple بأي شكل من الأشكال لأن مثل هذه البرامج يمكن أن يلحق الضرر بجهازك ويمكن أن يعرض أمنك للخطر.
ما هو إعادة تشغيل Mac ؟
إعادة تشغيل Mac يشير إلى العملية التي يتم فيها بعد انتهاء تثبيت التحديثات الجديدة ، أن يغلق النظام ذاته ويبدأ مرة أخرى ليعكس التغييرات والتحسينات في نظام تشغيل Mac OS الموجود في جهازك. في كثير من الأحيان بسبب مشاكل أثناء تثبيت التحديث أو بسبب أخطاء ، قد يتعطل جهاز Mac الخاص بك أثناء هذه المرحلة.
لماذا لا تتم إعادة تشغيل Mac بعد تحديث Mac؟
إذا تم تعطيل التحديث الخاص بك في المنتصف أثناء التثبيت ، فهناك إحتمالية كبيرة لتعطله ولن تتمكن من إعادة تشغيله واستخدامه. يمكن أن يحدث هذا أيضًا بسبب تلف محرك التمهيد والأنظمة الداخلية. من الأفضل التأكد من عدم إزعاج النظام أثناء إجراء التحديث حتى يمكن تجنب مثل هذه المشكلات. في ظل هذه المشكلة ، لن يستجيب الكمبيوتر المحمول الخاص بك ولن يبدأ حتى.
لماذا يتعطل Mac عند إعادة التشغيل بعد تحديث Mac؟
- يمكن أن يحدث ذلك بسبب نقص الدعم للتحديثات الجديدة على جهازك.
- يمكن أن يحدث ذلك بسبب انخفاض المساحة على القرص الصلب بسبب عدم اكتمال التحديث.
- إذا تم قطع التحديث الخاص بك أو توقف فى منتصف العملية ، يمكن أن يحدث ذلك بسهولة.
الجزء 2. كيفية إعادة تشغيل Mac بعد تحديث Mac؟?
إذا كان جهاز Mac الخاص بك عالقًا عند شاشة إعادة التشغيل ، فقد يكون ذلك بسبب مشكلة في التحديث. من المهم التأكد من عدم مقاطعة تثبيت التحديث لأي سبب عن طريق توصيل جهازك بـ UPS أو عن طريق ضمان اتصال ثابت بالإنترنت عالي السرعة.
أعد التشغيل من خلال شريط القوائم
هذه هي الطريقة المتبعة عمومًا لإعادة تشغيل أجهزة Mac وتعتبر آمنة. من خلال القيام بذلك ، ستتمكن من منع أي نوع من فقدان البيانات بسبب إعادة التشغيل. ألق نظرة على الخطوات الواردة أدناه لأنها ستساعدك على القيام بذلك-
الخطوة 1. الخطوة الأولى هي النقر على أيقونة Apple الموجودة في الزاوية اليمنى العليا.
الخطوة 2. الآن حدد خيار إعادة التشغيل بالتمرير لأسفل والنقر فوقه.
الخطوة 3. سيتم الآن إعادة تشغيل جهازك.
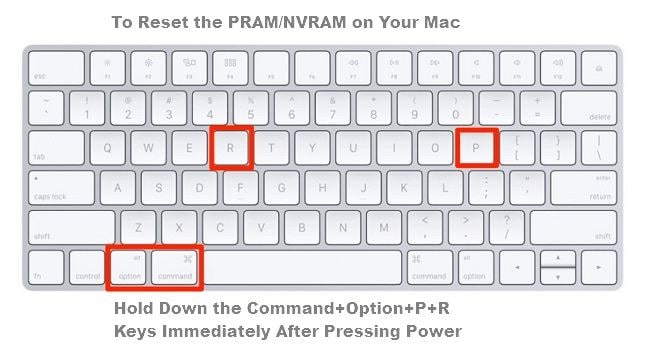
لا داعى للقلق إذا كنت تواجه مشكلات أو عالق عند شاشة إعادة التشغيل. في الوقت الحاضر ، أصبح من السهل إلى حد ما الخروج من مثل هذه المواقف. للتأكد من عدم حدوث ذلك لك ، تحقق من المساحة الخالية على جهازك. تأكد من أن حجمها يزيد عن 10 جيجابايت قبل التحديث. سيتيح لك ذلك الحصول على مساحة كافية حتى لا تظهر لك المشكلة على السطح. إذا كان لا يزال الجهاز عالقًا ، فاضغط مع الاستمرار على مفتاح Shift الأيسر ، وسرعان ما ستظهر نافذة ، ومن هناك ستتمكن من تسجيل الدخول إلى الجهاز وإعادة تشغيله بسهولة مرة أخرى.
حلول مفيدة لـ "يتعذر إعادة تشغيل Mac بعد تحديث Mac"
إذا لم يتم تمهيد جهازك الذي يعمل بنظام Mac بعد التحديث الأخير ، فقد تكون هناك بعض المشكلات في الجهاز أو التحديث. إذا علق جهاز Mac عن إعادة التشغيل بعد التحديث ، فتأكد من اتباع الحلول المذكورة أدناه قبل نقله إلى مهندس أو مركز خدمة-
الحل 1. إعادة تعيين NVRAM أو PRAM
هي وحدات الذاكرة النشطة حتى إذا تم إيقاف تشغيل الجهاز. تحتوي على معلومات هامة مثل إعدادات الصوت والسطوع وما إلى ذلك. من خلال إعادة ضبطها ، يمكن أن يبدأ Mac الخاص بك تلقائيًا. فيما يلي الخطوات التي ستساعدك على القيام بذلك-
الخطوة 1. أعد تشغيل جهازك.
الخطوة 2. اضغط مع الاستمرار على مفاتيح Command و Option و R و P معاً بعد إعادة التشغيل.
الخطوة 3. استمر في الضغط حتى يتم إعادة تشغيل Mac تلقائيًا.

الحل 2. بتشغيل جهاز Mac في الوضع الآمن
إذا كنت تحاول حل مشكلات Mac ، فقد يكون الوضع الآمن مفيدًا للغاية. فهو في الأساس نظام تشغيل Mac OS فى حده الأدنى من شأنه أن يوفر لك وظائف محدودة يمكنك استخدامها لاستكشاف مشكلات النظام وإصلاحها بسهولة.
الخطوة 1. ابدأ تشغيل جهاز Mac الخاص بك واضغط مع الاستمرار على مفتاح Shift.
الخطوة 2. استمر في الضغط حتى تظهر شاشة تسجيل الدخول. عندما يحدث ذلك ، قم بتسجيل الدخول إلى النظام.
الخطوة 3. بعد تسجيل الدخول ، أعد تشغيل النظام كما تفعل عادةً.

الحل 3 انتقل إلى وضع الاسترداد وقم بتشغيل disk utility
إذا كنت لاتزال عالقاً عند شاشة إعادة التشغيل وعلى الرغم من تشغيل الجهاز ، فلن تتمكن من تحميل النظام ، فقد يكون ذلك بسبب محرك الأقراص التالف. يمكن حل هذه المشكلة بسهولة باستخدام خيار وضع الاسترداد المتوفر في نظام تشغيل Mac OS. ستكون قادرًا على استعادة النسخة الاحتياطية من Time Machine وهي وضع الاسترداد ، والتحقق من الاتصال بالإنترنت ، وإصلاح المشكلات في القرص ، وتثبيت التحديثات ، والتي قد تحل مشاكلك.
الخطوة 1. قبل القيام بذلك ، تأكد من إيقاف تشغيل جهاز Mac. إذا كان عالقاً على الشاشة الرمادية ، الزرقاء أو البيضاء فما عليك سوى الضغط فقط على زر الطاقة لبضع ثوانى حتى يم قفل تشغيل الجهاز بنفسه.
الخطوة 2. الآن اضغط على زر الطاقة مرة أخرى أثناء الضغط على مفتاحي " Command + R" واستمر في الضغط عليه.
الخطوة 3. الآن ستدخل في وضع الاسترداد ، وانقر على خيار disk utility ثم اختر محرك أقراص النظام وانقر على "verify disk".
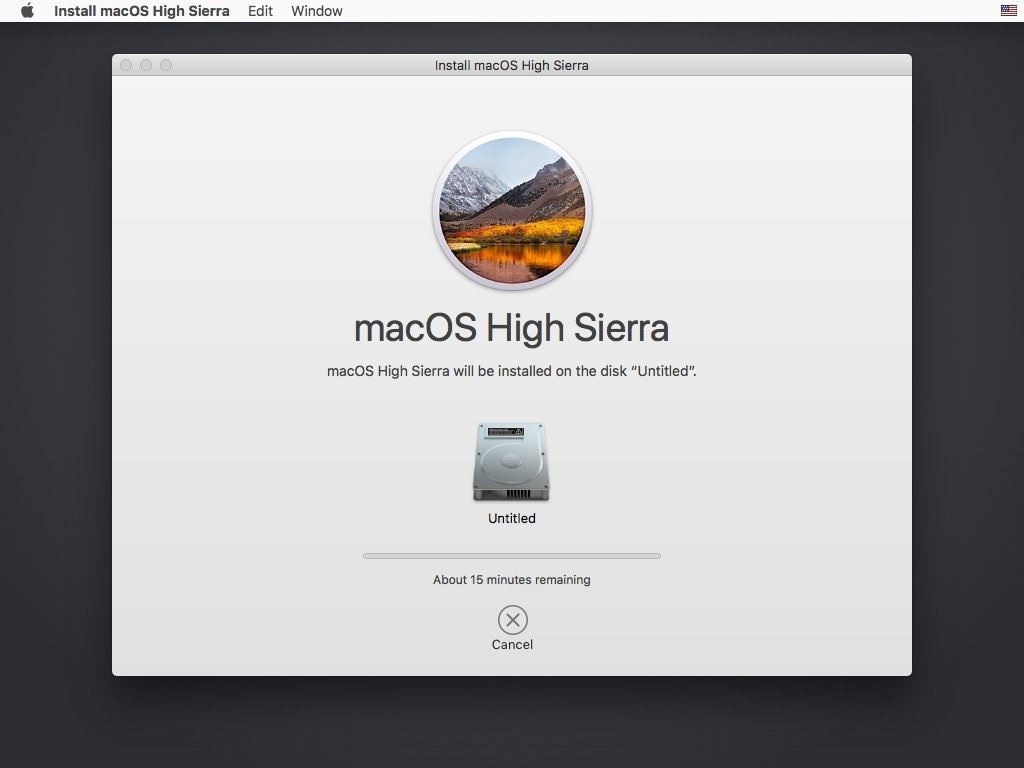
الجزء 3. كيفية إصلاح Mac عالق عند إعادة التشغيل بعد التحديث
نظرًا للضرر الذي لحق بمحرك الأقراص القابل للتمهيد ، والتحديث الغير مكتمل ، والأخطاء ، ومواطن الخلل ، يوجد احتمال ألا تتمكن من إعادة تشغيل جهاز Mac بعد تحديثه. يمكن أن يؤدي هذا إلى فقدان البيانات والملفات مما قد يكون مزعجًا لبعض الأشخاص. إذا توقف جهاز Mac عن إعادة التشغيل بعد التحديث ، فلا داعي للقلق بشأنه نظرًا لوجود العديد من الطرق التي يمكنك من خلالها تجنب هذه المشكلات. أيضًا إذا فقدت بياناتك ، فيمكن استردادها بمساعدة الأدوات الموجودة على الإنترنت.
الأعراض
فيما يلي بعض الأعراض التي ستشاهدها إذا علق جهاز Mac الخاص بك عند إعادة التشغيل بعد التحديث-
- لن تتمكن من تسجيل الدخول إلى الجهاز.
- سيتم تشغيل جهاز Mac الخاص بك في حلقة متكررة من إيقاف التشغيل والتوقف عند شاشة التحميل.
- لن يستجيب لأي إدخالات وحتى الشاشة ستكون فارغة.
- ستظهر لك شاشة زرقاء أو رمادية أو بيضاء.
الحل
أعد تثبيت إصدار نظام تشغيل Mac الذي ترغب في استخدامه
إذا لم يعمل شيء آخر ، فسيكون من الأفضل إعادة تثبيت نظام التشغيل الذي ترغب في استخدامه. يمكنك القيام بذلك بنفسك أو زيارة مركز الخدمة لإنجاز ذلك بشكل احترافي.
الخطوات
الخطوة 1. الطريقة الأولى هي إنشاء محرك أقراص USB قابل للتمهيد بإصدار نظام التشغيل المطلوب ثم تنظيف إعادة تثبيت نظام التشغيل في النظام.
الخطوة 2. يمكنك الانتقال إلى وضع الاسترداد> تثبيت أحدث إصدار من نظام التشغيل لتحميل أحدث إصدار من نظام تشغيل Mac على الفور.
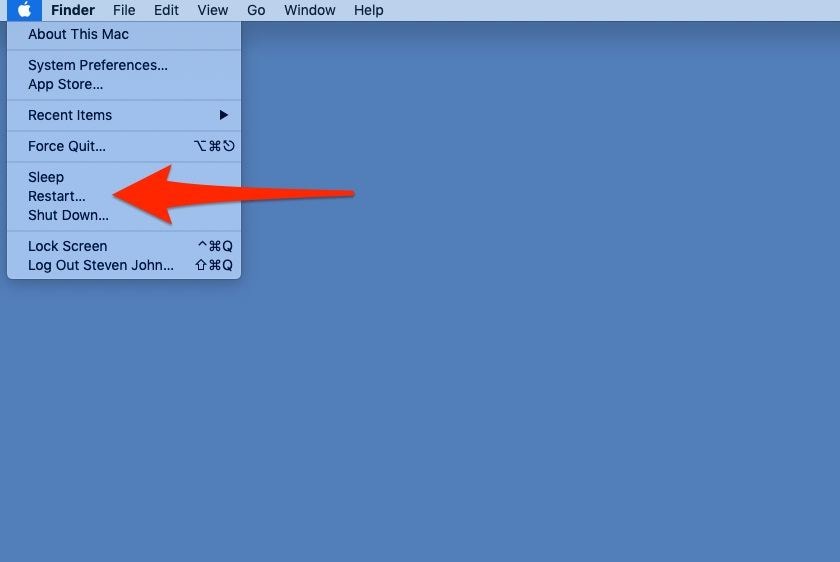
الجزء 4. كيفية إعادة تشغيل Mac بدون فقدان للبيانات
إذا كان جهاز Mac الخاص بك عالقًا عند شاشة إعادة التشغيل ولم يكن قادرًا على التمهيد ، فقد تضطر إلى إعادة تعيين محركات الأقراص وتهيئتها لتتمكن من استخدامها مرة أخرى. سيؤدي ذلك إلى فقدان البيانات ، الأمر الذي قد يكون بمثابة ألم حقيقي إذا لم تقم بنسخ ملفاتك الهامة احتياطيًا باستمرار. لحسن الحظ ، يوجد عدة طرق يمكنك من خلالها منع فقدان البيانات أو استعادة أي بيانات قد تكون فقدتها.
الطرق الصحيحة لإعادة تشغيل Mac يوميًا
إعادة تشغيل جهاز Mac الخاص بك بمساعدة أوامر لوحة المفاتيح
أوامر لوحة المفاتيح هي أسهل طريقة لإيقاف تشغيل جهاز Mac وإعادة تشغيله بشكل عاجل ولن ينتج عن ذلك أي فقدان للبيانات. فيما يلي الخطوات لمساعدتك على القيام بذلك.
الخطوة 1. اضغط على مفتاحى Command و Eject في آنٍ واحد بعد حفظ أي ملف كنت تعمل عليه.
الخطوة 2. بمجرد الانتهاء من ذلك ، سترى مربع حوار على الشاشة. حدد خيار إعادة التشغيل منه وسيتم إعادة تشغيل جهازك تلقائيًا في غضون ثوانى قليلة.
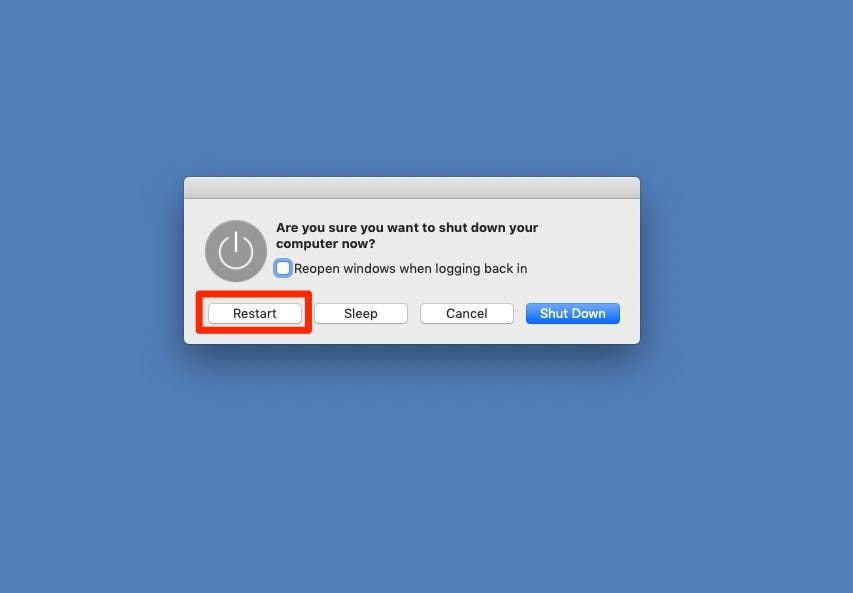
الأداة الصحيحة لاستعادة ملفات Mac المفقودة
في كثير من الأحيان ، ستجد نفسك تواجه مشكلات مثل حذف الملفات عن طريق الخطأ أو تلف الملفات. لحل هذه المشكلة ، ستحتاج إلى الأدوات المناسبة مثل أدوات استرداد Mac Recoverit. تم تصميم هذه الأدوات حصريًا لمساعدة المستخدمين على استعادة ملفاتهم بسهولة.
الخطوة 1 تشغيل البرنامج
قم بتشغيل نسخة الاسترداد الخاصة بنظام Mac وحدد محركات الأقراص حيث توجد الملفات المفقودة أو التالفة. يمكنك أيضًا تحديد موقع الملف مباشرةً إذا كنت تتذكره.

الخطوة 2 سيتم فحص الموقع
ستقوم هذه الأداة بفحص الموقع بالكامل للعثور على الملف الذي تريده. سيتم إعطاؤك عوامل تصفية لتحسين تجربة الفحص. سيجد جميع الملفات المحذوفة التى تم تنسيقها والتالفة الموجودة في الموقع بمساعدة الخوارزميات المتقدمة.

الخطوة 3 معاينة الملفات
بعد اكتمال الفحص ، سيتم تزويدك بجميع الملفات والمجلدات التي تمكن البرنامج من العثور عليها. الآن ، يمكنك بسهولة معاينة الملفات للتحقق من الملفات التي تريدها ، والصور ، وعروض PPT التقديمية ،ستتم مراجعة ملفات PDF وما إلى ذلك من خلال النقر عليها. بعد العثور على الملف الذي تريده ، حدده ببساطة وانقر على خيار الاسترداد وحدد الموقع الذي تريد تخزينه فيه. بعد لحظات قليلة ، ستتمكن من الوصول إلى ملفك.

الجزء 5. نصائح هامة لتحديث Mac وإعادة التشغيل
لضمان عدم ظهور أي مشاكل أثناء تحديث جهاز Mac وإعادة تشغيله ، من المهم مراعاة بعض النصائح. ستساعدك هذه النصائح على إعادة تشغيل أجهزتك وتحديثها بكفاءة بدون التسبب في أي مشاكل في ذاكرة Mac.
الخطوات الصحيحة لتحديث Mac
فيما يلي دليل صغير سيساعدك على تحديث جهاز Mac الخاص بك بشكل صحيح-
- انتقل إلى خيار تفضيلات النظام على جهاز Mac الخاص بك.
- الآن تصفح واختر خيار تحديث البرنامج.
- مرر الخيار وابحث عن خانة الاختيار المسماه "التحقق من وجود تحديثات" وحددها.
- حدد إعدادات التحديث على "شهري".
- حدد الخانة المسماه "تحميل التحديثات الهامة تلقائيًا".
منع مشاكل إعادة تشغيل Mac بعد التحديث
فيما يلي النصائح لمساعدتك في تجنب المشكلات بعد التحديث-
- تأكد من توفر مساحة خالية على القرص الصلب تبلغ 10-12 جيجابايت على الأقل قبل تثبيت التحديث.
- تجنب استخدام مواقع الطرف الثالث لتحميل التحديثات.
- ضمان اتصال إنترنت ثابت وعالي السرعة ومستقر أثناء تثبيت التحديث.
- تأكد من أن جهاز Mac الخاص بك يحتوي على بطارية كافية لتستمر خلال عملية تثبيت التحديث.
الخلاصة
من أجل تجنب المشاكل بعد تحديث جهاز Mac الخاص بك ، من المهم أن تفعل كل شيء وفقًا للإرشادات الرسمية. إذا اضطررت إلى تهيئة جهازك بسبب مشكلات أثناء تثبيت التحديثات ، فقد تفقد القليل من البيانات. يمكنك أيضًا استعادتها بمساعدة أدوات الاسترداد مثل أداة Recoverit لاسترداد Mac.
subtitle:
ماذا تفعل عندما يتعطل Mac أو يعلق

Khalid Abdullahi
contributor Editor
Generally rated4.5(105participated)