لا تجهد نفسك إذا توقف صوت Mac فجأة عن العمل. هناك العديد من الحلول سهلة التطبيق التي تطفو على الويب ، ويمكنها إصلاح أي من مشكلات الصوت في جهاز Mac. تم تجميع هذه الحلول من أجلك هنا حتى لا تضطر إلى القيام بذلك بنفسك. على الرحب والسعة.
الجزء 1: ماك بلا صوت؟ مشاكل شائعة
يمكنك الثناء على جهاز Mac الخاص بك لكونه جهازًا نادرًا ما تواجهه مشكلات فنية خطيرة ، ولن يخطئ أحد في ذلك. ولكن إذا كنت تريد أن تكون صادقًا مع نفسك ، فأنت تعلم جيدًا أنه يمكن تقليل كفاءة جهاز Mac الخاص بك عن طريق مشكلات التشغيل ، والسخونة الزائدة ، ومواطن الخلل في الصوت. سيكون التركيز اليوم على الأخير.
عندما يتعلق الأمر بمشاكل الصوت ، فإن أخبار السلع هي في الغالب مرتبطة بالبرمجيات ، مما يعني أنه يمكنك إصلاحها دون البحث عن محترف لمساعدتك. الأخبار السيئة هي أنك قد لا تعرف دائمًا ما الذي يسببها أو ما إذا كان يمكن أن يؤدي إلى تفاقم المشكلة إلى شيء يضر بشكل كبير بأجزاء أخرى من جهاز Mac الخاص بك.
رغم ذلك ، في بعض الأحيان ، ما تعتبره مشكلة ليس مشكلة حقيقية. قد تعتقد أنه كذلك ، ولكن بمجرد أن تفهم سبب ذلك والحل الأساسي له ، فإنك تدرك أنه ليس مشكلة كبيرة. قد يتطلب منك الحل فقط ضبط إعدادات جهاز Mac الخاص بك. في كلتا الحالتين ، راجع المشكلات الشائعة المكتوبة أدناه ومعرفة ما إذا كان أي منها يزعج جهاز Mac الخاص بك.
- هل مكبرات الصوت الخاصة بي معطلة؟ - لا ، مكبرات الصوت الخاصة بك على الأرجح جيدة. إذن لماذا لا يمكن ضبط مستوى صوت السماعات عندما يعمل شريط تمرير إخراج الصوت؟ وعلى الرغم من أن أزرار الصوت على لوحة المفاتيح تعمل بشكل طبيعي ، إلا أنك ما زلت تواجه مشكلات في ضبط مستوى الصوت ، أليس كذلك؟ هذه واحدة من أكثر المشاكل المربكة في هذه القائمة.
- ما الخطأ في تطبيقي؟ - ألا يبدو الأمر كما لو أن التطبيقات تسبب دائمًا مشاكل لجهاز Mac الخاص بك؟ عندما تفكر في مشكلات العرض ، فهي عبارة عن تطبيق ؛ مشاكل في الأداء ، إنه تطبيق ؛ مشكلات التخزين ، إنه تطبيق!
بقدر ما هي مفيدة ، يمكن للتطبيقات أحيانًا أن تضر جهاز Mac الخاص بك ولا تترك لك شيئًا أكثر حكمة. قد تكون المشكلة هنا أن جهاز Mac الخاص بك لن يقوم بتشغيل الأصوات أو الصوت في تطبيق معين ، أو ربما يؤدي تثبيت التطبيق المعين إلى العبث ببرنامج تشغيل الصوت.
على سبيل المثال ، عندما تحاول تشغيل مقاطع الفيديو في متصفحات الويب مثل Firefox أو Safari ، لا يوجد صوت. والخطأ لن يكمن في بعض مقاطع الفيديو المعينة ، بل في كل شيء. حاول تشغيل فيلم وكل ما تراه هو أفواه الشخصيات ترفرف بعيدًا ، لكن لا يصدر صوت منها.
- هل تسمع هذا الصوت المتفرق المزعج؟ - هل تسمع نوعًا من الصوت الغريب الذي يظهر بشكل عشوائي عند تشغيل ملفات الفيديو أو الملفات الصوتية؟ هذه مشكلة صوتية شائعة أخرى مع Mac. وهذه المرة ، لا يهم ما إذا كنت تقوم بتشغيل مقاطع الفيديو على متصفح الويب الخاص بك أو من مشغلات الوسائط المحلية. لا يزال الصوت موجودًا. ظهرت بسعادة.
الجزء 2: ماك بلا صوت؟ إصلاحات بسيطة أولاً
هل يمكنك تخيل استخدام جهاز Mac الخاص بك بدون صوت؟ خذ دقيقة واكتشف ما إذا كان ذلك ممكنًا بالفعل. عندما تريد مشاهدة فيلم ما ، عليك القيام بذلك بدون المؤثرات الصوتية والأصوات القادمة من كل مشهد. إذا كنت ترغب في الاستماع إلى مقطع صوتي من فنانك المفضل (بالتأكيد ليس Kanye West) ، فعليك أن تكون راضيًا بمجرد النظر إلى غلاف ألبوم الأغنية. إذا كنت ترغب في استخدام أي تطبيق ، فسيتعين عليك التنقل حوله بدون أصوات لإعلامك أو مساعدتك في تنفيذ الإجراءات. الأمر نفسه ينطبق على أي وقت ترغب في لعب ألعاب الفيديو على جهاز Mac الخاص بك
يكفي القول ، لا يمكنك استخدام جهاز Mac الخاص بك بشكل صحيح للعمل أو الترفيه إذا لم يكن له صوت. هناك طرق بسيطة يمكنك من خلالها الهروب من هذه المشكلات. ستعفيك الحلول أدناه من مشاكل صوت جهاز Mac.
الحل 1: ضبط حجم الصوت الخاص بك
صدق أو لا تصدق ، هناك مستخدمو Mac في الخارج لا يدركون أن مشاكلهم لا علاقة لها بخلل macOS. قد تكون أنظمتهم جيدة ؛ إما أنه تم كتم الصوت أو لم يتم رفع مستوى الصوت. قد يبدو الأمر غير محتمل وسخيفًا ، لكنها الحقيقة.
1. اضغط على الزر "F10" لإظهار نافذة "الصوت".
2. هل مربع الاختيار "كتم الصوت" محددًا؟ إذا كان الأمر كذلك ، فقم بفكه.
3. إذا لم يكن كذلك ، فانظر إلى شريط التمرير "حجم الإخراج". حيث يتم تعيينها؟ تم دفع شريط التمرير إلى اليسار ، وادفعه نحو اليمين حتى تشعر بالرضا عن مستوى الصوت.

الحل 2: تشغيل الموسيقى على تطبيقات مختلفة
ربما يكون هذا هو الحل الأبسط في هذا المنشور بأكمله. يمكن أن يكون جهاز Mac الخاص بك في حالة ممتازة مع عدم وجود أي خطأ على الإطلاق. قد تكمن المشكلة في مشغل الموسيقى أو الوسائط المعني. لذا ، فإن الحل بسيط مثل استخدامك لمشغل مختلف.
إذا كان مشغل الموسيقى الافتراضي الذي تختاره ليس iTunes ، فحاول الرجوع إلى iTunes وشاهد ما سيحدث. وإذا كنت تريد المزيد من التنوع ، فهناك مجموعة كبيرة من مشغلات الموسيقى التابعة لجهات خارجية يمكنك تنزيلها بسهولة مجانًا على Mac App Store. من بين أفضل اللاعبين ، Colibri و Vox و Audirvana + والمزيد.

الحل 3: افصل الأجهزة الخارجية
يؤدي توصيل سماعات الرأس بمنفذ سماعات الرأس بجهاز Mac والاستماع إلى الموسيقى إلى زيادة التجربة ، ولكن ماذا يحدث عندما تنسى فصلها بمجرد الانتهاء؟
لن تسمع أي صوت من جهاز Mac الخاص بك ، بالطبع ، لأن الصوت لا يزال يعمل عبر سماعات الرأس. في بعض الأحيان ، يمكن أن يتسبب ذلك في حدوث خلل في نوع ما يمنع مكبرات الصوت من العمل كما ينبغي. يمكن أن يتسبب أي جهاز صوت خارجي في حدوث هذه المشكلة ، وليس بالضرورة سماعات الرأس. هناك طريقة سريعة لإصلاحها وهي القيام بما يلي:
1. افصل سماعات الرأس وأعد توصيلها.
2. افتح "iTunes" أو أي مشغل موسيقى من اختيارك.
3. ابدأ تشغيل أغنيتك المفضلة (من الأفضل ألا تكون أغنية لكاني ويست).
4. اسحب سماعات الرأس من منفذ Mac أثناء استمرار تشغيل الأغنية.
5. عند تساوي كل الأشياء ، يجب أن يعود صوت جهاز Mac الخاص بك مرة أخرى ؛ صخب الموسيقى من خلال مكبرات الصوت المدمجة.

الحل 4: تحقق من إعدادات الصوت
مرة أخرى ، لا تكن سريعًا جدًا في تصنيف مشكلة صوت جهاز Mac الخاص بك على أنها مشكلة في الجهاز. من المحتمل أن يكون تغيير إعداداتك هو الحل الوحيد الذي تحتاجه. استمر وافعلها الآن:
1. انقر فوق قائمة "Apple" وحدد "تفضيلات النظام"."
2. اختر علامة التبويب "الإخراج".
3. حدد "مكبرات الصوت الداخلية". في الحالة غير المحتملة ، لا ترى هذا كخيار ، فمن الأفضل الاتصال بدعم Apple.
4. انظر إلى مربع الاختيار "كتم الصوت" وقم بإلغاء تحديده ، ثم حرك شريط التمرير نحو اليمين إذا لزم الأمر.
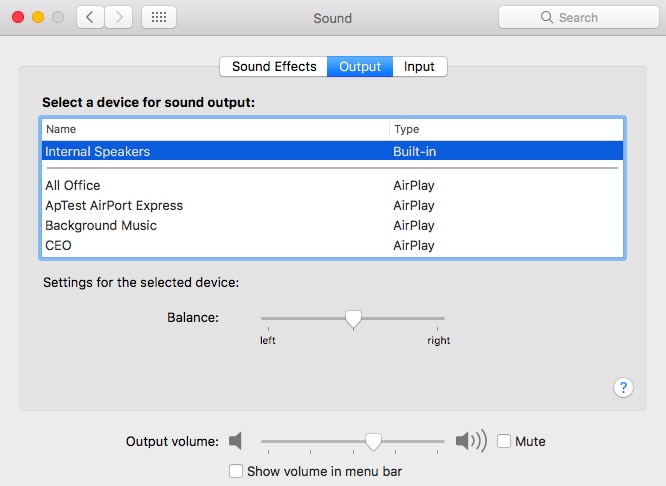
الحل 5: أعد تشغيل جهاز MacBook الخاص بك
أتعلم؟ انسَ هذه الحلول التي تجعلك تطعن جهاز Mac بسماعات الرأس. ما عليك سوى استخدام الاختصار وإعادة تشغيل جهاز Mac ، الذي يعيد ضبط كل شيء.
هذا الحل فعال للغاية لأنه إذا كان صوت جهاز Mac الخاص بك يفشل بسبب الإعدادات المتغيرة أو مواطن الخلل في البرامج ، فإن إيقاف تشغيل جهاز Mac ثم إعادة تشغيله سيعيد ضبط هذه الإعدادات وتنظيفها خالية من الثغرات المذكورة.
1. على شريط أدوات جهاز Mac الخاص بك ، يوجد شعار "Apple". انقر عليه.
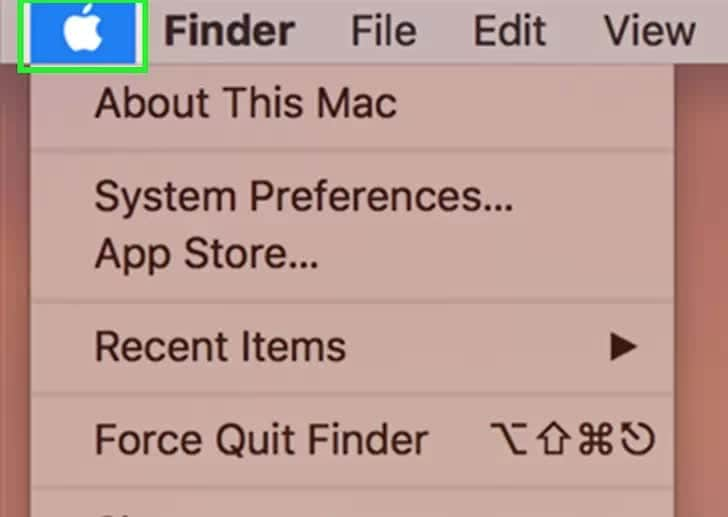
2. انقر فوق "إعادة التشغيل."

3. انقر فوق "إعادة التشغيل" مرة أخرى عندما يُطلب منك القيام بذلك. انتظر بضع ثوانٍ وسيتوقف جهازك عن العمل من تلقاء نفسه ، ثم قم بالتمهيد مرة أخرى. يجب الآن حل جميع مشكلات الصوت.

الجزء 3: المزيد من الحلول لنظام التشغيل Mac لا يعمل
مشاكل الصوت في جهاز Mac الخاص بك لن تختفي ، أليس كذلك؟ لكن لا يزال لديك بعض الحيل في جعبتك ، أليس كذلك؟ إذا لم تفعل ذلك ، فتوقف عن إضاعة الوقت واقرأ أدناه لترى ما يمكنك فعله لمعالجة هذه المشاكل المستعصية.
يجب أن يُنظر إلى الحلول الستة الواردة أدناه فقط على أنها الملاذ الأخير في حالة عدم إصلاح الحلول المقدمة سابقًا صوت جهاز Mac الخاص بك. بعضها أكثر تعقيدًا قليلاً مما قرأته حتى الآن ؛ لا تقلق لأنها لا تزال خطوات بسيطة يجب ألا تواجه مشكلة في اتباعها.
أولاً ، حاول إعادة تعيين إحدى واجهات الصوت الخاصة بجهاز Mac. قد يؤدي عدم القيام بذلك إلى زيادة حالات الصوت المشوه والمزيد من الأخطاء. لذا أعد تعيين Core Audio و Low-level audio API.
الحل 1: إعادة تعيين الصوت الأساسي و إعادة بدء
1. اكتب "Terminal" في "Spotlight"."

2. انقر فوق "Terminal."
3. اكتب هذا الأمر فيه: sudo killall coreaudiod
4. اضغط على "دخول / عودة". إذا طُلب منك كلمة مرور ، فامنحها. سيؤدي هذا إلى إعادة تعيين API.
5. أعد تشغيل جهاز Mac وحاول تشغيل أي موسيقى أو فيلم ومعرفة ما إذا كان الصوت ثابتًا.

الحل 2: إعادة تعيين PRAM و SMC
يعد كل من PRAM و SMC الخاصين بجهاز Mac جزءًا لا يتجزأ من أدائه لأنهما يحددان كيفية عمل أجزاء مثل الإضاءة الخلفية للوحة المفاتيح والبطارية ومكبرات الصوت ولوحة التتبع والمزيد. أعد تعيينها لمسح وحدة صوت Mac الخاصة بك من أي أخطاء وتصحيح أي مشاكل تؤثر على الأقسام المذكورة أعلاه.
إعادة تعيين SMC
1. قم بإيقاف تشغيل جهاز Mac بالضغط على زر "الطاقة". يمكنك القيام بذلك عبر "Finder" إذا كنت ترغب في ذلك.
2. قم بتوصيل محول الطاقة الخاص بجهاز Mac بجهاز Mac.
3. اضغط مع الاستمرار على هذه الأزرار: "Power" + "Shift" + "Control" + "Option."
4. اترك كل الأزرار في نفس الوقت.
5. قم بتشغيل جهاز Mac بالطريقة المعتادة (زر الطاقة).

إعادة تعيين PRAM
1. اذهب إلى شريط أدوات Mac وانقر على شعار "Apple".
2. في القائمة المنسدلة التي تراها ، انقر على "إيقاف التشغيل"."
3. اضغط على هذه المفاتيح ، ولكن كن سريعًا في ذلك: "Command" + "Option" + "P" + "R". اترك أصابعك على المفاتيح.
4. عند إعادة تشغيل Mac ، هل تسمع صوت بدء التشغيل؟ هل تومض الشاشة؟ جيد. اترك المفاتيح.
5. سوف تسمع صوت رنين آخر ، ثم يقوم جهاز Mac الخاص بك بالإقلاع. تم حل المشكلة.

الحل 3: أعد تشغيل وحدة التحكم في الصوت
هذا هو أحد الحلول الأخيرة التي يجب أن تجربها لأنه ضروري فقط بمجرد التأكد من عدم وجود أي برامج تشغيل صوتية تفسد إخراج صوت Mac الخاص بك. أيضًا ، إذا لم يتم توصيل أي أجهزة خارجية بمقبس سماعة الرأس أو منافذ Thunderbolt أو منافذ USB ولكن الخطأ استمر ، فامنح هذا الإصلاح واطلع على النتيجة.
1. افتح "التطبيقات" وانقر على "المرافق"."
2. انقر نقرًا مزدوجًا فوق "مراقب النشاط"."
3. في حقل البحث ، ترى في الجزء العلوي الأيمن ، اكتب "coreaudiod". هذا يحدد موقع وحدة تحكم "Core Audio".
4. انقر فوق "coreaudiod."
5. انقر على علامة "X" التي تراها على شريط الأدوات. هذا يغلق النافذة.
6. ستتم إعادة تشغيل "الفترة الأساسية" الآن.

الحل 4: افحص الجهاز
احذر الضوء الأحمر! نعم ، هناك ضوء أحمر في منفذ سماعة رأس Mac الخاص بك. يتم تشغيله في حالة تلف المنفذ أو وجود أوساخ فيه أو شيء من هذا القبيل. في كلتا الحالتين ، طالما رأيت هذا الضوء ، فهذه بالتأكيد علامة على وجود خطأ ما. حاول معرفة ما إذا كان يمكنك تفجير أي أوساخ ؛ والأفضل من ذلك ، قم بتنظيف أي وسخ أو أوساخ تراها هناك.

في هذه الملاحظة ، يمكن لهذا الحل أن يعمل فقط مع ما تراه. ماذا لو كانت هناك مشكلة في الجهاز ولكنها ليست شيئًا مرئيًا بالعين المجردة؟ أفضل رهان هو إجراء اختبار باستخدام "تشخيصات Apple" لمعرفة ما إذا كانت هناك مشكلات في الأجهزة لم تكن على علم بها.
1. افصل جميع الأجهزة الخارجية عن جهاز Mac الخاص بك.
2. تأكد من أنك متصل بالإنترنت.
3. أغلق جهاز Mac واضغط بسرعة على مفتاح "D". احتفظ بإصبعك عليه حتى تظهر مطالبة تطلب منك تحديد لغتك.
4. سيعلمك شريط التقدم بأنه يتم فحص جهاز Mac الخاص بك.
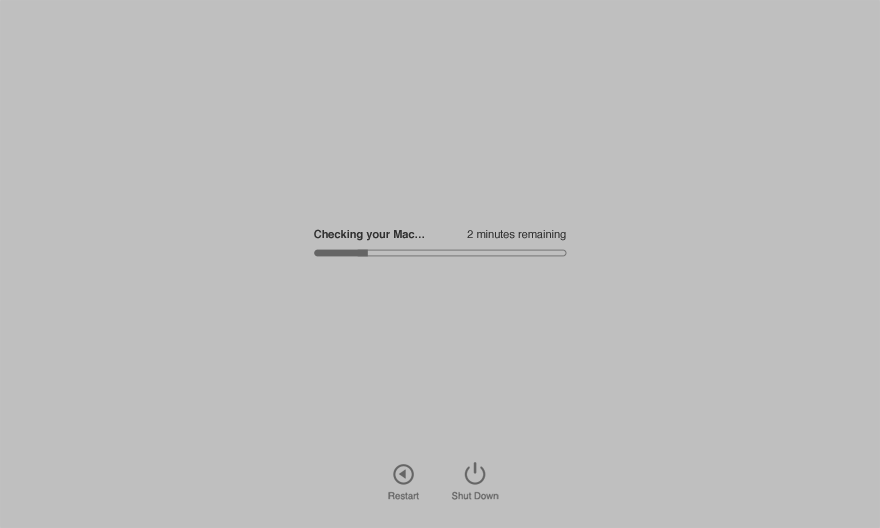
5. سوف يستغرق فحص Mac الخاص بك بدقة من 2 إلى 3 دقائق. سيتم سرد أي مشاكل يتم العثور عليها مع حلولها المناسبة. سيتم أيضًا توفير الرموز المرجعية. لاحظ هذه الرموز.
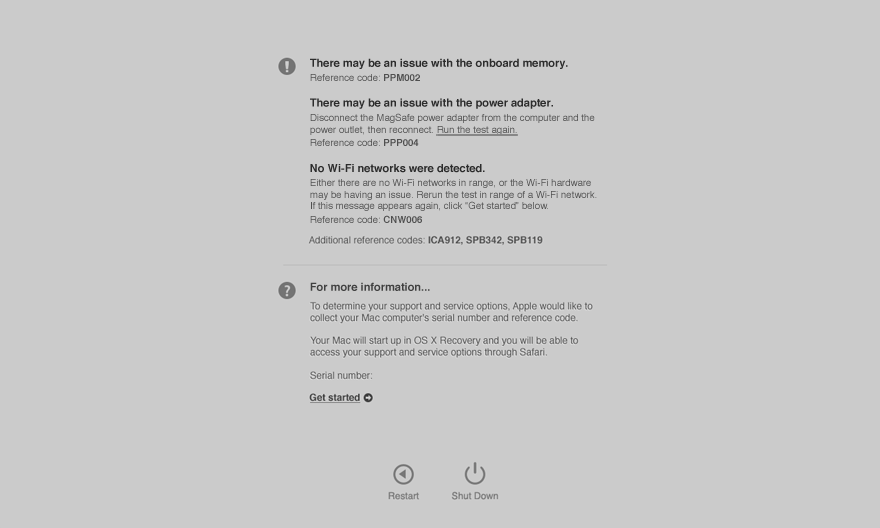
6. ستمنحك الخطوة التالية 4 خيارات للاختيار من بينها. يمكنك إما تكرار الاختبار أو الحصول على مزيد من المعلومات حول الأخطاء أو إعادة تشغيل جهاز Mac أو إيقاف تشغيل الجهاز.
7. انقر فوق "البدء" للحصول على مزيد من المعلومات حول الرموز المرجعية.
8. سيبدأ جهاز Mac الخاص بك باسترداد macOS ويفتح صفحة ويب تطلب منك تحديد بلدك / منطقتك.
9. انقر فوق "موافق للإرسال". هذا يمرر الرموز المرجعية والرقم التسلسلي إلى دعم Apple.
10. سيتم توفير المزيد من إرشادات الخدمة والدعم لك. اتبعهم ومعرفة ما إذا كان بإمكانهم إصلاح الأخطاء.
11. بمجرد الانتهاء من ذلك ، أغلق جهاز Mac أو أعد تشغيله من خلال قائمة "Apple".
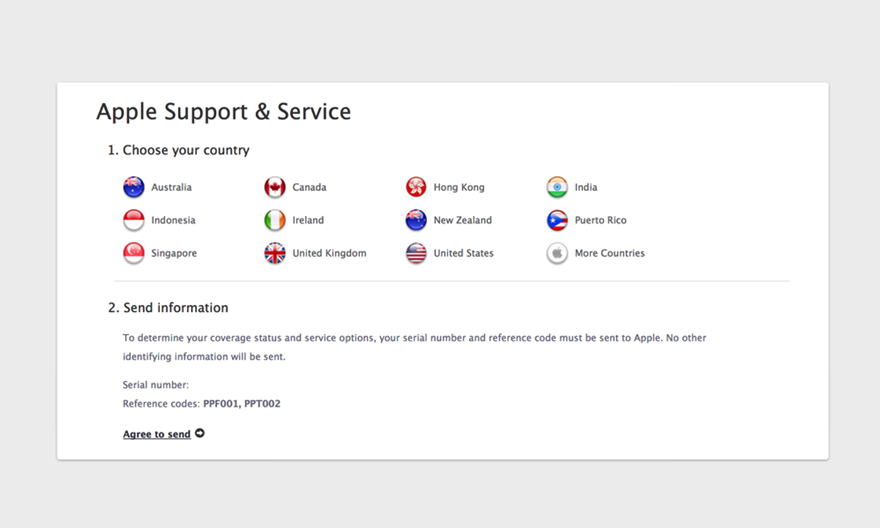
الحل 5: فحص البرنامج
مرة أخرى ، يأتي دور "Disk Utility" هنا. استخدمه لفحص جميع أقسام Mac ومحركات الأقراص الثابتة بسرعة. بصراحة ، يمكن لـ Disk Utility مسح أي مشكلات في البرامج بسهولة واستعادة كل شيء بالترتيب مرة أخرى.
1. قم بتشغيل "Disk Utility" وانقر على "متابعة"."
2. انقر فوق "عرض" ثم انقر فوق "إظهار كافة الأجهزة". حدد القرص المراد فحصه وإصلاحه إذا لزم الأمر.
3. انقر فوق "First Aid". ثم انقر فوق "تشغيل". بمجرد الانتهاء من ذلك ، يجب الآن التعامل مع جميع الأخطاء.
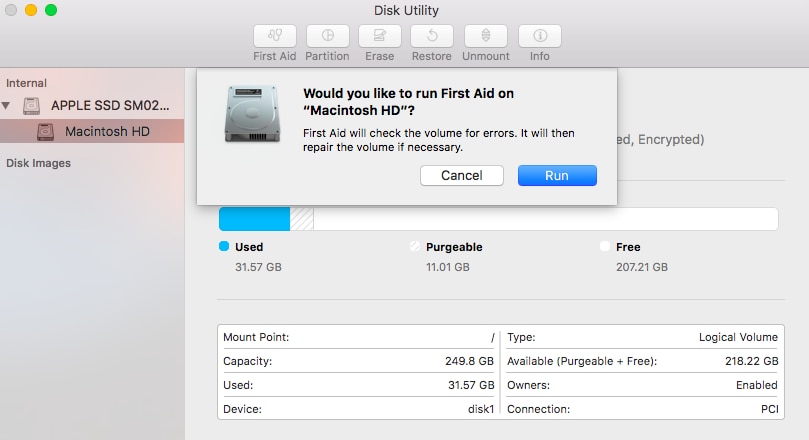
الحل 6: قم بتحديث نظام macOS الخاص بك
كما هو الحال دائمًا ، هذا هو آخر شيء يجب تجربته. يعد نظام التشغيل القديم في الأساس نذيرًا لمشاكل الصوت بالإضافة إلى المشكلات الأخرى أيضًا.
في اللحظة التي يبدأ فيها نظام macOS في التقدم ، تأكد من أنك ستلاحظ انخفاضًا ملحوظًا في الأداء. ستبدأ المشاكل بالظهور من كل مكان. ويمكنك أن تتوقع أن تكون المشكلات الصوتية من أكثر المشكلات انتشارًا. قم بتحديث macOS الخاص بك وتخلص من هذه المشكلة مرة واحدة وإلى الأبد.
1. قم بتشغيل "متجر التطبيقات."
2. انقر فوق "تحديثات" في القائمة العلوية وسترى آخر تحديث تم طرحه من قِبل Apple لجهازك. على سبيل المثال ، يمكن أن يكون macOS Sierra.
3. انقر فوق "تحديث" وانتظر حتى يتم تنزيله وتثبيته. هناك ، تمت الآن ترقية جهاز Mac الخاص بك واختفت جميع مشكلات الصوت.

الجزء 4: نصائح ضد صوت Mac لا يعمل
لقد تم إخبارك بالفعل بكل ما تحتاج لمعرفته حول كيفية إصلاح الصوت على جهاز Mac ، ولكن لا تتجاهل النصائح أدناه. فكر فيهم على أنهم ملخص لمعلومات مهمة.
- لا تكن متسرعًا أبدًا - لقد ثبت بالفعل أن تلف الأجهزة قد يؤدي إلى فشل صوت جهاز Mac الخاص بك ، وقد يكون هذا الضرر بسبب أنك لست حريصًا عند التعامل مع جهاز Mac الخاص بك. عند توصيل سماعات الرأس أو أي جهاز خارجي ، كن لطيفًا حيال ذلك. لا تدفع في مقبس سماعة الرأس وتكسر شيئًا.
- كن على دراية بالتحديثات - لا تنتظر حتى يبدأ صوت جهاز Mac الخاص بك في إعطائك المشاكل قبل تحديث البرنامج الموجود عليه. حتى إذا كان جهاز Mac الخاص بك يعمل بشكل طبيعي ، فقم بتحديث جميع التطبيقات ؛ وإذا كان هناك تحديث متاح لنظام التشغيل macOS ، فافعل ذلك. بهذه الطريقة ، يمكنك إيقاف المشكلة حتى قبل أن تبدأ.
- جرب الحلول البسيطة أولاً - غالبًا ما يمكن إصلاح مشكلات الصوت في جهاز Mac الخاص بك بخطوات بسيطة ، لذلك لا تجعل المشكلة أسوأ من خلال تجربة حل معقد لا تفهمه تمامًا ؛ لا يجب أن تتعامل مع أي شيء يتطلب منك فتح جهاز Mac. خذها إلى المحترفين.
الكلمات الختامية
تعد أجهزة Mac من الأدوات الرائعة لمساعدتك على العمل والاستمتاع بالترفيه. يعتمد جزء كبير من هاتين الوظيفتين على الأداء المرئي والصوتي للجهاز. إذا تعثر صوت جهاز Mac الخاص بك ، فلن تتمكن من استخدام جهاز Mac الخاص بك بالطريقة التي تريدها.
الحلول التي قرأتها من الصفحات الأولى إلى كل الطرق هنا هي أبسط الطرق وأكثرها فاعلية المتاحة لك. أي شيء خارج هذا وستحتاج إلى مساعدة مهنية ، ولكن نادرًا ما يكون هذا ضروريًا. اقرأ الحلول ، ثم جربها. يجب أن تكون قادرًا على تشغيل صوت Mac الخاص بك وكذلك في اليوم الذي اشتريته فيه وإلغاء علبته.
ما هو الخطأ في Mac
- استعد جهاز Mac الخاص بك
- استعادة البيانات الخاصة بك مجانا.
- هل تم استبدال الملفات؟ استعادتها.
- استعادة بطاقة SD المنسقة.
- ما الميزات الأخرى على Mac؟
- إصلاح جهاز Mac الخاص بك
- حذف جهاز Mac الخاص بك

Khalid Abdullahi
contributor Editor
Generally rated4.5(105participated)