يعد Mac أحد أكثر أنظمة التشغيل استخدامًا في جميع أنحاء العالم وهو مزود بالعديد من الميزات. على الرغم من ذلك ، يشعر المستخدمون أحيانًا بالارتباك بشأن قسمه ولا يمكنهم إنشاء قسم استرداد على نظام Mac. إذا كان لديك أيضًا شكوك مماثلة أو ترغب في ذلك استعادة بيانات القسم المحذوفة على نظام Mac ، فسيكون هذا دليلًا مثاليًا لك.
من حذف الأقسام على Mac إلى إنشاء قسم استرداد واستعادة بيانات التقسيم المفقودة إلى تمهيد Mac من قسم الاسترداد - قمنا بتغطية كل ذلك في هذا الدليل الأساسي. اقرأ وحل جميع الاستفسارات المهمة حول قسم Mac وقسم الاسترداد هنا.
الجزء 1. نظرة عامة على قسم Mac وقسم الاسترداد
لتسهيل إدارة مساحة قرص النظام ، يتيح لنا Mac إنشاء أقسام مختلفة عليها. ينتج عنه إدارة مناسبة للذاكرة للقرص ، مما يسمح لنا بفصل بياناتنا من خلال الأقسام المنطقية لمحرك الأقراص بأكمله. على سبيل المثال ، بدلاً من تخزين جميع المعلومات على قرص واحد ، يمكننا تقسيمها إلى أجزاء مختلفة. إذا أردنا ، يمكننا أيضًا تحميل أنظمة تشغيل مختلفة على أقسام منفصلة.
يعد إنشاء قسم على محرك الأقراص الثابتة لجهاز Mac أمرًا سهلاً للغاية. كل ما عليك فعله هو الوصول إلى القرص الصلب عبر Disk Utility والانتقال إلى علامة التبويب الأقسام. انقر على أيقونة "+" لإضافة قسم وتخصيصه للمساحة المطلوبة.

ما هو قسم الاسترداد؟
بخلاف قسم القرص العادي ، يعد قسم الاسترداد مكونًا مخفيًا في Mac يساعدنا في أنشطة استكشاف الأخطاء وإصلاحها المختلفة. سيحتوي على استرداد لنظام macOS الخاص بك وملفات النظام المهمة. في حالة حدوث خلل في نظام Mac لديك ، يمكنك استخدام قسم الاسترداد لتشغيل جهاز Mac وإصلاح البرامج الثابتة وتثبيت نسخة جديدة من macOS وتنفيذ الأداة المساعدة للقرص وما إلى ذلك. سنعلمك كيفية إنشاء قسم استرداد على نظام التشغيل Mac أو كيفية تشغيل قسم الاسترداد على جهاز Mac لاحقًا في هذا الدليل.
الجزء 2. كيفية حذف القسم على نظام التشغيل Mac؟
من الناحية المثالية ، قد تكون هناك أسباب مختلفة لحذف قسم على Mac. على سبيل المثال ، ربما تم تخصيص مساحة تخزين غير مناسبة للقسم أو ربما أصيب ببرامج ضارة. من المحتمل أنك ترغب في ذلك محو بياناتها أو حذف قسم أو تخصيص مساحته لقسم آخر. لا يهم ما هي متطلباتك ، يمكنك بسهولة حذف قسم على Mac باتباع الخطوات التالية:
- أولاً ، افتح التطبيقات عبر Finder وانتقل إلى قسم الأدوات المساعدة. من هنا ، يمكنك الوصول إلى Disk Utilities على نظام Mac.
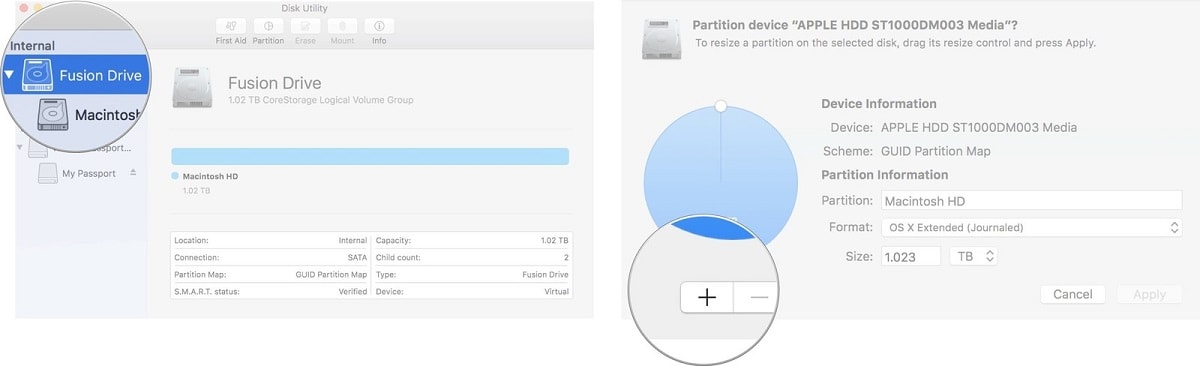
- يمكنك عرض الأقسام المتاحة على اللوحة اليمنى. ما عليك سوى تحديد قسم من اختيارك والنقر فوق خيار المسح من هنا. أكد اختيارك لمسح جميع البيانات الموجودة على القسم.
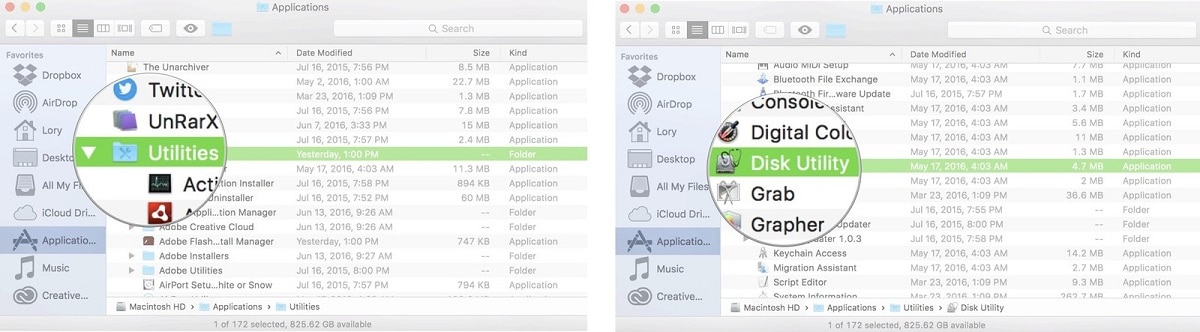
- إذا كنت تريد حذف قسم على Mac تمامًا ، فانتقل إلى محرك الأقراص الرئيسي من Disk Utilities. وهو مدرج إما على أنه Macintosh HD أو Fusion Drive.
- من بين جميع الخيارات المتاحة لمحرك الأقراص ، انقر فوق "أقسام" لعرض القسم المنطقي لمحرك الأقراص الثابتة.
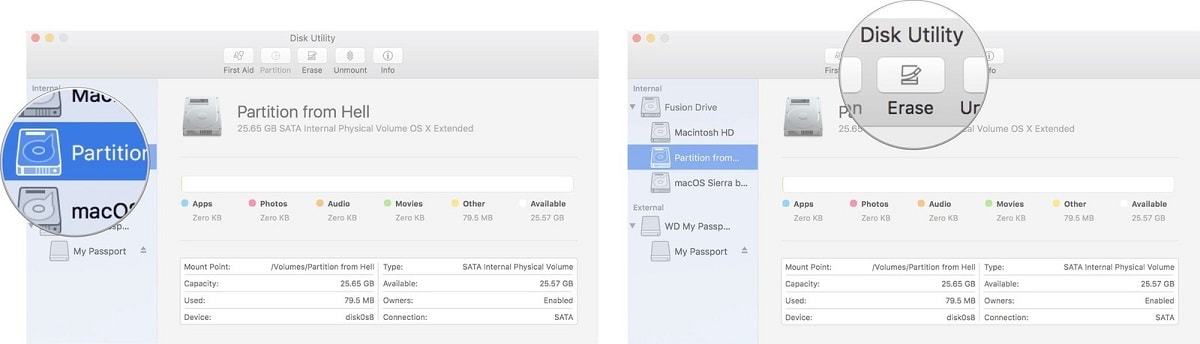
- سيعرض هذا تمثيلًا مرئيًا لمحرك الأقراص الثابتة بجهاز Mac وكيفية تقسيمه إلى أقسام مختلفة. ما عليك سوى تحديد القسم الذي ترغب في حذفه والنقر فوق رمز الإزالة ("-") لحذف القسم بالكامل.
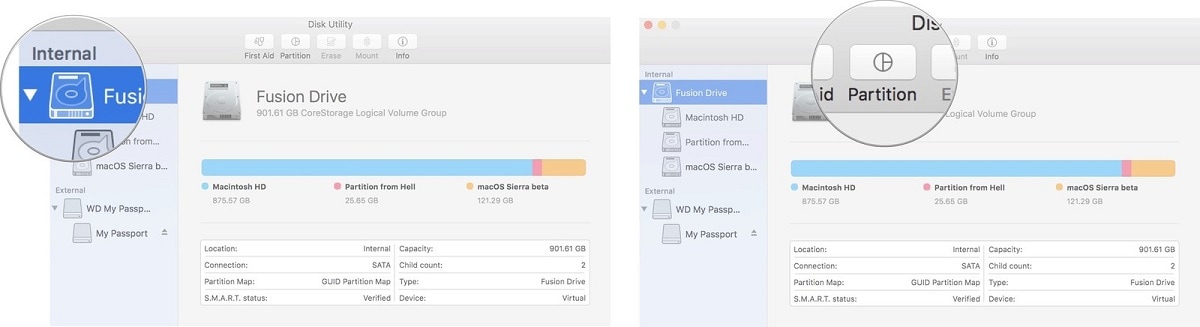
- قم بتأكيد اختيارك وانتظر لفترة من الوقت حيث يقوم Mac بإزالة القسم المحدد بشكل دائم من محرك الأقراص الثابتة.
بمجرد حذف القسم ، ستصبح المساحة المخصصة له متاحة أيضًا. الآن ، يمكنك إنشاء قسم جديد لتخصيص هذه المساحة أو إضافتها إلى أقسام أخرى أيضًا من Disk Utilities.
الجزء 3. كيفية استرداد القسم المفقود على نظام التشغيل Mac؟
إذا قمت بحذف قسم على Mac عن طريق الخطأ أو فقدت قسمًا بالكامل ، فلا داعي للقلق. لا يزال بإمكانك استعادة بيانات القسم المفقودة على نظام Mac باستخدام Recoverit Data Recovery. دعنا نتعرف على حل الاسترداد هذا للقسم المفقود بالتفصيل
لماذا يضيع التقسيم؟
فيما يلي بعض الأسباب الشائعة لفقد قسم أو حذفه على جهاز Mac:
- الحذف غير المقصود للقسم أو تنسيقه بواسطة فيروس
- يصبح القسم المنطقي غير متوفر بواسطة البرنامج الثابت
- هجوم فيروس أو برنامج ضار على القسم ، مما يجعله مفقودًا أو غير متاح
- تلف البرنامج أو نظام الملفات / سوء التعامل مع وحدة التخزين
- إيقاف تشغيل غير متوقع أو تحديث غير مكتمل لنظام macOS ، مما يؤدي إلى تخصيص قرص غير صحيح.
Recoverit Data Recovery: أفضل برنامج لاستعادة أقسام Mac
تم تطويره بواسطة Wondershare ، Recoverit برنامج Mac Partition Recovery يوفر حلولًا مخصصة لاستعادة المحتوى المفقود والمحذوف والذي يتعذر الوصول إليه في ظل سيناريوهات مختلفة. يتضمن ذلك استعادة البيانات من قسم مفقود على نظام Mac. سيقوم التطبيق بفحص تخزين الملفات بالكامل لنظامك وسوف يسترد المحتوى الأساسي ، حتى إذا تم فقد القسم الأصلي أو حذفه. بهذه الطريقة ، يمكنك بسهولة استعادة الملفات والمجلدات المحذوفة أو المفقودة. في وقت لاحق ، يمكنك فقط حفظها في أي مكان آمن آخر واستعادة محتوى القسم المحذوف على Mac بسهولة.
إذا قمت بحذف قسم على Mac أو فقدته لأي سبب آخر ، فيجب عليك استخدام Recoverit Data Recovery. يمكن أن يساعدك في استعادة بيانات التقسيم على جهاز Mac باتباع هذه الخطوات السهلة.
الخطوة 1: حدد القرص
لاستعادة القسم المحذوف ، تحتاج إلى تحديده كوجهة استرداد أولاً والنقر فوق "ابدأ" للمتابعة.

الخطوة 2: تفحص القسم
سيبدأ برنامج استرداد القسم في المسح ، مما يساعدك في الوصول إلى البيانات المفقودة والمحذوفة والمخفية والتي يتعذر الوصول إليها.

الخطوة 3: معاينة واستعادة
يكاد ينتهي! يمكنك معاينة جميع الملفات التي تريدها وتأكيد الجودة. ثم حدد الملفات وانقر على "استعادة" لاسترجاعها.

ملاحظة مهمة:
إذا كنت تستخدم إصدار macOS جديدًا ، فقد لا يتمكن تطبيق جهة خارجية من الوصول إلى أقسامه المنطقية. لتعطيل هذه الميزة ، تحتاج إلى إعادة تشغيل جهاز Mac في وضع الاسترداد وتشغيل Terminal من قائمة الأدوات المساعدة. بعد ذلك ، أدخل الأمر "تعطيل csrutil" وأعد تشغيل Mac في الوضع العادي. هذا سوف تعطيل حماية سلامة النظام على نظام Mac ، السماح لأداة خارجية (مثل Recoverit) بالوصول إلى أقسامها.
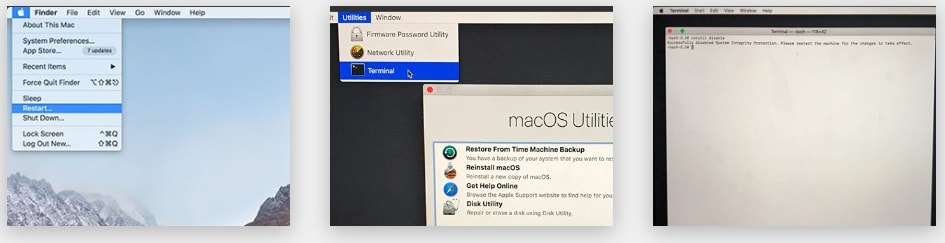
الجزء 4. كيفية إنشاء قسم الاسترداد على نظام التشغيل Mac؟
إذا لم يكن هناك قسم استرداد على جهاز Mac الخاص بك ، فيجب عليك إنشاء قسم على الفور. يمكن استخدام قسم الاسترداد على نظام التشغيل Mac بجميع أنواع الطرق لاستكشاف الأخطاء وإصلاحها والتغلب على العديد من المشكلات. إنه تطبيق مخصص لأداة macOS يمكن استخدامه لإصلاح macOS أو إعادة تثبيته وقت الحاجة.
كما يوحي الاسم ، يمكن أن يساعدك في إجراء استرداد macOS عن طريق إصلاح البرامج الثابتة أو القرص الصلب أو حتى نظام الملفات. لذلك ، في وقت الحاجة ، يمكنك فقط تشغيل Mac من قسم الاسترداد وتشغيل العديد من أنشطة استكشاف الأخطاء وإصلاحها.
إذا قمت بتثبيت إصدار حقيقي من macOS ، فسيكون قد قام تلقائيًا بإنشاء قسم استرداد على Mac. نظرًا لأن قسم الاسترداد مخفي ، فقد لا تتمكن من ملاحظته. إذا كنت ترغب في معرفة كيفية الوصول إلى قسم الاسترداد أو إنشائه بنفسك ، فيمكنك اتباع هذه الخطوات.
الخطوة 1: قم بتثبيت Recovery Partition Creator
نظرًا لعدم وجود حل أصلي لكيفية إنشاء قسم استرداد على جهاز Mac ، يمكنك استخدام أداة خارجية مثل Recovery Partition Creator. اذهب إلى موقعه على الإنترنت وقم بتنزيل التطبيق. رغم ذلك ، تحتاج إلى تعطيل ميزة حماية تكامل النظام (كما هو مذكور أعلاه) حتى يتمكن التطبيق من الوصول إلى الأقسام المتاحة على جهاز Mac الخاص بك.
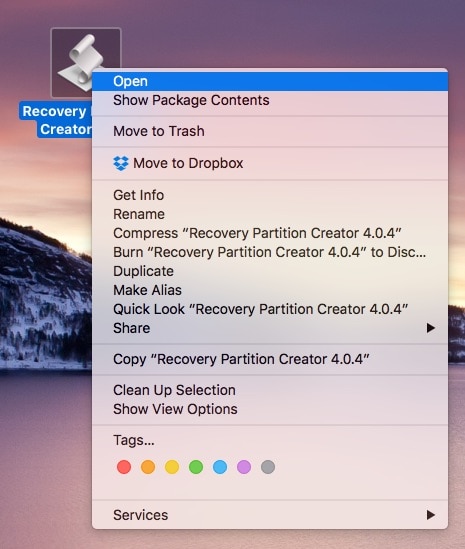
بمجرد تثبيت التطبيق ، ما عليك سوى العثور عليه وافتحه لإنشاء قسم استرداد على نظام Mac.
الخطوة 2: حدد محرك الأقراص الهدف
عندما تقوم بتشغيل التطبيق ، ستتلقى رسالة تحذير مثل هذه. نظرًا لأن البرنامج يمكنه تعديل القرص الثابت الخاص بك ، فقد يؤدي ذلك إلى حذف البيانات. لذلك ، يوصى بأخذ نسخة احتياطية من ملفاتك المهمة مسبقًا. ببساطة وافق على رسالة التحذير للمتابعة.
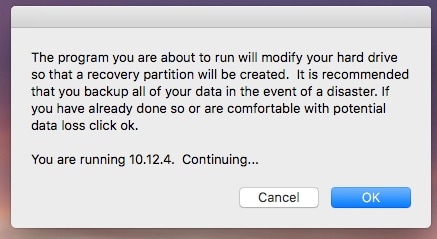
الآن ، تحتاج إلى تحديد محرك أقراص حيث تحتاج إلى تثبيت قسم الاسترداد. بينما يمكن أن يكون محرك أقراص خارجيًا ، في معظم الحالات ، نختار Macintosh HD (القرص الصلب الداخلي).
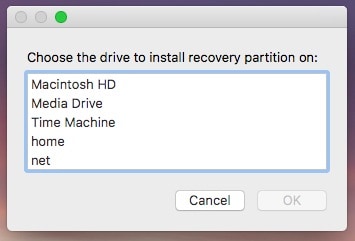
الخطوة 3: إنشاء قسم الاسترداد
بعد تحديد محرك الأقراص الهدف لتثبيت قسم الاسترداد ، سيبدأ التطبيق في اتخاذ الخطوات المطلوبة. سيقوم بفحص محرك الأقراص الهدف بحثًا عن أي خطأ وتثبيت قسم استرداد عليه. عند اكتمال العملية ، سيتم إعلامك بواسطة Recovery Partition Creator.
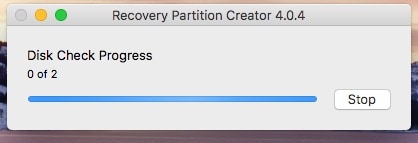
الجزء 5. كيفية تمهيد نظام التشغيل Mac في قسم الاسترداد؟
بمجرد إنشاء قسم الاسترداد على جهاز Mac ، يمكنك استخدامه للتغلب على المشكلات المختلفة. على سبيل المثال ، إذا كان نظام Mac الخاص بك غير قادر على التحميل بطريقة مثالية أو تعرض لبعض الأضرار الجسيمة ، فيمكنك تشغيله من قسم الاسترداد بدلاً من ذلك.
يمنحنا وضع الاسترداد في Mac بشكل مثالي أربعة خيارات - استعادة البيانات من نسخة Time Machine الاحتياطية ، أو إعادة تثبيت macOS ، أو الحصول على مساعدة عبر الإنترنت ، أو تنفيذ الأداة المساعدة للقرص. يمكن أن يساعدك تطبيق Disk Utility في إدارة القرص المدمج على جهاز Mac من خلال العديد من الميزات. للتمهيد في قسم الاسترداد لنظام التشغيل Mac ، اتبع هذه الخطوات.
- قم بتشغيل جهاز Mac الخاص بك وإذا كان قيد التشغيل بالفعل ، فما عليك سوى الانتقال إلى قائمة Apple وإعادة تشغيله.
- عند إعادة تشغيل النظام ، اضغط على مفتاحي Command + R في نفس الوقت. قد تضطر إلى الضغط عليهم في وقت واحد عدة مرات بعد سماع رنين بدء التشغيل.
- سيؤدي هذا إلى تحميل Mac تلقائيًا في وضع الاسترداد وسيقدم الخيارات التالية. يمكنك استعادة بيانات النسخة الاحتياطية من Time Machine ، أو إعادة تثبيت macOS ، أو الحصول على مساعدة عبر الإنترنت ، أو الوصول إلى Disk Utility.

- يمكنك فقط اختيار الخيار الذي تختاره من هنا للمتابعة. على سبيل المثال ، إذا كانت هناك مشكلة متعلقة بالبرامج الثابتة ، فيمكنك اختيار إعادة تثبيت macOS. انقر فوق الخيار ذي الصلة في أدوات macOS واتبع الإرشادات البسيطة التي تظهر على الشاشة.

- انقر فوق الزر "تم" في النهاية واحفظ اختدفقاتك. اخرج من تطبيق iCloud وانتظر لفترة من الوقت حيث ستتم مزامنة صور iCloud الخاصة بك مع ألبوم Mac.
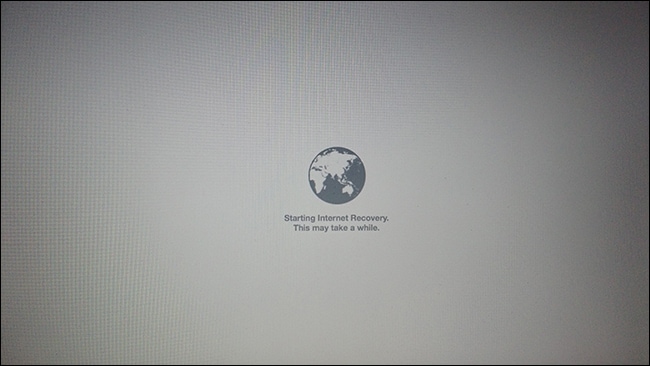
الاستنتاج
الآن عندما تعرف كيفية إدارة أقسام Mac وقسم الاسترداد الخاص به ، يمكنك بالتأكيد تحقيق أقصى استفادة من نظامك. إذا فقدت قسمًا أو عانيت من فقدان البيانات في نظام Mac ، فاستعن بملفات Recoverit Data Recovery . إنها أداة متقدمة لاستعادة البيانات يمكنها مساعدتك في استعادة المحتوى المفقود / المحذوف / الذي يتعذر الوصول إليه في جميع السيناريوهات. يمكنك أيضًا استخدام نسخته التجريبية المجانية أو الحصول على اشتراك مميز للحفاظ على الأداة في متناول اليد. أنت لا تعرف أبدًا - قد ينتهي بك الأمر باستخدامه في أي سيناريو غير متوقع استعادة الملفات المفقودة on Mac.
ما هو الخطأ في Mac
- استعد جهاز Mac الخاص بك
- استعادة البيانات الخاصة بك مجانا.
- هل تم استبدال الملفات؟ استعادتها.
- استعادة بطاقة SD المنسقة.
- ما الميزات الأخرى على Mac؟
- إصلاح جهاز Mac الخاص بك
- حذف جهاز Mac الخاص بك

Khalid Abdullahi
contributor Editor
Generally rated4.5(105participated)