هذا أحد الاستعلامات العديدة التي تلقيناها مؤخرًا من مستخدمي macOS لدينا. في حين أن macOS هو بالتأكيد أحد أكثر أنظمة التشغيل أمانًا وشعبية على مستوى العالم ، إلا أنه يحتوي على بعض المزالق. على سبيل المثال ، هناك أوقات لا يتمكن فيها المستخدمون من تثبيت تحديثات macOS معينة. منذ فترة ، كان تثبيت macOS Sierra الخاص بي عالقًا واضطررت إلى ذلك إعادة تعيين Mac يدويًا . إذا لم يتم تثبيت macOS Sierra أو واجهت نفس المشكلة مع الإصدارات الأخرى ، فلا داعي للقلق. في هذا الدليل ، سنعلمك ما يجب فعله عندما يتعذر تثبيت macOS على جهاز الكمبيوتر الخاص بك.
لماذا لا يمكن تثبيت macOS على جهاز الكمبيوتر الخاص بك؟
قبل أن نناقش طرق إصلاح تعذر تثبيت macOS ، من المهم فهم الأسباب الكامنة وراء ذلك. فيما يلي بعض المشاكل الشائعة المرتبطة بهذا الموقف غير المرغوب فيه.
- تأكد من وجود مساحة خالية كافية على النظام لإكمال التثبيت.
- قد تظهر المشكلة إذا كنت تحاول تثبيت إصدار مقرصن أو تالف من نظام التشغيل
- قد يكون هناك بعض التعارض مع نظام التشغيل الحالي أو ملف تعريف البرنامج على الكمبيوتر.
- يمكن أن يحظر إعداد الشبكة تثبيت التحديث أو تنزيله من الخادم الخاص به.
- ربما تم اختراق برنامج التمهيد أو إعدادات تحميل التمهيد.
- قد تكون هناك بعض المشاكل في التاريخ والوقت الافتراضيين للنظام.
- إذا كان لدى النظام بالفعل عدة مستخدمين ، فقد تكون هناك بعض المشاكل في التثبيت.
- قد تكون وحدة تخزين النظام تالفة أو غير كافية أو مصابة بفيروس.
الطريقة 1: إعادة تشغيل Mac وإعادة تثبيته
في بعض الأحيان ، يمكن لأبسط الحلول إصلاح حتى أكثر المشكلات أهمية في تثبيت macOS. في حالة تعذر تثبيت macOS ، فحاول إعادة تشغيل النظام مرة واحدة. بعد ذلك ، أعد تثبيت نظام التشغيل وحاول حل هذه المشكلة. إذا كنت محظوظًا ، فسيكون هذا الإصلاح البسيط قادرًا على حل مشكلة تثبيت macOS بسلاسة.
- أولاً ، تحتاج إلى إعادة تشغيل النظام الخاص بك. إذا كنت تستخدمه بالفعل ، فما عليك سوى الانتقال إلى القائمة الرئيسية والنقر فوق الزر "إعادة التشغيل".
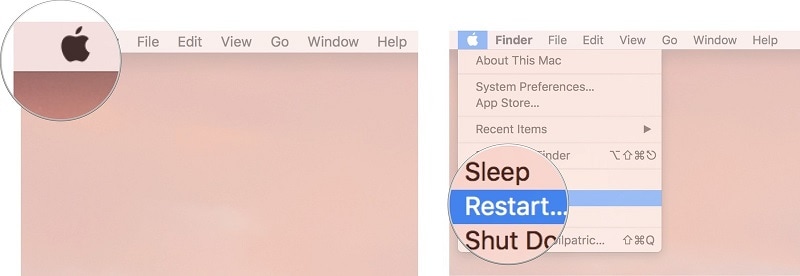
- في حالة عدم استجابة النظام ، يمكنك الضغط مع الاستمرار على زر التشغيل بقوة لإيقاف تشغيله. اضغط عليه مرة أخرى لتشغيل Mac.
- كما تسمع رنين بدء التشغيل على Mac ، اضغط على مفتاحي Command + R في نفس الوقت. استمر في الاحتفاظ بها حتى يقوم نظامك بالتمهيد في وضع الاسترداد.
- سيؤدي هذا إلى تشغيل نافذة أداة macOS على الشاشة. ما عليك سوى النقر فوق خيار "إعادة تثبيت macOS" واتبع الإرشادات البسيطة التي تظهر على الشاشة لإكمال التثبيت.
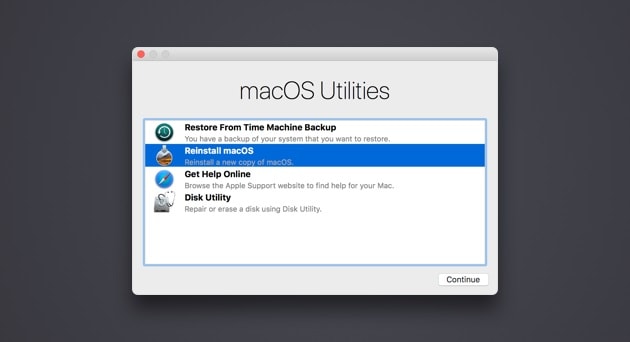
الطريقة 2. تحقق من تاريخ Mac و زمن
هذا خطأ مبتدئ يرتكبه الكثير من الأشخاص أثناء تثبيت تحديثات macOS على أجهزة الكمبيوتر الخاصة بهم. إذا كان التاريخ والوقت الافتراضي لنظامك خاطئين ، فيمكن أن يتعارض مع آخر تحديث. على سبيل المثال ، قد تتحقق بعض التحديثات من التاريخ والوقت الحاليين للتأكد من أن النظام سيعطي نتائج متوافقة أم لا. إليك طريقة سريعة لفعل الشيء نفسه وإصلاح نظام macOS Sierra لن يؤدي إلى تثبيت مشكلة. يمكنه أيضًا إصلاح نفس المشكلة لإصدارات macOS الأخرى أيضًا.
- ما عليك سوى النقر فوق قائمة Apple في الزاوية العلوية اليسرى من الشاشة وزيارة تفضيلات النظام > التاريخ و زمن.
- سيؤدي هذا إلى فتح التاريخ و إعدادات الوقت على نظامك. هنا ، يمكنك ضبط التاريخ والوقت الحاليين يدويًا على جهاز Mac الخاص بك أو يمكنك تمكين الميزة التلقائية أيضًا.
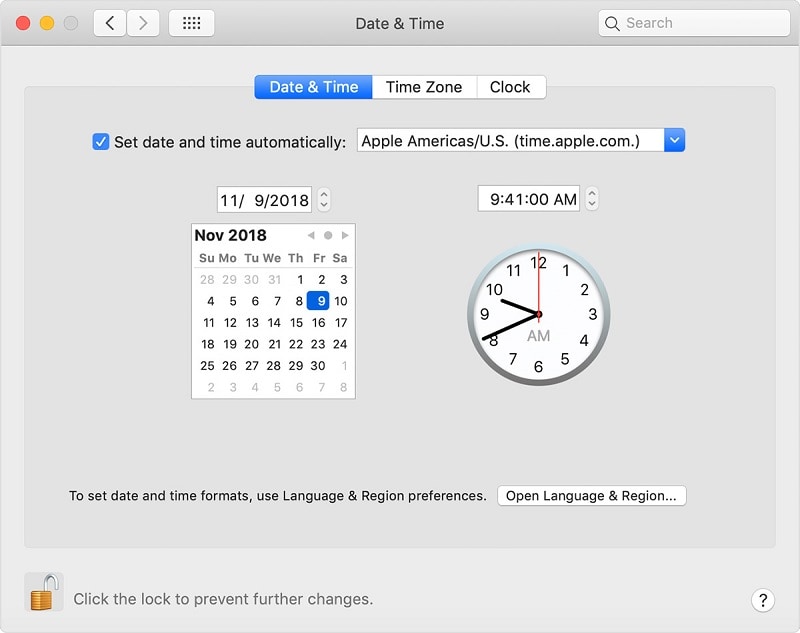
- يوجد أيضًا قسم لـ "المنطقة الزمنية" هنا بحيث يمكنك تحديد المنطقة الزمنية المناسبة لموقعك.
- لإجراء مزيد من التغييرات ، يمكنك النقر فوق ميزة "فتح اللغة والمنطقة" من هنا.
- الآن ، حدد المنطقة التي تنتمي إليها أو بدّل التقويم الذي تتابعه. نوصي بالحفاظ على التقويم الجورجي لجاذبيته العالمية.
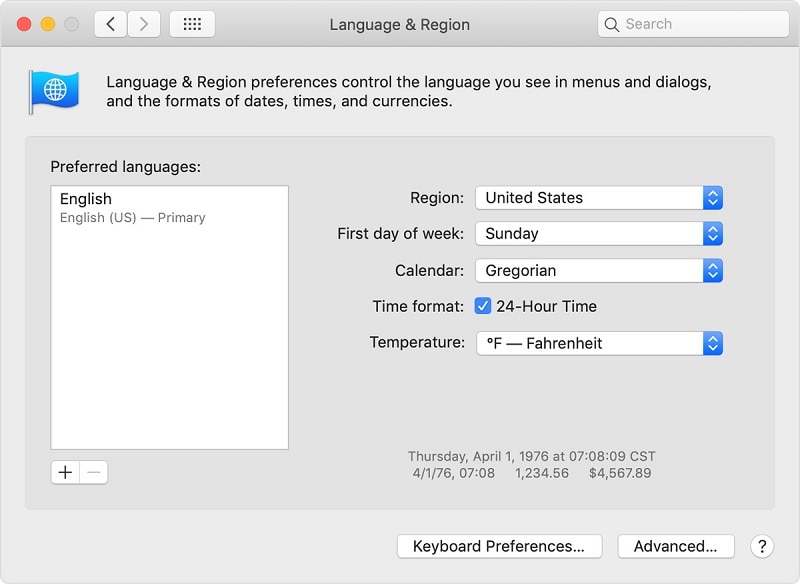
الطريقة 3. قم بتحرير مساحة Mac
إذا كانت مساحة التخزين على نظام Mac لديك منخفضة ، فقد تواجه مشكلة مماثلة أيضًا. قبل تثبيت تحديث macOS جديد ، تأكد من وجود مساحة خالية على النظام. بهذه الطريقة ، يمكن للنظام تنزيل التحديث دون أي مشاكل واتخاذ الإجراءات اللازمة.
- للتحقق من تخزين Mac ، انتقل إلى قائمة Apple من الأعلى وانقر على "About This Mac".
- سيتم فتح نافذة مخصصة تحتوي على تفاصيل حول النظام. انتقل إلى علامة التبويب "التخزين" من هنا لعرض تفاصيل حول الأقسام وتخزين Mac.
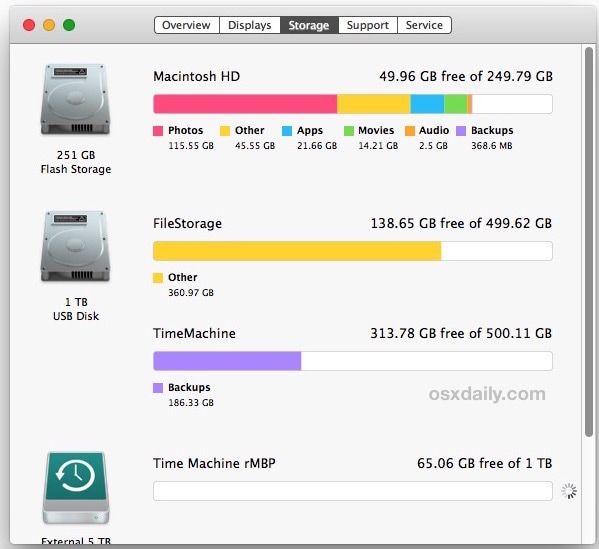
- هنا ، يمكنك عرض نوع البيانات (الصور ومقاطع الفيديو والنسخ الاحتياطي وما إلى ذلك) التي احتلت مساحة على وحدة تخزين Mac.
- بعد ذلك ، يمكنك التخلص من أي بيانات غير مرغوب فيها من جهاز Mac الخاص بك. ما عليك سوى تحديد أي ملف ونقله إلى المهملات. بعد ذلك ، يمكنك تفريغ سلة المهملات أيضًا.
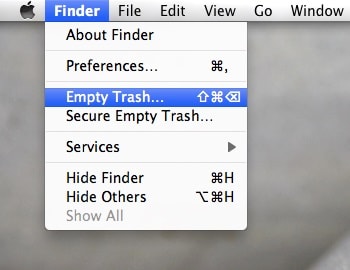
- تأكد من إزالة ذاكرة التخزين المؤقت والملفات المؤقتة أيضًا. هناك أيضًا الكثير من أدوات الجهات الخارجية التي يمكنها مساعدتك توفير مساحة أكبر على جهاز Mac الخاص بك .
الطريقة 4. إعادة تعيين NVRAM
NVRAM هو الجزء غير المتطاير من ذاكرة الوصول العشوائي في جهاز الكمبيوتر الذي يخزن المعلومات الحيوية المتعلقة بالتمهيد ونظام التشغيل والمكونات الأخرى. في بعض الأحيان ، يمكن أن تتعارض التفاصيل المخزنة في NVRAM مع المثبت ، مما يجعل macOS لا يمكن تثبيته على جهاز الكمبيوتر الخاص بك. لإصلاح ذلك ، يمكنك اتباع هذه الخطوات وإعادة تعيين NVRAM على جهاز Mac الخاص بك.
- أولاً ، أعد تشغيل النظام بالطريقة التي تريدها. إذا لم يستجب ، فاضغط لفترة طويلة على زر الطاقة وانتظر حتى يتم إيقاف تشغيله. بعد ذلك ، اضغط عليه مرة أخرى وأعد تشغيله.
- الآن ، اضغط على مفاتيح Command + Option + P + R في نفس الوقت بمجرد بدء تشغيل النظام.
- استمر في الضغط عليهم لفترة (10 ثوانٍ على الأقل) واتركهم يذهبون بمجرد سماع رنين بدء التشغيل مرة أخرى. سيؤدي هذا إلى إعادة تعيين NVRAM تلقائيًا على جهاز Mac الخاص بك.
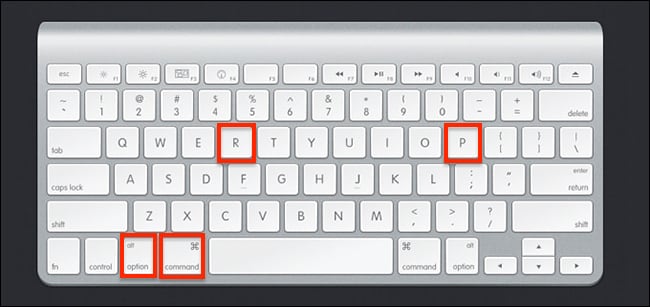
الطريقة 4. إعادة تعيين NVRAM
NVRAM هو الجزء غير المتطاير من ذاكرة الوصول العشوائي في جهاز الكمبيوتر الذي يخزن المعلومات الحيوية المتعلقة بالتمهيد ونظام التشغيل والمكونات الأخرى. في بعض الأحيان ، يمكن أن تتعارض التفاصيل المخزنة في NVRAM مع المثبت ، مما يجعل macOS لا يمكن تثبيته على جهاز الكمبيوتر الخاص بك. لإصلاح ذلك ، يمكنك اتباع هذه الخطوات وإعادة تعيين NVRAM على جهاز Mac الخاص بك.
- أولاً ، أعد تشغيل النظام بالطريقة التي تريدها. إذا لم يستجب ، فاضغط لفترة طويلة على زر الطاقة وانتظر حتى يتم إيقاف تشغيله. بعد ذلك ، اضغط عليه مرة أخرى وأعد تشغيله.
- الآن ، اضغط على مفاتيح Command + Option + P + R في نفس الوقت بمجرد بدء تشغيل النظام.
- استمر في الضغط عليهم لفترة (10 ثوانٍ على الأقل) واتركهم يذهبون بمجرد سماع رنين بدء التشغيل مرة أخرى. سيؤدي هذا إلى إعادة تعيين NVRAM تلقائيًا على جهاز Mac الخاص بك.
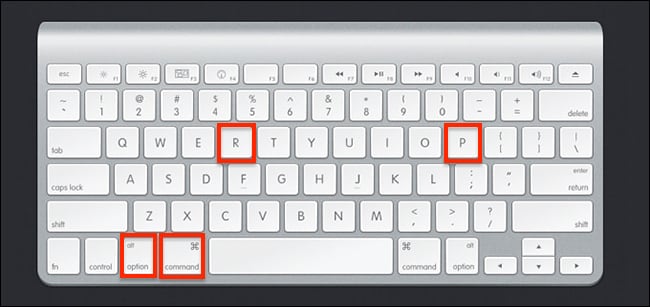
الطريقة 5: تشغيل First Aid على قرص Mac
في حالة وجود مشكلة في تخزين Mac نفسه ، فيمكنه أيضًا إيقاف التثبيت بينهما. لحل مشكلة تعذر تثبيت macOS بسبب هذه المشكلة ، احصل على مساعدة من Disk Utility. إنها ميزة مضمنة في Mac يمكنها مساعدتك في إصلاح وحدة التخزين الخاصة به أو أي قسم في أي وقت من الأوقات.
- إذا كان جهاز Mac الخاص بك قيد التشغيل بالفعل ، فيمكنك الانتقال إلى التطبيقات الخاصة به > المرافق و > أداة القرص Disk Utility لفتحه.
- هناك طريقة أخرى للوصول إليه وهي عبر وضع الاسترداد الخاص بنظام التشغيل Mac. ما عليك سوى إعادة تشغيل Mac والضغط على مفاتيح Command + R أثناء عملية بدء التشغيل. من أدوات macOS المساعدة المتاحة ، انقر فوق "Disk Utility".
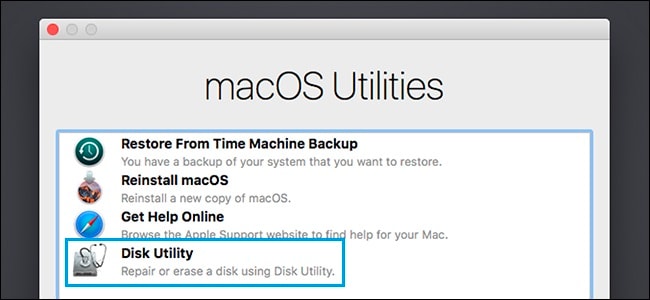
- سيؤدي هذا إلى إطلاق قسم مخصص يحتوي على تفاصيل حول محرك الأقراص الثابتة الداخلي لجهاز Mac وقسمه. يمكنك تحديد وحدة التخزين من اللوحة اليسرى وعرض تفاصيلها على اليمين.
- الآن ، انقر فوق خيار "First Aid" على شريط الأدوات لإصلاح القرص وتأكيد اختيارك بالنقر فوق الزر "تشغيل" مرة أخرى.
- سيبدأ هذا في إصلاح القرص المحدد على جهاز Mac الخاص بك حتى تتمكن من تجاوز تثبيت macOS Sierra العالق.
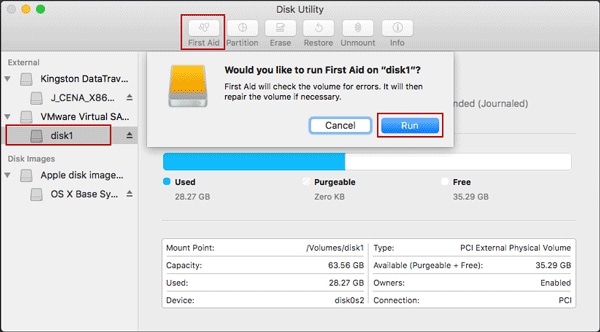
الطريقة 6. استخدم وضع المستخدم الفردي
ينتهي المطاف بالكثير من مستخدمي Mac بإنشاء حسابات متعددة يمكن أن تأتي بنتائج عكسية أثناء عملية التثبيت. تتمثل إحدى أفضل الطرق لحل هذه المشكلة في تشغيل نظامك في وضع المستخدم الفردي. سيؤدي هذا إلى فتح غلاف Unix الخاص به ، مما يتيح لك تمرير الأوامر المطلوبة مباشرة إلى النظام. إليك كيف يمكنك أيضًا إصلاح تعذر تثبيت macOS على مشكلة جهاز الكمبيوتر الخاص بك عبر وضع المستخدم الفردي.
- للبدء ، قم بتشغيل النظام الخاص بك. إذا كان قيد التشغيل بالفعل ، فيمكنك إعادة تشغيله.
- استمر في الضغط على مفتاحي Command + S أثناء تشغيله لبضع ثوان. سيؤدي هذا إلى تشغيل جهاز Mac الخاص بك في وضع مستخدم واحد باستخدام شاشة Unix Shell.
- بمجرد الانتهاء من ذلك ، استخدم الأمر File System Check (fsck) لمسح الدليل وإصلاحه. من الناحية المثالية ، اكتب الأمر "fsck –fy" واضغط على Enter.
- سيقوم Mac تلقائيًا بفحص وحدة التخزين وسيحاول إصلاحها. في النهاية ، يمكنك فقط كتابة الأمر "exit" وإعادة تشغيل Mac في الوضع العادي.
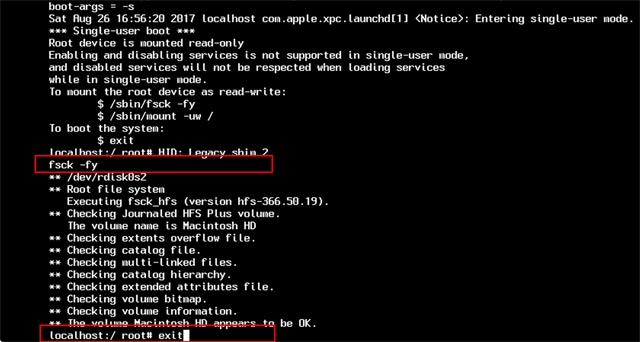
الطريقة 7: إنشاء مثبت قابل للتمهيد
إذا كانت هناك مشكلة خطيرة في نظامك ، فيمكنك التفكير في هذا النهج. على الرغم من أنها معقدة بعض الشيء وتستغرق وقتًا طويلاً ، إلا أنها على الأرجح ستصلح مشكلة تعذر تثبيت macOS. في هذا ، سنستعين بمصدر خارجي (مثل محرك أقراص USB) لإنشاء وسائط قابلة للتمهيد. لاحقًا ، سنتلقى مساعدته لتثبيت macOS على النظام. لإصلاح تعذر تثبيت macOS على جهاز الكمبيوتر الخاص بك ، اتبع الخطوات التالية:
- لتبدأ ، قم بتنزيل مثبت macOS على نظامك. يمكنك زيارة موقعها الرسمي على الإنترنت للقيام بنفس الشيء.
- بمجرد أن يكون المثبت في متناول يدك ، قم بتوصيل مصدر خارجي لإنشاء وسائط قابلة للتمهيد. تأكد من أنه يحتوي على 12 غيغابايت على الأقل من مساحة التخزين المجانية. أيضًا ، خذ نسخته الاحتياطية مسبقًا حيث سيتم تنسيقها بواسطة Mac.
- بعد توصيل المصدر ، انتقل إلى تطبيقات Mac الخاصة بك > Utilities وإطلاق Terminal.
- الآن ، تحتاج إلى كتابة أوامر معينة في Terminal لإنشاء وسائط قابلة للتمهيد. قد تختلف الأوامر الدقيقة وفقًا لإصدار macOS لديك.
- For Mojave: sudo /Applications/Install\ macOS\ Mojave.app/Contents/Resources/createinstallmedia --volume /Volumes/
- High Sierra: sudo /Applications/Install\ macOS\ High\ Sierra.app/Contents/Resources/createinstallmedia --volume /Volumes/
- For Sierra: sudo /Applications/Install\ macOS\ Sierra.app/Contents/Resources/createinstallmedia --volume /Volumes/ --applicationpath /Applications/Install\ macOS\ Sierra.app
- For El Capitan: sudo /Applications/Install\ OS\ X\ El\ Capitan.app/Contents/Resources/createinstallmedia --volume /Volumes/ --applicationpath /Applications/Install\ OS\ X\ El\ Capitan.app
هنا ، يجب استبدال السلسلة string بوحدة التخزين الحالية في Mac حيث يوجد المثبت.
- بمجرد الانتهاء من الكتابة ، اضغط على Enter وأكد اختيارك. سيكون عليك إدخال تفاصيل حساب المسؤول لمصادقة العملية.
- في النهاية ، سيتم إخطارك بإنشاء الوسائط القابلة للتمهيد. ما عليك سوى الخروج من المحطة وإلغاء تحميل الوسائط. لاحقًا ، يمكنك الحصول على مساعدة مدير بدء تشغيل Mac أو تفضيلات القرص لتشغيله من الوسائط المتصلة.
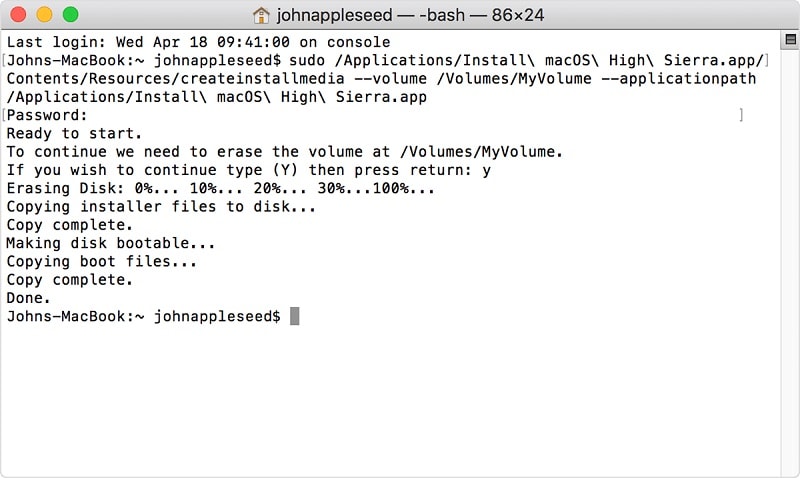
نصيحة إضافية. استعادة البيانات من نظام Mac غير القابل للتمهيد
إذا تعطل جهاز Mac الخاص بك ولا يبدو أنك تستخرج بياناته مرة أخرى ، فلا داعي للقلق. يمكنك الحصول على مساعدة Wondershare Recoverit Data Recovery Mac لنظام التشغيل Mac أن يفعل الشيء نفسه. إنها أداة مخصصة لاستعادة البيانات تسمح لنا باستخراج جميع أنواع البيانات من تخزين Mac. يمكن للإصدار النهائي من الأداة إنشاء وسائط قابلة للتمهيد. بهذه الطريقة ، يمكنك إجراء استعادة البيانات على جهاز Mac المعطل أو المعطل. في الآونة الأخيرة ، توصلت الشركة إلى آخر تحديث للبرنامج - Recoverit 8.0 المجهز بالعديد من الميزات المتطورة.

Recoverit - أفضل برنامج لاستعادة ملفات Word
- استرجع مستندات Word من جميع أجهزة التخزين مثل Mac.
- استرجع أكثر من 1000 نوع وتنسيقات من الملفات في مواقف مختلفة.
- قم بمسح ومعاينة الملفات قبل استعادتها من القرص الصلب MacBook.
لمعرفة كيفية إنشاء وسائط قابلة للتمهيد باستخدام Recoverit 8.0 ، ما عليك سوى اتباع الخطوات الأساسية التالية:
الخطوة 1: حدد الموقع
قم بتشغيل البرنامج وحدد محرك الأقراص حيث فقدت ملفات البيانات. إذا كنت لا تعرف محرك الأقراص الذي تريد البحث عنه ، فانقر فوق خيار "لا يمكنني العثور على القسم الخاص بي" ، واضغط على زر ابدأ.

الخطوة 2: فحص الموقع
عادةً ما يقوم البرنامج بإجراء فحص استرداد شامل والبحث عن الملفات المفقودة والمحذوفة على محرك الأقراص بأكمله.

الخطوة 3: معاينة واسترداد
عند اكتمال الفحص ، سيتم سرد الملفات على الشاشة. سيقوم البرنامج بفرز الملفات وفقًا للتنسيق لتسهيل البحث. يمكنك تحديد ملفات متعددة في وقت واحد والحصول على معاينة لهم.

الاستنتاج
هذا كل شيء ، أيها الناس! هذا يختتم دليلنا الإعلامي حول كيفية إصلاح تعذر تثبيت macOS. منذ فترة ، عندما كان تثبيت macOS Sierra الخاص بي عالقًا ، اتبعت نفس التمرين وقمت بإصلاح هذه المشكلة بسهولة. علاوة على ذلك ، إذا فقدت بعض بياناتك المهمة بسبب تعطل جهاز Mac ، فاستخدم Recoverit 8.0. يمكن لأحدث إصدار من تطبيق استعادة البيانات إنشاء وسائط قابلة للتمهيد حالا. يمكنك الحصول على مساعدته لتشغيل جهاز Mac المعطل واستخراج كل المحتوى الحيوي منه بسلاسة.
ما هو الخطأ في Mac
- استعد جهاز Mac الخاص بك
- استعادة البيانات الخاصة بك مجانا.
- هل تم استبدال الملفات؟ استعادتها.
- استعادة بطاقة SD المنسقة.
- ما الميزات الأخرى على Mac؟
- إصلاح جهاز Mac الخاص بك
- حذف جهاز Mac الخاص بك

Khalid Abdullahi
contributor Editor
Generally rated4.5(105participated)