إذا كنت أيضًا جديدًا على نظام macOS البيئي ، فقد يكون لديك سؤال مماثل في الاعتبار. من الناحية المثالية ، Mac Finder هو أحد أهم مكونات نظام التشغيل. سيكون أول شيء تراه على جهاز Mac الخاص بك وربما الأكثر فائدة أيضًا. من التنقل في نظام Mac الخاص بك إلى الوصول إلى العديد من الاختصارات ، سيكون مفيدًا لك مرارًا وتكرارًا.
سنعلمك في هذا الدليل كيفية فتح Finder على نظام Mac أو استخدمه كمحترف. دعونا نناقش كل شيء أساسي حول Finder على Mac في هذا الدليل الإعلامي.
الجزء 1. ما هو Finder على جهاز Mac؟
باختصار ، Finder هو واجهة المستخدم الرسومية الأصلية ومدير الملفات على Mac. يوجد شريط قوائم رئيسي في Finder يظل ثابتًا في الجزء العلوي من الشاشة. يتكون من خيارات متنوعة للسماح لنا بالوصول إلى جميع أنواع الميزات على Mac. بصرف النظر عن ذلك ، يعمل Finder أيضًا كمدير ملفات (مثل Windows Explorer). تحتوي اللوحة اليسرى عادةً على دليل الملفات والاختصارات بينما يعرض الجانب الأيمن المحتوى والملفات المخزنة بدلاً من ذلك.
لذلك ، يتيح لنا تصفح جميع البيانات المحفوظة والأدلة الموجودة على Mac. بالإضافة إلى ذلك ، يمكنك إنشاء ملفات ومجلدات جديدة عبر MacBook Finder أيضًا. يمكنك أيضًا زيارة موقع محدد من خلال بحث Mac Finder. مع إصدار macOS Mojave ، حصل Finder على واجهة جديدة. يمكنك حتى معاينة الملفات والمستندات الخاصة بك على اللوحة الجانبية للحصول على تجربة تصفح أفضل.

الجزء 2. أين يوجد Finder على جهاز Mac؟
الآن عندما تعرف مدى أهمية Mac Finder ، دعنا نتعرف على مكان Finder على جهاز Mac وكيفية الوصول إليه. نظرًا لأن Finder هو أحد أهم المكونات على نظام Mac ، فإن اختصاره موجود افتراضيًا في قفص الاتهام. رغم ذلك ، يمكنك أيضًا الوصول إليه عبر قائمة Finder الرئيسية في اللوحة العلوية من الشاشة أيضًا.
- يوجد رمز Finder موجود على قفص الاتهام افتراضيًا لسهولة الوصول إليه. فقط انقر نقرًا مزدوجًا فوقه أو حدده للوصول إلى ميزاته.

- بمجرد تحديد أيقونة Mac Finder ، يمكنك الانتقال إلى القائمة الرئيسية أعلى الشاشة أيضًا. قم بزيارة ملف > علامة تبويب جديدة لإطلاق علامة تبويب جديدة واستكشاف مساحة تخزين جهاز Mac.

- سيؤدي هذا إلى فتح نافذة جديدة على الشاشة. يمكنك الوصول إلى الاختصارات الموجودة على اللوحة اليمنى أو تصفحها بالطريقة التي تريدها.

الجزء 3. الميزات والحلول المشتركة حول Mac Finder
كما ترى ، يمكن لـ Mac Finder مساعدتك بعدة طرق بشكل متكرر. لمساعدتك في تحقيق أقصى استفادة من macOS X Finder ، ناقشنا بسرعة عناصره وميزاته الرئيسية.
1. أيقونة واختصارات Mac Finder
يوجد اختصار Mac finder على قفص الاتهام ويتم تصويره بواسطة رمز Mac السعيد. يمكنك فقط النقر فوقه للوصول إلى File Finder على نظام Mac. بصرف النظر عن ذلك ، يوفر MacBook Finder الكثير من اختصارات لوحة المفاتيح أيضًا لسهولة الوصول إلى ميزاته المتكررة.
- Command + N: يفتح نافذة جديدة
- Command + T: يفتح علامة تبويب جديدة
- Command + F: يفتح Finder بخيار البحث
- Command + I: الحصول على لوحة المعلومات في Finder
- Command + Option + S: سيؤدي هذا إما إلى إخفاء الشريط الجانبي أو إظهاره
- Command + 1/2/3/4: للحصول على عرض تدفق الرمز / القائمة / العمود / الغلاف
- Command + Shift + I: يفتح محرك iCloud
- Command + Shift + D: يفتح مجلد سطح المكتب
- Command + Shift + O: يفتح مجلد المستندات
- Command + Shift + F: يفتح مجلد "All my Files"
- Command + Shift + L: يفتح مجلد التنزيلات
بصرف النظر عن هذا ، هناك الكثير من اختصارات Mac Finder الأخرى التي يمكنك استكشافها بشكل أكبر.
2. استخدم جزء المعاينة
إذا كنت ترغب في توفير وقتك والحصول على تجربة أفضل لـ Finder Mac ، ففكر في استخدام جزء المعاينة الخاص به. في حالة عدم تشغيل الميزة ، انتقل إلى القائمة الرئيسية لـ Finder > اعرض وانقر على خيار "إظهار المعاينة". بعد ذلك ، عند تشغيل Finder ، يمكنك الحصول على معاينة للصور ومقاطع الفيديو والمستندات وما إلى ذلك على اللوحة الجانبية. تمت إعادة تصميم جزء المعاينة بإصدار macOS Mojave ، بما في ذلك بعض خيارات التحرير الأساسية أيضًا.

3. قم بتغيير طريقة عرض ملفاتك
يمكنك أيضًا تخصيص طريقة عرض الملفات على Finder. في شريط أدوات Finder ، يمكنك عرض خيارات عرض مختلفة مثل رمز وقائمة وعمود وتدفق الغلاف. يمكنك تحديد الخيار الذي تختاره أو حتى استخدام الاختصارات المذكورة أعلاه. اضغط على الأمر وأي من المفاتيح الرقمية 1/2/3/4 لتغيير العرض.

لتخصيص مظهر macOS X Finder بشكل أكبر ، يمكنك الانتقال إلى قائمته الرئيسية > عرض > إظهار خيارات العرض. هنا ، يمكنك تغيير حجم الرمز وتباعد الشبكة وخيارات العرض الأخرى على Finder.

4. استخدم الشريط الجانبي في Finder
يعد الشريط الجانبي في File Finder Mac أحد أكثر ميزاته فائدة. من الناحية المثالية ، يتميز الشريط الجانبي بالمواقع المفضلة والعلامات والاختصارات وما إلى ذلك. يمكنك أيضًا تخصيص الشريط الجانبي لنافذة Finder على جهاز Mac للحصول على تجربة أفضل. اذهب إلى Finder > التفضيلات > الشريط الجانبي للوصول إلى هذه الميزات. يمكنك أيضًا سحب مجلد وإفلاته على الشريط الجانبي لإضافة وصول سريع إليه.

5. استخدم مربع البحث للعثور على الملفات
يسهل شريط البحث علينا العثور على ملفات ومجلدات معينة بسرعة ، حتى بدون معرفة موقعها بالضبط. يوجد شريط البحث بالفعل في الزاوية العلوية اليمنى من Mac Finder. إذا لم يكن كذلك ، يمكنك الضغط على مفتاحي Command + F لبدء بحث Mac Finder. ما عليك سوى النقر فوقه واكتب اسم الملف أو المجلد الذي ترغب في البحث عنه وعرض النتائج ذات الصلة.

6. حذف الملفات الموجودة على Mac Finder
إذا كنت تريد ، يمكنك أيضًا التخلص من أي ملف أو مجلد باستخدام Mac Finder أيضًا. ما عليك سوى تشغيل Finder على جهاز Mac والبحث عن البيانات التي ترغب في حذفها. يمكنك الحصول على مساعدة من شريط البحث للقيام بنفس الشيء. حدد الملفات أو المجلدات وانقر بزر الماوس الأيمن. من قائمة السياق ، انقر فوق خيار "نقل إلى المهملات" لحذف المحتوى المحدد.

الجزء 4. نصائح لاستخدام Mac Finder بكفاءة أكبر
يمكن استخدام Finder بعدة طرق أخرى ، بصرف النظر عن المكونات والميزات المذكورة أعلاه. إذا كنت ترغب في تحقيق أقصى استفادة من Mac Finder ، ففكر في اتباع هذه النصائح الذكية.
1. كيفية فتح Finder على نظام Mac
لقد قدمنا بالفعل حلاً حول مكان العثور على جهاز Mac. كل ما عليك فعله هو تحديد موقعه والنقر نقرًا مزدوجًا لفتحه. يمكنك أيضًا الحصول على مساعدة من اختصارات لوحة المفاتيح مثل Command + F لفتح Finder. إذا لم تتمكن من رؤية أيقونة Mac Finder على قفص الاتهام ، فلا داعي للقلق واتبع الخطوات التالية:
- من القائمة الرئيسية ، قم بزيارة Go > انتقل إلى المجلد وأدخل "/ System / Library / CoreServices /".
- حدد موقع رمز Mac Finder من الخدمات الأساسية وقم بسحبه وإفلاته في قفص الاتهام.

2. كيفية إغلاق وإعادة تشغيل Finder على نظام Mac
إذا كانت هناك مشكلة في نافذة Finder على جهاز Mac ، فيمكنك إصلاحها بسهولة عن طريق إعادة تشغيلها.
- للقيام بإعادة تشغيل جهاز Mac ، انتقل إلى القائمة الرئيسية وانقر على أيقونة Apple > فرض إنهاء الباحث.

- وافق على النافذة المنبثقة لإغلاق نافذة Finder بقوة.
- بمجرد إغلاق نافذة Mac Finder ، يمكنك الانتقال إلى أيقونته في قفص الاتهام والنقر بزر الماوس الأيمن. من قائمة السياق ، يمكنك إعادة تشغيل Finder مرة أخرى.

3. كيفية تحديد نوع البحث
يحتوي كل من Spotlight و Finder على خيارات بحث متقدمة لتضييق النتائج على أساس عوامل التصفية المختلفة.
- ما عليك سوى النقر فوق شريط البحث في Finder واكتب استعلامًا لعرض النتائج.
- سيؤدي هذا إلى إضافة "العلامة" ذات الصلة التي ستعمل كعامل تصفية أساسي.
- بجواره مباشرة ، يمكنك تحديد نوع البحث وامتداده أيضًا. يمكنك استخدام الزر + أو - لإضافة عامل تصفية أو حذفه.

4. كيفية تعيين مجلد افتراضي Finder
إذا كان هناك مجلد معين تصل إليه بشكل متكرر ، فيمكنك أيضًا جعله اختيارًا افتراضيًا في Finder. بهذه الطريقة ، عندما تقوم بتشغيل Finder ، سيفتح تلقائيًا المجلد الافتراضي أولاً.
- للقيام بذلك ، انتقل إلى القائمة الرئيسية > مكتشف و > تفضيلات لفتح علامة التبويب تفضيلات Finder.
- قم بزيارة علامة التبويب "عام" وانقر فوق القائمة المنسدلة لميزة "عرض نوافذ الباحث الجديد". من هنا ، يمكنك تحديد المجلد الافتراضي ، MacBook Finder.

5. كيفية إعادة تسمية ملفات متعددة والتراجع عنها
أحد أفضل الأشياء في File Finder على نظام Mac هو أنه يسمح لنا بإعادة تسمية ملفات متعددة في دفعة واحدة. بهذه الطريقة ، يمكنك توفير وقتك وإنشاء مجموعة جماعية من الملفات لتنظيمها. رغم ذلك ، إذا كنت تريد ، يمكنك التراجع عن إعادة التسمية في لمح البصر.
- ما عليك سوى تشغيل Mac Finder وتحديد الملفات التي ترغب في إعادة تسميتها. بمجرد الانتهاء من ذلك ، انقر فوق رمز الترس في شريط الأدوات واختر إعادة تسمية الملفات.
- من هنا ، يمكنك اختيار استبدال النص أو التنسيق أو إضافة نص حتى تتمكن من التمييز بين هذه الملفات. على سبيل المثال ، إذا حددت التنسيق ، فيمكنك فقط إضافة الاسم والفهرس لكل ملف.

- بعد إجراء التحديدات المناسبة وإضافة نص أو فهرس إلى الملفات ، انقر فوق الزر "إعادة تسمية".
- في حالة ارتكاب خطأ ما ، فاضغط على مفتاحي Command + Z في نفس الوقت للتراجع عن إعادة التسمية. يمكنك أيضًا الانتقال إلى القائمة الرئيسية > قم بالتحرير وانقر على خيار "تراجع" أو "تراجع عن إعادة التسمية".

6. كيفية إظهار أو إخفاء رمز كل ملفاتي
أثناء تصفح نافذة Finder على نظام Mac ، يجب أن تكون قد رأيت خيار "All my Files". في كثير من الأحيان ، تكون النافذة الافتراضية في Finder هي التي تعرض جميع الملفات المخزنة في Mac. يتم أيضًا إدراج الخيار في الشريط الجانبي لـ Finder ، حيث يمكنك إظهاره أو إخفائه في أي وقت تريده.
- أولاً ، انتقل إلى قائمة Finder في الأعلى وافتح التفضيلات الخاصة به.
- قم بزيارة علامة التبويب "الشريط الجانبي" أسفل نافذة تفضيلات الباحث.
- ضمن "إظهار هذه العناصر في الشريط الجانبي" ، يمكنك الحصول على خيارات متنوعة. يمكنك تمكين أو تعطيل خيار "All My Files" لإظهار أو إخفاء الرمز الخاص به على الشريط الجانبي لـ Finder.

الجزء 5. استكشاف الأخطاء وإصلاحها لمشكلات Mac Finder الشائعة
على الرغم من أنه من السهل جدًا استخدام مكتشف Mac ، فمن المحتمل أنك قد تواجه بعض المشكلات غير المرغوب فيها. لتسهيل الأمور عليك ، قمنا بإدراج بعض مشكلات مكتشف Mac الشائعة مع إصلاحاتها.
1. Mac Finder Search لا يعمل
تعد علامة تبويب البحث في Mac finder واحدة من أكثر ميزاته حيلة والتي يمكن أن تساعدنا في البحث عن أي ملف أو مجلد على النظام. إذا كان خيار البحث لا يستجيب أو كان بطيئًا ، فاتبع هذه الحلول الذكية.
• إعادة تشغيل Mac
هذا هو الحل الأسهل لإصلاح مشكلات بحث Mac Finder. ما عليك سوى إغلاق Finder اعتبارًا من الآن أو اختيار فرض الإنهاء عليه. في وقت لاحق ، يمكنك الانتقال إلى قائمة dock ، والنقر بزر الماوس الأيمن فوق رمز Mac finder ، واختيار إعادة تشغيله بدلاً من ذلك.
• تحقق من البحث عن الاستعلام
كما تعلم ، هناك طرق عديدة للبحث عن شيء ما في بحث Mac's Finder. يمكنك استخدام خيارات البحث المتقدم للبحث عن ملف لحاويات معينة ، وملحقات ، وكلمات رئيسية ، وما إلى ذلك. في حالة عدم نجاح خيار البحث ، يمكنك النقر فوق "-" علامة ناقص وحذف -استفسار. تأكد أيضًا من إدخال الاستعلام الصحيح للبدء به.

• تغيير تفضيلات الباحث
إذا لم يعمل أي شيء آخر وإصلاح بحث Mac finder ، فعليك التفكير في زيارة تفضيلاته بدلاً من ذلك. انتقل إلى الخيارات المتقدمة في تفضيلات Finder وانقر على القائمة المنسدلة لخيار "عند إجراء البحث". من الناحية المثالية ، يجب أن يكون المجلد الحالي الذي أنت فيه. قم بتغيير الإعدادات من هنا إلى التحديد المفضل لإصلاح بحث Mac finder.

2. Mac Finder لا يستجيب
في كثير من الأحيان ، يصبح Mac Finder غير مستجيب لأسباب مختلفة. من أجل الحصول على تجربة Finder Mac أفضل ، اتبع هذه الاقتراحات.
• فرض إنهاء الباحث
وغني عن القول ، إذا كان جهاز MacBook Finder الخاص بك لا يستجيب ، فيجب عليك إغلاقه بقوة. لقد قدمنا بالفعل حلاً ذكيًا حول كيفية إغلاق أداة البحث على جهاز Mac أعلاه. بصرف النظر عن ذلك ، يمكنك أيضًا تشغيل Activity Monitor على Mac من قفص الاتهام الخاص به. هنا ، يمكنك التحقق مما إذا كان Finder يستجيب أم لا. إذا كنت تريد ، يمكنك فقط تحديد خيار Finder وإغلاقه من هنا.

• استخدم التيرمينال
كما تعلم ، فإن Terminal هي مكون أساسي مخصص في Mac يسمح لنا بتمرير أوامر معينة إلى النظام. لذلك ، إذا لم تتمكن من معرفة كيفية إنهاء مكتشف على Mac ، فاستعن بالمحطة بدلاً من ذلك. اذهبوا إلى Spotlight وابحثوا عن Terminal. قم بتشغيل التطبيق وأدخل الأمر "killall -KILL Finder" لإنهاء Finder على نظام Mac.

إذا كنت تعتقد أن هناك مشكلة في إعدادات Finder بدلاً من ذلك ، فاكتب الأمر التالي: rm ~ / Library / Preferences / com.apple.finder.plist
• أعد تشغيل جهاز Mac الخاص بك
إذا كان لا يزال يبدو أنه معطل حتى بعد إعادة تعيين Finder ، فيمكنك محاولة إعادة تشغيل جهاز Mac. للقيام بذلك ، انتقل إلى قائمة Apple > أعد التشغيل وأكد اختيارك. يمكنك أيضًا الضغط على مفاتيح Command + Shift + Power في نفس الوقت للقيام بذلك.

3. Mac Finder بطيء
هذا استعلام شائع آخر طرحه علينا الكثير من مستخدمي Mac مؤخرًا. إذا كان نظامك يعمل بكامل طاقته التخزينية أو إذا كنت تستخدم إصدارًا قديمًا من macOS ، فقد يصبح مكتشف Mac بطيئًا. إليك كيفية إصلاح مشكلة Mac Finder البطيئة في أي وقت من الأوقات.
• تحقق من تخزين ماك
إذا كان نظام Mac الخاص بك ينخفض في المساحة الخالية ، فيمكن أن يجعل Finder بطيئًا أو لا يستجيب. ما عليك سوى الانتقال إلى سطح المكتب والنقر على شعار Apple > حول هذا Mac وانتقل إلى علامة التبويب "التخزين". هنا ، يمكنك معرفة مقدار المساحة المتوفرة على Mac. إذا لم تكن هناك مساحة خالية كافية ، فيمكنك التخلص من بعض الملفات وتوفير المزيد من مساحة التخزين على Mac.

• إعادة تشغيل Mac Finder
كما ناقشنا أعلاه ، يمكنك فقط إغلاق Finder على Mac وتشغيله مرة أخرى من قفص الاتهام. إذا كنت محظوظًا ، فسيؤدي ذلك إلى إصلاح مشكلة Mac finder البطيئة تلقائيًا.
• حذف ملف Plist من التفضيلات
لقد توصل الكثير من مستخدمي Mac إلى هذا الإصلاح لمشكلة بطيئة مكتشف Mac بأنفسهم. إذا كنت ترغب في تجربة نفس الشيء ، فافتح Spotlight وابحث عن "~ / Library / Preferences /". بهذه الطريقة ، يمكنك زيارة مجلد التفضيلات على نظام التشغيل Mac. هنا ، تحتاج إلى البحث عن ملف "com.apple.finder.plist" من القائمة المتاحة. حدده ، وانقر بزر الماوس الأيمن ، وانقله إلى سلة المهملات. بمجرد الانتهاء من ذلك ، أعد تشغيل جهاز Mac الخاص بك وتحقق مما إذا كان Finder يستجيب مرة أخرى أم لا.

الجزء 6. أسئلة وأجوبة حول استخدام Finder على نظام Mac
الآن ، يجب أن تكون قادرًا على تحقيق أقصى استفادة من Mac Finder وجميع الميزات التي يوفرها. فيما يلي بعض الأسئلة الشائعة حول Finder على جهاز Mac والتي ستساعدك بشكل أكبر على إزالة شكوكك.
• كيف يمكنني رؤية جميع المجلدات الموجودة على جهاز Mac الخاص بي؟
واحدة من أفضل الأشياء في Finder Window على Mac هي ميزة "All My Files". عند تشغيل File Finder على نظام Mac ، يمكنك الانتقال إلى الشريط الجانبي والنقر على خيار "All My Files". سيعرض هذا جميع المجلدات والملفات على اليمين. بصرف النظر عن ذلك ، يمكنك أيضًا النقر فوق Go > اذهب إلى زر المجلد في قائمة الباحث واكتب "~ / Library". سيتيح لك ذلك عرض المكتبة بأكملها مع جميع الملفات والمجلدات المحفوظة.

• كيف أقوم بتنظيم Finder على جهاز Mac؟
يوفر Mac حلولاً سريعة وذكية لتنظيم البيانات على Finder. يمكنك فقط النقر فوق الزر "فرز حسب" الموجود على شريط الأدوات للحصول على العديد من الخيارات. من هنا ، يمكنك اختيار تنظيم البيانات على أساس معلمات مختلفة - الاسم ، ونوع الملف ، وآخر فتح ، وما إلى ذلك.

• كيف يمكنني توسيع Finder على جهاز Mac الخاص بي؟
هذا استعلام شائع للأشخاص الذين يعملون في عرض العمود في Finder على Mac. إذا كان عرض العمود صغيرًا جدًا بالنسبة لبياناتك ، فما عليك سوى النقر نقرًا مزدوجًا على زر مقسم العمود في الأسفل. سيؤدي ذلك إلى إعادة محاذاة عرض العمود وإتاحة الوصول إليه لعرض ملفاتك بسهولة.
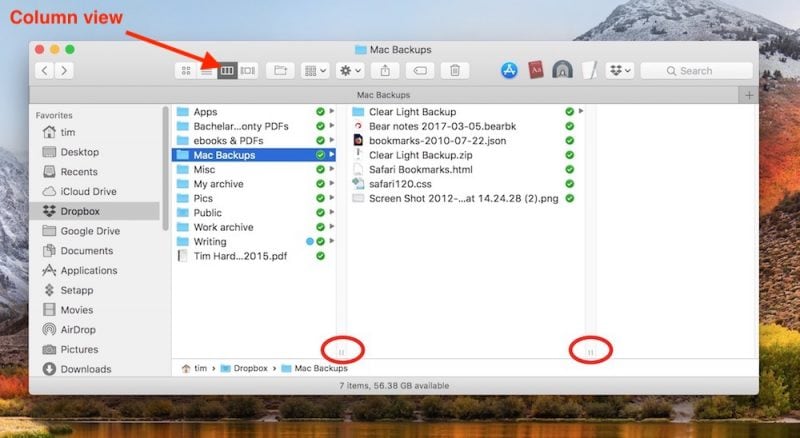
• كيف يمكنني تنظيف Finder على جهاز Mac؟
بعد فترة من الزمن ، قدم Mac ميزة "التنظيف" التي ترتب الملف مؤقتًا. يمكنك فرز الملفات بطرق مختلفة باستخدام هذه الميزة. على الرغم من ذلك ، سيكون هذا حلاً مؤقتًا فقط حيث ستتم استعادة الملفات إلى ترتيبها الأصلي بمجرد إغلاق Finder. ما عليك سوى تحديد Finder ومن القائمة الرئيسية ، انتقل إلى View > خيار "التنظيف بواسطة". من هنا ، يمكنك تحديد الطريقة المفضلة لتنظيف الملفات.

الاستنتاج
هذا التفاف ، الجميع! بعد قراءة هذا الدليل ، ستتمكن من تحقيق أقصى استفادة من Mac Finder بالتأكيد. إنه بالتأكيد أحد أهم مكونات Mac التي يمكن أن تساعدك بطرق أكثر مما تتخيل. كان الدليل سيجيب بالتأكيد على أسئلة مثل أين يوجد Finder على Mac أو كيفية استخدام Finder على Mac مثل المحترفين. بصرف النظر عن ذلك ، إذا كنت معتادًا على أي نصيحة احترافية أخرى تتعلق بـ macOS X Finder ، فشاركها معنا في التعليقات أدناه.
ما هو الخطأ في Mac
- استعد جهاز Mac الخاص بك
- استعادة البيانات الخاصة بك مجانا.
- هل تم استبدال الملفات؟ استعادتها.
- استعادة بطاقة SD المنسقة.
- ما الميزات الأخرى على Mac؟
- إصلاح جهاز Mac الخاص بك
- حذف جهاز Mac الخاص بك

Khalid Abdullahi
contributor Editor
Generally rated4.5(105participated)