كان لدي محرك أقراص صلبة وذات مرة توقف فجأة عن السماح لي بنسخ الملفات وإخراجها منه. دفعتني المشكلة إلى الجنون لكنني أصلحتها في النهاية ، وإليك الطريقة.
تعد محركات الأقراص الصلبة جزءًا أساسيًا من أي جهاز كمبيوتر وجهاز يتم استخدامه لتخزين البيانات واستردادها والعمل معها ؛ وهذا هو سبب في كون أخطاء القراءة فقط بمثابة كابوس يمنعك من إنجاز أي شيء ، سواء كان جهاز Mac أو كمبيوتر شخصي أو جهاز محمول.
الجزء 1. لماذا محرك الأقراص الصلبة الخارجي للقراءة فقط على نظام تشغيل Mac؟
قبل أن نبدأ في مشاركة الحلول حول كيفية إصلاح أخطاء القراءة فقط لمحرك الأقراص الصلبة الخارجي على نظام تشغيل Mac ، نحتاج أولاً إلى توضيح المشكلة. ماذا يعني أن محرك القرص الصلب للقراءة فقط وما هي الأسباب؟
1. ما الذي يعنيه أن محرك الأقراص الصلبة للقراءة فقط على نظام تشغيل Mac
تتعامل أجهزة الكمبيوتر والأجهزة المزودة بذاكرة داخلية أو خارجية على شكل بطاقات ذاكرة ومحركات أقراص صلبة مع البيانات بإحدى طريقتين ، القراءة والكتابة. تعني القراءة أنه يمكنك فتح الملفات والمجلدات وعرضها. ومع ذلك ، عند إجراء تغييرات على هذه الملفات والمجلدات مثل النسخ والحذف والحفظ ، ستحتاج إلى تحديد الأذونات.
2. ما السبب وراء أن محرك الأقراص الصلبة الخارجي للقراءة فقط على نظام تشغيل Mac
يوجد ثلاثة أسباب رئيسية وراء تلقي محرك الأقراص الصلبة الخارجي لنظام تشغيل Mac لأخطاء القراءة فقط. إليك مخطط تفصيلي:
- أخطاء التنسيق
يمكن أن تظهر الأخطاء أثناء تنسيق محرك الأقراص الخاص بك وأحد تلك الأخطاء التي قد يؤدي إليها هو ... تخمينك صحيح ، أخطاء القراءة فقط على محرك الأقراص الصلبة الخارجي. من الأفضل الانتباه إلى عملية التنسيق ، حتى تتمكن من التحقق مما إذا حدث خطأ ما.
- نظام ملفات NTFS
قد يتم تنسيق بعض محركات الأقراص الصلبة على نظام ملفات NTFS غير متوافق على أجهزة Mac. ومع ذلك ، فهو متوافق مع أجهزة الكمبيوتر التي تعمل بنظام Windows ، وهذا هو سبب شعبيته. لا يزال بإمكان مستخدمي نظام Mac قراءة الملفات الموجودة على محرك الأقراص الصلبة NTFS ، ولكن لن يفلح الكتابة عليه.
لتحديد إذا ما كان محرك الأقراص الصلبة الخارجي الذي تعمل عليه بتنسيق NTFS ، فما عليك سوى النقر بزر الماوس الأيمن فوق محرك الأقراص الصلبة وتحديد "Get Info".
- أذونات الوصول
في بعض الأحيان نقوم بإعداد أذونات الوصول للملفات والمجلدات الأكثر أهمية لدينا. غالبًا ما ننسى تغيير هذه الأذونات أو إزالتها تمامًا عند نقل القرص الصلب الخارجي بين أجهزة Mac المختلفة. نتيجة لذلك ، في أي وقت تحاول فيه نسخ هذه الملفات والمجلدات أو نقلها ، ستتلقى خطأ للقراءة فقط على محرك الأقراص الصلبة الخارجي.
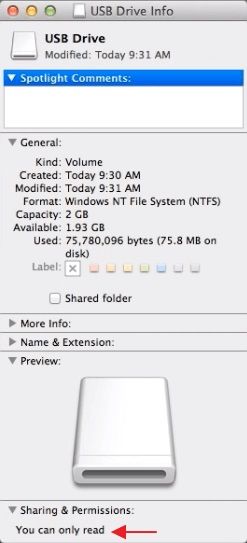
الجزء 2. كيفية تغيير القرص الصلب من القراءة فقط على نظام Mac بدون محو للبيانات
نستخدم محركات الأقراص الصلبة الخارجية الخاصة بنا لحفظ ملفاتنا الثمينة ، من الصور ومقاطع الفيديو إلى ملفات البرامج والمستندات. العديد من هذه الملفات عبارة عن نسخ احتياطية من جهاز Mac الخاص بنا ، في حين أن البعض الآخر قد يكون بيانات نحتاج إلى الوصول إليها على جهاز الكمبيوتر أو جهاز آخر. لذلك ، على الرغم من أن فحص جميع البيانات الموجودة على القرص الصلب يمكن أن يحل مشكلة القراءة فقط بشكل جيد ، إلا أنه ليس خيارًا لأننا سنفقد أيضًا بياناتنا الهامة.
لا داعي للقلق ، إليك طريقتان لإزالة قيود القراءة فقط على محرك الأقراص الصلبة الخارجي على جهاز Mac بدون فقدان أي من بياناتك الثمينة. فقط تأكد من معرفتك ببيانات اعتماد حساب مدير جهاز Mac الخاص بك.
الحل 1. تغيير إذونات محرك القرص الصلب الخارجي لنظام تشغيل Mac
يمكن تعيين الأذونات على الملف أو المجلد أو محرك الأقراص الصلبة بالكامل لتحديد من لديه حق الوصول والإجراءات التي يمكن إجراءها عليهم. إنها ميزة أمان شائعة يستخدمها أولئك الذين يرغبون في حماية عملهم.
غالبًا ما يكون هذا هو السبب في أخطاء القراءة فقط عندما يقوم أحد المستخدمين أو المالكين السابقين لمحرك الأقراص الصلبة الخارجي بتعيين أذونات للقراءة فقط عليه. سواء كان ذلك عن قصد أو عن طريق الخطأ ، فإن تعيين أذونات القرص الصلب الخارجي على القراءة فقط يعني أنه لا يمكنك تنفيذ أي إجراءات تتعلق بالكتابة.

إليك فيما يلي كيفية تغيير أذونات القرص الصلب الخارجي مرة أخرى إلى "القراءة والكتابة" ؛
- قم بتوصيل القرص الصلب الخارجي بجهاز Mac الخاص بك.
- انقر بزر الماوس الأيمن فوق رمز محرك الأقراص على سطح المكتب وحدد "Get Info" لعرض تفاصيل محرك الأقراص.
- في الجزء السفلي من نافذة معلومات محرك الأقراص ، انقر فوق القفل الذهبي إذا كان مقفلاً.
- أدخل كلمة مرور مدير جهاز Mac لإلغاء قفل إعدادات أذونات محرك الأقراص الصلبة.
- ابحث ضمن"Sharing & Permissions" عن قائمة باسم حساب المستخدم الخاص بك جنبًا إلى جنب مع الموظفين ومجموعات الجميع بأذوناتهم الحالية.
- انقر فوق القائمة المنسدلة بجوار اسم الحساب أو المجموعة التي ترغب في تغيير أذوناتها واختر إذن "القراءة والكتابة".
- بعد تحديث أذونات محرك الأقراص الصلبة ، انقر فوق رمز الترس الموجود أسفل قائمة الأذونات وحدد "Apply to enclosed items.". سيمنع ذلك تعارض الإذن.
الحل 2. تجاهل أذونات القرص الصلب الخارجي على Finder
يوجد طريقة أخرى لحل خطأ القراءة فقط على القرص الصلب الخارجي وهي تجاهل الأذونات. هذا الحل فعال فقط إذا كنت متأكدًا من أن سبب المشكلة هو إعدادات الأذون الخاصة بمحرك الأقراص الصلبة.
تمامًا كما هو الحال في حالة تغيير الأذونات ، قام شخص ما بتعيين إعدادات الوصول إلى محرك الأقراص الصلبة على القراءة فقط لأي سبب من الأسباب. ومع ذلك ، على عكس الحل السابق ، سيوضح لك هذا الحل كيفية تجاهل إعدادات الأذونات تمامًا. وإليك كيفية القيام بذلك ؛
- قم بتوصيل القرص الصلب الخارجي بجهاز Mac الخاص بك.
- انقر بزر الماوس الأيمن فوق رمز القرص الصلب الخارجي الظاهر على جهاز Mac الخاص بك وحدد "Get Info".
- انقر على السهم المجاور لـ "Sharing & Permissions" لتوسيع القسم ، ثم انقر على القفل للمصادقة.
- حدد الخانة المجاورة لـ "Ignore ownership on this volume," ، وبذلك ستكون قد انتهيت من كل شئ.
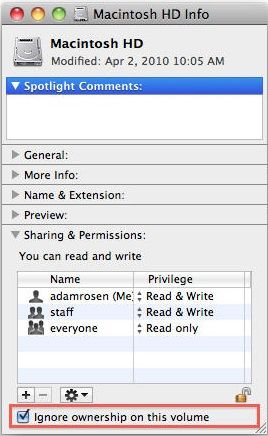
الحل 3. إصلاح مشكلة محرك الأقراص الصلبة الخارجي للقراءة فقط من خلال Terminal
ستتطلب هذه الطريقة الإلمام بواجهة سطر أوامر جهاز Mac. يوفر Mac Terminal لمستخدمي Mac خيارات تخصيص وأوامر كاملة ، مثل تعديل الخطوط وملفات سطح المكتب والمزيد. نظرًا لطبيعة Terminal على نظام Mac التقنية ، يجب أن يكون أحد خياراتك الأخيرة وأن يتم استخدامه بحذر. هذا هو الحال خاصة بالنسبة للمبتدئين لأن أي مدخلات عن طريق الخطأ قد تتسبب في تلف جهاز Mac الخاص بك.
باستخدام Mac Terminal ، ستتمكن من تغيير تنسيق ملف القرص الصلب الخارجي من NTFS إلى تنسيق أكثر توافقًا مع جهاز Mac الخاص بك. ومع ذلك ، تأكد من أنك تعرف ما تفعله ولا تخمن أي شيء. لذلك بدون مزيد من اللغط ، إليك كيفية إصلاح خطأ القراءة فقط لمحرك الأقراص الصلبة الخارجي باستخدام Terminal.
- انقر فوق "Go" في الزاوية اليمنى العليا من سطح المكتب واتبع المسار التالي ، Applications > Utilities > Terminal.
- اكتب "sudo nano /etc/fstab" لتحرير ملف fstab. أدخل كلمة مرور مدير الجهاز الخاصة بك عندما يُطلب منك ذلك.
- اكتب "LABEL=NAME none ntfs rw,auto,nobrowse" في نافذة محرر ملف fstab. تأكد من استبدال NAME بالاسم الفعلي لمحرك الأقراص الصلبة الخارجي.
- احفظ الملف أولاً بالضغط على Control + O ، ثم اخرج بالضغط على Control + X.
- أخرج القرص الصلب الخارجي ثم أعد توصيله.
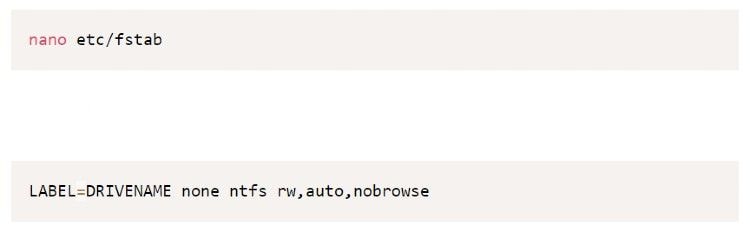
الحل 4. إصلاح محرك الأقراص الصلبة للقراءة فقط على نظام Mac باستخدام أداة القرص المساعدة
حل رائع آخر هو استخدام أداة محرك أقراص Mac المساعدة لمحاولة إصلاح أي مشاكل في القرص الصلب الخارجي أدت إلى خطأ القراءة فقط. يمكن استخدام هذه الطريقة لإصلاح أخطاء القراءة فقط على محرك الأقراص الصلبة الخارجي والتي تم إنشاؤها أثناء عملية تنسيق محرك الأقراص الصلبة.
إليك فيما يلي بعض الخطوات لإصلاح هذه الأخطاء المزعجة.
- انتقل إلى "Applications" ثم "Utilities".
- حدد محرك الأقراص الصلبة الخارجي للقراءة فقط وانقر فوق "First Aid" في أعلى المنتصف.
- اضغط على "Run" وانتظر حتى تنتهي العملية.
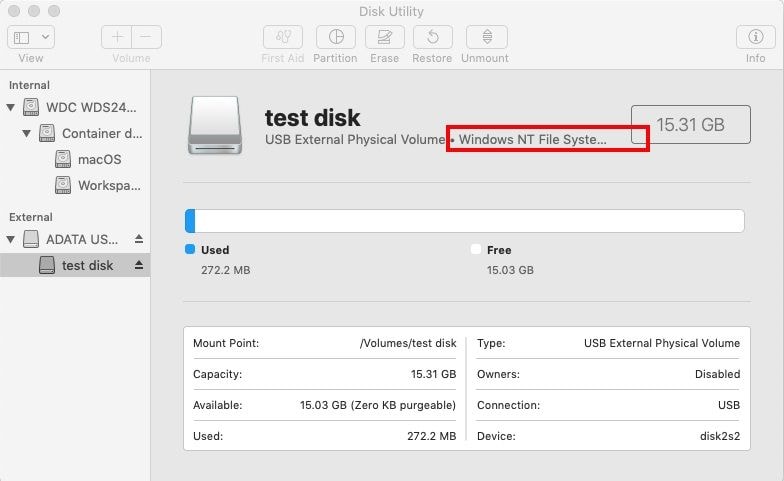
الحل 5. الوصول إلى ملفات القرص الصلب الخارجي واستردادها
باستخدام تطبيق تابع لجهة خارجية ، من الممكن الوصول إلى الملفات الموجودة على محرك الأقراص الصلبة الخارجي الذي تم ضبطه على إذن القراءة فقط. يوجد عدد قليل من التطبيقات المصممة للقيام بذلك ، لكن لا يسعنا إلا أن نوصي بواحد من أفضلهم، وهو Recoverit Mac Data Recovery.
يتم استخدام البرنامج الثوري لاستعادة الملفات المحذوفة والمفقودة على نظام Mac في ثلاث دقائق فقط. حتى أن هناك إصدارًا من Windows مخصصًا لمن يستخدمون الكمبيوتر الشخصي. يمكن لبرنامج Recoverit Mac Data Recovery التعامل مع 1000 نوع من الملفات ويدعم عدة أشكال من فقدان البيانات ، مثل التنسيق والحذف وأخطاء بطاقة الذاكرة وهجمات الفيروسات والمهملات التي تم إفراغها وتعطل النظام وحتى مشاكل القرص الصلب.
إليك فيما يلي كيفية استخدام Recoverit Mac Data Recovery لاستعادة الملفات المفقودة من القرص الصلب الخارجي في ثلاثة خطوات سهلة ؛
الخطوة 1: حدد القرص الصلب الخارجي
قم بتشغيل Recoverit Mac Data Recovery وتشغيله على جهاز Mac الخاص بك وتأكد من توصيل محرك الأقراص الصلبة الخارجي. الآن حدد القرص الصلب كموقعك المستهدف لفحص البيانات.

الخطوة 2: فحص القرص الصلب الخارجي
حدد الفحص الشامل ، ثم انقر فوق زر Start في الزاوية اليمنى السفلية. تستغرق العملية عادةً بضع دقائق فقط حتى تنتهي ، وأثناء تشغيلها ، يمكنك تصفية وتحديد أي ملفات من اختيارك.

الخطوة 3: معاينة واستعادة الملفات
بمجرد اكتمال العملية ، سيقدم لك Recoverit Mac Data Recovery وظيفة المعاينة قبل بدء الاسترداد. تتضمن أنواع الملفات التي يمكن معاينتها الصور ومقاطع الفيديو والصوت والمستندات والمزيد.
حدد جميع الملفات التي ترغب في استعادتها وانقر فوق "Recover" لاستعادتها جميعًا. الأمر بهذه السهولة.

الجزء 3. تنسيق القرص الصلب الخارجي لقراءة وكتابة الملفات على نظام تشغيل Mac
إذا كان محرك الأقراص الصلبة الخارجي فارغًا أو كان لديك نسخة احتياطية من كل شيء عليه ، فإن إحدى الطرق السهلة لحل مشكلة القراءة فقط هي تنسيقه. هذا يعني مسح كل شيء على القرص الصلب وتحويله إلى لائحة نظيفة. ستتمكن طريقة إعادة تهيئة محرك الأقراص الثابتة من استعادة الأذونات العادية لجهازك الخارجي ، خاصةً إذا كانت المشكلة ناتجة عن استخدام نظام ملفات NTFS.
يوجد تنسيقان مختلفان للاختيار من بينها عند استخدام هذا الإصلاح ، لذا تأكد من اختيار التنسيق الذي يناسب احتياجاتك. فيما يلي الخيارات المتاحة أمامك ؛
- APFS:
قم بتهيئة محرك الأقراص الصلبة الخارجي إلى APFS إذا كنت تخطط لاستخدامه على جهاز Mac يعمل بنظام macOS 10.15 Catalina أو macOS 10.14 Mojave أو macOS 10.13 High Sierra.
- HFS+:
يُعرف أيضًا باسم Mac OS Extended ، ويمكن استخدام HFS+ إذا كنت تنوي استخدام القرص الصلب الخارجي على macOS Sierra وأنظمة تشغيل Mac السابقة. أضافت الإصدارات اللاحقة من هذا التنسيق يوميات لمنع تلف بنية نظام ملفات محرك الأقراص.
- ExFAT أو FAT32:
يُعرف هذا التنسيق أيضًا باسم MS-DOS ، وهو متوافق مع كل من جهاز Mac والكمبيوتر الشخصي ، لذلك إذا كنت تنوي استخدام محرك الأقراص الصلبة الخارجي على كلا النظامين ، فاختر هذا. نظاما الملفات الآخران المذكوران أعلاه متوافقان فقط مع نظام تشغيل Mac.
إذن كيف تقوم بتهيئة القرص الصلب الخارجي على نظام Mac؟
كيفية تنسيق القرص الصلب الخارجي على نظام Mac
- قم بتشغيل "Disk Utility". اضغط على "Command + Space" على لوحة المفاتيح واكتب Disk Utility لتشغيلها. بدلاً من ذلك ، يمكنك التوجه إلى "Applications" ثم "Utilities" لتحديد موقعه.
- ابحث في قائمة محركات الأقراص المتوفرة على اليسار بحثًا عن محرك الأقراص الصلبة الخارجية التي به مشكلات. انقر الآن على خيار "Erase" في النافذة الرئيسية.
- اختر نظام الملفات الذي تفضله وأعد تسمية القرص الصلب.
- بمجرد أن تشعر بالرضا عن جميع اختياراتك ، انقر فوق "Erase" لإعادة تهيئة محرك الأقراص الصلبة الخارجي.
- لتأكيد حل مشكلتك ، انتقل إلى نافذة معلومات القرص الصلب الخارجي. يجب أن تجد أن رسالة "يمكنك القراءة فقط" تم استبدالها الآن بعبارة "يمكنك القراءة والكتابة".
ملاحظة:
أحيانًا نرتكب أخطاء وننسى أحيانًا أنه ليس لدينا نسخ احتياطية من بعض الملفات الهامة. لا يوجد ما تخشاه ، حيث يمكنك فقط استخدام Recoverit Mac Data Recovery لاستعادة تلك الملفات.
الجزء 4. كيفية تجنب خطأ محرك الأقراص الصلبة للقراءة فقط
يوجد طريقتان لمنع حدوث خطأ القراءة فقط على محرك الأقراص الصلبة ، ولكن هذه المعرفة عديمة الفائدة إذا لم يكن لديك أدنى فكرة عن كيفية استخدام محركات الأقراص الصلبة الخارجي على نظام تشغيل Mac.
1. كيفية استخدام وقراءة القرص الصلب الخارجي على نظام تشغيل Mac
يمكن توصيل أجهزة التخزين مثل محركات الأقراص الصلبة الخارجية وبطاقات الذاكرة المحمولة ومحركات أقراص USB بجهاز Mac الخاص بك من خلال وسائل مختلفة خاصة بكل جهاز. في حالة محركات الأقراص الصلبة الخارجي ، يكون الأمر بسيطًا مثل توصيله عبر منفذ USB من النوع A أو من النوع C ، اعتمادًا على موديل جهاز Mac الخاص بك. تأكد أيضًا من أن محرك الأقراص الصلبة الخارجي يستخدم الكابل ذو الصلة به أو قم بشراءه.
بمجرد توصيله ، تأكد من أن جهاز Mac الخاص بك تعرف على محرك الأقراص الصلبة الخارجي. إذا لم يكن كذلك ، فجرّب ما يلي ؛
- أعد تشغيل جهاز Mac الخاص بك.
- افصل محرك الأقراص الصلبة من جهاز Mac الخاص بك وأعد توصيله. تأكد من توصيل كابل USB بإحكام من كلا الطرفين ، وإذا استمر ، فحاول استخدام كابل USB مختلف.
- إذا كنت تستخدم موزع USB ، فافصل محرك الأقراص الصلبة عنه ، وقم بتوصيل جهاز التخزين بجهاز Mac الخاص بك مباشرةً.
- تأكد من أن لديك أحدث من برنامج تشغيل USB ومن البرامج الثابتة (إذا كان محرك الأقراص الصلبة لديك يستخدم برنامج خاص).
2. إجراءات مهمة لتجنب قراءة محرك الأقراص الخارجي فقط
يقول المثل ، الوقاية خير من العلاج ، لذا إليك بعض الأشياء التي يمكنك القيام بها لتجنب حدوث خطأ القراءة فقط على محرك الأقراص الثابتة الخارجي.
- تأكد من الحصول على محرك أقراص صلبة خارجي يستخدم التنسيق ذاته الذي يدعمه جهاز Mac الخاص بك.
- تأكد من أن أي قرص صلب تقوم بتنسيقه سيكمل العملية بدون أى أخطاء.
- لا تقم أبدًا بتغيير أذونات محرك الأقراص الصلبة إلا إذا كنت مضطرًا لذلك. إذا كان محرك الأقراص مملوكًا لشخص آخر ، فذكره بعدم رفض أذونات القراءة والكتابة.
كلمة ختامية
هذا كل شيء ، كل ما تحتاج إلى معرفته لمنع وحل أي "أخطاء للقراءة فقط" قد يطورها محرك الأقراص الثابتة الخارجي. سيكون التجنب هو الخيار الأفضل دائمًا ، ولكن إذا حصلت على هذا الخطأ ، فيجب أن تكون قادرًا على معرفة كيفية حدوثه وكيفية إصلاحه أيضًا.

Khalid Abdullahi
contributor Editor
Generally rated4.5(105participated)