أثناء العمل على جهاز Mac ، هل تظهر لك رسالة الخطأ "مساحة القرص غير كافية"؟ يظهر عند ترك مساحة صغيرة على القرص الصلب أو لا توجد مساحة على الإطلاق. يجب أن تتساءل كيف يؤثر ذلك على جهاز Mac. حسنًا ، ينتج عن مساحة القرص غير الكافية لنظام التشغيل Mac أداء بطيء وغير مستقر لنظام التشغيل الخاص بك. يمكنه حتى منع أي تطبيق من التشغيل أو العمل بشكل صحيح.
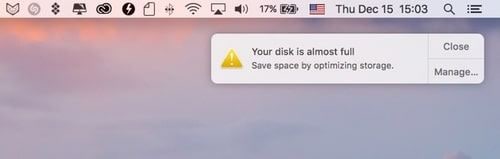
هل تواجه أيضًا نفس المشكلة وتفكر في كيفية تنظيف القرص بشكل صحيح؟ هنا دليل شامل لك. في هذه المقالة ، سنغطي سبب تلقيك تنبيهًا بأن "القرص الخاص بك ممتلئ تقريبًا" وكيفية إصلاحه.
إذا قمت بحذف ملف ضروري بطريق الخطأ ، فستتعلم أيضًا كيفية استعادته باستخدام برنامج Recoverit لاستعادة البيانات.
الجزء 1: ما الذي يسبب عدم كفاية مساحة القرص على جهاز Mac؟
لم يعد هناك مساحة على القرص الخاص بك ، وربما تتساءل لماذا؟ حسنًا ، يجب ألا تتجاوز مساحة القرص الثابت 85%لأن هذا سيجعل النظام بطيئًا ويسبب أخطاء. إذا تلقيت هذا التحذير ، فهذه علامة حمراء تحتاجها لتحرير مساحة التخزين على الفور.
قبل تحديد ما يشغل مساحة أكبر على القرص ، قم بالوصول إلى القرص الصلب بالخطوات التالية:
الخطوة 1: ضع الماوس على Dock أسفل الشاشة وافتح "Finder".
الخطوة 2: انقر فوقه في شريط القائمة أعلى الشاشة ثم اختر "تفضيلات."
الخطوة 3: في النافذة المنبثقة ، حدد "الأقراص الصلبة."
بعد تنفيذ هذه الخطوة ، سيعرض نظامك الآن الأقراص الثابتة على نظام Mac في شكل أيقونات. إذا رأيت أكثر من رمز قرص ثابت على سطح المكتب ، فهذا يعني أن لديك عدة أقراص على جهاز Mac. لهذا ، تحتاج إلى تنفيذ الخطوات أدناه:
الخطوة 1: انقر فوق "رمز Apple" في الجزء العلوي الأيسر ثم توجه إلى تفضيلات النظام ثم قرص بدء التشغيل.
الخطوة 2: مرة أخرى ، ستجد الأقراص الصلبة ، وعادة ما يتم تسميتها مثل Main HD أو Main SSD. سيعرض أيضًا إصدار نظام التشغيل. إذا كان لديك أكثر من محرك أقراص ، فيجب أن يكون قرص بدء التشغيل هو القرص الذي يحتوي على أحدث إصدار من MAC.
لتأكيد محرك الأقراص هو قرص بدء التشغيل ، اتبع الخطوات التالية:
الخطوة 1: انقر فوق رمز "Apple" في شريط القائمة أعلى يسار الشاشة.
الخطوة 2: اختر "حول جهاز Mac هذا."

الخطوة 3: تحت MAC OS ، ستلاحظ رقم الإصدار. يجب أن يتطابق هذا الرقم مع الرقم الموجود في قسم قرص بدء التشغيل.
الجزء 2: كيفية حل مساحة القرص غير الكافية على نظام التشغيل Mac؟
هل تتساءل عن كيفية حل خطأ "قرص بدء التشغيل ممتلئ" أو "قرصك ممتلئ تقريبًا"؟ إليك أفضل الحلول التي تساعدك على التخلص من هذه المشكلة.
الطريقة 1: حذف الملفات المكررة غير الضرورية
تتمثل إحدى الحيل البسيطة للتخلص من خطأ مساحة القرص غير الكافية في العثور على الملفات المكررة المتناثرة على جهاز الكمبيوتر الخاص بك وإزالتها. هذا صحيح إذا كنت تستخدم نظامك لفترة طويلة جدًا.
يفضل الكثير من الأشخاص التخلص من الملفات غير المرغوب فيها على نظام التشغيل Mac عن طريق البحث في محرك الأقراص أو الدليل الرئيسي حيث يخزنون ملفاتهم. ومع ذلك ، فقد تخطوا قسم التنزيل. يحتوي على الكثير من البيانات غير الضرورية ، خاصة "صور القرص".
لتنظيف هذه الملفات غير المرغوب فيها ، اتبع الخطوات التالية:
الخطوة 1: توجه إلى "Finder" ثم اختر المجلد "Download".
الخطوة 2: اكتب "صورة القرص" في مربع البحث في النافذة المنبثقة.
الخطوة 3: اختر الآن "صورة القرص" أسفل عنوان "الأنواع"."
الخطوة 4: ستعرض نتائج البحث جميع ملفات DMG. احذف كل منهم لتوفير مساحة على جهاز Mac الخاص بك.
الطريقة 2: إلغاء تثبيت التطبيقات غير المستخدمة
تستهلك التطبيقات المثبتة غير المستخدمة مساحة أيضًا. لإلغاء تثبيتها:
الخطوة 1: افتح "Finder" واختر التطبيقات التي لم تعد قيد الاستخدام.
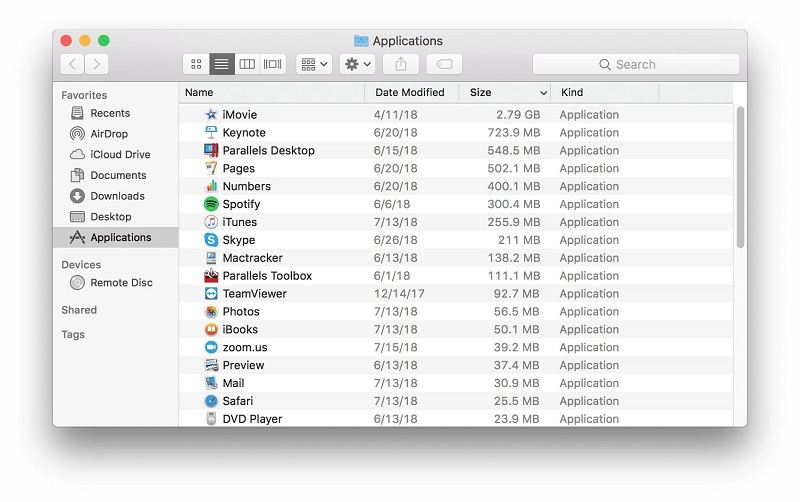
الخطوة 2: قم بسحب وإسقاط الرموز في المهملات.

لمعرفة التطبيقات التي تستخدم مساحة أكبر:
الخطوة 1: افتح Finder واختر أحد التطبيقات.
الخطوة 2: انقر فوق رمز "إظهار العناصر في القائمة" على شريط الأدوات ، ثم انقر فوق الحجم لترتيبها حسب الحجم.
الطريقة 3: تنظيف نسخ iTunes الاحتياطية
إذا كانت لديك بيانات iTunes ضخمة على جهاز iPad ، فقد يكون هذا أيضًا السبب وراء عدم كفاية المساحة على جهاز Mac. لحذفها يدويًا ، انتقل إلى المسار "~ /Library /ApplicationSupport /MobileSync /Backup" لفتح مجلدات النسخ الاحتياطي.

الطريقة 4: تفريغ سلة المهملات
سيؤدي تفريغ سلة المهملات على نظام التشغيل Mac إلى إزالتها تمامًا وإخلاء مساحة على القرص. ومع ذلك ، يحتوي نظام التشغيل Mac OS على العديد من علب المهملات ، لذلك قد تحتاج إلى تفريغ أكثر من واحدة.
لتفريغ المهملات الرئيسية لحساب المستخدم الخاص بك:
الخطوة 1: اضغط CTRL أو انقر بزر الماوس الأيمن على أيقونة سلة المهملات في الركن الأيمن السفلي.
الخطوة 2: الآن ، اختر سلة المهملات الفارغة. سيحذف جميع الملفات التي قمت بنقلها إلى سلة المهملات من Finder.

يحتوي Mail و iMovie و iPhoto على أجهزة Mac على علب المهملات الخاصة بهم. إذا كنت قد حذفت الملفات منها ، فستحتاج أيضًا إلى تفريغ علب المهملات الخاصة بهم. للقيام بذلك ، ببساطة:
الخطوة 1: CTRL + النقر أو النقر بزر الماوس الأيمن فوق "خيار سلة المهملات" في هذا التطبيق المحدد
الخطوة 2: اختر إفراغ سلة المهملات.

إذا لم تتمكن من العثور على الملفات المحذوفة في سلة مهملات Mac ، فاستخدم خيار All-Round Recovery. سيقوم بمسح والبحث عن المزيد من الملفات من المهملات بعمق. استرخ وانتظر حتى تقوم الأداة باستعادة جميع البيانات المحذوفة من مجلد المهملات.
الطريقة 5: إزالة الملفات المؤقتة
تستهلك ملفات MAC المؤقتة في بعض الأحيان مساحة كبيرة على القرص. لن تؤدي إزالتها إلى تسريع نظامك فحسب ، بل ستوفر أيضًا مساحة على القرص. هناك الكثير من الملفات المؤقتة التي يمكنك سحبها من خلال فتح Finder ثم الانتقال إلى المجلد باستخدام ~ /Library /Caches.

سيفتح مجلد ذاكرة تخزين مؤقت يتكون من الكثير من المجلدات فيه. يمكنك اختياره وحذفه يدويًا حسب احتياجاتك.
الطريقة 6: التخلص من ملفات اللغة
تحتوي تطبيقات Mac على ملفات لغة لكل لغة. ربما يستخدمون مئات الميجابايت من المساحة دون سبب. للتخلص من حزم اللغات يدويًا ، اتبع الخطوات التالية:
الخطوة 1: توجه إلى التطبيقات وانقر عليها بزر الماوس الأيمن.
الخطوة 2: اختر "عرض محتويات الحزمة" وانقر على "المحتويات".
الخطوة 3: انقر الآن على "الدقة" وتخلص من اللغة التي لا تحتاجها على جهاز Mac الخاص بك.
الخطوة 4: كرر الخطوات مع التطبيقات الأخرى.
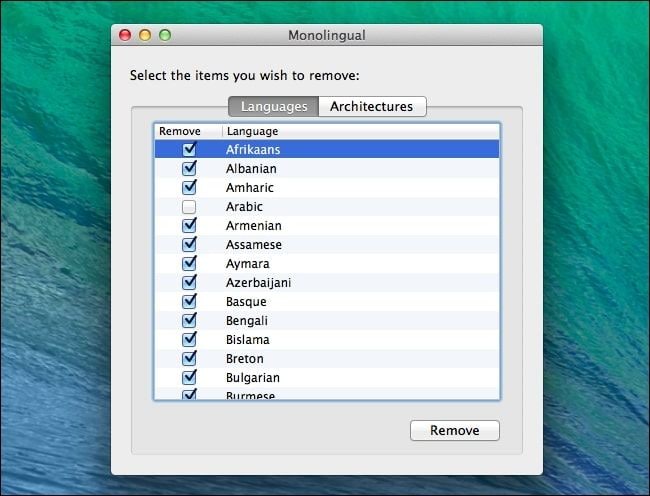
الطريقة 7: تنظيف مجلد التنزيلات
عادةً ما يكون مجلد التنزيل ممتلئًا بالملفات الكبيرة التي تحتاجها. لحذف جميع البيانات من التنزيلات ، اتبع الخطوات التالية:
الخطوة 1: ما عليك سوى فتح Finder والانتقال إلى مجلد التنزيلات.
الخطوة 2: ابدأ في حذف البيانات التي لا تحتاجها.
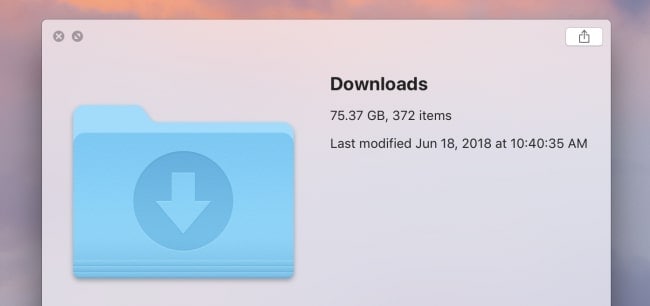
إذا كنت تريد ، يمكنك حتى فرز حجم الملف بسرعة. ومع ذلك ، لا تتخطى إلقاء نظرة على المجلدات. تذكر أنه في كل مرة تفتح فيها ملف أرشيف ، يتم فك ضغطه في المجلد تلقائيًا. وتشغل هذه المجلدات مساحة كبيرة على محرك أقراص Mac.
الطريقة 8: تنظيف المرفقات كبيرة الحجم في بريدك
تستهلك مرفقات بريد Big Mac مساحة كبيرة على محرك الأقراص. وبالتالي ، من الجيد تنظيفها أثناء فحص محرك الأقراص الخاص بك. يمكنك إلغاء تحديد "تنزيل المرفقات تلقائيًا" أو تشغيل أداة تنظيف للتخلص منها.
في حالة استخدام Gmail ، يمكنك تعيين قيود على عدد الرسائل التي تتم مزامنتها افتراضيًا عبر IMAP.
الخطوة 1: توجه إلى Mail > التفضيلات > الحسابات و > معلومات الحساب
الخطوة 2: غيّر "تنزيل المرفقات" إلى "بلا" أو "حديثة".
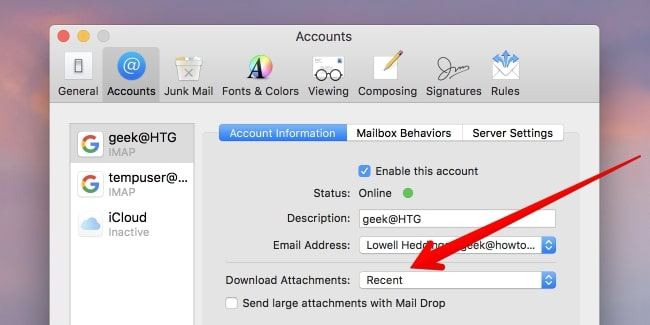
الطريقة 9: حذف ذاكرة التخزين المؤقت لمستعرض الويب
يقوم متصفح الإنترنت بإنشاء ذاكرة تخزين مؤقت في كل مرة تزور فيها أي موقع ويب. ومع ذلك ، فإن القيام بذلك يبقي مجلد المستعرض الخاص بك ثقيلًا ، مما يؤدي إلى حدوث مشكلة كبيرة. وبالتالي ، فإن التخلص من الرسائل غير المرغوب فيها في متصفح الويب هو بلا شك أولوية. لهذا ، قم بتنفيذ الخطوات التالية:
الخطوة 1: افتح متصفح الويب وافتح علامة التبويب "السجل"
الخطوة 2: انقر فوق مسح بيانات التصفح واختر الملفات التي تريد حذفها - الصور المخزنة مؤقتًا وملفات تعريف الارتباط وبيانات الموقع
الخطوة 3: حدد من القائمة العلوية المسافة التي تريد حذفها
الخطوة 4: انقر فوق الزر المسمى "مسح بيانات التصفح".
استعادة الملفات المحذوفة عن طريق الخطأ مع Recoverit Mac Data Recovery
عند تنظيف محرك الأقراص الثابتة ، إذا قمت بحذف ملفات غير ضرورية عن طريق الخطأ أو عن غير قصد ، فاستخدم Recoverit Mac Data Recovery لاستعادة البيانات المفقودة أو المحذوفة. هذه أداة ممتازة لاستعادة البيانات لكل من نظامي التشغيل Mac و Windows.
سيقوم باستعادة جميع ملفات البيانات في بضع دقائق. يمكن أن يكون الملف مستندات أو أرشيفات أو صورًا أو صوتيات أو رسائل بريد إلكتروني أو أي شيء.
ميزات أداة Recoverit Mac Data Recovery:
- استرجع الملفات المحذوفة والتالفة والمفقودة على ماك في دقائق
- يتوفر أكثر من 1000+ نوع وتنسيقات بيانات
- استعادة البيانات من سلة المهملات التي تم تفريغها
- قم بإصلاح مقاطع الفيديو التالفة بسهولة
فيما يلي دليل تفصيلي حول كيفية استخدام هذا البرنامج في نظام التشغيل Mac:
الخطوة 1: حدد الموقع
قم بتنزيل Recoverit وتشغيله على نظام Mac. اختر الآن محرك أقراص من علامة التبويب "سطح المكتب" ضمن علامة التبويب "تحديد الموقع". إذا كنت تعرف موقع ملفك ، فاختر "تحديد مجلد" وانقر فوق "بدء" للمتابعة.

ستبدأ الأداة في فحص شامل. ومع ذلك ، إذا كنت تستخدم ميزة المسح المتقدمة ، فسوف تستعيد جميع ملفات البيانات المحذوفة والمفقودة والمهيأة ذات الحجم الكبير.

الخطوة 2: معاينة واستعادة الملفات
هناك أيضًا ميزة "معاينة" في البرنامج تتيح للمستخدمين معاينة البيانات القابلة للاسترداد قبل التوجه نحو خطوة الاسترداد. اختر الملفات التي تحتاجها واضغط على زر "الاسترداد" لاستعادة جميع ملفاتك المهمة.

الخطوة 3: حفظ ملفات ماك
اختر موقعًا مختلفًا على محرك الأقراص الخاص بك لحفظ جميع البيانات المستردة.

ملاحظة: إذا فقدت جميع مقاطع الفيديو الخاصة بك ولم تتمكن من العثور عليها باستخدام طريقة الاسترداد القياسية ، فحاول استخدام خيار Advanced Video Recovery. سيتم إجراء مسح متعمق وسيسمح لك باسترداد مقاطع الفيديو المعقدة باستخدام خوارزمية الربط المتقدمة.
الجزء 3: كيفية التأكد من أن جهاز Mac لديه مساحة كافية على القرص؟
إذا كنت ترغب في جعل MAC الخاص بك يعمل بشكل أسرع والتأكد من أن به مساحة قرص كافية ،
استخدم المؤشرات التالية.
1. تخلص من التطبيقات الثقيلة التي تعمل في الخلفية
تستنزف تطبيقات Mac نظامك حتى في حالة عدم استخدامه. ومع ذلك ، يمكنك زيادة دقة النظام وعرض النطاق الترددي وعمر البطارية بمجرد تركها. لهذا ، يمكنك استخدام الأداة المساعدة المضمنة التي تأتي مع نظام التشغيل Mac OS - مراقب النشاط.
سيساعدك على رؤية الشبكة ووحدة المعالجة المركزية ونشاط القرص والذاكرة والشبكة والاستخدام والمهام الفردية. يمكنك استكشاف أخطاء جهاز Mac الخاص بك وإصلاحها بسرعة باستخدام مراقب النشاط.
كيفية استخدام مراقب النشاط؟
الخطوة 1: انتقل إلى Finder > اذهب و > خدمات
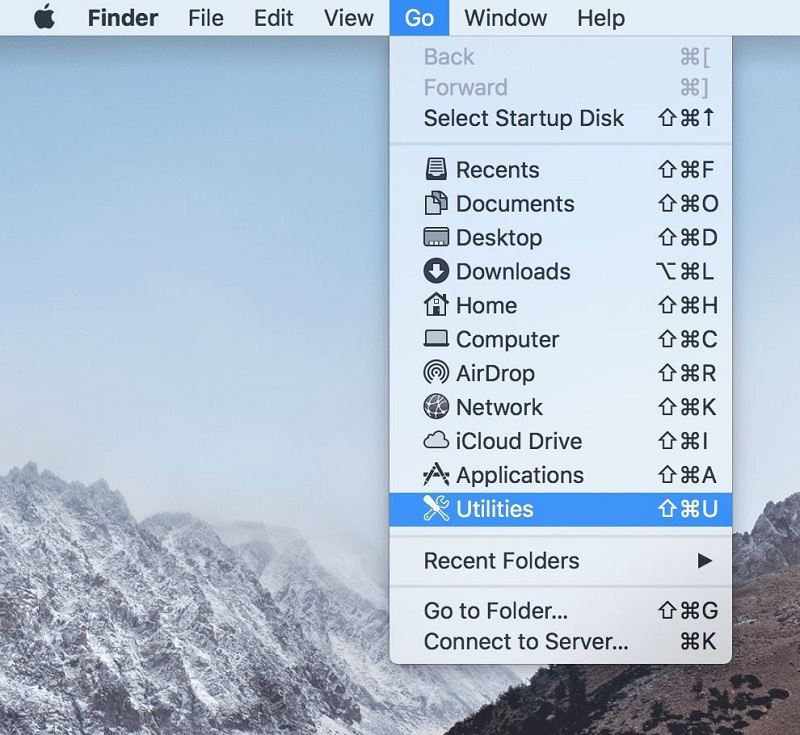
الخطوة 2: انتقل إلى Activity Monitor ، وسيعرض التطبيق الأعلى في الاثنتي عشرة ساعة الماضية.

2. تحسين تخزين محرك الأقراص
قد يؤدي نفاد المساحة إلى تدمير مزاجك وأداء نظامك. يمكن حتى أن يسمح للتطبيق الخاص بك بالتعطل. يحدث هذا عادةً عندما يقوم نظام تشغيل Mac باستمرار بتبديل الذاكرة بالقرص.
الخطوة 1: انتقل إلى شعار Apple > حول هذا Mac
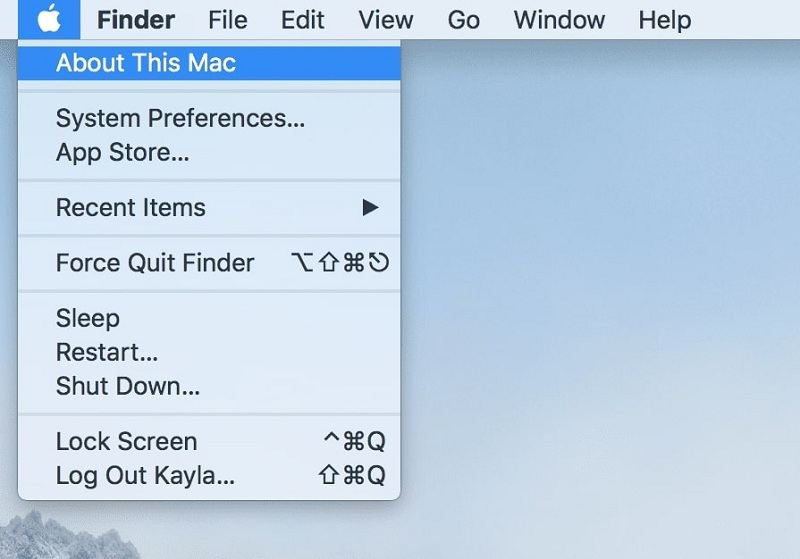
الخطوة 2: انقر فوقه ثم توجه إلى "نظرة عامة" لرؤية الذاكرة والمعالج والرسومات والرقم التسلسلي وقرص بدء التشغيل.

الخطوة 3: الآن ، اختر علامة التبويب "التخزين" للحصول على مزيد من المعلومات حول استخدام تخزين Macintosh HD الخاص بك.
الخطوة 4: انقر فوق الزر "إدارة". ستحصل على توصيات لتوفير مساحة على القرص الثابت تلقائيًا.

ملاحظة: يعد تخزين جميع ملفاتك المهمة في iCloud فكرة جيدة أيضًا لتحرير مساحة التخزين.
3. تحقق من وجود ترقيات للأجهزة
إن ترقية أجهزتك واستبدال محرك الأقراص أو ذاكرة الوصول العشوائي هي أفضل طريقة لتحقيق أقصى استفادة من جهاز Mac. يمكنك أيضًا إعادة تعيين ذاكرة الوصول العشوائي للمعلمة (PRAM). يمكنك إعادة تعيين PRAM من خلال تنفيذ الخطوات التالية:
الخطوة 1: أعد تشغيل جهاز Mac الخاص بك.
الخطوة 2: الآن اضغط مع الاستمرار على Command + Option + P + R مباشرة قبل ظهور شاشة التمهيد الرمادية.
الخطوة 3: استمر في الضغط عليهم حتى يتم إعادة تشغيل النظام.
الخطوة 4: أخيرًا ، حرر المفاتيح لإعادة تعيين PRAM.
ومع ذلك ، عندما يتعلق الأمر بإجراء ترقية فعلية لذاكرة الوصول العشوائي للأجهزة ، فستحتاج إلى تحديد نوع ذاكرة الوصول العشوائي التي يستخدمها نظام التشغيل Mac الخاص بك. لهذا ، انتقل إلى Apple Logo > حول هذا Mac ثم نظرة عامة.

ملاحظة: ستؤدي ترقية محرك الأقراص الثابتة القديم لجهاز Mac إلى محرك أقراص مزود بذاكرة مصنوعة من مكونات صلبة (SSD) إلى إعادة الحياة إلى جهاز كمبيوتر يحتضر.
4. التخلص من الفوضى
تخلص من الفوضى عن طريق إزالة الملفات الكبيرة التي لم تعد بحاجة إليها. انقر فوق الزر "مراجعة الملفات" ثم اختر أي فئة ملف في الشريط الجانبي مثل المهملات أو الموسيقى أو المستندات أو الإنشاء أو التطبيقات. يمكنك حذف ملفات البيانات مباشرة من هذه النافذة.
تعرض الفئات الأخرى إجمالي مساحة التخزين التي تستخدمها الملفات في كل تطبيق. يمكنك بعد ذلك فتح هذه التطبيقات وتحديد ما إذا كنت تريد إزالة البيانات منها.

التلخيص:
تمتلئ محركات الأقراص الثابتة في Macbook بسرعة. لحسن الحظ ، هناك طرق بسيطة لتحرير مساحة على محرك الأقراص الثابتة والتخلص من خطأ "مساحة القرص غير الكافية على نظام التشغيل Mac". لقد ناقشنا الحلول المختلفة مع الخطوات التفصيلية في هذه المقالة.
ومع ذلك ، إذا قمت بحذف أي من الملفات المهمة عن طريق الخطأ ، فاستخدم أداة Recoverit Mac Data Recovery. ستعمل ميزة الاسترداد المتقدمة الخاصة به على حفر أعمق بكثير في نظامك واستعادة الملفات من أي حجم.
ما هو الخطأ في Mac
- استعد جهاز Mac الخاص بك
- استعادة البيانات الخاصة بك مجانا.
- هل تم استبدال الملفات؟ استعادتها.
- استعادة بطاقة SD المنسقة.
- ما الميزات الأخرى على Mac؟
- إصلاح جهاز Mac الخاص بك
- حذف جهاز Mac الخاص بك

Khalid Abdullahi
contributor Editor
Generally rated4.5(105participated)