يحصل مستخدمو Mac على تحديثات وإصدارات البرامج الجديدة بشكل متكرر أكثر من أنظمة التشغيل الأخرى. هذه نعمة ونقمة لمستخدمي Mac. تجعل أحدث البرامج جهاز Mac الخاص بك متوافقًا مع التطورات التكنولوجية الجديدة. ومع ذلك ، فإنه يجعل أيضًا نظام التشغيل الحالي قديمًا. لهذا السبب يحاول معظم مستخدمي Mac الذين لديهم أجهزة قديمة تحديث أجهزة Mac الخاصة بهم إلى OS X El Capitan. ومع ذلك ، لا يمكنك تحديث جهاز Mac الخاص بك إلى El Capitan 10.11 إذا كان جهاز Mac يعمل على برنامج أحدث من Mac OS X 10.6 Snow Leopard.
هل ما زال OS X El Capitan متاحًا لجهاز Mac الخاص بك؟
تم إطلاق OS X El Capitan (10.11) في 25 سبتمبر 2015 ، وهو نسخة محسنة من OS X Yosemite (10.10). كانت إدارة النوافذ المحسّنة والواجهة السريعة والاستجابة والبحث الموضعي والرسومات المحسّنة من المتطلبات الأساسية لنظام التشغيل El Capitan OS. ومع ذلك ، إذا كنت تخطط لتحديث جهاز Mac الخاص بك إلى OS X El Capitan ، فيجب أن يفي جهازك بالمتطلبات التالية.

متطلبات المساحة
لا يمكنك تثبيت OS X El Capitan إلا إذا كان لديك مساحة خالية تبلغ 8.8 جيجا بايت. ومع ذلك ، فهذه هي المساحة التي تحتاجها لتثبيت El Capitan على جهاز Mac الخاص بك. قد تضطر إلى تحرير مساحة أكبر لتشغيل جهاز Mac الخاص بك بشكل أكثر سلاسة لأن المساحة المنخفضة تؤدي إلى إبطاء أداء النظام.
توافق الأجهزة
يمكن لمعظم طرز Mac تثبيت وتشغيل OS X El Capitan ، ولكن في بعض الأجهزة ، لا يمكنك استخدام الميزات الكاملة لنظام التشغيل هذا بسبب قيود الأجهزة. على سبيل المثال ، لا يمكنك استخدام AirDrop على جهاز Mac الخاص بك إذا لم يكن لديك شبكة WiFi متوافقة مع PAN. فيما يلي الأجهزة المتوافقة مع OS X El Capitan.
- تم طرح MacBook في عام 2009 أو أحدث ، بالإضافة إلى MacBook (13 بوصة ، الألومنيوم ، أواخر 2008)
- تم طرح MacBook Air في أواخر عام 2008 أو أحدث
- تم طرح MacBook Pro في منتصف عام 2007 أو أحدث
- تم طرح Mac mini في أوائل عام 2009 أو أحدث
- iMac تم طرحه في منتصف عام 2007 أو في وقت لاحق
- تم طرح Mac Pro في أوائل عام 2008 أو ما بعده
- طُرحت طرازات Xserve في أوائل عام 2009
التوافق مع ذاكرة الوصول العشوائي
ذاكرة الوصول العشوائي هي الذاكرة المؤقتة التي تدعم النظام لتشغيل التطبيقات والبرامج بكفاءة. بدون ذاكرة RAM كافية ، صدقني ، لا يمكنك حتى تشغيل نظام التشغيل الأصلي الخاص بك بسلاسة. وبالمثل ، لا يمكنك تثبيت El Capitan إلا إذا كان لديك 2 غيغابايت من ذاكرة الوصول العشوائي على جهاز Mac الخاص بك.
توافق نظام التشغيل
تلعب أنظمة التشغيل دورًا مهمًا في إنشاء بيئة تشغيلية لكل من البرامج والأجهزة. إذا كنت قد قررت تحديث جهاز كمبيوتر Mac الخاص بك ، فعليك التأكد من أن جهازك لا يعمل بنظام التشغيل بعد إصدار Mac OS X Snow Leopard 10. 6. 8.
يبحث الأشخاص أيضًا:
كيفية تحديث جهاز Mac الخاص بي إلى OS X 10.11.6 /10.11.4؟
بعد الانتهاء من التحقق من توافق جهاز Mac الخاص بك ، حان الوقت لاتباع بعض الطقوس المسبقة لإعداد جهازك لنظام التشغيل Mac OS X El Capitan 10.11. هذه الخطوات إلزامية للتثبيت الناجح لنظام التشغيل El Capitan على جهاز Mac الخاص بك ، وتقترحها Apple أيضًا.
احصل على جهاز Mac الخاص بك جاهزًا لتحديث El Capitan
قد يؤدي التثبيت غير المُجهز لنظام تشغيل جديد إلى خيبة الأمل. تذكر أنك ستحصل على نظام تشغيل جديد نسبيًا لجهاز Mac الأقدم. لزيادة توافق الأجهزة مع جهاز Mac الخاص بك ، يجب عليك مراجعة قائمة التحقق من أجل التثبيت الناجح لنظام التشغيل OS X El Capitan.
مساحة في جهاز Mac الخاص بك: يتضمن ذلك تحرير مساحة على كل من ذاكرة الوصول العشوائي ومحرك الأقراص. 2 غيغابايت من ذاكرة الوصول العشوائي و 8.8 غيغابايت من مساحة القرص إلزامية لأن المثبّت لن يستمر بدون استيفاء متطلبات الأجهزة هذه.
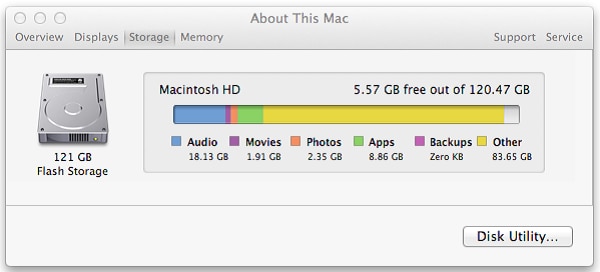
الحد الأدنى لمتطلبات البطارية: أثناء تحديث نظام التشغيل ، يستهلك الكمبيوتر البطارية بشكل أسرع من العمليات العادية. يحتاج جهاز Mac الخاص بك إلى بطارية 45%على الأقل لتمرير تركيب El Capitan.
اتصال إنترنت نشط: لا يمكنك متابعة تثبيت أي نظام تشغيل بدون اتصال إنترنت نشط. إلى جانب حزمة التثبيت ، سيحتاج جهاز Mac الخاص بك أيضًا إلى بعض التثبيتات الجانبية خلال التحديث. بدون دعم هذه المكونات الإضافية وبرامج التشغيل ، ستعود إلى المربع الأول. لذا ، فإن الاتصال النشط أمر لا بد منه.
تحديث التطبيقات: يمكن للتطبيقات القديمة إيقاف عملية تحديث جهاز Mac الخاص بك. بمجرد اكتمال تثبيت Mac OS X El Capitan ، تواجه أزمة برمجية. ستتوقف معظم تطبيقاتك عن العمل ، مما يتركك تعاني من الصداع. لهذا السبب لا تنس تحديث تطبيقاتك قبل بدء التحديث.
النسخ الاحتياطي لبياناتك: هناك احتمال كبير أن تفقد بياناتك أثناء تحديث Mac OS X EI Capitan لأن نظام التشغيل الجديد يُجري تغييرات في كل زاوية وزاوية من جهاز الكمبيوتر الخاص بك. لمنع فقدان البيانات المحتمل ، قم بعمل نسخة احتياطية مزدوجة - واحدة في Time Machine وغيرها في جهاز التخزين الخارجي. إذا كان هناك أي ملف مفقود بعد تحديث El Capitan ، فتحقق كيفية استرداد الملفات بعد تحديث OS X..
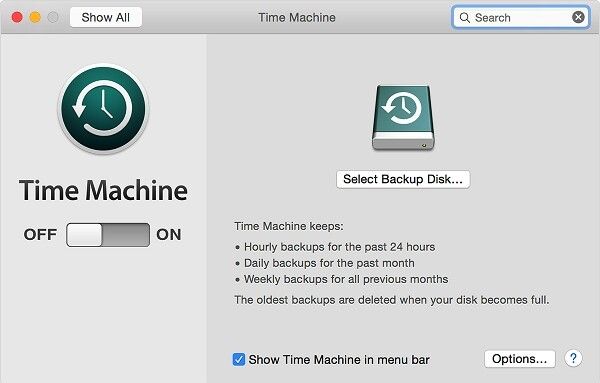
ابدأ عملية التحديث
جهازك جاهز لاحتضان نظام التشغيل Mac OS X El Capitan 10.11 بعد اتباع الخطوات المذكورة سابقًا. حان الوقت الآن لاتخاذ بعض الإجراءات الحقيقية.
الخطوة 1قم بزيارة متجر Mac App Store الرسمي وابحث عن Mac OS X El Capitan. ستنتقل بك نتيجة البحث إلى صفحة El Capitan.
الخطوة 2من صفحة El Capitan الرسمية ، يمكنك تنزيل نسختك المطلوبة.
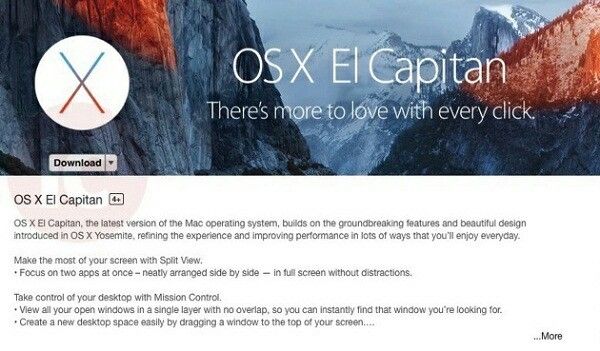
الخطوة 3بمجرد الانتهاء من التنزيل ، سيظهر مثبت El Capitan على شاشتك.
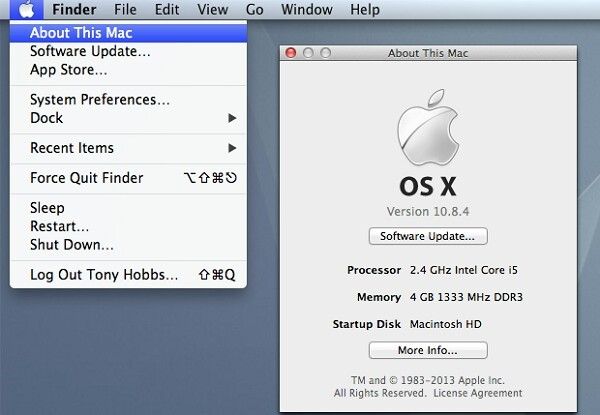
الخطوة 4اضغط على زر "متابعة" وانتظر حتى يبدأ التثبيت. يمكنك متابعة التثبيت باتباع إرشادات المثبت.
الخطوة 5لا تستغرق عملية التثبيت وقتًا طويلاً. بمجرد الانتهاء من التثبيت ، يمكنك استعادة بياناتك من Time Machine أو محرك أقراص خارجي.
اقرأ أكثر: 3 طرق بسيطة لنسخ macOS احتياطيًا قبل الترقية
استعد الملفات المفقودة بعد تحديث OS X El Capitan
هل تتذكر خطوات ما قبل التثبيت هذه؟ تم اتخاذ هذه الخطوات لتقليل فرص فقدان البيانات أثناء تثبيت Mac OS X El Capitan. على الرغم من هذه الاحتياطات ، لا تزال عرضة لخطر فقدان البيانات بشكل غير مسبوق. قد تفقد البيانات للأسباب التالية.
فقدان البيانات بسبب الملفات التالفة: إذا كان جهاز Mac الخاص بك يحتوي على ملفات تالفة ، فستفقد بياناتك. أثناء التثبيت ، يحاول نظام التشغيل الجديد إصلاح أو حذف الملفات التالفة. لن تظهر هذه الملفات التي تم استبدالها أو حذفها بعد التثبيت.
طبيعة تحديث Mac OS X El Capitan: ستستبدل نظام التشغيل الأقدم بإصدار جديد غير مخصص لجهاز Mac الخاص بك. هذا تحول كبير في بيئة جهاز Mac الخاص بك. تأتي مثل هذه الأنواع من التحديثات الرئيسية مع عدم اليقين ، ولا يمكنك التنبؤ بما إذا كنت ستفقد بياناتك أم لا.
مواصفات الأجهزة: 2 غيغابايت من ذاكرة الوصول العشوائي ومساحة القرص 8.8 غيغابايت هي مطلب قياسي لتحديث El Capitan. لكن الأمر يتطلب الكثير من جهاز Mac للتكيف مع بيئة فرضت حديثًا. يمكن أن يؤدي عدم التوافق البسيط إلى فقد بياناتك دون أي إشعار.
فقدت بياناتك بعد نظام التشغيل Mac OS X El Capitan: ما التالي؟
يعد فقدان البيانات أحد العوائق المتوقعة لتثبيت نظام التشغيل Mac OS X El Capitan. إذا فقدت بياناتك بعد أثناء تحديث جهاز Mac ولا تعرف ما هو التالي ، فقد حان الوقت للحصول على مساعدة الخبراء.
Recoverit Data Recovery يمكن استخدامها لاستعادة المستندات والمقاطع الصوتية ومقاطع الفيديو والصور بعد تحديث نظام التشغيل Mac OS. يستخدم برامج ترميز عالية التقنية متوافقة مع أكثر من ألف تنسيق من الملفات. فيما يلي جميع الأسباب الوجيهة للثقة في Recoverit Data Recovery.
- التثبيت المجاني غير المزعج لأمن البيانات لمستخدميهم ؛
- التوافق العالي مع Mac في الإصدارات المختلفة ؛
- يعمل بشكل فعال مع كل جهاز تخزين: القرص الصلب ، محرك أقراص USB ، بطاقة SD ، وما إلى ذلك ؛
- ميزة المسح العميق.
- واجهة مباشرة واستعادة البيانات بسرعة.
يمكن لمستخدمي Mac استرداد بياناتهم المفقودة بعد تحديث OS X El Capitan باتباع هذه الخطوات.
الخطوة 1قم بتنزيل Recoverit وانقر على أيقونته لتشغيله على جهاز Mac الخاص بك
(إذا لم تتمكن من العثور على رمز Recoverit على سطح المكتب ، فيمكنك استخدام Finder للبحث فيه.)
الخطوة 2بعد تشغيل Recoverit بنجاح على جهاز Mac الخاص بك ، اختر الآن الخيارات التالية.
الخطوة 3حدد موقع محرك الأقراص الذي تريد استرداد الملفات.

الخطوة 4استخدم زر "ابدأ" لمسحها ضوئيًا. يسترد المسح جميع بيانات محرك الأقراص المحدد.
الخطوة 5باستخدام خيار "المعاينة والاسترداد" ، يمكنك اختيار الملفات التي تريد استردادها ، وتكون قد انتهيت.

التلخيص
تأتي التحديثات الجديدة دائمًا مع عدم اليقين للأجهزة القديمة. ومع ذلك ، يمكنك عكس فقدان البيانات عن طريق اتخاذ الخطوات الاحترازية. على الرغم من هذه الخطوات ، قد تفقد بعض ملفاتك. ولكن لا تقلق ، يمكن لبرنامج الآس مثل Recoverit استعادة بياناتك.
ما هو الخطأ في Mac
- استعد جهاز Mac الخاص بك
- استعادة البيانات الخاصة بك مجانا.
- هل تم استبدال الملفات؟ استعادتها.
- استعادة بطاقة SD المنسقة.
- ما الميزات الأخرى على Mac؟
- إصلاح جهاز Mac الخاص بك
- حذف جهاز Mac الخاص بك

Khalid Abdullahi
contributor Editor
Generally rated4.5(105participated)