س: كيف يمكنني التثبيت أو الترقية إلى macOS Catalina؟
"لقد سمعت أن Apple أصدرت إصدارًا جديدًا من macOS متاحًا للتنزيل. هل يمكن أن يخبرني أحد بكيفية تثبيت macOS Catalina 10.15 على جهاز MacBook Pro الخاص بي؟"
بعد الإصدار الجديد من macOS Catalina ، سألنا الكثير من الناس عن هذا الأمر. نظرًا لأن عرض Apple الجديد متطور جدًا ويأتي مع الكثير من الميزات الحديثة ، يريد الجميع تقريبًا تحديث نظامهم إلى macOS Catalina. رغم ذلك ، يجب أن تكون حذرًا للغاية أثناء تشغيل مثبت macOS Catalina. خطوة واحدة خاطئة وقد ينتهي بك الأمر إلى المعاناة من مشكلات غير مرغوب فيها مثل الفقد الدائم لبياناتك. لا تقلق - أنا هنا لمساعدتك في هذا الدليل النهائي حول كيفية تحديث /تثبيت macOS Catalina الذي سيجيب على كل استفسار منك.

الجزء 1: الاستعدادات لتثبيت macOS Catalina 10.15
قبل أن تبدأ عملية التثبيت ، هناك أشياء معينة تحتاج إلى الاهتمام بها. على سبيل المثال ، يجب عليك التحقق مما إذا كان جهاز Mac الخاص بك متوافقًا مع macOS Catalina أم أنه يحتوي على مساحة خالية كافية عليه أم لا.
- تحقق من أن جهاز Mac الخاص بك متوافق مع macOS Catalina
أول الأشياء أولاً - تأكد من أن جهاز Mac الخاص بك سيدعم نظام التشغيل الجديد أم لا. من الناحية المثالية ، إذا كان نظامك يعمل على macOS Mojave (باستثناء 2010-12 Mac Pros) ، فسيكون متوافقًا مع macOS 10.15 أيضًا. إليك جميع الأجهزة التي ستدعم macOS Catalina الجديد:
- MacBook Air 2012 أو طرز أحدث
- MacBook Pro 2012 أو الطرازات الأحدث
- MacBook 2015 أو طرز أحدث
- Mac Mini 2012 أو موديلات أحدث
- Mac Pro 2013 أو الطرز الأحدث
- iMac 2012 أو طرز أحدث
- iMac Pro (كل الطرازات)
- نظف جهاز الكمبيوتر الخاص بك
يجب ألا يكون لديك الكثير من المساحة غير المرغوب فيها على جهاز Mac الخاص بك قبل الترقية إلى macOS Catalina. ما عليك سوى اتباع هذه الاقتراحات لتنظيف نظامك بسرعة:
- قم بإلغاء تثبيت جميع التطبيقات القديمة التي لم تعد بحاجة إليها
- تخلص من أي ملف غير مهم
- قم بإفراغ سلة المهملات من جهاز Mac الخاص بك
- احذف Safari History أو أي بيانات متصفح أخرى
- تسجيل الخروج أو إلغاء تحميل التطبيقات التي تحتوي على الكثير من البيانات

- قم بإنشاء نسخة احتياطية
هناك أوقات ينتهي فيها الأمر بفقدان المستخدمين لبياناتهم أثناء الترقية إلى نظام تشغيل جديد. إذا كنت لا ترغب في مواجهة موقف مشابه ، ففكر في أخذ نسخة احتياطية من بياناتك مسبقًا. للقيام بذلك ، يمكنك إما نقل ملفاتك يدويًا إلى مكان آخر أو استخدام Time Machine. ما عليك سوى توصيل محرك أقراص ثابت خارجي بجهاز Mac وتشغيل Time Machine عليه. من هنا ، يمكنك أخذ نسخة احتياطية شاملة من جهاز Mac الخاص بك إلى الوسائط المرفقة.

- تعرف على معرف Apple الخاص بك
إذا كنت ترغب في إجراء ترقية macOS Catalina ، فقد يُطلب منك معرف Apple الخاص بك للتحقق. لذلك ، يجب أن تعرف معرف Apple الخاص بك وكلمة المرور مقدمًا. يمكنك الانتقال إلى تطبيق iCloud على جهاز Mac للتحقق من ذلك. علاوة على ذلك ، يمكنك زيارة خيار تفاصيل الحساب من هنا لمعرفة المزيد عن حساب Apple المرتبط.

- تحقق من التخزين المجاني على جهاز Mac الخاص بك
لتثبيت macOS Catalina بنجاح ، تحتاج إلى ذاكرة وصول عشوائي (RAM) بسعة 4 جيجابايت على نظامك ومساحة خالية تبلغ 12.5 جيجابايت على الأقل على محرك الأقراص الثابتة. على الرغم من ذلك ، سيحتاج مستخدمو macOS Yosemite إلى مساحة خالية تبلغ 18.5 جيجابايت على الأقل بدلاً من ذلك. يمكنك الذهاب إلى Finder > حول هذا Mac > قسم التخزين لمعرفة مقدار المساحة الفارغة الموجودة على جهاز Mac الخاص بك. إذا كانت مليئة بالكثير من البيانات ، فيمكنك حذف أي محتوى غير مرغوب فيه من محرك الأقراص الثابتة.

الجزء 2: كيفية الترقية إلى macOS Catalina 10.15
إذا كنت تستخدم بالفعل إصدارًا ثابتًا من macOS ، فيمكنك الترقية إلى أحدث إصدار من macOS Catalina بسهولة. للقيام بذلك ، يمكنك الانتقال إلى الموقع الرسمي لشركة Apple ، أو زيارة متجر تطبيقات Mac ، أو الانتقال إلى إعدادات تحديث البرنامج. بمجرد أن تهتم بجميع المتطلبات الأساسية المذكورة أعلاه ، ما عليك سوى اتباع هذه الخطوات لمعرفة كيفية التحديث إلى macOS Catalina.
- إذا كان نظامك يعمل على macOS High Sierra أو Sierra أو El Capitan ، فيمكنك الانتقال إلى App Store والبحث عن Catalina. اقرأ الميزات وقم فقط بتثبيت macOS Catalina من هنا.
- بدلاً من ذلك ، يمكنك أيضًا الانتقال إلى الموقع الرسمي لـApple وانقر على زر "ترقية الآن" لبدء العملية.
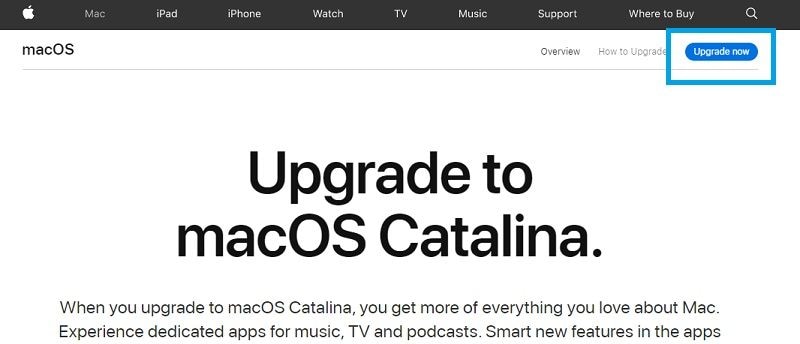
- رغم ذلك ، فإن الحل الأكثر موصى به للقيام بترقية macOS Catalina هو زيارة إعدادات تحديث البرنامج. من Finder ، انتقل إلى ميزة About This Mac.
- ضمن قسم "نظرة عامة" ، انقر فوق الزر "تحديث البرنامج". سيؤدي هذا إلى إطلاق قسم مخصص ، يسرد ملف تعريف أحدث إصدار macOS المتاح.
- إذا كان ملف تعريف macOS Catalina 10.15 مدرجًا ، فانقر فوق الزر "ترقية الآن" المجاور له. سيؤدي هذا إلى تنزيل ملف تعريف macOS وسيعيد تشغيل النظام تلقائيًا بعد ذلك. يمكنك اتباع التعليمات البسيطة التي تظهر على الشاشة بعد ذلك لإكمال تثبيت macOS Catalina.

الجزء 3: كيفية تنظيف تثبيت macOS Catalina 10.15
بصرف النظر عن مجرد ترقية macOS على نظامهم ، يختار بعض المستخدمين إجراء تثبيت نظيف بدلاً من ذلك. ستحتفظ ترقية macOS Catalina ببيانات المستخدم والتطبيقات وبيانات تطبيقات الجهات الخارجية وما إلى ذلك. إذا كان جهاز Mac الخاص بك قد ورث بعض المشكلات ، فلن تتمكن الترقية من إصلاحها. في هذه الحالة ، يمكنك إجراء تثبيت نظيف لنظام التشغيل macOS Catalina 10.15 من البداية.
يرجى ملاحظة أن التثبيت الجديد لنظام التشغيل macOS سيؤدي إلى إزالة جميع البيانات أو التطبيقات أو الإعدادات المحفوظة الموجودة من نظامك. لذلك يجب أن تعرف هذه الأشياء مسبقًا:
- تستغرق العملية بأكملها من ساعة إلى ساعتين على الأقل.
- يجب أن يكون لديك محرك أقراص USB أو قرص ثابت خارجي بسعة تخزين مجانية تبلغ 16 جيجابايت على الأقل.
- إذا كنت لا تريد أن تفقد بياناتك ، فخذ نسخة احتياطية واسعة النطاق مسبقًا.
يمكن تقسيم عملية تنظيف تثبيت macOS Catalina إلى جزأين - أولاً سننشئ وسائط قابلة للتمهيد لها ثم نستخدمها لاحقًا لتثبيت macOS.
الخطوة 1: إنشاء مثبت قابل للتمهيد مع Terminal
على عكس ترقية macOS Catalina ، ستكون عملية التثبيت النظيف مملة بعض الشيء. بمجرد أخذ نسخة احتياطية من بياناتك ، اتبع هذه الخطوات لتنزيل برنامج التثبيت macOS Catalina وإنشاء وسائط قابلة للتمهيد.
- انتقل إلى App Store على جهاز Mac وابحث عن Catalina أو macOS 10.15 من هنا. بمجرد فتح ملف التعريف المخصص لنظام التشغيل macOS Catalina ، انقر فوق الزر "Get" لحفظ مثبت macOS Catalina.

- عند تنزيل برنامج التثبيت بالكامل ، قم بإنهاء التطبيق من شريط القائمة أو بالضغط على مفتاحي Command + Q. سيؤدي هذا إلى منع التشغيل التلقائي من مثبت macOS Catalina.
- الآن ، انتقل إلى Finder > التطبيقات و > المرافق وقم بتشغيل تطبيق Terminal. فقط أدخل الأمر "Sudo" متبوعًا بمسافة لبدء الأمور. تأكد أيضًا من توصيل محرك أقراص USB /القرص الصلب بنظامك.

- بعد ذلك ، قم بتشغيل نافذة التطبيقات من Finder وانتقل إلى قائمته لعرض محتويات الحزمة. يمكنك أيضًا التصفح للوصول إلى التطبيقات > المرافق و > المحتوى و > موارد.
- هنا ، يمكنك عرض ملف "createinstallmedia". ما عليك سوى سحب هذا الملف وإفلاته على Terminal بدلاً من ذلك.
- رائعة! الآن ، ما عليك سوى الانتقال إلى نافذة Terminal وأدخل الأمر /Applications /Install\macOS\Catalina.app/Contents/Resources/createinstallmedia --volume /Volumes /XYZ. هنا ، سيتم استبدال XYZ باسم الوسائط القابلة للتمهيد (محرك القلم الخاص بك).
- هذا هو! أنت الآن بحاجة إلى الضغط على مفتاح Enter والتحقق من معرف Apple وكلمة المرور الخاصين بك لجعل محرك USB المتصل وسائط قابلة للتمهيد.
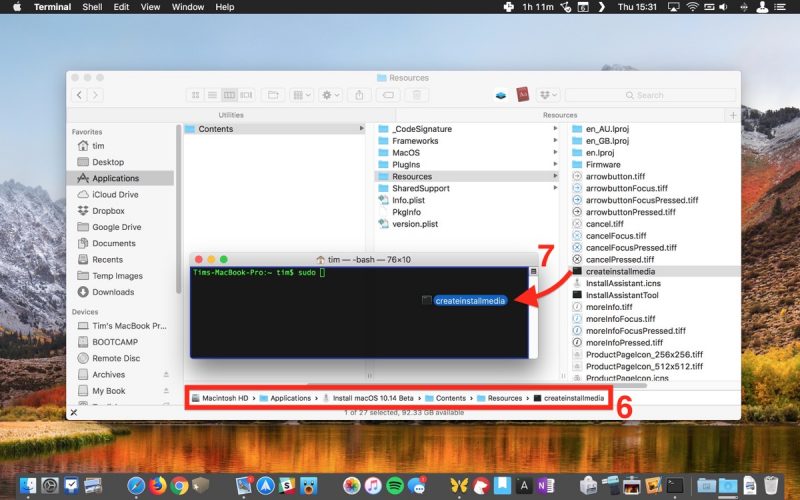
الخطوة 2: تنظيف تثبيت macOS Catalina 10.15
بعد إنشاء الوسائط القابلة للتمهيد ، يمكنك الحصول على مساعدتها لتنظيف تثبيت macOS Catalina على نظامك. لهذا ، يمكنك فقط تشغيل جهاز Mac الخاص بك في وضع الاسترداد وتثبيت نسخة نظام التشغيل عليه.
- أعد تشغيل Mac وأثناء التمهيد ، اضغط مع الاستمرار على مفاتيح Command + R في نفس الوقت. استمر في الضغط عليها حتى يقوم جهاز Mac بالتمهيد في وضع الاسترداد.

- بمجرد تشغيل Mac في وضع الاسترداد ، سيعرض أدوات macOS المساعدة المتاحة. ما عليك سوى النقر فوق خيار Disk Utility من هنا لبدء تشغيل التطبيق.
- الآن ، حدد Macintosh HD الخاص بك من الشريط الجانبي وانقر على زر "Erase" الموجود على اليمين. حدد نظام الملفات ونظام التقسيم للقرص الصلب وانقر على زر "محو" مرة أخرى.

- انتظر لفترة من الوقت حيث سيتم مسح جميع البيانات الموجودة على القرص الصلب لجهاز Mac الخاص بك. عندما يُعاد تشغيل النظام في وضع الاسترداد بعد ذلك ، يمكنك اختيار إعادة تثبيت macOS.

- اضغط مع الاستمرار على مفتاح Option فقط لتكون آمنًا من حصولك على ميزة تحديد مصدر لتثبيت macOS على نظامك. ما عليك سوى تحديد محرك الأقراص القابل للتمهيد المرفق الذي قمت بإنشائه للتو من هنا وابدأ عملية التثبيت.

الجزء 4: كيفية استرداد البيانات المفقودة بعد التحديث إلى macOS Catalina
الآن ، ستتمكن من تثبيت macOS Catalina على نظامك بسهولة تامة. رغم ذلك ، هناك أوقات ينتهي فيها الأمر بفقدان المستخدمين لبياناتهم في هذه العملية. في هذه الحالة ، يمكنك الحصول على مساعدة من أداة استعادة البيانات لاستعادة المحتوى المفقود. فيما يلي بعض الأسباب المحتملة لفقدان بياناتك في هذه العملية.
- ربما قمت بحذف بعض ملفاتك المهمة عن طريق الخطأ.
- قد تكون هناك مشكلة في النسخ الاحتياطي لـ Time Machine (أو ربما نسيت أخذ النسخة الاحتياطية).
- يمكن استبدال بياناتك بشيء آخر في هذه العملية.
- إذا لم تكن هناك مساحة كافية على نظامك ، فستفقد بعض ملفاتك في هذه العملية.
- إذا تم إيقاف عملية التثبيت أو كانت غير ناجحة ، فقد يتسبب ذلك في فقد بياناتك بشكل دائم.
لا يهم ما إذا كانت بياناتك قد ضاعت بسبب تجميد جهاز Mac أو التثبيت الفاسد ، يمكنك بسهولة استعادتها باستخدام Recoverit Data Recovery . إنها أداة احترافية لاستعادة البيانات معروفة بنتائجها الاستثنائية. وهو يدعم استعادة جميع أنواع الملفات في ظل كل سيناريو ممكن. كل ما عليك فعله هو تثبيت التطبيق واتباع هذه الخطوات لاستعادة بياناتك.
الخطوة 1: حدد موقعًا للمسح الضوئي
أولاً ، قم بتشغيل Recoverit Data Recovery لنظام التشغيل Mac واختر المكان الذي ترغب في البحث فيه عن أي محتوى مفقود. إذا كنت تريد ، يمكنك اختيار Macintosh HD بأكمله أو أي مجلد /قسم محدد أيضًا.

الخطوة 2: فحص البيانات المفقودة
عندما تبدأ الفحص ، ستتخذ Recoverit التدابير اللازمة لاستعادة بياناتك. يرجى التحلي بالصبر والانتظار لبضع دقائق حتى يتم استخراج بياناتك بالكامل.

الخطوة 3: استعادة الملفات الخاصة بك
هذا هو! في النهاية ، سيتم سرد كل المحتوى المستخرج ضمن أقسام مختلفة لتتمكن من معاينته. يمكنك تحديد الملفات التي تريد حفظها هنا والنقر فوق الزر "استرداد".

ها أنت ذا! بعد اتباع هذا الدليل ، ستتمكن من تثبيت macOS Catalina بالطريقة التي تريدها. كما ترى ، قمنا بإدراج حلاً متدرجًا لإجراء ترقية macOS Catalina بالإضافة إلى إجراء تثبيت نظيف لنظام macOS Catalina. رغم ذلك ، إذا فقدت بياناتك أثناء العملية ، ففكر في استخدام Recoverit لاستعادتها. إنها أداة احترافية لاستعادة البيانات معروفة بنتائجها الاستثنائية وواجهة سهلة الاستخدام. يمكنك الاحتفاظ بنسخته المجانية في متناول اليد واستخدامها في وقت الحاجة لاستعادة بياناتك مثل المحترفين.

Khalid Abdullahi
contributor Editor
Generally rated4.5(105participated)