عندما اخترع Phil Katz تنسيق ملف Zip منذ أكثر من 30 عامًا ، كان من الممكن جدلًا بدرجة كبيرة إذا تخيل يومًا أن اختراعه سيشهد مثل هذا الاستخدام العميق والواسع النطاق. يستلزم ضغط الملفات لنظام التشغيل Mac أخذ العديد من الملفات وضغطها في ملف واحد ، مع تقليل الحجم الكلي للملف الناتج. ما مدى ملاءمة ذلك؟
يجب أن تكون معرفة كيفية Zip أو Unzip files for Mac شرطًا أساسيًا لك. إذا كنت لا تعرف كيفية القيام بذلك ، فقم بإلقاء نظرة أدناه للحصول على درس شامل.
الجزء 1: ما هو ملف مضغوط على ماك
Zip هو ببساطة أرشيف بيانات وتنسيق ضغط. Rar مشابه جدًا لـ Zip لكنهما مختلفان تمامًا أيضًا. أولاً ، تم اختراع ملفات Zip قبل وقت طويل من Rar ، مما يعني أن هناك المزيد من البرامج القادرة على فتح وفك ضغط ملفات Zip لأنها تنسيق ملف قياسي.
على نفس المنوال ، يعد التوافق أيضًا فرقًا. نظرًا لأن تنسيق Zip أقدم ، يأتي كل من Windows و Mac مثبتين مسبقًا مع برنامج قادر على فتحه. لا يمكن قول الشيء نفسه بالنسبة لتنسيق Rar لأنه غالبًا ما يتطلب فتح برنامج تابع لجهة خارجية. تنسيق ملف Zip مجاني ومفتوح المصدر ، مما يجعله أكثر شيوعًا. وبالتالي ، فإن غالبية المستخدمين لديهم برامج يمكنها ذلك افتح ملفات مضغوطة بالدرجة الأولى. وعندما يتعلق الأمر بعملية إنشاء الأرشيف ، تكون سرعته أسرع نسبيًا من تنسيق Rar.
تعد ملفات Zip جيدة وقادرة حقًا على توفير أكثر من 80 ٪ أو أكثر من مساحة القرص الصلب لجهاز Mac. هل ترى الآن الفرق الملحوظ بين التنسيقين؟
الجزء 2: كيفية ضغط ملف على جهاز Mac مجانًا
قد تسأل نفسك ما إذا كانت معرفة كيفية إنشاء ملفات Zip وفتحها أمرًا يستحق حقًا قضاء بعض الوقت في التعرف عليه. حسنًا ، اسأل نفسك هذه الأسئلة أيضًا: ألا تريد تقليل وقت إرسال البريد الإلكتروني؟ ألن يكون من الرائع حفظ العديد من رسائل البريد الإلكتروني على الرغم من الحد الأقصى لمساحة صندوق البريد الخاص بك؟ ماذا عن الوقت الذي يستغرقه تحميل الملفات أو تنزيلها عبر الويب؟
يمنحك ضغط ملف على جهاز Mac حلولاً رائعة لهذه الأسئلة. يستخدم أداة أصلية تسمى "أداة الأرشفة" التي تقوم بالمهمة نيابة عنك. هناك عدة طرق لملف Zip على نظام Mac. بعضها مجاني ولكن هناك أيضًا خيارات مدفوعة (برامج طرف ثالث). ومع ذلك ، سيتم تقديم الحلول المجانية لك اليوم فقط. على الرحب والسعة.
كيفية ضغط ملف على نظام Mac
1. افتح نافذة Finder ، ثم حدد موقع الملف أو المجلد الذي تريد ضغطه.
2. انقر بزر الماوس الأيمن على الملف أو المجلد المذكور.
3. حدد "ضغط" في القائمة المنسدلة التي تراها. يتم بعد ذلك ضغط الملف بينما يتم ترك الملف الأصلي كما كان.

كيفية إنشاء ملفات مضغوطة ومجلدات على نظام Mac
1. افتح نافذة Finder.
2. أنشئ مجلدًا للملف أو الملفات التي تريد ضغطها.
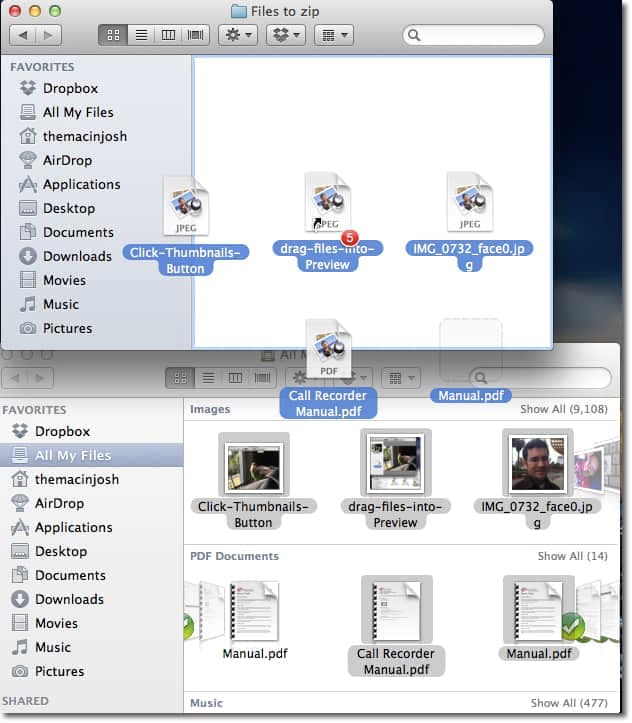
3. قم بتمييز المجلد الذي تم إنشاؤه حديثًا.
4. انقر فوق "ملف" في شريط القوائم العلوي.
5. في القائمة المنسدلة التي تظهر ، انقر فوق "ضغط". سيتم إنشاء ملف مضغوط في نفس الدليل مثل المجلد الأصلي.

كيفية ضغط الملفات باستخدام Mac Terminal
يمكنك ضغط ملفاتك في Terminal في Mac بطرق مختلفة ، ولكن سيتم تحديد أبسط طريقة هنا من أجلك.
1. افتح نافذة الباحث.
2. افتح Terminal بكتابة "Terminal" في شريط البحث الموجود في الجزء العلوي الأيمن من الشاشة.

يمكنك أيضًا تشغيل Terminal من مجلد "Applications / Utilities" على جهاز Mac.

3. في كلتا الحالتين ، سترى البرنامج. اضغط عليها لبدء تشغيلها.
4. إذا لم يكن الملف المضغوط موجودًا على سطح المكتب ، فقم بنقله إلى سطح المكتب (يكون أكثر ملاءمة بهذه الطريقة).
5. اكتب هذا الأمر في Terminal واترك مسافة: zip
6. قم بسحب وإسقاط الملف (الملفات) ليتم ضغطه في نافذة Terminal.
7. اضغط على "دخول / عودة". سيتم ضغط الملفات وضغطها في ملف واحد.
كيفية ضغط الملفات بكلمة مرور على نظام Mac
1. اختر الملف الذي تريد ضغطه وانقر عليه بزر الماوس الأيمن (لتسهيل الأمر ، تأكد من وجود الملف على سطح المكتب).
2. حدد "ضغط."
3. افتح نافذة الباحث.
4. انتقل إلى "الأدوات المساعدة لنظام التشغيل Mac الخاص بك."
5. ابحث وانقر على "Terminal" لبدء تشغيله.

6. اكتب هذه الأوامر في Terminal: zip -er archive_name target_folder
7. ستظهر نافذة منبثقة ، تطالبك بإدخال كلمة مرور (سيتعين عليك إدخال كلمة المرور مرتين ، وستكون المرة الثانية للتحقق). اكتب كلمة المرور الآمنة وانقر على "موافق" أو اضغط على "دخول / رجوع". أصبحت ملفاتك المضغوطة الآن محمية بكلمة مرور.

الجزء 3: كيفية فك ضغط الملفات وفتحها على نظام Mac مجانًا
إن معرفة كيفية ضغط الملفات على نظام Mac أمر جيد وجيد ولكن في بعض الأحيان ، تكون الملفات التي تريدها مضغوطة بالفعل. هذا صحيح بشكل خاص إذا قمت بتنزيل الملفات من الويب.
إن إنترنت الأمس يختلف عن إنترنت اليوم. المزيد والمزيد من الملفات التي يتم تحميلها على مواقع الويب تأتي بتنسيقات مضغوطة لجعل التنزيلات أسرع وأسهل. لذا ، ماذا يحدث عندما قم بتنزيل هذه الملفات لكن لا تعرف طريقك حول فتحها؟ المشكله. هذا سبب واحد فقط يجعل معرفة كيفية فتح ملفات مضغوطة على جهاز Mac الخاص بك أمرًا ضروريًا الآن. ولكن تمامًا مثل ملفات Zipping ، فإن فك ضغطها سهل للغاية أيضًا. هناك بالطبع طرق مختلفة للقيام بذلك. وهنا عدد قليل:
كيفية فك ضغط الملفات على نظام التشغيل Mac
الطريقة 1 (أداة الأرشفة Archive Utility):
1. انتقل إلى أي مكان يوجد فيه الملف المضغوط (سطح المكتب والتنزيلات وما إلى ذلك)
2. انقر نقرًا مزدوجًا فوق الملف. نظرًا لدمج "Archive Utility" في نظام macOS الخاص بك ، سيتم فتح الملف المضغوط تلقائيًا وتفريغ المحتويات في مجلد يحمل اسمه ؛ سيكون المجلد في نفس الدليل مثل الملف المضغوط أيضًا.

الطريقة 2 (أداة الأرشفة Archive Utility):
1. حرك المؤشر إلى الملف المضغوط أو الملفات وحددها.
2. انقر بزر الماوس الأيمن عليها.
3. حدد "فتح". سيتم استخراج الأرشيف المضغوط إلى مجلد موجود في نفس الدليل مثل الأرشيف.
الطريقة 3 (التيرمينال):
1. افتح نافذة الباحث.
2. قم بتشغيل Terminal عن طريق كتابة "Terminal" في شريط البحث في القسم العلوي الأيمن من شاشة جهاز Mac. اضغط عليها لبدء تشغيلها.
3. اكتب هذا الأمر في Terminal: unzip {اسم الملف المضغوط} .zip
4. إذا لم يكن الملف المضغوط موجودًا على سطح المكتب ، فقم بنقله إلى سطح المكتب لأنه يجعل الأمور أسهل وأسرع بالنسبة لك. هذا ليس ضروريًا ولكن يُنصح به ، وإلا عليك كتابة دليل الملف المضغوط قبل كتابة اسمه. مثل ذلك:
قم بفك الضغط ~ / Downloads / example.zip

5. اضغط على "دخول / عودة". سيتم فك ضغط محتويات الملف أو الملفات المضغوطة إلى نفس الدليل مثل الملف المضغوط.
الطريقة 4 (التيرمينال)
يمكنك فك ضغط ملفات متعددة دفعة واحدة في دليل واحد باستخدام Terminal.
1. افتح "Spotlight."
2. اكتب "Terminal" ثم قم بتشغيله.
3. اكتب الأوامر التالية في Terminal:
cd /Users/phil/Downloads/folder_with_zips
(الأمر أعلاه هو الانتقال إلى مكان وجود ملفاتك المضغوطة المتعددة. أدخل الدليل الصحيح بالشكل المناسب. في المثال أعلاه ، الملفات المضغوطة موجودة في "التنزيلات").
unzip \*.zip
(هذا هو الأمر الذي سيفك ضغط الملفات المتعددة)
4. اضغط على "دخول / عودة". سيتم فك ضغط جميع الملفات في وقت واحد.
الجزء 4: كيفية استرداد الملفات المضغوطة المحذوفة على نظام التشغيل Mac
حاول كما تفعل ، يكاد يكون من المستحيل بالنسبة لك استخدام جهاز Mac الخاص بك دون ضغط ملفاتك لسبب أو لآخر. حتى إذا لم تقم بتنزيل الكثير من الإنترنت ، فقد يكون من المغري للغاية أن ترغب في ضغط ملفاتك لمجرد أنك تدرك جيدًا أنها ستوفر مساحة محرك الأقراص الثابتة التي تشتد الحاجة إليها.
وبالمثل ، سيكون من المستحيل تقريبًا عدم حذف ملفاتك المضغوطة ؛ مرة أخرى ، لعدة أسباب. ربما لم تفعل ذلك عن قصد ، أو ربما فعلت ذلك ، ولكن بعد ذلك أدركت أنك تريد استعادة الملفات المضغوطة لسبب أو لأسباب مختلفة.
لا تنظر أبعد من Recoverit Mac Data Recovery لتكون المنقذ الوحيد. تأتي محملة بميزات تقوم بفحص محرك الأقراص الخاص بك بدقة بحثًا عن الملفات المضغوطة المحذوفة واستعادتها مرة أخرى إلى حالتها الدقيقة. ويتم تحقيق ذلك كله من خلال بضع خطوات بسيطة:
الخطوة 1: اختر موقعًا
- افتح Recoverit واختر القرص الصلب المراد فحصه. يجب أن يكون القرص مكان الملفات المضغوطة المحذوفة مرة واحدة. انقر فوق الزر "ابدأ".

الخطوة 2: فحص الموقع
- سيبدأ الفحص. بعد الانتهاء ، ستعرض نافذة معاينة للملفات المضغوطة المحذوفة. يمكنك تحديد وإلغاء تحديد عوامل التصفية أثناء الفحص لجعل البحث أسرع.
على سبيل المثال ، يمكنك استخدام "نوع الملف" أو "مسار الملف" لتغيير البحث والاستفادة الحكيمة من الوقت. يمكنك إيقاف الفحص مؤقتًا أو إيقافه قبل اكتماله أيضًا ؛ هذه ميزة تجعل العملية أكثر سهولة ، ألا توافق؟

الخطوة 3: معاينة و استعادة البيانات
- ستفتح نافذة حيث سترى معاينة للملفات المضغوطة المحذوفة المراد استردادها. اختر الملفات.
- انقر فوق الزر "استرداد" الموجود أدناه وعلى اليمين. سيتم استرداد الملفات المضغوطة الخاصة بك.
- كملاحظة أخيرة ، يُنصح بحفظ الملفات المضغوطة المستردة في موقع ثانوي وليس الموقع الذي تم حذفها منه في البداية.
أليس Recoverit Mac Data Recovery هو البرنامج الأكثر سهولة في الاستخدام الذي رأيته؟ الخطوات الثلاث بسيطة للغاية حتى يمكن للطفل القيام بذلك: اختر محرك الأقراص ، وقم بفحصه ، ومعاينة ملفاتك ، واستعادتها.

الجزء 5: كيفية إصلاح ملف مضغوط على نظام التشغيل Mac
هناك تلك المواقف النادرة ولكنها مثيرة للقلق عندما تتلف ملفاتك المضغوطة. هذا عيب لا مفر منه في أجهزة الكمبيوتر. لحسن الحظ ، يمكن إصلاحه.
بالنسبة لسبب تلف الملف المضغوط في المقام الأول ، فمن الممكن أن تكون الملفات الموجودة داخل Zip تالفة بالفعل ؛ أو حدث خطأ أثناء تنزيل الملف من الويب. فيما يلي الأخطاء الشائعة في وضع ملفات مضغوطة.
تعذر توسيع ملف مضغوط على نظام التشغيل Mac - يحدث هذا الخطأ في الغالب بسبب ملف اتصال إنترنت غير مستقر . إذا استمرت شبكتك في العمل وإيقاف تشغيلها أثناء تنزيل ملف مضغوط ، فقد تكون النتيجة النهائية عبارة عن أرشيف تالف.
قد تنبع المشكلة أيضًا من أنت ، المستخدم. ربما تكون متسرعًا جدًا في إغلاق متصفح الويب أثناء استمرار تنزيل الملف المضغوط ، مما يؤدي إلى إتلافه.
في بعض الأحيان ، حتى إذا تمكنت من تنزيل الملف المضغوط بالكامل ، فلا تتفاجأ عندما تعلم أنه أقل من حجمه بالميغابايت التي من المفترض أن يكون عليها. بسبب فقدان وحدات الميغابايت ، قد يتلف ملفك المضغوط بالكامل.
الأرشيف تالف - صدق أو لا تصدق ، حتى تعريض جهاز Mac الخاص بك للمجالات المغناطيسية أو درجات الحرارة الزائدة والمشاكل الميكانيكية قد يؤدي أيضًا إلى إتلاف ملف مضغوط. وبالمثل ، يمكن أن يؤدي فك ضغط الملفات الكبيرة جدًا إلى إتلافها أيضًا.
لم يتم العثور على توقيع نهاية الدليل المركزي - إليك خطأ شائع آخر. السبب المحتمل لظهور هذا الخطأ هو بسبب التنزيل غير الكامل لملف مضغوط. سبب آخر محتمل هو أن الملف كان جزءًا من أرشيف متعدد الأجزاء ، والمكونات الأخرى مفقودة.
على الرغم من ذلك ، فإن أهم شيء بالنسبة لك هنا هو معرفة كيفية إصلاح الملفات المضغوطة التالفة ، أليس كذلك؟ يمكن إصلاح هذه الأخطاء عبر Terminal أو أي برنامج أداة مساعدة لإلغاء الضغط ، والذي سيكون بالطبع برنامجًا تابعًا لجهة خارجية:
الطريقة 1 (التيرمينال):
1. قم بتشغيل Terminal على جهاز Mac الخاص بك.
2. اكتب هذا الأمر في الترمنال قم بفك الضغط ~ / Downloads / example.zip
(استبدل "Downloads" التي تراها في المثال أعلاه بدليل الملف المضغوط. إذا كان موجودًا في مجلد التنزيلات أيضًا ، فاترك الأمر كما هو.

الطريقة 2 (Unarchiver):
1. انتقل إلى Mac App Store ، وقم بتنزيل Unarchiver ، وقم بتثبيته.
2. افتحه.
3. اسحب ملفاتك إلى المربع الفارغ على الجانب الأيسر من البرنامج.
4. انقر فوق "فك الضغط". سيتم استخراج ملفاتك. يمكن أن ينجح هذا البرنامج حتى في حالة فشل Terminal.

الكلمات الختامية
في الوقت الحالي ، يجب أن تتفق تمامًا مع مستخدمي Mac غير المحدودين الموجودين هناك وعلى مدى أهمية ملفات Zip. لم تعد تعتبر أقل أهمية من البرامج الأخرى. في الواقع ، فإن غالبية مواقع الويب التي تستضيف الملفات تفعل ذلك مع الملفات المضغوطة.
علاوة على ذلك ، لا داعي للقلق بشأن حالة ملفاتك المضغوطة وعدد الملفات المهمة الموجودة بداخلها بسبب ما Recoverit Mac Data Recovery يمكن أن تفعله من أجلك. يمكن أن يكون هذا البرنامج بمثابة "تأمين" لملفاتك المضغوطة. إذا أصابهم أي شيء ، فسيكون Recoverit موجودًا للمساعدة استعادة ملفات ZIP و RAR .
ما هو الخطأ في Mac
- استعد جهاز Mac الخاص بك
- استعادة البيانات الخاصة بك مجانا.
- هل تم استبدال الملفات؟ استعادتها.
- استعادة بطاقة SD المنسقة.
- ما الميزات الأخرى على Mac؟
- إصلاح جهاز Mac الخاص بك
- حذف جهاز Mac الخاص بك

Khalid Abdullahi
contributor Editor
Generally rated4.5(105participated)