يبدو مألوفا لك؟ حسنًا ، ليس هناك من ينكر أنه إذا كنت ترغب في تمديد مساحة التخزين الخاصة بأجهزتك ، فإن بطاقات SD تقدم مساعدة كبيرة. لكن بعض المشكلات تتطلب أحيانًا تنسيق بطاقة SD. حتى إذا كنت قد اشتريت بطاقة جديدة ، فمن المستحسن تنسيقها قبل استخدامها. تابع القراءة لفهم كيفية تنسيق بطاقة الذاكرة على جهاز Mac و استعادة البيانات المنسقة منها.
الجزء 1- مواقف تتطلب تنسيق بطاقة الذاكرة على نظام تشغيل Mac
يعد تنسيق بطاقة SD على جهاز Mac أمرًا سهلاً. كل ذلك بفضل تطبيق Disk Utility المدمج. يؤدي إلى حذف جميع المحتويات المحفوظة على بطاقة الذاكرة ، بما في ذلك الملفات المحمية والمزيد. بمجرد أن يكمل Mac التنسيق ، يتم إنشاء أدلة وأنظمة ملفات جديدة ويتحسن أداء بطاقات SD مثل أدائها وسرعتها أيضًا.
يوجد العديد من الأسباب التي تجعل المستخدم يريد تنسيق بطاقة ذاكرة على نظام Mac:
- لإزالة كافة المعلومات بسرعة
- لإعادة استخدام بطاقة الذاكرة
- حذف البيانات نهائيا قبل بيعها أو التخلص منها
- تنسيقها إلى نظام ملفات جديد
- لحل الأخطاء أو التعطل أو مشكلات الفيروسات أو المشكلات الأخرى المزعجة
بعد التنسيق ، لا يتم ترك أي من الملفات على بطاقة SD. لذلك يوصى بعمل نسخة احتياطية قبل الشروع في تنسيق بطاقة الذاكرة. هذا يساعد في استعادة الملفات الأساسية إلى بطاقة SD.
الجزء 2- كيفية تنسيق بطاقة الذاكرة على نظام تشغيل Mac بأمان
تحتوي بعض أنظمة Mac على فتحة بطاقة SD مدمجة ؛ هنا يمكنك إدخال بطاقة SD مباشرة للوصول إليها من جهاز Mac. إذا كانت فتحة بطاقة SD مفقودة في جهاز Mac ، فيمكنك أيضًا استخدام قارئ بطاقة USB. بالنسبة لبطاقات micro SD ، استخدم خرطوشة محول SD لوضع البطاقة في فتحة Mac. بمجرد أن تكون جاهزًا باستخدام بطاقة SD الخاصة بك للتنسيق ، اتبع هذه الخطوات السهلة للتنسيق وجعلها قابلة لإعادة الاستخدام.
الخطوة 1- توصيل بطاقة SD بجهاز Mac
أدخل البطاقة في فتحة بطاقة SD أو قم بتوصيلها بقارئ بطاقة USB.
الخطوة 2- افتح Disk Utility
الأداة المساعدة للقرص مدمجة في نظام Mac. استخدم دائرة الضوء أو اتبع المسار التالي للوصول إلى تطبيقات "Disk Utility" > Utilities > Disk Utility
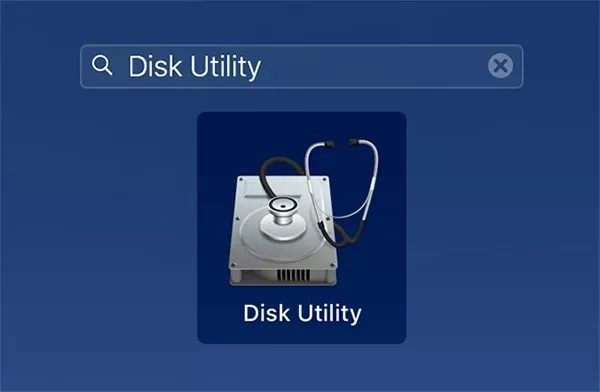
الخطوة 3- حدد موقع بطاقة SD
ابحث عن بطاقة SD الخاصة بك من الشريط الجانبي الأيسر لأداة القرص. يعرض محرك الأقراص الداخلية والخارجية لنظام تشغيل Mac. يمكنك رؤية بطاقة SD الخاصة بك في القسم الخارجي. إذا لم يتم تنسيق بطاقتك مطلقًا قبل ظهورها على أنها "بلا عنوان" أو "بلا اسم".
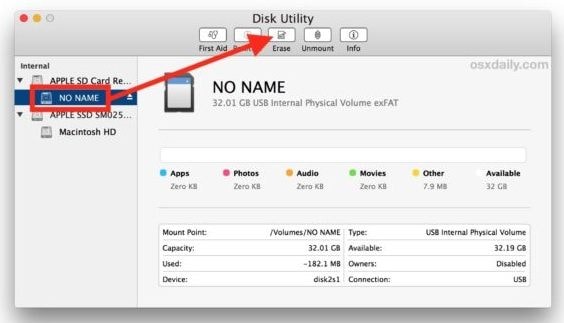
أثناء تحديد بطاقة الذاكرة ، تحقق مرة أخرى من أنك تختار محرك الأقراص الصحيح من القائمة. انقر فوقه لعرض مساحة التخزين والتأكد من أن ذاكرة بطاقة SD التي تم إدخالها تتطابق مع الذاكرة التي تظهر. إذا رأيت بعض عدم التطابق ، فمن المحتمل أنك حددت محرك الأقراص الخطأ. قم بالاختيار بعناية مرة أخرى في هذه الحالة.
الخطوة 4- انقر فوق علامة تبويب محو
حدد علامة "محو" الموجودة في الجزء العلوي في شريط القائمة في Disk Utility. عند النقر فوقه ، ستظهر نافذة منبثقة لتحذيرك من أنك ستحذف جميع الملفات المحفوظة على بطاقتك.
الخطوة 5- اكتب اسم بطاقة SD
قم بتسمية بطاقة SD كما هو موضح في الصورة أدناه وحدد تنسيق نظام الملفات. تنسيق ExFat متوافق بشكل عام مع بطاقات SD.
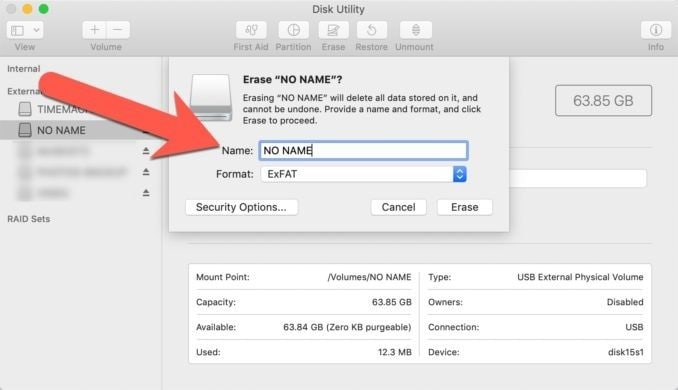
ليس من الضروري تسمية بطاقة SD هنا ؛ يمكنك تركها كـ "No Name" أو "Untitled". ستعمل التسمية فقط كوسيلة مريحة لك في مرحلة لاحقة عندما تشاهده في "Finder" أو أثناء استيراد الأشياء.
يعتمد نظام الملفات هنا على حجم البطاقة. فإذا كانت سعة التخزين الخاصة به 64 جيجابايت أو أكثر ، فحدد ExFat وإذا كانت 32 جيجابايت أو أقل فاختر FAT32.
الخطوة 6- انقر فوق محو
بعد تسمية بطاقة SD واختيار تنسيقها ، انقر فوق الزر الذي يعرض "محو".
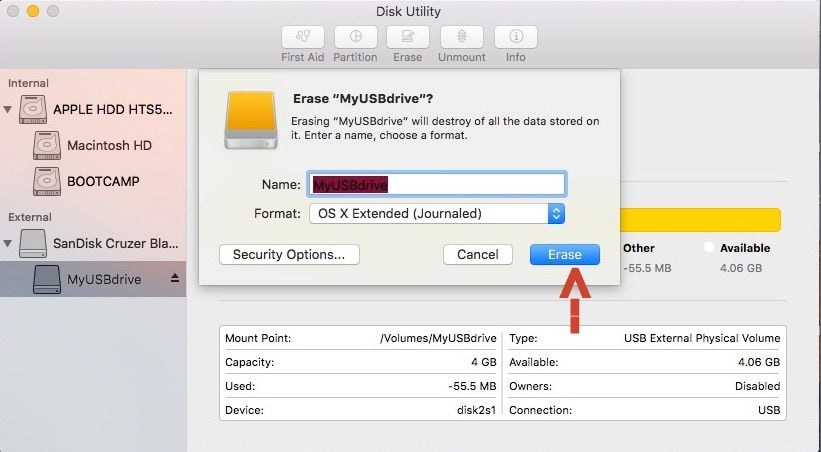
الخطوة 7: انقر فوق "تم" عند اكتمال "المحو"
عند اكتمال التنسيق ، ستظهر رسالة تفيد بأن العملية قد اكتملت ، اعرضها على الشاشة.
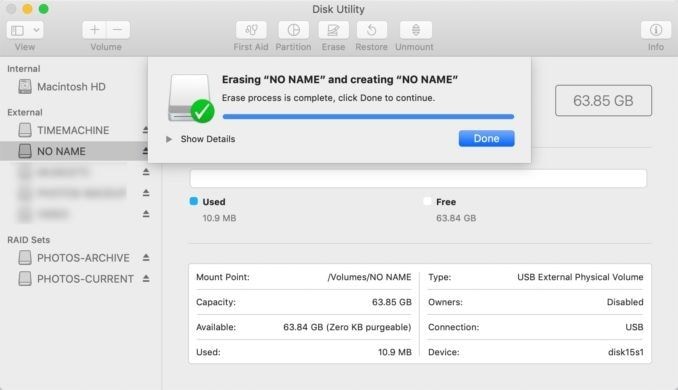
بمجرد اكتمال التنسيق ، ستظهر بطاقة SD في قائمة محرك الأقراص وكذلك في قائمة Finder. أخرج بطاقة SD واستخدمها في جهازك.
فيديو تعليمي حول كيفية تنسيق محرك أقراص فلاش USB على نظام Mac
الجزء 3- كيفية استرداد بطاقة الذاكرة التي تم تنسيقها على جهاز Mac
سيؤدي تنسيق بطاقة الذاكرة إلى محو جميع البيانات. لكن لا داعي للقلق حيث يمكن استردادها حتى بعد التنسيق. إذا كنت ترغب في استعادة البيانات المنسقة ، فاستخدم Recoverit Mac Data Recovery – أفضل برنامج لاستعادة البيانات.
الخطوة 1 - اختر الموقع
قم بتحميل Recoverit عن طريق تأكيد إصدار الكمبيوتر. قم بتثبيته على جهاز Mac وتشغيله. حدد محرك الأقراص حيث فقدت البيانات وانقر على "ابدأ" لبدء الفحص.

الخطوة 2 - فحص الموقع
سيبدأ البرنامج في العمل على جهاز Mac بإجراء فحص شامل. يمكنك معاينة الملفات عند اكتمال الفحص. أثناء إجراء الفحص ، يمكنك تحديد الاختيارات والفلاتر. يمكنك البحث عن الملفات المفقودة من نوع الملف أو مسار الملف. إذا وجدت بياناتك المفقودة في منتصف الفحص ، يمكنك حتى إيقاف الفحص مؤقتًا أو إنهاءه.

الخطوة 3 - استرجاع الملفات
يوفر Recoverit أيضًا إمكانية معاينة الملفات قبل متابعة خطوة الاسترداد. تصفح جميع الملفات التي وجدها برنامج الاسترداد أثناء الفحص. حدد الملفات التي قمت بإجراء فحص لها. انقر فوق "استرداد" بمجرد الانتهاء من اختيار الملفات التي كنت تبحث عنها.

لقد انتهيت من استعادة الملفات عند اكتمال الخطوة أعلاه.
يوجد شيء واحد يجب مناقشته. عندما تقوم بحفظ الملفات على جهاز Mac الخاص بك بعد الاسترداد ، لا تقم بحفظها في المسار السابق. يجب أن يختلف محرك الأقراص المحدد عن المحرك الذي فقدت فيه بياناتك الحيوية.
اتبع الخطوات المذكورة أعلاه بعناية. بذلك ، يكون نظامك مع جميع البيانات التي فقدتها أثناء تنسيق بطاقة SD.
الجزء 4- نصائح حول التنسيق واسترداد ما تم تنسيقه على نظام تشغيل Mac
عندما تفكر في تنسيق بطاقة SD على جهاز Mac ، فأنت بحاجة إلى التحقق من بعض الأشياء المعينة لتجنب أي فقدان للبيانات.
- فكر عدة مرات قبل تنسيق بطاقة SD لأن كل شيء يتم حفظه على البطاقة سيتم حذفه في النهاية. تأكد دائمًا من عمل نسخة احتياطية من بطاقة SD قبل تنسيقها. يضمن النسخ الاحتياطي أنه يمكنك استعادة الوصول إلى الملفات الهامة التي يتم حذفها أثناء عملية التنسيق.
- تأكد من أن بطاقة SD في حالة "عدم القفل" قبل أن تبدأ في تنسيق أو إعادة تنسيق بطاقة SD. إذا كانت البطاقة في حالة "القفل" ، فلن يتمكن Mac من متابعة التنسيق.
- حافظ على سلامة بطاقات SD الخاصة بك لتجنب التنسيق. للحفاظ عليها ، ابدأ في استخدام بطاقة SD بعد تنسيقها مرة واحدة ولا تدعها تمتلأ بشكل كامل. يُفضل استخدام البطاقات ذات العلامات التجارية فقط ولا تقم بإيقاف تشغيل الجهاز أثناء كتابة البيانات ؛ يمكن أن يؤدي ذلك إلى إتلاف البطاقة.
- اختر إعادة تنسيق البطاقة بدلاً من حذف المحتوى من البطاقة. إذا ذهبت مع إعادة التنسيق ، فإنها تحافظ على بطاقة SD في ظروف عمل جيدة لفترات طويلة. يُنصح بمحو أو تنسيق الملفات الغير المرغوب فيها باستخدام Mac.
- لا تقاطع العملية ، عندما تكون عملية التنسيق قيد التقدم. لأن مقاطعتها فى المنتصف يمكن أن يعرض بطاقة SD للخطر. لذا تابع العملية بعناية لأنه في حالة حدوث ضرر ، يكون الإصلاح صعبًا.
- استخدم Recoverit للتأكد من استعادة البيانات التي تم تنسيقها أو المفقودة. يتيح لك برنامج استعادة البيانات بأعلى معدل استرداد لاستعادة الملفات بدون متاعب بخطواته السهلة.
الجزء 5- كيفية إصلاح أخطاء تنسيق بطاقة الذاكرة
في بعض الأحيان عندما تقوم بتوصيل بطاقة SD بجهاز Mac ، فإنها تظهر بعض رسائل الخطأ مثل - SD غير منسق أو يتعذر الوصول إليه. خلال هذه الظروف ، إذا واصلت التنسيق ، فستفقد بياناتك الهامة المحفوظة على بطاقة SD.
الإغلاق المفاجئ أثناء القراءة والكتابة على البطاقة ، وإزالة البطاقات بشكل خاطئ من الجهاز ، واستخدام البطاقة في أكثر من نظام هي بعض الأسباب المحتملة التي تؤدي إلى أخطاء في تنسيق بطاقة الذاكرة. لا تعبث بالبطاقة عندما تظهر مثل هذه الأخطاء ؛ يمكن أن يؤدي إلى فقدان البيانات بشكل دائم. أصلح الأخطاء المنسقة باستخدام هذه الحلول:
1. تحقق من الاتصال
تحتاج أولاً إلى التأكد من إدخال بطاقة SD بشكل صحيح. اختبرها على منفذ USB مختلف أو باستخدام قارئ بطاقة. إذا استمرت المشكلة ، فاتبع الحل أدناه لأن البطاقة تالفة.
2. قم بتعيين بطاقة SD لتكون مرئية على جهاز سطح المكتب
يوجد احتمال أن تظهر بطاقة الذاكرة في "Disk Utility" إذا لم تظهر في "Finder".
الخطوة 1- تحقق من تمكين خيار "الأقراص الخارجية"
اتبع المسار: Finder -> Preferences - > General
تحقق هنا مما إذا كانت "الأقراص الخارجية" محددة. إذا لم يتم وضع علامة بجوارها، فقم بتمكينها حتى تظهر بطاقة SD على سطح المكتب.
الخطوة 2- تحقق من تمكين "الأقراص الخارجية" في المواقع
انقر فوق الشريط الجانبي من الأعلى وتأكد من تحديدها ضمن "المواقع" أيضًا.
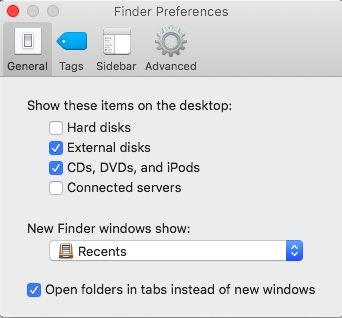
3. تحقق من حالة التحميل في Disk Utility
إذا لم تظهر بطاقة SD حتى بعد تعيين التفضيلات ، فاتبع الخطوات التالية:
الخطوة 1- تحقق مما إذا كانت بطاقة SD مدرجة في "Disk Utility"
الخطوة 2- Sحدد خيار التحميل ، إذا كانت البطاقة مرئية ولكنها في حالة عدم تحميل.
الآن تم تحميلها في Finder وعلى سطح المكتب كذلك.
4. إصلاح بطاقة SD باستخدام First Aid
الخطوة 1- انتقل إلى "Disk Utilities"
اتبع هذا المسار: Applications -> Utilities -> Disk Utilities
الخطوة 2- انقر فوق First-Aid
حدد البطاقة الغير قابلة للتحميل وانقر على First Aid. وانتظر حتى ينتهي الإصلاح.
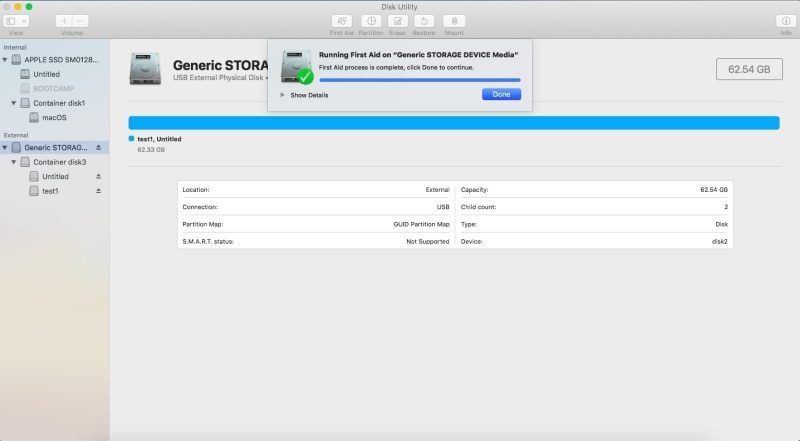
لسوء الحظ ، إذا لم يتم حل المشكلة ، فأعد تنسيقها واستعد ملفاتك باستخدام Recoverit.
كلمة ختامية
بطاقة الذاكرة هي أفضل وسيلة لتوسيع مساحة التخزين لجهازك. لكن هذه البطاقات عرضة للتلف. يمكن للفيروس والتعامل غير السليم والإزالة المفاجئة والعديد من العوامل الأخرى إتلافها. لإصلاح المشكلة ، يعد التنسيق هو الحل الأفضل. إذا واجهت أيضًا مثل هذا الموقف ، فاتبع الإجراء الكامل خطوة بخطوة لتنسيق بطاقة الذاكرة كما هو موضح في المقالة. يمكنك أيضًا استعادة بياناتك المفقودة والمنسقة باستخدام Recoverit.
ما هو الخطأ في Mac
- استعد جهاز Mac الخاص بك
- استعادة البيانات الخاصة بك مجانا.
- هل تم استبدال الملفات؟ استعادتها.
- استعادة بطاقة SD المنسقة.
- ما الميزات الأخرى على Mac؟
- إصلاح جهاز Mac الخاص بك
- حذف جهاز Mac الخاص بك

Khalid Abdullahi
contributor Editor
Generally rated4.5(105participated)