الحالة: كيف يمكنني حذف ملف بواسطة الـ Terminal؟
الليلة الماضية ، أثناء عملي على جهاز Mac الخاص بي ، صادفت ملفًا لم أعد بحاجة لاستخدامه . عندما كنت أحاول حذفه من خلال عملية الحذف العادية لنظام تشغيل Mac ، لم يذهب الملف لسلة المهملات. كنت أحاول فرض حذف الملف باستخدام Terminal ، لكنني لست على دراية بالإجراء كاملاً. هل يمكن لأي شخص مساعدتي في الخطوات الكاملة؟ مساعدتكم ستكون محل تقدير منا!
عادة ، يواجه الجميع مشكلة كهذه في مرحلة ما. هل تواجه الموقف ذاته أيضًا؟ لا داعى للقلق. حيث سيعلمك هذا المنشور الأسباب المختلفة التي تمنع حذف الملف والحلول الممكنة له.
سوف نقدم لك أيضًا أفضل الطرق لاستعادة الملفات المحذوفة..
الجزء 1 - سيناريوهات فرض حذف ملف على نظام Mac
أثناء العمل على جهاز Mac ، قد تصادف أحيانًا ملفًا لا يمكن حذفه على الرغم من محاولاتك العديدة. لقد حاولت حتى إعادة تشغيل جهاز Mac الخاص بك عدة مرات ؛ كما حاولت عدة مرات التخلص من هذا الملف العنيد ولكن بلا جدوى . فلا يزال الملف موجودًا على نظامك.
عندما تواجه مثل هذا الموقف ، فهناك بعض المشكلات فى النظام التي تمنع حذفه. قبل إصلاحه ، يجب أن تتعرف على الأسباب المختلفة التي تمنع حذف الملف. فيما يلي السيناريوهات التى قد تواجهها:
- الملف مقفل
- الملف لا يزال قيد الاستخدام بواسطة تطبيق أو عملية أخرى
- غير مسموح لك بحذف الملف
- لا يمكن العثور على الملف لأنه تالف
يكون الموقف أكثر إحباطًا عندما لا تستخدم الملف ، ولكن لا يزال يُظهر أن الملف قيد الاستخدام أو مقفل.
الجزء 2 - كيفية فرض حذف ملف على Mac
يعد حذف الملف من جهاز Mac أمرًا سهلاً ، إلا إذا صادفت المواقف المذكورة أعلاه. سنلقي نظرة هنا على الحلول المختلفة لكيفية فرض حذف ملف على نظام Mac.
1. إفرغ سلة المهملات بشكل آمن
نقل ملف إلى سلة المهملات يعنى أنك لا تريد هذا الملف بعد الآن. فلماذا لا تزيله نهائيًا باستخدام "Secure Empty Trash؟" يعد هذا أحد أفضل الحلول التي تعمل على فرض حذف ملف.
الخطوة 1 - النقر على أيقونة Trashcan
انقر مع الاستمرار فوق رمز Trashcan في شريط المهام
الخطوة 2 – تغيير إفراغ سلة المهملات إلى إفراغ سلة المهملات بشكل آمن
اضغط مع الاستمرار على مفتاح "command" وانقر على سلة المهملات. حددها عند تغيير "Empty Trash" إلى "Secure Empty Trash".
الخطوة 3 - انتقل إلى قائمة "Finder"
اختر "Secure Empty Trash" بالنقر فوق "Finder".
يضمن لك ذلك بقاء العنصر المحذوف محذوفًا ويسمح بالكتابة فوق المساحة. الخيار مفيد جدا للملفات المستعصية.
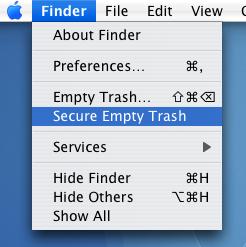
يمكنك حتى ضبط جهاز Mac الخاص بك افتراضيًا على "Secure Empty Trash" من خلال المسار التالي:
Finder -> Preferences -> Empty Trash Securely
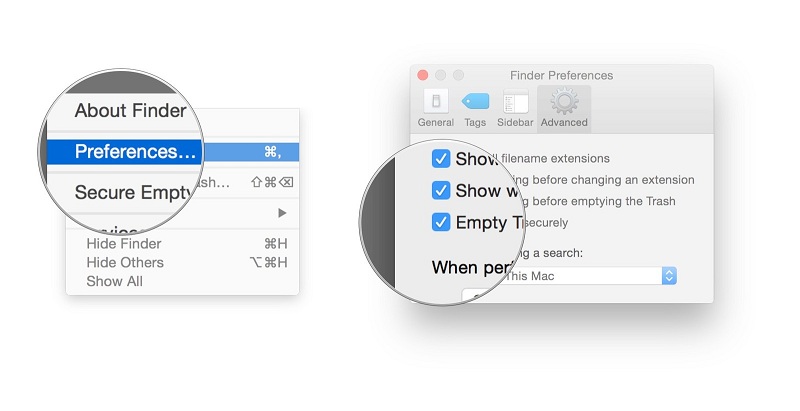
2. باستخدام الـ Terminal
يتطلب حذف الملفات باستخدام الـ Terminal عناية فائقة ؛ فيمكن لخطأ بسيط تعقيد الأمور إلى حد كبير.
الخطوة 1 - افتح Terminal
اتبع المسار التالي للوصول إلى "Terminal"
<pApplications -> Utilities -> Terminal
الخطوة 2 – اكتب الأمر sudo rm –R ولا تضغط على Enter
اكتب الأمر أعلاه بدون علامات اقتباس وبمسافة بعد R. إذا لم تقم بإضافة مسافة بعد R ، فلن يعمل الأمر. تذكر عدم الضغط على مفتاح "Enter" بعد كتابة الأمر.
الخطوة 3 - ابحث عن الملف الذي تريد حذفه
اسحب الملف الذى تريد حذفه إلى نافذة Terminal. سيؤدي ذلك إلى إضافة اسم الملف ومساره إلي أمر Terminal. تحقق جيدًا من الملف قبل الضغط على Enter لفرض حذف الملف.
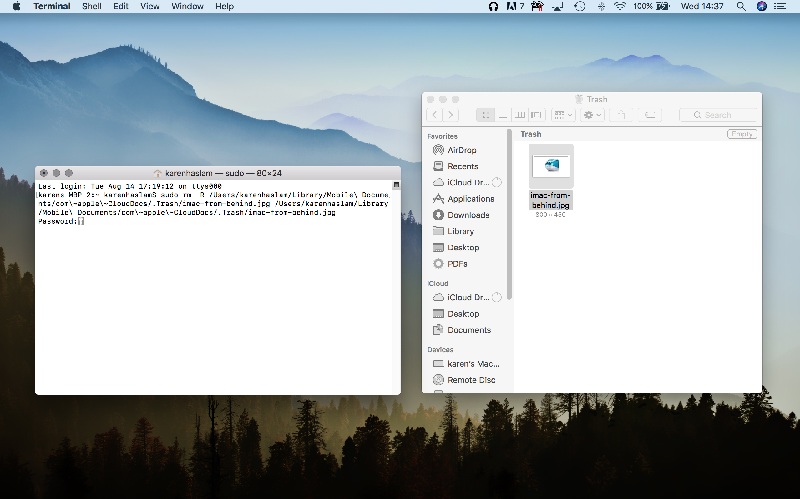
الخطوة 4 - أدخل كلمة مرور المدير واضغط على Enter
عندما تقوم بإدخال كلمة مرور ، لن يظهر أي شيء. سيبدو كما لو أن شيئاً لم يتغير . حيث يستغرق الحذف وقتاً ، حسب حجم الملف.
3. حذف الملفات باستخدام الوضع الآمن
الخطوة 1 - انقر فوق "إعادة التشغيل"
انقر فوق شعار Apple لفتح القائمة وحدد إعادة التشغيل من القائمة المنسدلة
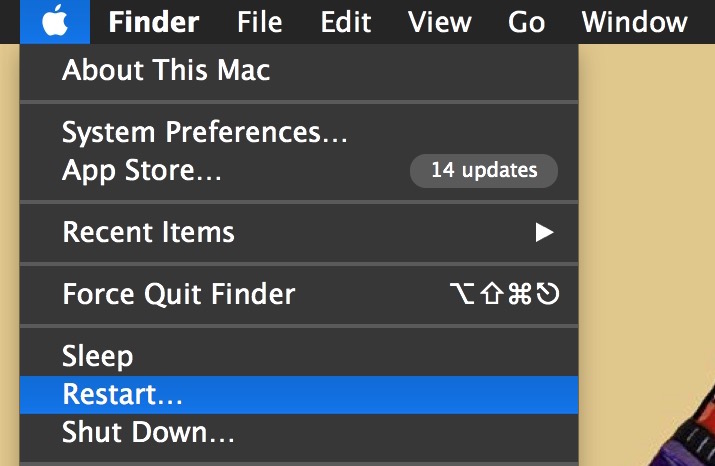
الخطوة 2 - انقر فوق "إعادة التشغيل" واضغط مع الاستمرار على مفتاح "Shift"
عند المطالبة ، انقر فوق "إعادة التشغيل" للسماح لنظام تشغيل Mac ببدء العملية. بعد وقت قصير من بدء "إعادة التشغيل" ، انقر فوق مفتاح "shift" مع الاستمرار.
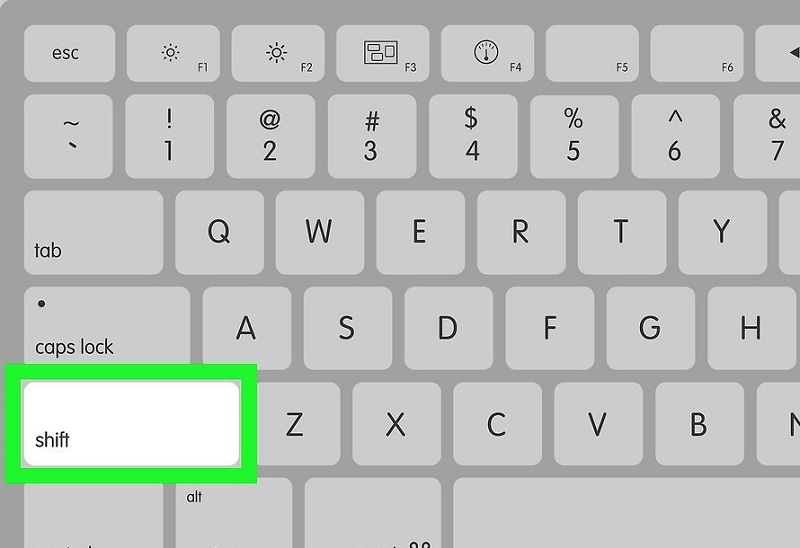
الخطوة 3 - حرر "Shift" عند ظهور نافذة تسجيل الدخول
عندما تظهر نافذة تسجيل الدخول ، يمكنك تحرير مفتاح shift الآن ، حيث بدأ نظام تشغيل Mac في الوضع الآمن.
الخطوة 4 - انقل الملف إلى سلة المهملات وأفرغ السلة
انتقل إلى موقع الملف الذي يحتاج إلى الحذف وانقر على قائمة الملف. من القائمة المنسدلة ، حدد "نقل إلى المهملات" لحذف الملف المحدد.
الخطوة 5 - إفراغ سلة المهملات والخروج من الوضع الآمن
انقر باستمرار فوق أيقونة سلة المهملات . عندما يظهر لك خيار "إفراغ سلة المهملات " ، اختره لحذف الملف نهائيًا. الآن ، أعد تشغيل النظام للخروج من الوضع الآمن.
4. Delete Immediately
تتخطى هذه الميزة وظيفة Trash وتساعد على التخلص من الملفات الغير مرغوب فيها. حيث تقوم بحذف الملفات على الفور من نظام تشغيل Mac.
الخطوة 1 - اختر الملف المراد حذفه
اختر الملف الذي تريد حذفه من النظام بشكل دائم. عند تحديد الملفات اضغط مع الاستمرار على مفتاح "Option" للدخول إلى قائمة "ملف" من Finder
الخطوة 2 - انقر على "Delete Immediately"
احذف الملفات فورًا بالضغط على "Delete Immediately" من قائمة "ملف". عندما يظهر المربع المنبثق ، قم بالتأكيد حذف الملفات.
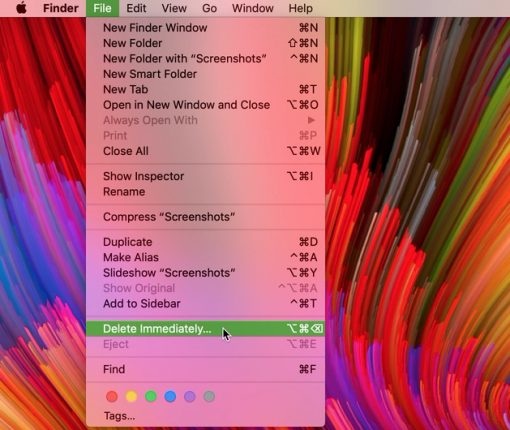
5. إنشاء حساب مستخدم مؤقت
على الرغم من أن هذه الطريقة تستغرق وقتًا طويلاً ، إلا أنها الأفضل إذا كنت لا ترغب في استخدام الطرق المذكورة أعلاه.
الخطوة 1 – قم بإنشاء حساب مستخدم جديد
في تفضيلات النظام ، سترى "لوحة تفضيلات الحسابات" لإنشاء حساب مستخدم جديد. يُنصح بتذكر كلمة المرور التي قمت بتعيينها له هنا.
الخطوة 2 - نقل الملف إلى مجلد مشترك
حدد الملف الذي لم يتم حذفه بالإجراء المعتاد. الآن ، انقله إلى المجلد المشترك الموجود في مجلد المستخدمين.
الخطوة 3 - قم بتسجيل الدخول إلى الحساب الجديد
سجّل الخروج من حسابك لتسجيل الدخول إلى الحساب الجديد لنقل الملف إلى سلة مهملات هذا الحساب.
الخطوة 4 - قم بتسجيل الدخول إلى حساب المستخدم العادي لحذف الملف
بعد نقل الملف إلى مجلد المهملات ، قم بتسجيل الخروج من الحساب الجديد. الآن ، قم بتسجيل الدخول إلى الحساب العادي واحذف الحساب المؤقت. لإزالته ، عليك الانتقال إلى "تفضيلات النظام". انقر فوق "حذف على الفور" ، سيؤدي هذا إلى إزالة حساب المستخدم الجديد مع الملف الذي لم يتم حذفه مسبقًا.
الجزء 3 - كيفية استعادة الملفات المحذوفة على نظام تشغيل Mac
أثناء فرض حذف الملفات ، هل فقدت بعض ملفاتك الهامة؟ إذا كانت الإجابة بنعم ، فلا داعي للقلق حيث يمكن استرداد الملفات المحذوفة باستخدام أفضل برنامج – Recoverit لاستعادة ملفات نظام Mac. إليك الخطوات التي ستصاحبك أثناء عملية الاسترداد.
الخطوة 1 - تحديد الموقع والنقر فوق البدء
قم بتحميل وتثبيت Recoverit على جهاز Mac الخاص بك. ثم قم بتشغيله وحدد القرص الصلب حيث فقدت بياناتك. بعد تحديد محرك الأقراص ، ابدأ الفحص بالنقر فوق الزر "ابدأ".
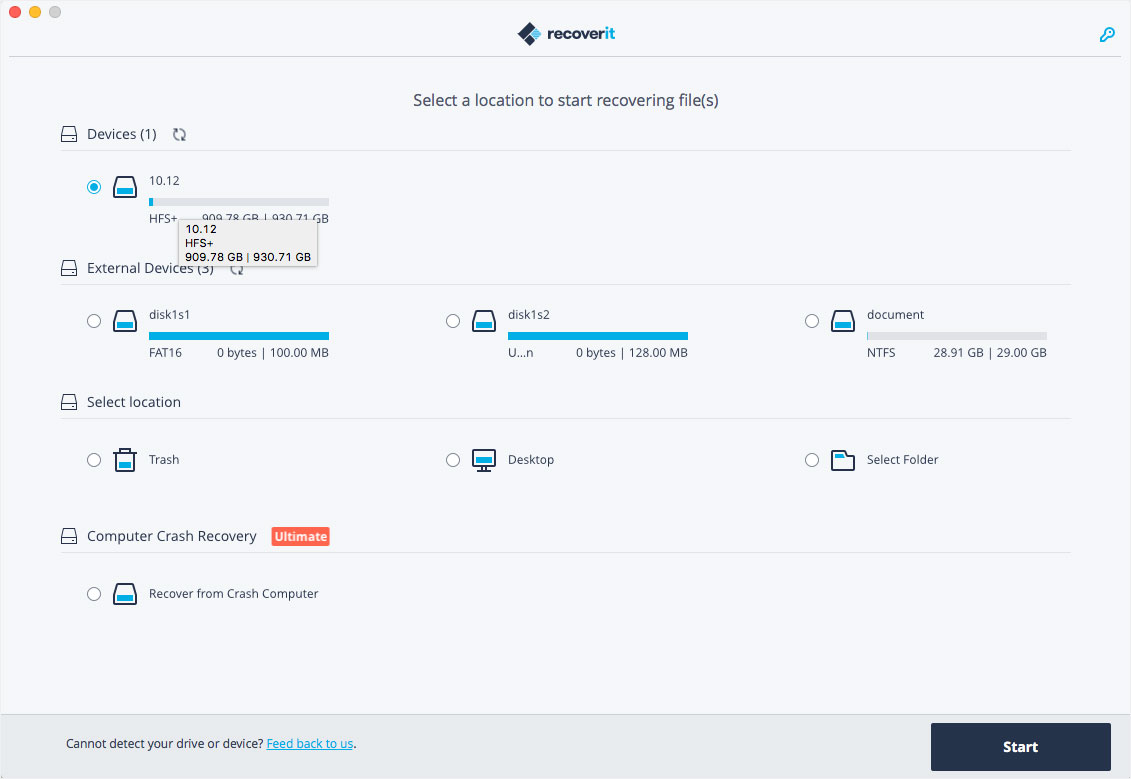
الخطوة 2 - فحص الموقع
يقوم Recoverit بإجراء فحص شامل ويمنحك معاينة للملفات بمجرد اكتمال الفحص. أثناء تشغيل الفحص ، يمكنك أيضًا تصفية النتائج وعمل بعض الاختيارات و التي تشمل البحث عن البيانات المفقودة من خلال مسار معين أو تحديد نوع ملف معين.
أثناء الفحص إذا وجدت بياناتك المفقودة ، يمكنك حتى إيقاف الفحص مؤقتًا أو إنهاءه فى منتصف العملية.
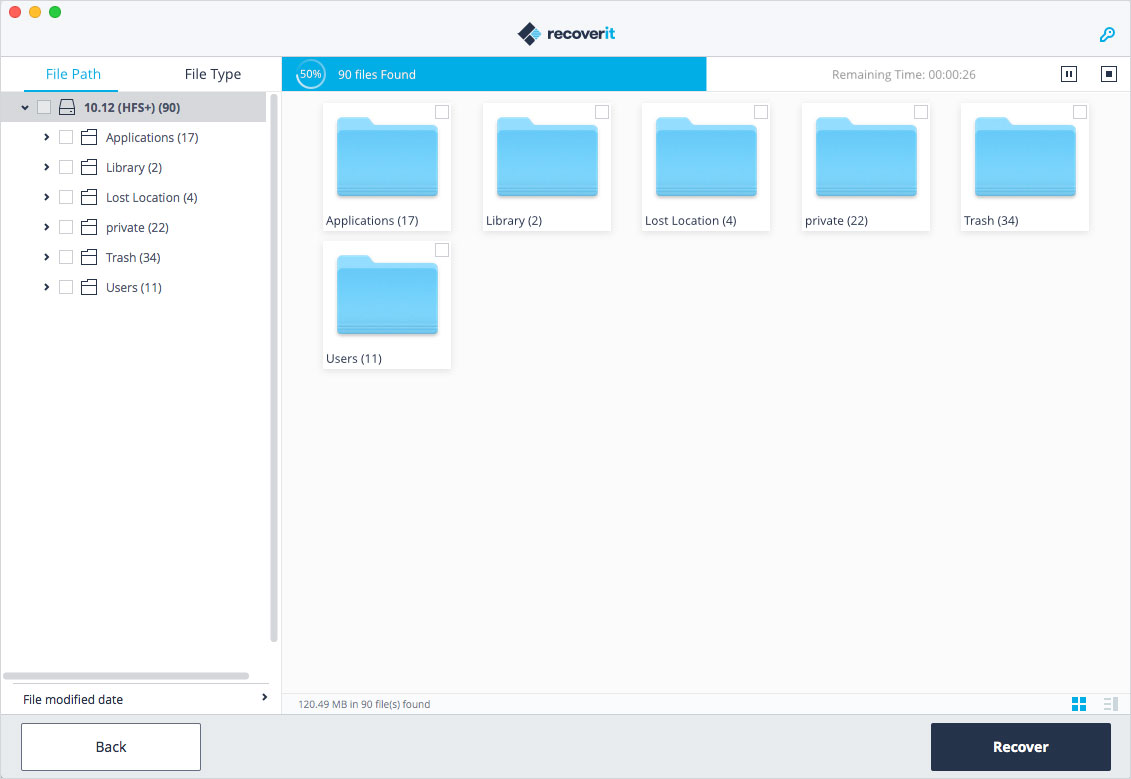
الخطوة 3 - استعادة الملفات
يتيح لك Recoverit معاينة الملفات المستردة قبل الانتقال إلى خطوة الاسترداد. ألق نظرة على الملفات المستردة وحدد تلك التي كنت تبحث عنها. الآن انقر فوق زر "استرداد" للسماح لهم بالعودة إلى نظامك.
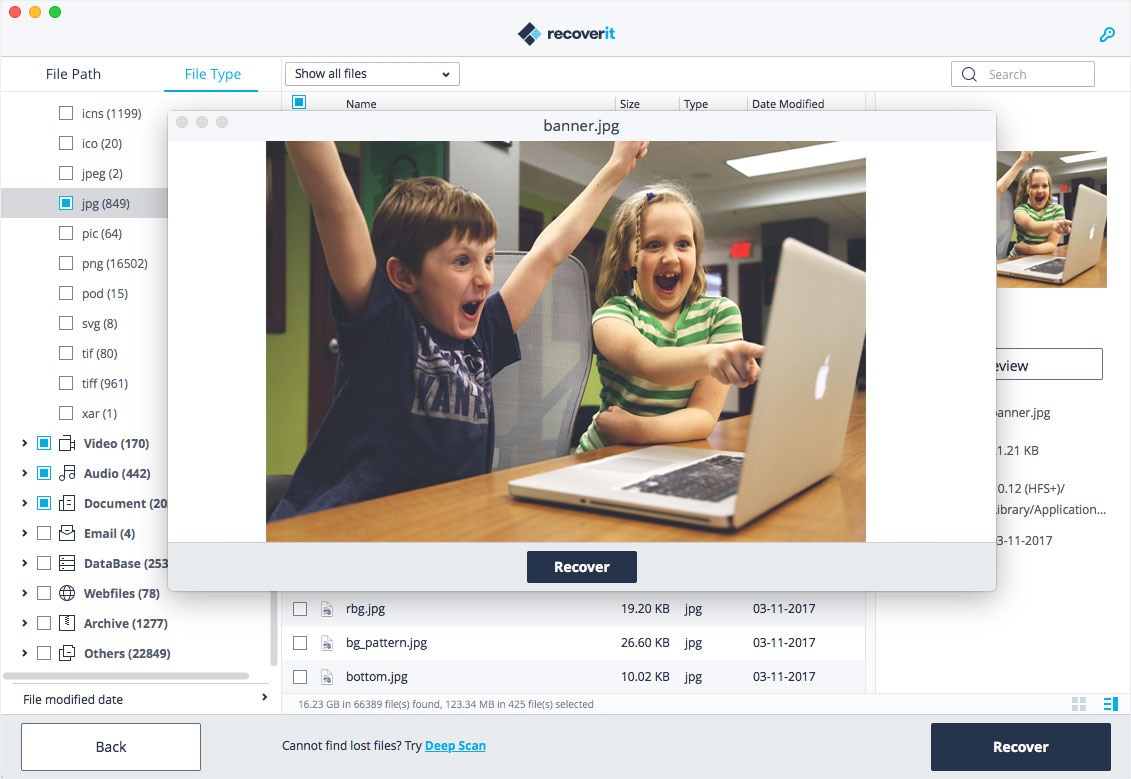
يحتاج المستخدمون إلى الانتباه إلى هذه النقطة حيث أنه أثناء استعادة الملفات ؛ لا تقم أبدًا بحفظهم في ذات المسار الذي فقدتهم فيه سابقًا.
الكلمات الختامية
أثناء حذف الملفات الغير مرغوب فيها ، إذا كان الملف لا يمكن حذفه من النظام ، فهناك احتمال أن بعض المشكلات الداخلية تمنعه عن ذلك. إذا وقعت في مثل هذه المواقف من قبل ، فلا تقلق لأنك تعلمت الآن أفضل الطرق لفرض حذف الملفات على نظام Mac. جرب الطرق المذكورة أعلاه ؛ ستحل مشكلتك بالتأكيد.
أثناء فرض حذف الملف، إذا فقدت بعض ملفاتك الهامة عن طريق الخطأ ، فيمكنك استعادتها الآن. اتبع الخطوات المذكورة أعلاه واستعد ملفاتك الأساسية.

Khalid Abdullahi
contributor Editor
Generally rated4.5(105participated)