يعد إخفاء الملفات والمجلدات موقفًا شائعًا ، خاصة بين مستخدمي أجهزة كمبيوتر MS Windows ، ومثل أي نظام تشغيل آخر ، يسمح نظام التشغيل أيضًا إنشاء مجلد مخفي ماك ، الاختلاف الوحيد هو أن Apple تخفي بالفعل هذه الخيارات (من المفارقات بالتأكيد) مما يجعل من الصعب على الناس العثور عليها.
تعد أجهزة الكمبيوتر عنصرًا شخصيًا ، حيث تقوم بتخزين معلومات خاصة وقيمة ، وبعضها لا تريد أن يتطفل عليه الآخرون ، ولهذا السبب تمت إضافة خيار إخفاء الملفات والمجلدات إلى نظام التشغيل Mac OS ، لحماية هذه المعرفة الحيوية من الوقوع في الأيدي الخطأ.
الغرض من هذا الدليل ليس فقط إظهار كيفية إخفاء المجلدات على نظام التشغيل Mac ولكن أيضًا كيفية العثور على الخيارات للقيام بذلك والتي كما قرأت سابقًا ، يتم إخفاؤها أيضًا لأغراض السلامة. قبل المضي قدمًا ، من المهم ملاحظة أن أي ملفات أو مجلدات من المفترض أن تكون مخفية ، سيتعين علينا تمكين الخاصية المخفية مسبقًا حتى لا يعرض Finder وتطبيقات Apple الأخرى هذه الملفات في نتائج البحث.
الجزء 1. متى يتم إخفاء الملفات والمجلدات على جهاز Mac؟
يختلف العالم اليوم كثيرًا عما كان عليه قبل عشرة أو خمسة عشر عامًا. أصبحت البيانات سلعة رئيسية ، ولهذا يختار بعض مستخدمي الكمبيوتر إخفاء بعض الملفات والمجلدات ، خاصة إذا كان عليهم مشاركة أجهزة كمبيوتر Mac الخاصة بهم مع أحد أفراد الأسرة أو زميل في العمل.
يعد Mac OS افتراضيًا أحد أكثر أنظمة التشغيل أمانًا. ما لم تكن تزور مواقع ويب مشبوهة وتنزيل تطبيقات تابعة لجهات خارجية لم يتم التحقق منها ، فهناك فرصة ضئيلة لاختراق شخص ما لجهاز الكمبيوتر الخاص بك وسرقة ملفات شخصية قيمة.
على الرغم من صعوبة اختراق نظام التشغيل Mac OS الخاص بك عن بُعد ، فهذا لا يعني أنه لا يزال بإمكان عديمي الضمير الوصول إلى ملفاتك الشخصية. تصبح المشكلة صعبة بشكل متزايد إذا كنت تستخدم جهاز كمبيوتر مشتركًا مع أفراد العائلة أو زملاء العمل. لحسن الحظ ، هناك خطوات معينة يمكنك اتخاذها لإخفاء جميع ملفاتك ومجلداتك الشخصية عن أي شخص يستخدم الكمبيوتر.
يعد إخفاء ملفاتك الشخصية والوصول إلى ملفات نظام التشغيل المخفية من الأسباب الرئيسية التي تجعلك تحتاج إلى معرفة كيفية إخفاء الملفات في نظام Mac وكيفية إظهارها في حالة الحاجة إلى ذلك.
الجزء 2. كيف تخفي الملفات والمجلدات على ماك؟
توفر الإصدارات الحديثة من نظام التشغيل Mac OS طريقة مناسبة جدًا لإخفاء / إظهار الملفات والمجلدات على نظام التشغيل Mac ، كل ما عليك فعله هو الضغط على اثنين من الأزرار السحرية ، وهذا كل شيء. هذه هي الطريقة الأسرع والأكثر فاعلية لإضافة الملفات إلى مجلد مخفي أو الوصول إلى أحد المجلدات.
هناك طريقة أخرى جيدة لإخفاء مجلدات Mac وهي من خلال Terminal Command ، وهي ليست بنفس سرعة استخدام اختصار لوحة المفاتيح ، وقد تتطلب منك معرفة كمبيوتر عالية المستوى ، لكنها لا تزال بنفس الكفاءة.
يعد FileVault تطبيقًا رائعًا يساعد أيضًا في الحفاظ على الملفات والمجلدات المحددة آمنة من المتسللين المحتملين. لقد أصبح شائعًا بشكل متزايد بين مستخدمي Mac في السنوات الأخيرة ، بسبب ضرورة حماية الملفات الشخصية من أعين المتطفلين. أخيرًا ، إذا كانت جميع الطرق الأخرى تبدو صعبة للغاية أو أنت ، فإن إنشاء حساب مستخدم منفصل يعد أيضًا من بين أكثر الطرق شيوعًا لحماية البيانات الحساسة ، خاصة على أجهزة الكمبيوتر المشتركة.
اختصارات لوحة مفاتيح المستخدم
لاستخدام هذه الطريقة ، تأكد من أن نظام التشغيل Mac OS الخاص بك يتجاوز الإصدار 10.12 ، وإلا فلن يعمل.
استخدام هذه الطريقة فعال بشكل لا يصدق ، خاصة إذا كان عليك التنقل باستمرار بين الملفات المخفية وغير المخفية.
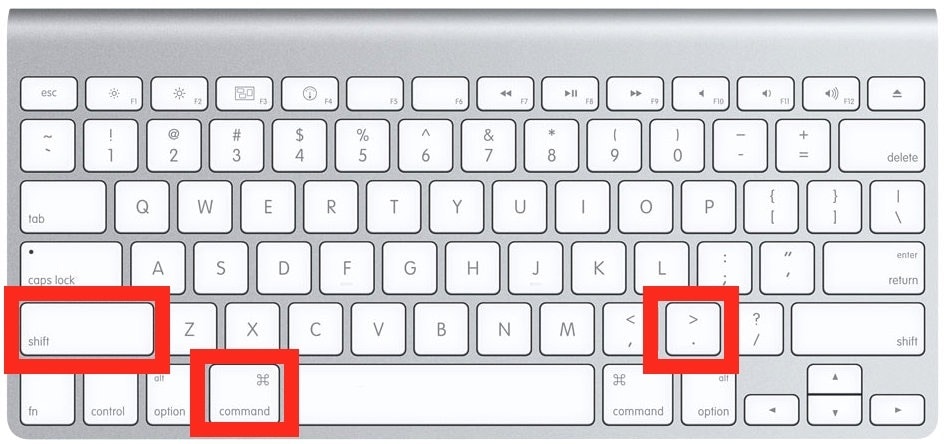
- انتقل إلى Finder وافتح المجلد حيث توجد الملفات المخفية أو حيث تريد إخفاء الملفات.
- اضغط على Cmd + Shift + نقطة (".") وستظهر جميع الملفات المخفية ، اضغط عليها مرة أخرى وستختفي مرة أخرى.
استخدم أمر التيرمينال
من الطرق الجيدة لإخفاء الملفات الحساسة على جهاز الكمبيوتر الخاص بك من خلال Terminal Command ، إنها بسيطة مثل الطريقة الموضحة أعلاه ، كل ما عليك فعله هو اتباع التعليمات التالية للحرف.

- اذهب إلى Terminal.
- اكتب الأمر "chflags hidden" ولكن لا تضغط على Enter.

- اسحب الملف الذي تريد إخفاءه وقم بإفلاته في نافذة Terminal.
- يمكنك الآن الضغط على Enter وسيظهر "Hidden Flag".
قم بتمكين FileVault لإخفاء الملفات
يعد FileVault أفضل طريقة للحفاظ على سرية جميع المعلومات التي تختارها. لا يوفر لك البرنامج مستويات عالية من التشفير لحماية ملفاتك فحسب ، بل سيحميها أيضًا من أعين المتطفلين.
ليس هناك من ينكر أن FileVault هو أحد أفضل تطبيقات Mac OS ، أي شخص يستخدم جهاز كمبيوتر Mac لسنوات سيخبرك بذلك. ميزة أخرى رائعة حول هذا التطبيق هي مدى سهولة استخدامه ، ما عليك سوى اتباع التعليمات أدناه.

- اذهب إلى قائمة Apple.
- انقر فوق تفضيلات النظام ، ثم انقر فوق "الأمان والخاصة."
- اضغط على علامة التبويب FileVault ، وقم بتسجيل الدخول باستخدام بيانات الاعتماد الخاصة بك ، ثم قم بتشغيل FileVault.
نقل الملفات إلى حساب مستخدم آخر
على الرغم من أن هذه الطريقة ليست الأكثر أمانًا ، إلا أنها لا تزال مستخدمة بشكل شائع لإخفاء بعض الملفات والمجلدات ، فكر في الأمر كملاذ أخير. إنها إلى حد بعيد أبسط طريقة موصوفة في هذا الدليل. لذلك ، إذا كنت لا ترغب في استخدام اختصارات لوحة المفاتيح ، ستجد Terminal مربكة بعض الشيء ، فأنت ترفض تمامًا تشفير محرك الأقراص الثابتة ، وإخفاء ملفاتك في حساب مستخدم آخر هو الطريقة المناسبة لك.
اقرأ التعليمات التالية بعناية لاكتشاف كيف يمكنك القيام بذلك.
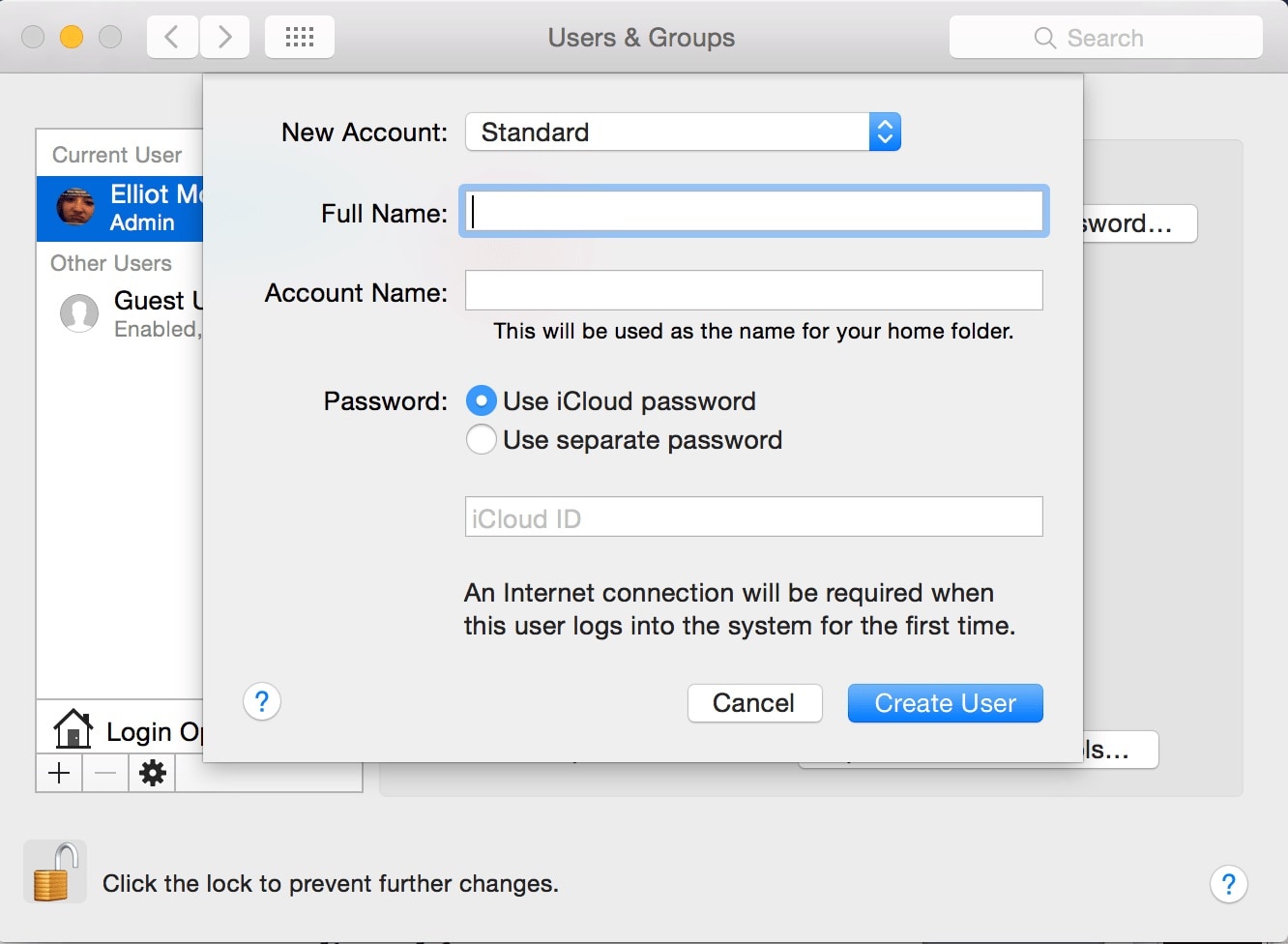
- انتقل إلى قائمة Apple وانقر على تفضيلات النظام.
- ضرب المستخدمين و خيار المجموعات ، قم بتسجيل الدخول باستخدام بيانات الاعتماد الخاصة بك ، ثم انقر فوق علامة "+".
- تسقط نافذة إنشاء مستخدم جديدة ، وقم بملء المتطلبات ، ثم انقر فوق "إنشاء مستخدم"."
كل ما عليك فعله الآن هو البدء في نقل جميع الملفات والمجلدات من مستخدم إلى آخر ، وبالتالي إبقائها مخفية عن أي شخص آخر غيرك.
الجزء 3. كيف تخفي الأيقونات من سطح مكتب ماك؟
إذا كنت تعمل بالقطعة على مدار الساعة طوال أيام الأسبوع على جهاز الكمبيوتر الخاص بك ، فمن السهل أن تزدحم سطح المكتب بالعديد من رموز التطبيقات. بمرور الوقت ، تتوقف عن استخدام بعض هذه التطبيقات ، لكن أيقوناتها لا تزال باقية على شاشتك ، مما يؤدي إلى استنزافها. يمكنك اختيار إخفاء بعض هذه الرموز لمسح سطح المكتب وإفساح المجال للتطبيقات الجديدة.
الشيء الذي يجب مراعاته هو ذلك إخفاء الرموز من سطح المكتب الخاص بك لا تعني أنهم لن يستمروا في الظهور في عمليات بحث Finder. إذا كنت تعتقد أن سطح المكتب الخاص بك يحتاج إلى عملية تجميل ، فستستفيد من هذا الدليل التالي ، وسوف تتعلم كيفية إخفاء الرموز.
![]()
- انقر فوق قائمة Finder ، ثم اضغط على التفضيلات.
- انتقل إلى علامة التبويب عام.
- قم بإلغاء تحديد المربعات الموجودة بجوار الأقراص الثابتة والأقراص الخارجية والأقراص المضغوطة وأقراص DVD وأجهزة iPod والخوادم المتصلة.
الجزء 4. كيفية إظهار الملفات على نظام التشغيل Mac؟
لقد تعلمت حتى الآن عدة طرق لإخفاء الملفات والمجلدات والرموز من جهاز كمبيوتر Mac الخاص بك. ولكن ، بعد إتمام السند ، كيف تقوم بإخفاء هذه الملفات؟ حسنًا ، ستوضح لك هذه الخطوات القليلة التالية كيفية إظهار الملفات على نظام Mac.
تبديل اختصارات لوحة المفاتيح
الطريقة 1 والأسهل للقيام بذلك هي من خلال اختصار لوحة مفاتيح بسيط معروف بين مستخدمي Mac المتمرسين.
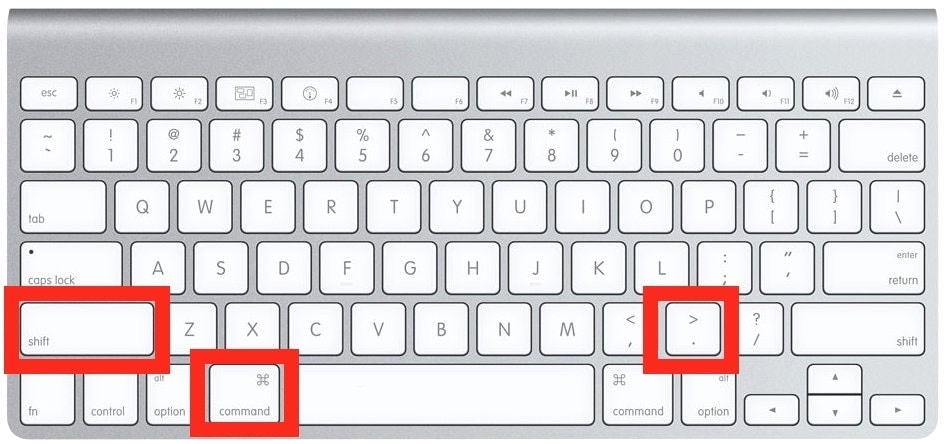
- من خلال Finder ، تفتح القائمة المجلد الذي يحتوي على الملفات المخفية.
- بمجرد الوصول إلى هناك ، اضغط على المفاتيح Command + Shift + Period ، (".") وستظهر الملفات.
أمر التيرمينال للمستخدم
تمامًا كما تستخدم Terminal Command لإخفاء الملفات والمجلدات ، يمكنك استخدامها لإخفائها. العملية هي نفسها بالضبط.
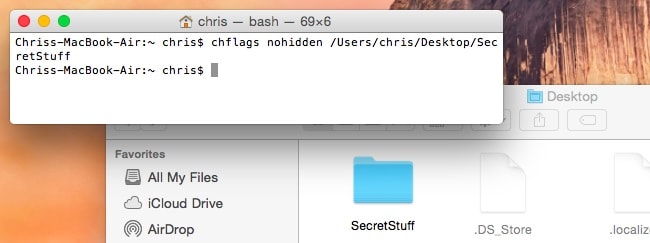
- من خلال Finder ، تصل القائمة إلى نافذة طرفية.
- اكتب الأمر التالي ولكن لا تضغط على Enter ، "chflags nohidden".
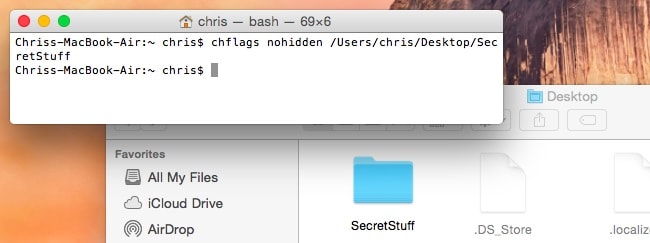
- اكتب المسار الذي تحتفظ فيه بالملفات أو المجلدات المخفية ، واضغط على إدخال.
استخدم Mac Recoverit Data Recovery Tool
في حين أن جميع الطرق المذكورة أعلاه ممتازة في إخفاء معظم ملفاتك الخاصة ، إلا أنه في بعض الأحيان ، قد يقع عقلك ضحية لحالة سيئة مثل "لقد نسيت المكان الذي وضعت فيه ذلك" ، وستظل ملفاتك المخفية الثمينة مخفية ، ربما لن يتم العثور عليها مرة أخرى.
بقدر ما قد يبدو هذا الموقف دراماتيكيًا ، فإنه يحدث من وقت لآخر ، وعندما يحدث لك ، كل ما تحتاجه هو أفضل أداة استرداد متاحة ، Recoverit برنامج Mac File Recovery for Mac.
عند استخدام البرنامج لاستعادة البيانات المفقودة ، سيظهر لك أيضًا الملفات والمجلدات المخفية في نافذة النتائج ، لمعرفة كيفية استخدام البرنامج ، اتبع الخطوات أدناه.
الخطوة 1: حددالموقع
لاستعادة الملفات المفقودة في قسم على نظام Mac ، فإن أول ما عليك القيام به ، بعد تشغيل Recoverit ، هو تحديد الموقع الذي كانت الملفات فيه موجودة ، ثم النقر فوق الزر ابدأ.

الخطوة 2: فحص الموقع
سيبدأ Recoverit عملية المسح على الموقع المحدد. هذا بحث شامل للغاية وسيستغرق بعض الوقت لإكماله.

الخطوة 3: معاينة واسترداد
بمجرد الانتهاء من عملية المسح ، ستظهر قائمة تحتوي على جميع الملفات القابلة للاسترداد. يمكنك استخدام ميزة المعاينة للتحقق منها جميعًا واختيار ما تريد حفظه. بعد الانتهاء ، انقر فوق الزر "استرداد".

كما ترى ، هناك طرق متعددة لإخفاء الملفات والمجلدات على جهاز Mac. أيًا كان اختيارك ، سيبقي جميع المعلومات الحساسة مخبأة بأمان ، خاصة إذا كنت تشارك جهاز كمبيوتر وكنت تخشى أن تقع بياناتك في الأيدي الخطأ. مهما كانت الأسباب التي تختار إخفاءها ، فأنت تعرف بالضبط كيفية القيام بذلك ، و كيفية إظهار الملفات في حال احتجت إلى ذلك.
ما هو الخطأ في Mac
- استعد جهاز Mac الخاص بك
- استعادة البيانات الخاصة بك مجانا.
- هل تم استبدال الملفات؟ استعادتها.
- استعادة بطاقة SD المنسقة.
- ما الميزات الأخرى على Mac؟
- إصلاح جهاز Mac الخاص بك
- حذف جهاز Mac الخاص بك

Khalid Abdullahi
contributor Editor
Generally rated4.5(105participated)