تعد أجهزة كمبيوتر Mac أقل عرضة لفقدان البيانات ، ولكن يواجه العديد من المستخدمين مستندات مفقودة واختفاء مشكلات المجلدات. على سبيل المثال ، وجد بعض المستخدمين أن مجلد المستندات مفقود على أجهزة Mac الخاصة بهم.
أفاد بعضهم أن مجلد المستندات نفسه اختفى في ظروف غامضة من الشريط الجانبي ، بينما لا يمكن للآخرين العثور على مجلد المستندات بعد نقل المجلد إلى سطح المكتب.
إذا كان هذا هو الحال مع جهاز Mac الخاص بك ، خذ نفسًا عميقًا واهدأ.
لماذا لا يمكنني العثور على مجلد المستندات الخاص بي على جهاز Mac
بادئ ذي بدء ، دعنا نتحقق من الأسباب المحتملة التي تجعل مجلد المستندات يختفي.
- انت حاولت انقل مجلد المستندات ولكن انتهى الأمر بنقله من الشريط الجانبي لـ Finder.
- اختفى مجلد المستندات لأنه كذلك متزامن مع iCloud، ويتم حفظ مستنداتك في إصدار iCloud الخاص به.
- التكوين الخاطئ لـ إعدادات الباحث جعل مجلد المستندات يختفي.
- مجلد المستندات تم حذفه عن طريق الخطأ. (توجه إلى استعادة مجلد المستندات المحذوفة)
لا توجد مشكلة تولد بدون حل ، ويمكنك استعادة مجلد "المستندات" المفقود مرة أخرى. استخدم الطرق التالية لاستعادة مجلد المستندات إلى الشريط الجانبي لـ Finder.
احصل على مجلد المستندات مرة أخرى من iCloud Drive
إذا لم تتمكن من العثور على مجلد المستندات ، فربما يرجع ذلك إلى أن Mac يحتفظ بنسخة احتياطية تلقائية من مستنداتك في iCloud لتوفير مساحة القرص على جهاز Mac الخاص بك. يمكن العثور على هذه المستندات المفقودة في مجلد "المستندات" في iCloud. لاستعادة مجلد المستندات المفقود ، يجب عليك تعطيل مجلد المستندات لاستخدام iCloud. في اللحظة التي تقوم فيها بإلغاء مزامنة مجلد المستندات ، يبدأ في الظهور مرة أخرى في الشريط الجانبي لـ Finder. اتبع هذه الخطوات لتعطيل مجلد المستندات في iCloud.
الخطوة 1انتقل إلى مجلد تفضيلات النظام وافتح iCloud بالنقر فوقه.
الخطوة 2من هناك ، افتح خيارات iCloud ، وسترى قائمة بالميزات الممكّنة.
الخطوة 3هدفك هو تعطيل المزامنة التلقائية لمستنداتك مع iCloud. قم بإلغاء تحديد سطح المكتب & مجلدات المستندات لإيقاف حفظ المستندات في iCloud.
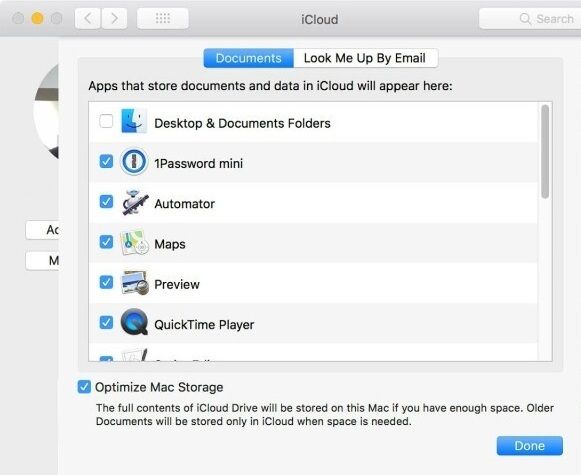
الخطوة 4تجاهل التحذير المنبثق و "أوقف تشغيل" المزامنة التلقائية لمستنداتك.
الخطوة 5بعد تعطيل سطح المكتب و مجلدات المستندات لـ iCloud ، سيظهر مجلد المستندات على الشريط الجانبي لـ Finder مرة أخرى ولكن قد تجد المجلد فارغًا.
الخطوة 6لإعادة الملفات إلى مجلد المستندات ، افتح iCloud Drive ، وانقر فوق مجلد المستندات في iCloud Drive ، وحدد تحرير > حدد الكل ثم اسحب جميع الملفات مرة أخرى إلى مجلد المستندات في الشريط الجانبي لـ Finder.
تكوين إعدادات الشريط الجانبي لـ Finder
يحتوي الشريط الجانبي لـ Finder على مجلد المستندات افتراضيًا. في بعض الأحيان يتم إزاحة مجلد المستندات في محاولة لنقله إلى موقع آخر. يمكنك إعادة مجلد المستندات إلى الشريط الجانبي من خلال تكوين إعداداته.
الخطوة 1افتح Finder على جهاز Mac وانتقل إلى قائمة التفضيلات.
الخطوة 2افتح علامة تبويب الشريط الجانبي وعيّن تفضيلاتك للمفضلة. يمكنك اختيار أي مجلد ليتم عرضه في الشريط الجانبي. اختر مجلد المستندات في التفضيلات لإضافته إلى الشريط الجانبي.
الخطوة 3انقر واسحب وحرر الشريط الجانبي لتغيير الترتيب.

قم بإجراء استعادة البيانات للعثور على مجلد المستندات المفقودة
لن تعمل أي من هذه النصائح المذكورة أعلاه إذا قمت بحذف مجلد المستندات عن طريق الخطأ. عندما يتم حذف الملفات من جهاز كمبيوتر ، فإنها تظل في الأرشيفات المخفية حتى تحل البيانات الجديدة محل الملفات المحذوفة. علاوة على ذلك ، يحتفظ كمبيوتر Mac برابط مصدر لجميع البيانات المحذوفة التي يمكن استخدامها لاسترداد الملفات الأصلية. ومع ذلك ، يمكن فقط لبرنامج استعادة البيانات عالي المستوى مساعدتك في استعادة مجلد "المستندات" المحذوف.
Recoverit Data Recovery تم تصميمه لاستعادة المستندات المحذوفة على نظام التشغيل Mac. يمكنك استرداد المستندات المحذوفة (PPT و Word و PDF و Excel وغيرها الكثير) وملفات الوسائط بسهولة. يمكنك استرداد مجلد المستندات المفقود عن طريق Recoverit في ثلاث خطوات بسيطة.
الخطوة 1: قم بتنزيل وتشغيل Recoverit
قم بتنزيل برنامج Recoverit Data Recovery لجهاز Mac الخاص بك وقم بتثبيته. يمكنك تشغيله بالنقر فوق الرمز الخاص به. يمكنك أيضًا البحث في Recoverit من Finder.
الخطوة 2: تحديد وفحص الموقع
يتيح لك Recoverit تخصيص عملية الاسترداد عن طريق اختيار موقعك المطلوب. إذا لم تكن متأكدًا من موقع تخزين مجلد المستندات المحذوف ، فيمكنك أيضًا إجراء فحص كامل لجهاز Mac الخاص بك.

الخطوة 3: معاينة الملفات المستردة
يقدم لك Recoverit المستندات المحذوفة من الموقع المحدد للمعاينة. قبل استعادة مجلد المستندات ، يمكنك التأكد من أنه يحتوي على البيانات التي تبحث عنها.

الخطوة 4: الاستعادة
أخيرًا ، ابدأ استعادة مجلد المستندات.
إعادة تعيين إعدادات Finder
قد يكون Finder هو الملاذ الأخير إذا كنت قد جربت كل شيء ولم تتمكن من العثور على مجلد "المستندات" على جهاز Mac. استخدم الخطوات التالية لإعادة تعيين تفضيلات Finder الخاصة بك.
الخطوة 1افتح Finder واستخدم Command + Shift + G واستخدم هذا المسار للوصول إلى مجلد التفضيلات. ~/Library/Preferences/
الخطوة 2الآن قم بإزالة الملف "com.apple.finder.plist". سيؤدي القيام بذلك إلى إلغاء ضبط جميع الإعدادات الحالية لـ Finder.
الخطوة 3أخيرًا ، أغلق مجلد التفضيلات وأعد تشغيل جهاز Mac.

ملاحظة: يمكنك أيضًا إعادة تشغيل تطبيق Finder فقط ، ولكن يبدو أن إعادة تشغيل Mac تعمل بشكل أكثر فاعلية. علاوة على ذلك ، لن تساعدك إعادة تعيين Finder في استعادة مجلد "المستندات" المحذوف.
التلخيص
لا داعي للذعر إذا لم تتمكن من العثور على مجلدات "المستندات" على جهاز Mac الخاص بك. استخدم النصائح المذكورة أعلاه وأتمنى الأفضل. هذه النصائح هي أفضل الطرق حتى الآن لاستعادة المجلدات المفقودة. ومع ذلك ، في بعض الحالات ، من الأفضل الالتزام ببرنامج موثوق لاستعادة البيانات.
ما هو الخطأ في Mac
- استعد جهاز Mac الخاص بك
- استعادة البيانات الخاصة بك مجانا.
- هل تم استبدال الملفات؟ استعادتها.
- استعادة بطاقة SD المنسقة.
- ما الميزات الأخرى على Mac؟
- إصلاح جهاز Mac الخاص بك
- حذف جهاز Mac الخاص بك

Khalid Abdullahi
contributor Editor
Generally rated4.5(105participated)