الحقيقة التي يجب إخبارها - هذا أحد الاستفسارات الرئيسية لكل مستخدمي Mac تقريبًا هذه الأيام. بينما يقدم Mac مجموعة واسعة من الميزات ، فإن معظم الطرز تعاني من محدودية التخزين. لذلك ، يجد الكثير من الأشخاص صعوبة في إدارة التخزين على جهاز Mac ويطلبون المساعدة من المصادر الخارجية. رغم ذلك ، إذا كنت ترغب في ذلك ، يمكنك اتخاذ بعض الإجراءات الوقائية وإخلاء مساحة على Mac. يمكن أن تساعدك بعض الأساليب والطرق المتعددة في فعل الشيء نفسه في وقت أقل. لتسهيل الأمور عليك ، توصلنا إلى العديد من الحلول التي من شأنها إفراغ مساحة على Mac وحل هذا الموقف.

الجزء 1. كيفية معرفة مقدار المساحة المتبقية على جهاز Mac
قبل أن تتعلم كيفية إفراغ مساحة على Mac ، من المهم أن تعرف سعة التخزين المتوفرة للنظام. بهذه الطريقة ، يمكنك الحصول على فكرة واضحة عن مقدار المساحة المتبقية في Mac ويمكنك مسح المحتوى الآخر وفقًا لذلك. فيما يلي كيفية معرفة مقدار المساحة المتبقية على مساحة تخزين Mac الخاصة بك.
- أولاً ، قم بتشغيل Finder على جهاز Mac الخاص بك ومن الشريط الجانبي ، انتقل إلى قسم الأجهزة ، وحدد الدليل الجذر.
- هنا ، يمكنك عرض جميع الأقسام والأجهزة الخارجية. حدد Macintosh HD (أو محرك Fusion). انقر بزر الماوس الأيمن للحصول على قائمة السياق وانتقل إلى قسم "الحصول على معلومات".

- ستفتح نافذة منبثقة توضح جميع التفاصيل الأساسية لمحرك الأقراص الثابتة. سيعرض قسم "السعة" إجمالي مساحة التخزين بينما يُعلمك خيار "متوفر" بإجمالي المساحة الخالية الموجودة عليه.

كيفية معرفة ما يشغل مساحة على جهاز Mac
بعد معرفة مقدار المساحة المتبقية على جهاز Mac ، يمكنك أيضًا اتخاذ بعض الإجراءات الإضافية. على سبيل المثال ، يمكنك معرفة نوع البيانات التي تتراكم مقدار المساحة على نظامك. للحصول على تشعب كبير للتخزين ، اتبع الخطوات التالية:
- انتقل إلى سطح مكتب Mac وانقر على شعار Apple في الزاوية العلوية اليسرى من الشاشة. من هنا ، انتقل إلى خيار "About This Mac".

- سيؤدي هذا إلى إطلاق نافذة مخصصة تحتوي على تفاصيل حول نظامك. قم بزيارة قسم "التخزين" من هنا.
- الآن ، يمكنك عرض تفاصيل التخزين الخاصة بقسم جهاز Mac الخاص بك أو المصادر الخارجية المتصلة. كما أنه يصور الإجمالي والمساحة المتوفرة عليه.
- بعد ذلك ، تحتاج إلى الضغط على "Command + Shift + Period" للتبديل لعرض الملفات المخفية.

ثمانية حلول لإخلاء بعض المساحة على أجهزة Mac
1. مجلد التنزيلات
مجلد التنزيلات هو الموقع الافتراضي على Mac الذي يخزن كل المحتوى الذي قمت بتنزيله من الويب. إذا كنت تستخدم جهاز Mac الخاص بك لفترة من الوقت الآن ، فيمكن أن يقوم مجلد التنزيلات بتجميع الكثير من البيانات. لذلك ، يجب أن تفكر في زيارة مجلد التنزيلات بين الحين والآخر ، وحذف الملفات غير المرغوب فيها منه لتفريغ مساحة القرص على نظام Mac.
- للوصول إلى تنزيلات Mac ، ما عليك سوى النقر على خيار "Go" في Finder وافتح مجلد التنزيلات.

- يمكنك أيضًا تشغيل Finder وزيارة مجلد التنزيلات من الشريط الجانبي.
- على اليمين ، يمكنك عرض جميع الملفات المخزنة في مجلد التنزيلات. ما عليك سوى تحديد البيانات غير المرغوب فيها ، والنقر بزر الماوس الأيمن ، ونقلها إلى سلة المهملات.
2. التطبيقات غير المرغوب فيها
نستخدم جميعًا أنواعًا مختلفة من التطبيقات على جهاز Mac الخاص بنا لأغراض عديدة. رغم ذلك ، هناك أوقات ينتهي فيها النظام بوجود الكثير من التطبيقات غير المرغوب فيها. يمكنك فقط فحص جميع التطبيقات المثبتة على Mac والتخلص من البرامج التي لم تعد تريدها. بهذه الطريقة ، يمكنك بسهولة معرفة كيفية تحرير مساحة القرص على جهاز Mac وتعزيز معالجته أيضًا.
- اذهب إلى Mac's Finder > تطبيقات لعرض جميع أنواع التطبيقات المثبتة على Mac ضمن فئات مختلفة.
- حدد التطبيق الذي ترغب في حذفه ، وانقر بزر الماوس الأيمن ، ثم انقله إلى سلة المهملات للتخلص منه.

- إذا كنت تقوم بإزالة أي تطبيق مهم ، فستتلقى رسالة تأكيد مثل هذه. ما عليك سوى إدخال اسم المستخدم وكلمة المرور للمسؤول لتأكيد اختيارك وحذف التطبيق.

- بصرف النظر عن ذلك ، يمكنك أيضًا الانتقال إلى Launchpad لعرض البرامج المثبتة من متجر تطبيقات Mac. اضغط لفترة طويلة على أي تطبيق للحصول على خيار الحذف (حيث ستبدأ الرموز في الاهتزاز).
- انقر فوق الزر المتقاطع (خيار الحذف) أعلى أيقونة التطبيق وقم بتأكيد اختيارك لحذف التطبيق.

3. الصور المكررة وملفات الوسائط
هذا شيء يعاني منه كل مستخدم Mac تقريبًا. نظرًا لأننا جميعًا ننقل الصور ومقاطع الفيديو والموسيقى وملفات الوسائط الأخرى من مكان إلى آخر ، فغالبًا ما يؤدي ذلك إلى التكرار. إذا كنت ترغب في تحرير مساحة على جهاز Mac ، فابحث عن أي محتوى مكرر وتخلص من الملفات غير المرغوب فيها.
- في الغالب ، يلاحظ المستخدمون وجود صور مكررة على Mac. لتحليل ذلك ، انتقل إلى Finder > صور من الشريط الجانبي.
- هنا ، يمكنك العثور على كل من مكتبة الصور ومكتبة iPhoto. يمكنك اختيار أي من هذه الخيارات واستيراد الصور من مكتبة إلى أخرى للتخلص من الملفات المكررة.

- بصرف النظر عن ذلك ، يمكنك الحصول على مساعدة iTunes لاكتشاف المحتوى المكرر أيضًا. ما عليك سوى تشغيل iTunes والانتقال إلى ملف > مكتبة > إظهار العناصر المكررة.
- سيعرض هذا جميع الأغاني ومقاطع الفيديو وملفات الوسائط الأخرى المكررة على iTunes. يمكنك فقط إزالة الملفات التي تختارها من هنا.

4. تخلص من القمامة
عندما نحذف شيئًا ما من Mac ، يتم نقله إلى المهملات. يتيح لنا ذلك استعادة الملفات التي قمنا بحذفها عن طريق الخطأ. رغم ذلك ، إذا كنت ترغب في إفراغ مساحة على Mac ، فمن المهم مسح مجلد المهملات أيضًا. بهذه الطريقة ، يمكنك حذف الملفات من المهملات بشكل دائم ومسح مساحة القرص على جهاز Mac بسهولة.
- إذا كنت تريد إفراغ مجلد المهملات بالكامل ، فحدد الرمز أولاً وانتقل إلى Finder. انقر على خيار "إفراغ سلة المهملات" من هنا وأكد اختيارك.

- بالإضافة إلى ذلك ، يمكنك أيضًا تحديد أيقونة سلة المهملات من النافذة والنقر بزر الماوس الأيمن. من قائمة السياق ، انقر فوق خيار "إفراغ سلة المهملات".

5. برنامج iTunes Backup
لتسهيل الأمر على مستخدمي iOS لإدارة أجهزتهم ، قدمت Apple العديد من الخيارات في iTunes. من المحتمل أنك يجب أن تكون قد حصلت على مساعدتها لإجراء نسخ احتياطي لجهاز iOS الخاص بك أيضًا. على سبيل المثال ، إذا كان لديك iPhone ، فيمكنك بسهولة أخذ النسخة الاحتياطية على iTunes عدة مرات كما تريد. رغم ذلك ، يمكن أن تؤثر النسخ الاحتياطية المتعددة على مساحة تخزين Mac ويجب فحصها بانتظام. إذا كنت تريد معرفة كيفية تحرير مساحة على جهاز Mac ، فاتبع هذا التمرين البسيط.
- ابدأ بتشغيل iTunes على جهاز Mac وانتقل إلى قائمة iTunes الخاصة به > التفضيلات.

- عندما تفتح نافذة التفضيلات ، يمكنك الانتقال إلى قسم "الأجهزة" لعرض ملفات النسخ الاحتياطي المتاحة.
- ما عليك سوى تحديد الملف الذي ترغب في التخلص منه والنقر فوق الزر "حذف النسخة الاحتياطية". قم بتأكيد اختيارك وسيتم مسح نسخة iTunes الاحتياطية من جهاز Mac الخاص بك.

6. الملفات المؤقتة
تمامًا مثل أي نظام تشغيل رائد آخر ، يقوم Mac أيضًا بتخزين البيانات المؤقتة وذاكرة التخزين المؤقت أثناء المعالجة. من الناحية المثالية ، تساعدنا هذه الملفات المؤقتة في معالجة إجراءات معينة وأداء Mac الإجمالي. ومع ذلك ، يمكن أن تتراكم أيضًا بعد فترة وتستهلك جزءًا كبيرًا من مساحة تخزين جهاز Mac. وبالتالي ، يوصى بإزالة الملفات المؤقتة بين الحين والآخر لتحرير مساحة على Mac.
- نظرًا لأنه يمكن أن يكون لكل تطبيق ملفات مؤقتة خاصة به ، يمكنك البدء بزيارة المجلدات ذات الصلة. قم بزيارة Finder's Go > انتقل إلى المجلدات وأدخل "~ / Users / User / Library / Application Support /" في شريط العناوين.

- بمجرد فتح مجلد دعم التطبيقات ، يمكنك زيارة ملفات مختلفة والبحث عن الملفات المؤقتة (بامتدادات temp أو tmp). بعد ذلك ، يمكنك نقل الملفات ذات الصلة إلى المهملات.
- بصرف النظر عن الملفات المؤقتة ، يمكنك أيضًا التحقق من بيانات ذاكرة التخزين المؤقت على جهاز Mac أيضًا. مجرد زيارة مكتبة > تخزين وإزالة جميع أنواع ذاكرة التخزين المؤقت غير المرغوب فيها من هنا.

7. مرفقات بريد Mac
يأتي Mac مزودًا بالعديد من التطبيقات الأصلية مثل Mail التي يمكن أن تساعدنا في إدارة رسائل البريد الإلكتروني والرسائل في مكان واحد. وغني عن القول ، أن الاستخدام المستمر للبريد وتنزيل العديد من المرفقات يمكن أن يستهلك قدرًا كبيرًا من مساحة التخزين. إذا أردت ، يمكنك التخلص من المرفقات الفردية أو المجمعة بالطريقة التالية.
- أولاً ، افتح تطبيق Mail من Finder وانتقل إلى البريد الذي يحتوي على المرفق المعني.
- بمجرد تحميل المرفق ، انتقل إلى خيار الرسالة من Finder واختر إزالة المرفق.
- إذا كنت تريد حذف المرفقات المجمعة التي تم تنزيلها بالفعل على نظام Mac يدويًا ، فانتقل إلى المجلد ~ / Library / Mail.
- هنا ، يمكنك عرض جميع مرفقات بريد Mac المخزنة. قم بالاختيار المناسب واحذف الملفات غير المرغوب فيها.

8. نقل الملفات إلى وحدة تخزين خارجية
بينما يمكننا حذف المحتوى غير المرغوب فيه من Mac ، هناك بعض الملفات التي لا يمكننا التخلص منها. في هذه الحالة ، يمكنك ببساطة نقلها إلى وحدة تخزين خارجية مثل بطاقة SD أو محرك القلم أو قرص ثابت خارجي. سيؤدي ذلك إلى تحرير مساحة القرص على جهاز Mac الخاص بك مع الحفاظ على أمان بياناتك المهمة.
- ما عليك سوى توصيل مصدر بيانات خارجي بجهاز Mac الخاص بك. على الأرجح ، يمكنك رؤية أيقونته على سطح المكتب حيث يمكنك الوصول إلى التخزين.

- إذا كنت ترغب في ذلك ، يمكنك أيضًا تشغيل Finder وزيارة موقع الملفات التي ترغب في نقلها.
- حدد الملفات المعنية ، وانقر بزر الماوس الأيمن ، وقم بقصها من المصدر. انتقل إلى المصدر الخارجي من الشريط الجانبي لـ Finder والصق ملفاتك هنا بدلاً من ذلك.

الجزء 4. كيفية إدارة التخزين على نظام التشغيل Mac
باتباع الأساليب المذكورة أعلاه ، ستتمكن من إفراغ مساحة القرص على جهاز Mac. بصرف النظر عن ذلك ، يمكنك أيضًا إدارة التخزين على جهاز Mac بكفاءة أكبر باتباع الاقتراحات التالية:
• إدارة مزامنة iCloud
بشكل افتراضي ، يحصل كل معرف Apple على 5 غيغابايت من مساحة التخزين المجانية على iCloud. إذا كنت ترغب في ذلك ، يمكنك شراء المزيد من مساحة التخزين أيضًا. يجب أن تحقق أقصى استفادة منه من خلال مزامنة أشياء معينة على iCloud مع جهاز Mac الخاص بك. سيؤدي ذلك إلى الاحتفاظ بنسخة احتياطية مخصصة من بياناتك (مثل الصور) وتحسين توفرها. ببساطة اذهب إلى Finder > تفضيلات النظام وتشغيل تطبيق iCloud. قم بإعداد حسابك إذا لم تكن قد قمت بذلك بالفعل وقم بتمكين خيار المزامنة للصور وجهات الاتصال والملاحظات وما إلى ذلك.

• تفريغ سلة المهملات تلقائيًا
ينسى الكثير من المستخدمين إفراغ سلة المهملات بعد نقل الملفات إليها. إذا كنت ترغب في ذلك ، يمكنك التأكد من تخزين البيانات لمدة 30 يومًا فقط في المهملات. بعد ذلك ، ستتم إزالته تلقائيًا من سلة المهملات لتوفير مساحة أكبر على جهاز Mac. اذهب إلى Finder > تفضيلات الباحث > متقدم. الآن ، قم بتمكين خيار إزالة العناصر من المهملات بعد 30 يومًا تلقائيًا.

• تحسين التخزين
هناك أيضًا طرق مختلفة لإدارة التخزين على Mac من خلال تحسينه. لتبدأ ، قم بفك تشويش نظامك وحاول الحصول على تسلسل هرمي منظم لنظام الملفات. إذا كنت تريد ، يمكنك أتمتة هذه الميزة أيضًا. ما عليك سوى الانتقال إلى Finder والنقر على أيقونة Apple > حول هذا Mac > التخزين و > مدير. هنا ، يمكنك تمكين خيار تحسين التخزين لإزالة أفلام وعروض iTunes التي شاهدتها بالفعل.

هناك أيضًا خيار "تقليل الفوضى" الذي يمكنك تشغيله. سيؤدي ذلك إلى تنظيم جهاز Mac الخاص بك والتخلص من المستندات التي لم تعد بحاجة إليها.
• حذف بيانات التطبيق
في بعض الأحيان ، لا يكون إلغاء تثبيت التطبيقات كافيًا لأنه يمكن أن يترك بيانات متبقية على جهاز Mac. إذا لم تقم بإزالة بيانات التطبيق المتبقية ، فيمكن أن تستهلك الكثير من مساحة تخزين جهاز Mac الخاص بك على المدى الطويل. ما عليك سوى الانتقال إلى مكتبة Mac الخاصة بك وزيارة مجلد التطبيق الذي قمت بإلغاء تثبيته بالفعل. من هنا ، يمكنك إزالة بيانات التطبيق الحالية التي لم تعد بحاجة إليها Mac.
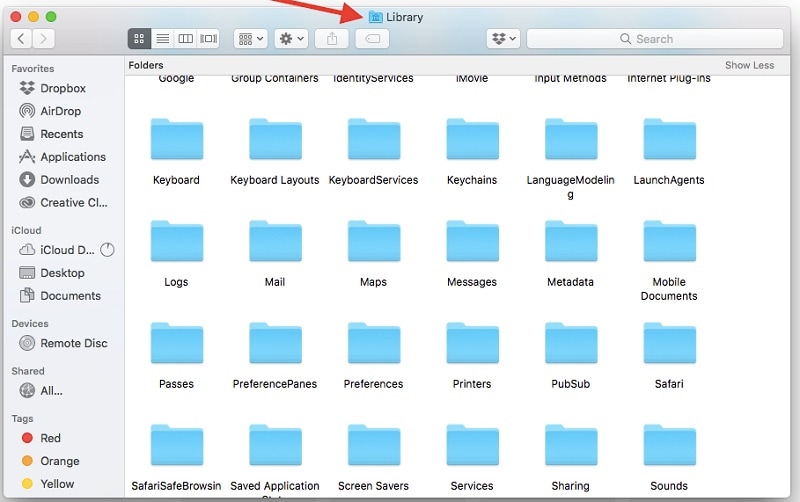
• تنظيم أقسام ماك
ربما تعلم بالفعل أن Mac يتيح لنا إنشاء أقسام مختلفة لفصل القرص بشكل منطقي. يوصى بإفراغ القسم وحذفه لإلغاء تجزئة مساحة القرص. بمجرد أخذ نسخة احتياطية من بياناتك ، انتقل إلى التطبيقات > أداة القرص وعرض الأقسام الموجودة. احذف الأقسام غير المرغوب فيها أو أنشئ أقسامًا جديدة أو ادمج الأقسام الموجودة من هنا لتحقيق أقصى استفادة من المساحة المتوفرة.

الجزء 5. كيفية استرداد البيانات المفقودة أثناء فحص المساحة
كما ترى ، هناك طرق مختلفة لمعرفة كيفية توفير مساحة على Mac من خلال إدارة التخزين والتخلص من المحتوى غير المرغوب فيه. رغم ذلك ، هناك أوقات ننتهي فيها بحذف شيء ما عن طريق الخطأ. في هذه الحالة ، يمكنك الحصول على مساعدة من Recoverit استعادة البيانات لنظام التشغيل Mac لاستعادة البيانات المفقودة أو المحذوفة أو التي يتعذر الوصول إليها. Recoverit 8.0 هو أحدث إصدار من التطبيق الذي يوفر مجموعة واسعة من ميزات استعادة البيانات وواجهة مستخدم بسيطة للغاية. فيما يلي بعض الميزات الجديدة والمتقدمة لأداة استعادة البيانات هذه.
- يقوم Recoverit 8.0 بإجراء فحص شامل على جهاز Mac من خلال خوارزمية الاسترداد المتقدمة الخاصة به. هذا يؤدي إلى نتائج شاملة في وقت أقل.
- باستخدام Recoverit ، يمكنك استعادة جميع أنواع البيانات المفقودة والمحذوفة. يدعم التطبيق أكثر من 1000 نوع بيانات مختلف للصور ومقاطع الفيديو والتسجيلات الصوتية والملفات والمستندات وما إلى ذلك.
- إنه متوافق تمامًا مع كل نظام ملفات رئيسي مستخدم في Mac مثل APFS و HFS + و exFAT والمزيد.
- يمكنك معاينة المحتوى المستخرج على واجهته الأصلية واختيار نوع البيانات التي ترغب في استعادتها.
- لا يهم ما إذا كنت قد حذفت شيئًا ما عن طريق الخطأ ، أو تلف التخزين ، أو تمت تهيئة قسم بأكمله - يمكن لبرنامج Recoverit التعامل مع كل سيناريو.
- بصرف النظر عن HD الخاص بـ Mac ، يمكنك أيضًا إجراء استعادة البيانات على بطاقات SD والكاميرات والأقراص الصلبة الخارجية ومحركات القلم وجميع المصادر الشائعة.
نظرًا لأن الإصدار الأساسي من Recoverit 8.0 متاح مجانًا ، فلن تضطر إلى إنفاق سنت واحد للحصول على تجربة عملية للأداة أولاً. لاحقًا ، يمكنك اتباع هذه الخطوات البسيطة واستعادة بياناتك المفقودة من Mac باستخدام Recoverit 8.0:
الخطوة 1: حدد الموقع
قم بتثبيت وتشغيل Recoverit 8.0 على جهاز Mac الخاص بك ، متى أردت استعادة الملفات المفقودة. في منزله ، تحتاج إلى تحديد موقع للمسح الضوئي. يمكن أن يكون هذا مساحة تخزين Mac بالكامل أو قسمًا أو حتى مجلدًا معينًا. يمكنك أيضًا التصفح إلى موقع محدد من اختيارك.

الخطوة 2: فحص الموقع
كما تضغط على زر "ابدأ" ، سيقوم Recoverit بفحص المصدر واستخراج جميع الملفات الأساسية منه. قد يستغرق إكمال العملية بضع دقائق ، وبالتالي ، يوصى بعدم إغلاق التطبيق بينهما.

الخطوة 3: معاينة واسترداد
عند اكتمال الفحص ، ستتيح لك الواجهة معاينة جميع البيانات المستخرجة. ستدرج بالفعل كل شيء تحت فئات مختلفة. يوفر Recoverit 8.0 الآن أيضًا معاينة أكبر وأفضل للصور ومقاطع الفيديو والمستندات. حدد ملفات متعددة إذا كنت ترغب في ذلك وانقر فوق الزر "استرداد" لحفظها في أي مكان من اختيارك.

الاستنتاج
من كان يعلم أنه سيكون من السهل جدًا إدارة التخزين على جهاز Mac وحتى استعادة البيانات المفقودة منه. لتسهيل الأمور عليك ، قمنا بإدراج ثمانية حلول مختلفة حول كيفية تحرير مساحة على Mac. علاوة على ذلك ، قدمنا دليلًا ذكيًا حول كيفية رؤية التخزين على Mac مسبقًا. بهذه الطريقة ، يمكنك رؤية الاختلاف في مساحة تخزين Mac الخاصة بك قبل وبعد اتباع الاقتراحات المدرجة. بالإضافة إلى ذلك ، إذا قمت بحذف شيء ما عن طريق الخطأ ، فما عليك سوى الاستعانة بـ Recoverit Data Recovery. تم تطويره بواسطة Wondershare ، وهو أحد أكثر أدوات استعادة البيانات تقدمًا وموثوقية لنظام التشغيل Mac والتي يجب عليك بالتأكيد الاحتفاظ بها في متناول يديك.

Khalid Abdullahi
contributor Editor
Generally rated4.5(105participated)