في عصر اليوم من محركات الأقراص الصلبة التي تستند إلى التيرابايت ، ومحركات الأقراص ذات الحالة الصلبة ، والتخزين السحابي ، من السهل أن تنسى حدود التخزين في جهاز Mac الخاص بك. يمكنك الاستمرار في ترقية نظام التشغيل وتثبيت البرامج دون التحقق من احتياجات التخزين الخاصة بهم. في النهاية ، تنفد مساحة HD على Mac ، ولا تعمل بشكل صحيح.
بالتأكيد ، يمكنك ترقية القرص الصلب والاستمرار ، لكن هذا سيكلفك مئات الدولارات. لذلك ، عليك الاعتماد على المراقبة المنتظمة وتحسين مساحة التخزين.
لذا ، دعنا ننزل ونرى خطوات هذه المهام.
الجزء 1- كيف ترى مساحة القرص على جهاز Mac
لتحسين مساحة القرص الصلب لجهاز Mac ، ابدأ بمراقبة التخزين. سيعطيك فكرة أساسية عن نوع الملفات التي تشغل القرص الصلب والعثور على البيانات التي يمكن حذفها.
فيما يلي الطرق المختلفة التي يمكنك استخدامها للتحقق من مساحة التخزين الخاصة بك.
مع "About This Mac"
تأتي الإصدارات الحديثة من iOS مع ميزة "About This Mac" لمساعدتك في مراقبة مساحة التخزين.
تحقق من مساحة القرص الصلب على جهاز Mac باتباع الخطوات التالية:
الخطوة 1: افتح قائمة Apple
في الواجهة الرئيسية العادية لجهاز Macbook ، يوجد رمز Apple موجود في الزاوية العلوية اليسرى. انقر فوق هذا الزر.

الخطوة 2: افتح علامة تبويب "About This Mac"
في القائمة التي تنبثق بعد النقر فوق رمز Apple ، ابحث عن خيار "About This Mac" وحدده.

الخطوة 3: افتح تفاصيل التخزين
ستحتوي علامة التبويب حول على خيارات متعددة ويتم تعيينها على "نظرة عامة" افتراضيًا. من الخيارات المتاحة ، انقر فوق "التخزين".
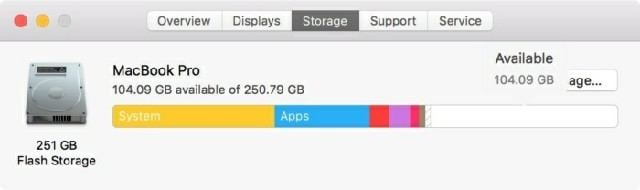
ستعرض علامة تبويب التخزين جميع أقراصك مع بيانات أنواع الملفات على أقسام التخزين عالية الدقة.
استخدام أداة القرص
يحتوي MacBook على تطبيق مساعد مدمج يوفر لك الوصول إلى تفاصيل الذاكرة. ستوضح لك الخطوات التالية كيفية رؤية مساحة القرص على جهاز Mac باستخدام هذا التطبيق.
الخطوة 1: افتح شريط البحث
يوجد رمز موضعي على شاشة جهاز Macbook الخاص بك. يوجد عادةً على شريط القائمة بالقرب من أيقونة الشبكة والساعة. انقر فوق هذا الرمز لفتح شريط البحث.
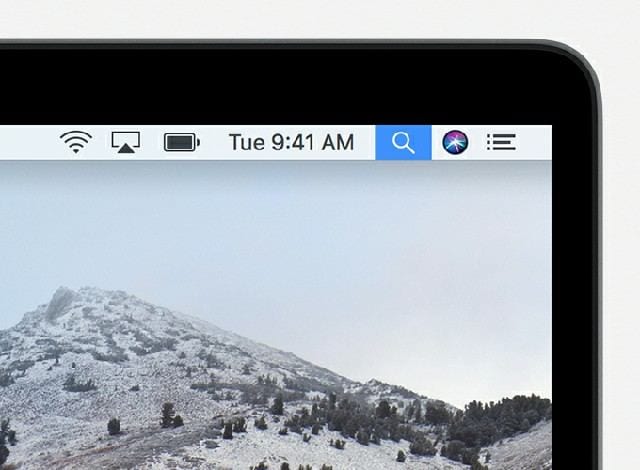
الخطوة 2: البحث في أداة القرص
اكتب "disk utility" واضغط على "Enter" للبحث عنها.
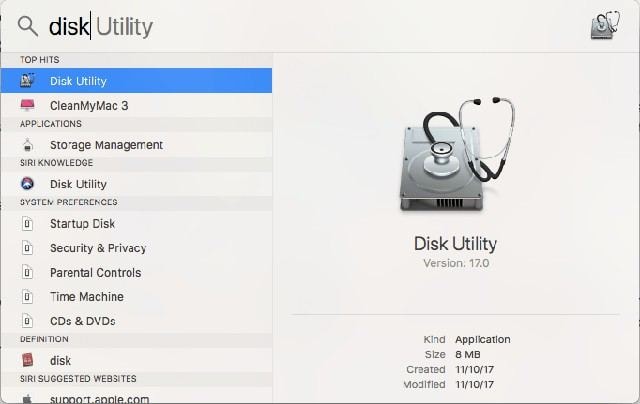
الخطوة 3: افتح الأداة المساعدة
سترى أدوات القرص في نافذة النتائج ؛ انقر نقرًا مزدوجًا فوقه.
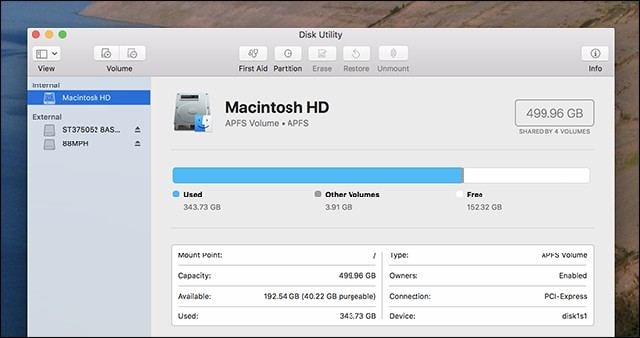
في أدوات القرص ، حدد اسم القرص الصلب الخاص بك. سيقدم لك عرضًا تفصيليًا لمحرك الأقراص الخاص بك. يمكنك استخدامه لرؤية مساحة القرص الحرة لنظام التشغيل Mac والسعة الإجمالية لمحرك الأقراص.
الجزء 2. كيفية إفراغ مساحة القرص على نظام تشغيل Mac
الآن بعد أن عرفت كيفية العثور على مساحة القرص على أجهزة Mac ، دعنا ننتقل إلى المرحلة التالية ، تنظيف مساحة التخزين الخاصة بك.
سيرشدك القسم التالي إلى الطرق المختلفة التي يمكنك استخدامها لتحرير محرك الأقراص الصلبة. إلق نظرة.
إزالة الملفات المكررة.
يوجد حالات مختلفة عندما يقوم مستخدمي Mac بتحميل نفس البيانات مرتين أو يقوم بإنشاء نسخة وينسى حذف الملف الأصلي. يبقى هذا الملف المكرر في النظام ويمكن أن يغطي مساحة كبيرة. يمكن أن يؤدي حذف هذه الملفات إلى تحرير مساحة على القرص لنظام التشغيل Mac إلى حد كبير.
هناك طريقتان للتعامل معهم. يمكنك القيام بذلك يدويًا أو باستخدام أحد التطبيقات.
- يدوي
الخطوة 1: افتح نافذة Finder
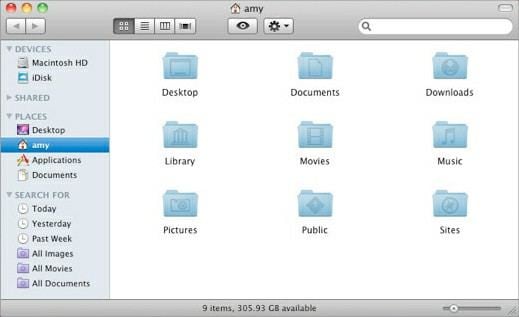
الخطوة 2: انقر فوق "ملف" في شريط القائمة
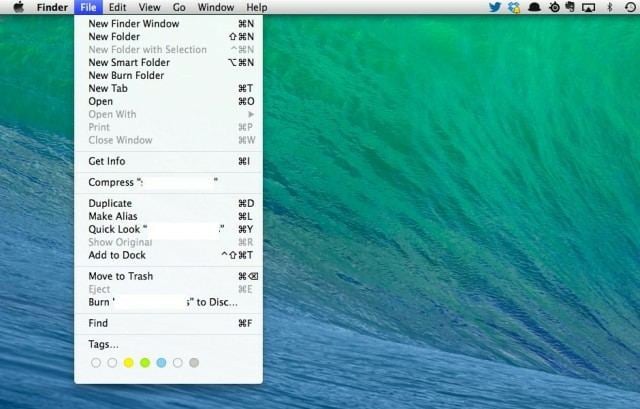
الخطوة 3: انتقل إلى "New Smart Folder" وانقر فوقه.
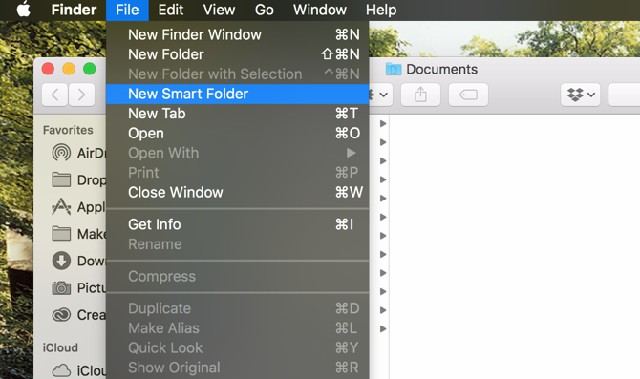
الخطوة 5: انقر فوق "+" في الزاوية اليمنى العليا.
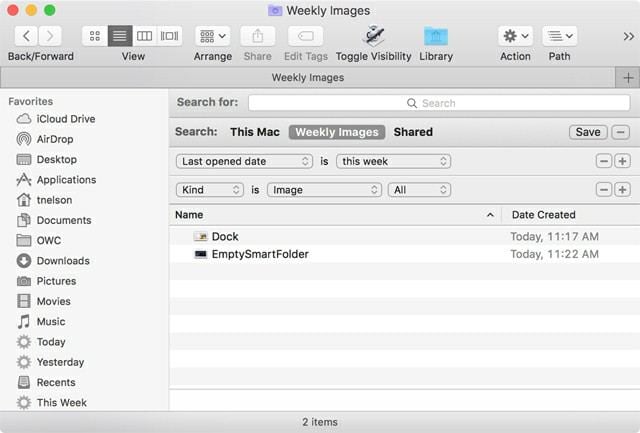
الخطوة 6: حدد المعلمات مثل نوع الملف والاسم والتاريخ والنوع
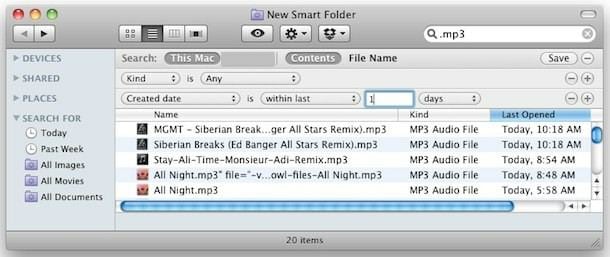
سيبحث المجلد الذكي في الذاكرة ويعرض لك جميع الملفات التي تحتوي على معلمات التغذية الخاصة بك. يمكنك تصفح القائمة يدويًا وحذف القوائم المتكررة.
- مستند على البرامج
يوجد الكثير من التطبيقات التي يمكنك استخدامها لمحو مساحة قرص Mac وإزالة مشكلات التكرار. يعتمد إجراء استخدام البرنامج على مطوريه ومورديه. لذلك ، في هذه الحالة ، سيتعين عليك الرجوع إلى موقع الويب أو الدليل.
إفراغ سلة المهملات
أسرع طريقة لتحرير مساحة على القرص في Mac هي حذف ملفاته نهائيًا. يمكنك القيام بذلك عن طريق النقر لفترة طويلة على أيقونة سلة المهملات ثم تحديد "سلة المهملات الفارغة" في الواجهة المنبثقة.
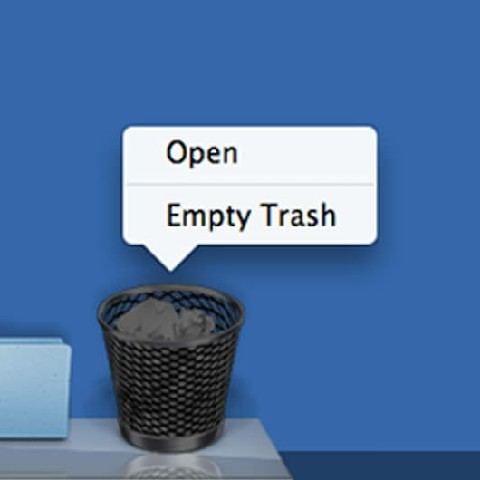
سيطلب Mac تأكيدًا ثم يحذف الملفات نهائيًا من سلة المهملات.
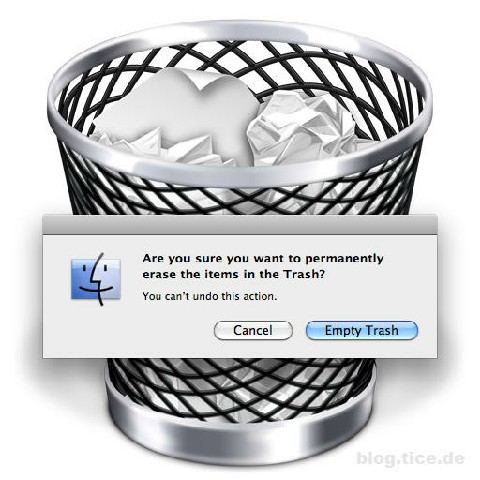
إلغاء تثبيت التطبيق القديم
ربما نادرًا ما تستخدم أو تستخدم إصدارًا أقدم من البرامج على نظامك. ستضيف إزالتها إلى مساحة HD لديك وستزيد أيضًا من وقت بدء تشغيل النظام.
فيما يلي الخطوات التي يمكنك استخدامها للوصول إلى قائمة البرامج وحذف البرامج الغير ضرورية.
الخطوة1: افتح Finder بالنقر فوق الرمز الخاص به في شريط القائمة
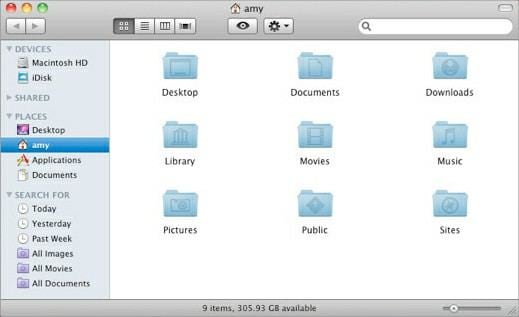
الخطوة 2: انتقل إلى خيار التطبيق

الخطوة 3: حدد التطبيق واحذفه عن طريق سحبه أو إرساله إلى سلة المهملات.
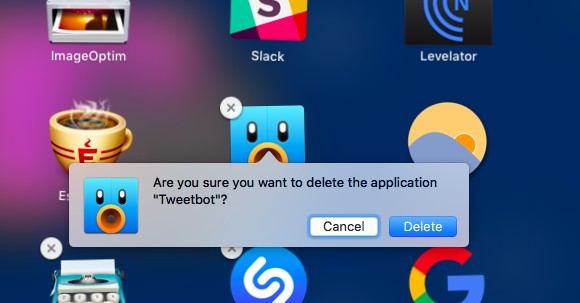
الخطوة5: إفراغ سلة المهملات

تنظيف ملفات النسخ الاحتياطي على iTunes
إذا كنت تستخدم جهاز Macbook الخاص بك لإنشاء نسخ احتياطية من iTunes أو iPhone أو iPad ، فسيكون لديك مجموعة من ملفات النسخ الاحتياطي الضخمة على نظامك. يمكن أن يزيد تنظيف هذه الملفات في أي مكان من بضع غيغابايت إلى بضع مئات من الجيجابايت.
لذا افتح مسار '~/Library/Application Support/MobileSync/Backup' واحذف جميع المجلدات المسماة عشوائيًا في الموقع.
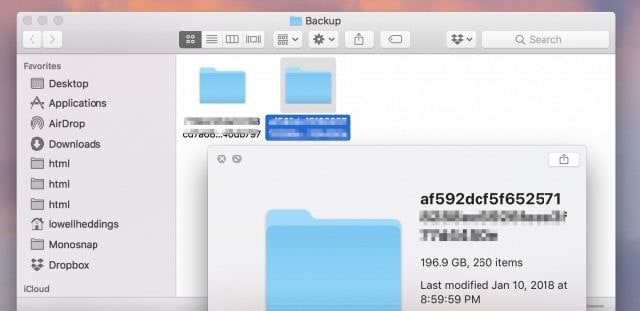
محو الملفات المؤقتة
يقوم التطبيق الذي يتم تشغيله على جهاز Macbook الخاص بك بإنشاء بعض الملفات المؤقتة وذاكرة التخزين المؤقت التي تظل في وحدة تخزين HD حتى بعد إغلاق التطبيق.
يمكن أن تؤدي إزالتها إلى تحرير بعض مساحة القرص الصلب وتحسين أداء معالجة نظامك.
الخطوة1: افتح قائمة "Go" من شريط القوائم وانقر على "Go to Folder"
(يمكنك أيضًا استخدام مفاتيح الاختصار: Shift + CMD + G)

الخطوة 2: في مربع الحوار الذي يفتح ، أدخل "~/Library/Caches."

الخطوة3: حدد كل الملفات بالضغط على CMD + A ثم احذفها
(يمكنك إنشاء نسخة احتياطية عن طريق نقل البيانات إلى محرك أقراص فلاش)

بمجرد وضع جميع الملفات في سلة المهملات ، قم بإفراغها وحذف الملفات نهائيًا. ثم يمكنك الانتقال إلى المستعرضات الخاصة بك. يمكنك فتح الإعدادات الخاصة بهم وإزالة السجل وكلمات المرور والبيانات المحفوظة الأخرى لتوفير بعض المساحة.
شيء واحد يجب أن تعرفه هو أن هذه الملفات المؤقتة ستحتاج إلى تنظيف في الوقت المناسب. التطبيق يحتاجهم ويبنيهم مرارًا وتكرارًا. السبب الوحيد لحذفها هو أن ملفات ذاكرة التخزين المؤقت الجديدة مضغوطة بدرجة كبيرة مقارنة بالملفات القديمة. فهي خفيفة تجعلها أقل عرضة للتحطم أو مشاكل التلف.
إزالة ملفات اللغة
عندما تشتري جهاز Macbook ، فإنه يأتي مع حزم لغات متعددة. من الضروري التأكد من أن أي مستخدم حول العالم يمكنه استخدام MacBook. ومع ذلك ، تشغل حزم اللغات هذه مساحة تخزين كبيرة ، ولا تحتاجها جميعًا. لذا ، فمن الحكمة حذف الخيارات غير الضرورية. ستفرغ بعض المساحة وستجعل نظامك أسرع أيضًا عن طريق تقليل حمل التمهيد.
ومع ذلك ، فإن إزالة حزم اللغات يدويًا أمر معقد ومحفوف بالمخاطر. لذلك ، يجب عليك تحميل تطبيق معين لذلك. أفضل تطبيق يمكنك استخدامه هو Monolingual. هو مجاني وسهل الاستخدام.
ما عليك سوى تنزيل التطبيق وسحبه إلى مجلد التطبيق وتشغيله. Monolingual سيظهر لك قائمة باللغات المتاحة ؛ يمكنك إلغاء تحديده بمجرد استخدام وإزالة الحزم الأخرى.

حذف مرفقات البريد الإلكتروني
إذا كنت تستخدم تطبيق البريد المدمج في Macbook لفترة طويلة ، فمن المحتمل أن يكون لديك مرفق بريد إلكتروني كبير في محرك الأقراص. ستكون معظم هذه الملفات عديمة الفائدة بالنسبة لك ، لذا يعد حذفها طريقة ممتازة لتحرير مساحة على القرص لنظام تشغيل Mac وزيادة سرعة البريد الوارد.
إليك كيفية حذف المرفق دفعة واحدة:
الخطوة 1: افتح مدير التخزين بالنقر فوق قائمة Apple وحول جهاز Mac هذا

الخطوة 2: اختر جهاز التخزين وانقر فوق إدارة.
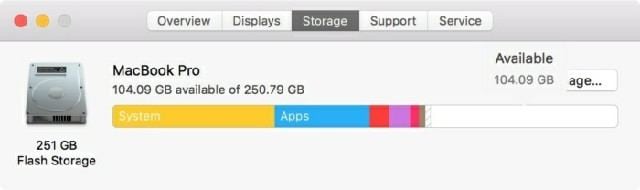
الخطوة 3: انتقل إلى خيار البريد على الجانب الأيسر وانقر فوقه.
سيُظهر لك تفاصيل مساحة HD التي تشغلها المرفقات. انقر فوق المرفقات واضغط على حذف.
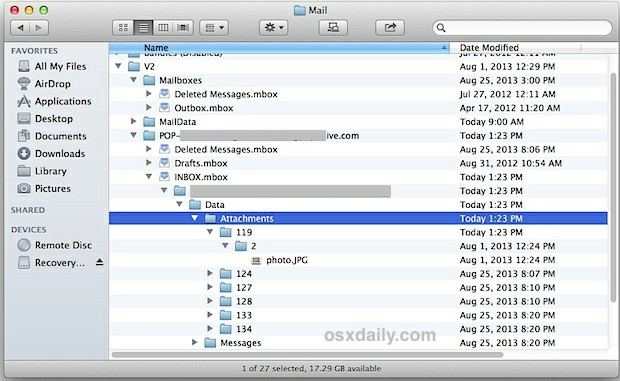
استخدم أدوات التخزين
يأتي Mac مع بعض برامج تحسين التخزين المدمجة. تقدم لك البرامج خيارات لتحويل بياناتك وتنظيف الملفات المؤقتة والعديد من الخيارات الأخرى.
اتبع الخطوات المذكورة أدناه لمعرفة كيفية تحرير مساحة القرص على جهاز Mac باستخدام هذه الخيارات المدمجة.
الخطوة1: : افتح قائمة مساحة القرص الصلب لنظام Mac كما فعلت في الجزء 1

الخطوة2: انقر فوق زر "إدارة" الموجود بجوار جهاز التخزين الخاص بك

ستظهر نافذة بها العديد من خيارات تحسين التخزين على شاشتك. فيما يلي الخيارات التي ستراها في هذه النافذة.

i. iCloud
iCloud هي خدمات التخزين المستندة إلى السحابة من Apple والتي تتيح لك نقل بياناتك من محرك الأقراص الصلبة إلى الخادم السحابي. إذا قمت بالنقر فوق هذا الخيار ، فسيطلب منك تحديد الملفات ثم مزامنة الملفات المحددة مع الخادم السحابي. بمجرد تحميلها ، يمكنك حذفها بسهولة من ذاكرة النظام لديك. ومع ذلك ، سترى رمز الملف ويمكنك الوصول إلى البيانات في أي وقت.

ii. تحسين التخزين
هذا الخيار هو في الأساس تطبيق نظيف يغير إعداداتك لتوفير مساحة. يزيل تنزيلات iTunes ويمنع التنزيلات التلقائية ويقيد مرفقات البريد الإلكتروني ويحد من مساحة تخزين البريد الإلكتروني.
iii.إفراغ المهملات تلقائيا
إذا كنت تريد تجنب إفراغ سلة المهملات طوال الوقت ، فحدد هذا الخيار. إنه يقيد مدة حذف الملفات ويحذفها تلقائيًا بعد الوقت المحدد.
iv. تقليل الفوضى
تقليل الفوضى هو أداة تحسين فريدة من نوعها. تقوم الأداة بفحص نظامك بحثًا عن الملفات الكبيرة وتقدم لك بيانات أقل استخدامًا. يمكنك بعد ذلك اختيار الاحتفاظ بها أو حذفها.
كلمة ختامية
تعد أجهزة Apple Macbooks أنظمة متكاملة ومتقدمة توفر الكثير من الميزات المتقدمة. القيد الوحيد الذي يمكنك مواجهته هو مساحات التخزين المنخفضة.
ومع ذلك ، يمكن أن تساعدك النصائح التي تقرأها في هذا المنشور في التعامل مع مشكلات مساحة قرص Mac. سوف تساعدك أيضًا في الحفاظ على جهاز Macbook الخاص بك محسنًار ، وجاهز لكل ملف جديد.
لذا ، انطلق في العمل وطبِّق هذه النصائح في نظامك. في حالة حدوث خطأ ما ، لا تقلق ، قم بتحميل Recoverit Mac Data Recovery لمساعدتك. الأداة فعالة للغاية في استعادة البيانات المحذوفة ، حتى الملفات المحذوفة نهائيًا.
ما هو الخطأ في Mac
- استعد جهاز Mac الخاص بك
- استعادة البيانات الخاصة بك مجانا.
- هل تم استبدال الملفات؟ استعادتها.
- استعادة بطاقة SD المنسقة.
- ما الميزات الأخرى على Mac؟
- إصلاح جهاز Mac الخاص بك
- حذف جهاز Mac الخاص بك

Khalid Abdullahi
contributor Editor
Generally rated4.5(105participated)