يواجه الكثير من الأشخاص مشكلات عندما يحاولون توصيل محركات الأقراص الصلبة الخارجية بأجهزة Mac الخاصة بهم. هذا بسبب الاختلافات في تنسيق الملف بين أنظمة windows و Mac.
غالبا ما يبحث الأشخاص عن أشياء مثل كيفية جعل عناصر WD متوافقة مع جهاز Mac حتى يتمكنوا من استخدام HDD الخارجي دون أي مشكلة. يمكن أن يكون وجود HDD خارجي غير معتمد على أجهزة Mac مشكلة للمحترفين الذين يحتاجون إلى نقل الملفات باستمرار من نوع واحد من جهاز كمبيوتر إلى آخر. وبالتالي من أجل الحفاظ على سير العمل الخاص بك على نحو سلس ودون أي عوائق، سيكون من الأفضل أن يتم تنسيق الأقراص الصعودية الخاصة بك إلى صيغ مدعومة في جميع أنظمة التشغيل التي يتم استخدامها بشكل عام
الجزء 1. هل تعمل WD Elements مع نظام التشغيل Mac
بشكل افتراضي ، لا يمكن لمحرك الأقراص الصلبة WD Elements HDD العمل على أجهزة كمبيوتر Mac حيث تم تنسيقها بتنسيق NTFS. هذا التنسيق غير مدعوم على أجهزة Mac ولن تتمكن من الوصول إلى محرك الأقراص الثابتة. تتسبب الاختلافات في التنسيقات في حدوث مشكلات في قراءة محرك الأقراص الثابتة ولكي تتمكن من استخدامه عالميًا عبر جهازك بالكامل ، من المهم أولاً إعادة تهيئة محرك الأقراص إلى تنسيق مدعوم.
التنسيقات الشائعة لمحرك أقراص WD Elements
تأتي معظم عناصر WD بتنسيق NTFS الذي لا يدعمه Mac افتراضيًا. من المهم التحقق من التنسيقات قبل شراء محرك أقراص صلبة خارجي حيث لا يتم دعم جميع محركات الأقراص الثابتة عبر كلا الجهازين. قد تتوفر بعض الإصدارات أيضًا بتنسيقات FAT32 و ExFAT ، والتي يتم دعمها على نطاق واسع عبر أنواع مختلفة من أنظمة التشغيل والأجهزة.
هل يعمل WD Elements على نظام Mac
اعتمادًا على التنسيق الذي يتم إنشاء محرك الأقراص الثابتة به ، قد يعمل أو لا يعمل على أجهزة Mac. يتم تنسيق معظم هذه الأقراص الثابتة بتنسيق NTFS المدعوم فقط على أجهزة الكمبيوتر التي تعمل بنظام Windows. إذا كنت ترغب في شراء عناصر WD التي تعمل على جهاز Mac ، فاطلب من صاحب المتجر أن يمنحك محرك أقراص صلبة به تنسيق HFS + كما هو مدعوم من أجهزة Mac أو يمكنك البحث عن تنسيقات ملفات مثل ExFAT و FAT32.
كيفية جعل WD Elements متوافقة مع Mac
نظرًا لأن WD Element هو قرص صلب خارجي شائع ، فإن المزيد والمزيد من الناس يفضلون شرائه نظرًا لموثوقيتهم. نظرًا لحقيقة أن أجهزة الكمبيوتر الشخصية التي تعمل بنظام Windows أكثر شيوعًا ، فإنها تأتي بشكل عام بتنسيق NTFS. الطريقة الوحيدة لتكون قادرًا على استخدام هذه الأقراص الثابتة على جهاز Mac الخاص بك هي إعادة تنسيقها إلى تنسيقات أخرى مثل Journaled أو ExFAT أو FAT32 لأنها مدعومة عبر جميع الأجهزة.
الجزء 2. كيفية تنسيق WD Elements لنظام التشغيل Mac
نظرا للفروق في أنظمة التشغيل، لا تعمل معظم الأقراص الصلبة من عناصر ED التي تعمل بشكل أصلي على أجهزة نظام التشغيل Mac OS. من أجل الحصول على حل لهذه العقبة، يصبح من الضروري تنسيق القرص الثابت بتنسيق مدعوم على نطاق واسع. كيفية إعادة صياغة عناصر WD لماك؟ حسنا، من السهل جدا، لتبدأ، ويمكن بسهولة القيام به عبر أجهزة مختلفة بحيث يمكن استخدامها مع ميزات استخدام منصة عبر النظام الأساسي. لا يوجد أي شرط لأي طلب من طرف ثالث لتكون قادرا على القيام بذلك والعمليات سهلة للغاية.
ما هو أفضل تنسيق لعناصر WD لنظام التشغيل Mac
قد يكون اختيار التنسيق المثالي الذي ستعيد تنسيق القرص الصلب إليه أمرًا صعبًا للغاية نظرًا لوجود العديد من التنسيقات ولديها مزاياها وعيوبها. على سبيل المثال ، تحتوي أنظمة ExFat على قيود كبيرة الحجم من الأقسام ، وأنظمة FAT32 غير موجودة على نطاق واسع وتنسيقات Journaled لنظام التشغيل Mac OS ستعمل فقط على الأجهزة التي تعمل بنظام التشغيل Mac OS. ومن ثم من أجل اختيار التنسيق الصحيح ، سيتعين عليك فهم متطلباتك.
إذا كنت تستخدم أجهزة Mac OS بشكل أساسي فقط ، فسيكون من الأفضل استخدام تنسيقات دفتر اليومية لنظام التشغيل Mac OS لأنها لا تحتوي على قيود قليلة أو معدومة على الأقسام وأحجام الملفات. ولكن إذا كنت ترغب في استخدامه عبر جميع الأجهزة ، فسيكون من الأفضل تحويله إلى تنسيقات HFS + لأنه مدعوم على Android و Windows و Mac OS دون أي مشكلة ولا توجد قيود تجعله أقل فائدة من NTFS الأنظمة.
كيفية تهيئة / إعادة تهيئة WD Elements لنظام التشغيل Mac
اعتمادًا على النظام الذي تستخدمه ، هناك طريقتان لتهيئة القرص الثابت الخاص بك إلى تنسيق يدعم Mac. أحدهما باستخدام خيار تنسيق الملف الأصلي في أجهزة الكمبيوتر التي تعمل بنظام التشغيل windows والآخر من خلال الأدوات المماثلة الموجودة في نظام التشغيل Mac OS. ألقِ نظرة أدناه لفهم كيفية تنسيق عناصر WD لنظام التشغيل Mac باستخدام Windows وكذلك أجهزة Mac OS-
كيفية تنسيق WD Elements SE لنظام التشغيل Mac على نظام التشغيل Windows؟
الخطوة الأولى. قم بتوصيل القرص الصلب بجهاز الكمبيوتر
قم بتوصيل القرص الصلب بالكمبيوتر باستخدام كبل USB وانتظر قليلاً حتى يمكن التعرف على الجهاز. بمجرد الانتهاء من ذلك ، انقر فوق خيار "هذا الكمبيوتر الشخصي" وابحث عن الرمز الذي يمثل القرص الصلب.
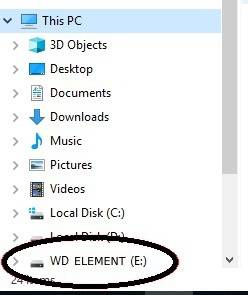
الخطوة 2. انقر فوق خيار التنسيق
انقر بزر الماوس الأيمن على أيقونة القرص الصلب وتصفح الخيارات للعثور على خيار التنسيق. انقر فوقه وسترى الآن مربع حوار به خيارات مثل نظام الملفات ، وحدة التخزين ، إلخ. انقر فوق خيار نظام الملفات وابحث عن التنسيقات المتاحة. حدد الاسم الذي ترغب في المتابعة معه ثم أدخل اسمًا ذا صلة للقرص الثابت في خيار اسم المجلد.
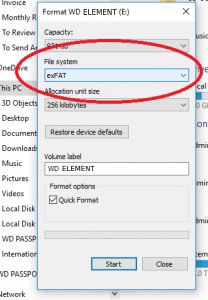
الخطوة 3. تهيئة محرك الأقراص
بمجرد تعيين كل شيء وفقًا لمتطلباتك ، حدد خيار "التنسيق السريع" ، واضغط على زر البدء. انتظر بضع لحظات وسيتم تهيئة محرك الأقراص الخاص بك بالتنسيق المحدد.
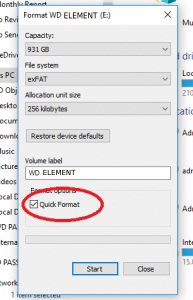
كيفية تنسيق WD Element على جهاز Mac الخاص بك؟
الخطوة 1. قم بتوصيل القرص الصلب WD بجهاز يعمل بنظام التشغيل Mac
قم بتوصيل القرص الصلب بجهاز الكمبيوتر الخاص بك وانتظر قليلاً حتى يتمكن النظام من التعرف على محرك الأقراص وتركيبه بحيث يمكن استخدامه. بمجرد التعرف على القرص ، ستظهر أيقونة على شكل قرص صلب على سطح المكتب.

الخطوة 2. انتقل إلى خيار الأداة المساعدة للقرص
انتقل إلى خيار الباحث من Mac OS dock وافتحه. عند فتحه ، حدد خيار Go من شريط القائمة وبعد ذلك ، انقر فوق الأدوات المساعدة. ستتمكن الآن من رؤية أشياء مثل التطبيقات / الأدوات المساعدة ، وما إلى ذلك. انتقل إلى خيار الأداة المساعدة وحدد تطبيق أداة القرص.
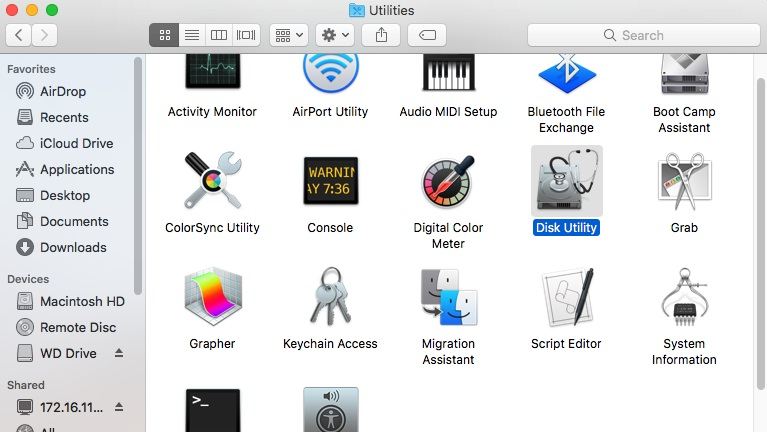
الخطوة 3. اختر القرص الصلب الذي تريد تهيئته
الآن بعد فتح خيار أداة القرص ، حدد محرك الأقراص الخارجي المتصل بجهازك الذي ترغب في تهيئته.
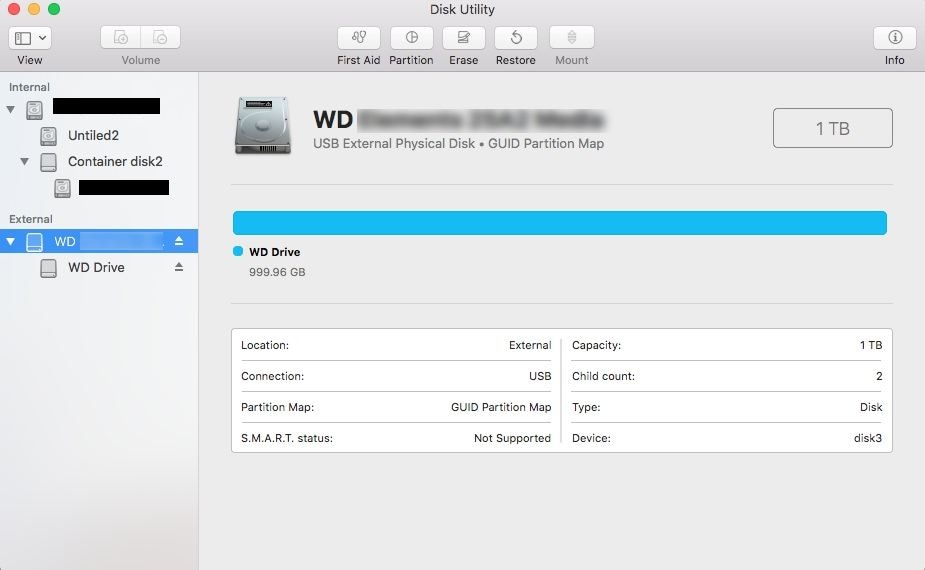
الخطوة 4. حدد خيارات التنسيق
انقر الآن على خيار المسح من قائمة ملف الأداة المساعدة للقرص. سترى الآن سيظهر مربع حوار جديد. من هنا ، سيتعين عليك تخصيص التنسيق الذي تريد تهيئة القرص الثابت به. أيضًا ، قم بتعيين الاسم الجديد للقرص الصلب وفقًا لمتطلباتك.
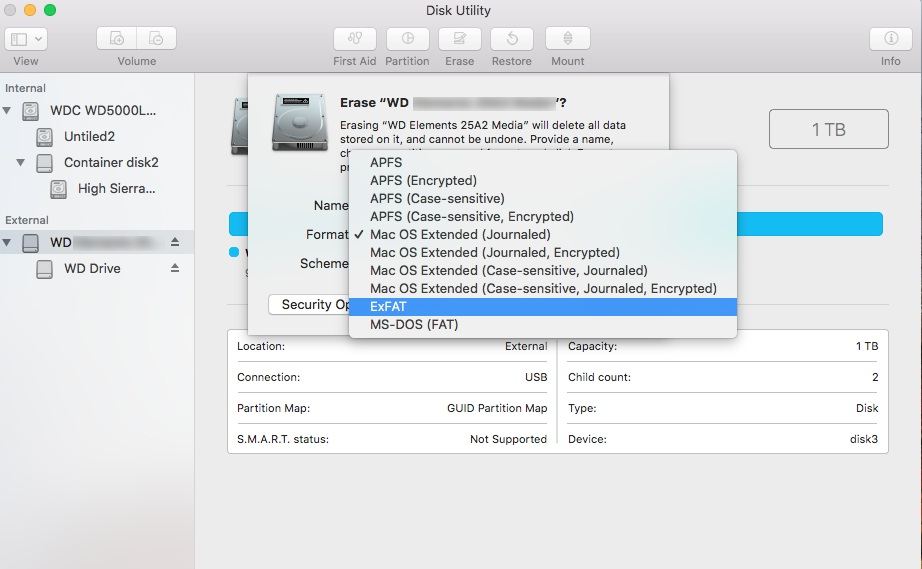
الخطوة 5. محو محرك الأقراص
بمجرد الانتهاء من كل شيء وفقًا لما تريده ، انقر فوق خيار المسح وفي غضون بضع ثوانٍ ، سيتم تهيئة القرص الثابت الخاص بك.
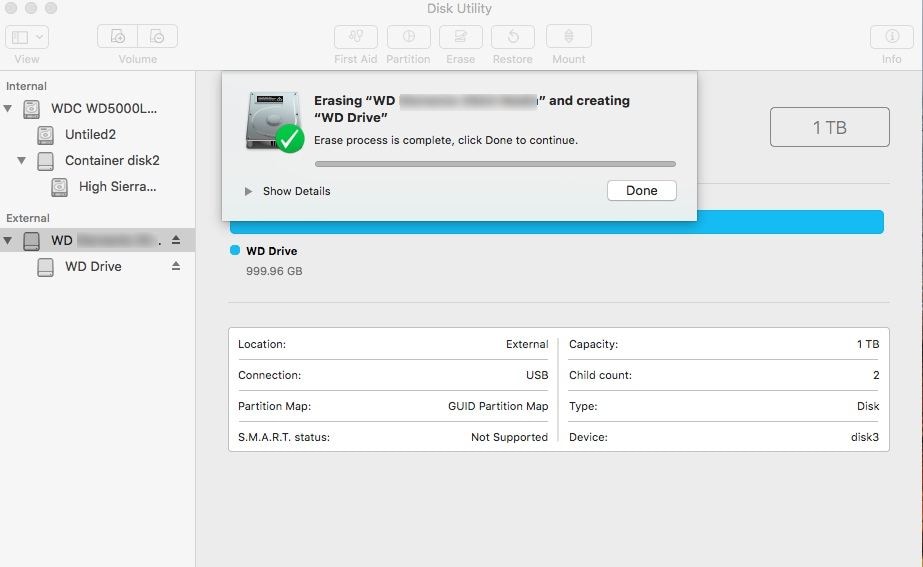
الجزء 3. كيفية استرداد ملفات WD المنسقة على نظام التشغيل Mac
عند تهيئة الأقراص الصلبة الخارجية ، يصبح من المستحيل استعادة الملفات التي تم تخزينها فيها. هناك عدد قليل من أدوات الطرف الثالث التي يمكن أن تساعدك على القيام بذلك بسهولة. أثناء تهيئة القرص الثابت ، من المهم التأكد من عدم وجود ملفات أو مجلدات مهمة داخل القرص الثابت لم يتم نسخها احتياطيًا بعد.
إذا كانت هذه الملفات موجودة في القرص الثابت الخارجي ، فتأكد من عمل النسخة الاحتياطية قبل تهيئة القرص الثابت الخاص بك بمجرد بدء خيار التهيئة ، فلن تتمكن من استرداد أي من الملفات.
نتيجة تنسيق WD عن طريق الخطأ
يميل الكثير من الأشخاص إلى بدء خيارات التنسيق عن طريق الصدفة وقد يتسبب ذلك في حدوث الكثير من المشكلات لهم. فيما يلي بعض العناصر الأساسية التي يواجهونها-
- إذا لم تقم بإجراء نسخ احتياطي لبياناتك بانتظام ، فقد ينتهي بك الأمر بفقدان الكثير من الملفات والمجلدات المهمة.
- قد يصبح القرص الثابت لديك تالفًا وغير قابل للاستخدام بعد تهيئته غالبًا عن طريق الخطأ.
كيفية استرداد ملفات محرك WD Elements المهيأ
إذا تعرضت عناصر WD للتلف أو التلف أو تعذر قراءتها أو تمت تهيئتها عن طريق الخطأ ، فلا يمكن فعل الكثير لاستعادة البيانات. ومع ذلك ، هناك بعض التطبيقات مثل Recoverit Data recovery tool يمكن أن يساعدك في جمع واسترداد الملفات المفقودة أو التالفة التي تريدها. يمكن استخدامه على كل من أجهزة Mac و Windows التي تعمل بنظام التشغيل ، كما أنه سهل الاستخدام للغاية أيضًا. الأداة متاحة للتنزيل والاستخدام مجانًا على الموقع الرسمي ولا تتطلب جهاز كمبيوتر متطورًا للعمل بشكل صحيح. يمكنه بسهولة إصلاح مقاطع الفيديو والملفات التالفة وما إلى ذلك بسهولة.
فيما يلي الخطوات التي يمكن أن تساعدك على استعادة الملفات بمساعدة أداة استعادة البيانات Recoverit-
الخطوة 1. حدد محرك الأقراص الذي ترغب في استعادة البيانات منه
قم بتنزيل وتثبيت وتشغيل أداة استعادة البيانات Recover it على جهاز Mac الخاص بك. بمجرد الانتهاء من ذلك ، حدد محرك الأقراص الذي ترغب في إصلاحه واستخرج البيانات منه. إذا كنت تعرف المجلد الدقيق بالفعل ، فحدده ثم اضغط على زر البدء للمتابعة.

الخطوة 2. سيتم فحص الموقع
الآن استعادته ستقوم بمسح الموقع الذي قدمته بدقة بمساعدة الخوارزميات المتقدمة. ستظهر جميع الملفات والمجلدات المحذوفة والتالفة والمخفية في الأداة بعد اكتمال الفحص. أفضل ما في الأداة هو أنه يمكن تخصيص المسح بمساعدة الكثير من المرشحات التي يمكن أن تجعل المسح أسرع وأكثر كفاءة ، كما أنها تتيح للمستخدم إيقاف المسح واستئنافه حسب ما يناسبه.

الخطوة 3. معاينة الملفات
الآن سيكون لديك قائمة بجميع الملفات التي يمكن العثور عليها في هذا الموقع. تصفح وابحث في الملف الذي تريده وانقر فوقه لمعاينة بعض الشيء. إذا بدا كل شيء على ما يرام ، فحدد الملف ، وانقر فوق خيار الاسترداد ، وحدد الموقع الذي تريد تخزين الملف فيه ، ثم ابدأ العملية. سيتم استرداد ملفك واستعادته في غضون ثوانٍ قليلة.

الجزء 4. نصائح لتنسيق WD Elements لنظام التشغيل Mac
WD Elements هو قرص صلب خارجي شائع جدًا يستخدمه الكثير من الأشخاص حول العالم. للتأكد من عدم وجود مشاكل مع القرص الصلب أثناء تهيئته ، من المهم التأكد من أن كل شيء يتم بشكل صحيح.
تعرف على فوائد تهيئة محرك الأقراص الثابتة WD
تساعد تهيئة القرص الصلب الخاص بك من وقت لآخر على تزويدك بالعديد من الفوائد مثل-
- سيوفر لك سرعة نقل أفضل ، ويتخلص من الأخطاء ومواطن الخلل ، ويزيل الملفات غير المرغوب فيها ويخلق مساحة ، كما أنه سيبقي الفيروسات في مأزق.
- إذا كنت تستخدمه كوحدة تخزين أساسية ، فسيؤدي ذلك أيضًا إلى أداء أسرع وأكثر كفاءة.
تعرف على تلميحات حول تغيير WD Elements لنظام Mac
فيما يلي بعض النصائح التي يمكنك اتباعها أثناء تغيير عناصر WD لنظام التشغيل Mac-
- تأكد من اختيار التنسيق الصحيح وفقًا لمتطلباتك بحيث يمكن دعمه عبر الأجهزة المختلفة.
- أفضل التنسيقات لهذا الغرض ستكون ExFAT أو HFS +.
- تأكد من عدم إيقاف تشغيل الكمبيوتر أثناء تهيئة القرص الثابت.
- تجنب استخدام تطبيقات الطرف الثالث لإعادة تهيئة الأقراص الثابتة لأنها قد تضر بها و
الاستنتاج
تعد عناصر WD أقراص صلبة خارجية شائعة جدًا يستخدمها الأشخاص في جميع أنحاء العالم. يأتي منسقًا بتنسيق NTFS غير المدعوم في نظام التشغيل Mac OS. ومن ثم ، لكي تتمكن من استخدام هذه الأداة ، من المهم إعادة تنسيقها إلى تنسيقات مدعومة مثل HFS + و FAT32 و ExFAT قبل أن تتمكن من استخدامها.

Khalid Abdullahi
contributor Editor
Generally rated4.5(105participated)