يفضل معظم الناس في العالم استخدام جهاز كمبيوتر يعمل بنظام Windows. ويستخدم نظام Windows نظام ملفات مختلفًا يُعرف باسم Fat32. عادة ، يمكن قراءة محرك Fat32 وكتابته بواسطة macOS ، لكنه لا يعتبر الأمثل. حتى إذا حاولت تنسيق محرك Fat32 على جهاز Mac ، فقد ينتهي بك الأمر إلى التسبب في المزيد من المشكلات. لذلك ، إذا كنت قد وضعت يديك على محرك أقراص تم تهيئته بنظام Fat32 بدلاً من أي تنسيق آخر لنظام Mac OS Extended أو APFS، فعليك الاطلاع على هذه المقالة.
هنا ، سوف نتعلم الإجراءات الخاصة بتنسيق محرك أقراص USB ومحرك أقراص صلب خارجي على جهاز Mac. حتى إذا كنت تريد إعادة تنسيق محرك أقراص على جهاز Mac ، فلدينا جميع الإجابات حول ذلك من أجلك.
الجزء 1. نظرة عامة حول تنسيق محرك الأقراص على نظام تشغيل Mac
التنسيق ليس مجرد عملية لمحو البيانات الموجودة على محرك الأقراص.ولكن يتم القيام به كمهمة صيانة روتينية. ولكن إذا كنت تريد التأكد من أن محرك الأقراص لديه توافق كامل مع نظام Mac ، فسيتعين عليك تنسيق محرك الأقراص باستخدام نظام ملفات Mac OS Extended. من الممكن قراءة والكتابة على محرك أقراص به نظام ملفات مختلف. ولكن ما لم تقم بتنسيق محرك الأقراص على جهاز Mac ، فلن تتمكن من استخدامه كقرص قابل للتمهيد أو مع Time Machine.
ما لم تكن تنوي استخدام محرك الأقراص لتبادل الملفات بين Windows و Mac ، فسيكون التنسيق هو الشيء الصحيح الذي يجب القيام به. إليك بعض العوامل الأخرى التي ستخلص إلى أن تهيئة محرك الأقراص الخارجي باستخدام نظام Mac أمر ضروري لأنه سيؤدي أيضًا إلى تحسين أداء محرك الأقراص.
- لإزالة البيانات من محرك أقراص USB أو أي محرك أقراص آخر تمامًا. يؤدي محو البيانات ببساطة إلى ترك طباعة ثنائية على محرك الأقراص. لكن التنسيق سيمحو البيانات الثنائية أيضًا.
- لتغيير نظام التشغيل. يمكن أن يؤدي استخدام محرك أقراص متوافق مع نظام تشغيل آخر إلى جعل نظام تشغيل عرضة للفيروسات والبرامج الضارة والأعطال الأخرى. وبالتالي ، فإن تنسيق محرك الأقراص وحذف املفات النظام السابقة و الإعدادات أمر حيوي.
- لتحسين أداء محرك الأقراص ، من الضروري تنسيقه بين الحين و الآخر.
- لإزالة جميع أنواع الفيروسات والبرامج الضارة ، يعمل التنسيق بشكل أكثر فاعلية من حذف الملفات.
وبالتالي ، فإن تنسيق محرك أقراص USB أو محرك الأقراص الصلبة الخارجي سوف يتخلص من أي تعارض مع البرامج قد تواجهه ، وحتى الثغرات سوف تختفي.
الجزء 2. كيفية تنسيق محرك الأقراص الصلبة على جهاز Mac؟
يمكنك الآن فهم أن هناك العديد من الفوائد لتنسيق محرك الأقراص. من الناحية الفنية ، عندما تريد تبديل نظام USB أو محرك أقراص صلبة إلى نظام تشغيل آخر ، يُطلق عليه إعادة تهيئة. يسمح للمستخدمين بإعادة تثبيت نظام التشغيل وجميع البرامج الأخرى بمجرد اكتمال التنسيق. تعتبر عملية أفضل وذلك لأنه من السهل نسبيًا تنسيق محرك الأقراص لنظام تشغيل Mac بدلاً من إزالة الملفات المعطلة. لذلك ، من الآن فصاعدًا ، سيتم اعتبار إعادة التنسيق بمثابة تنسيق.
إذن ، إليك العملية التي يمكنك من خلالها تنسيق محرك الأقراص الصلبة أو الـ USB لنظام تشغيل Mac. يتم اتباع الإجراءات ذاتها لجميع أجهزة التخزين الأخرى كذلك.
- قم بتوصيل القرص الصلب أو الـ USB بجهاز Mac وافتح Disk Utility من التطبيقات.
- حدد موقع محرك الأقراص من اللوحة اليسرى لأداة القرص وافتحه.

- الآن قم بالتبديل إلى علامة تبويب "Erase" وانقر فوق قائمة "Format" المنسدلة. واختر خيار Mac OS Extended (Journaled).

- قم بتغيير اسم محرك الأقراص إذا كنت ترغب في ذلك ، ثم انقر في النهاية على خيار Erase في أسفل الواجهة.
ستظهر نافذة منبثقة تطلب منك تأكيد الإجراء. أثناء الضغط على زر Erase ، سيتم حذف كل شيء على محرك الأقراص تمامًا. إذا كنت بصدد تنسيق محرك أقراص محمول صغير أو محرك أقراص USB ، فستكتمل العملية بسرعة. ولكن إذا كنت تقوم بتنسيق محرك أقراص صلب كبير الحجم ، فقد تستغرق العملية وقتًا أطول مما تتوقع. وتأكد من عدم إغلاق Disk Utility قبل انتهاء العملية.
الجزء 3. أفضل خيار تنسيق لمحرك الأقراص الخارجي على نظام تشغيل Mac
يعد استخدام محرك الأقراص الخارجي على جهاز Mac فكرة جيدة لأنه يوفر مساحة تخزين إضافية. لكن من الصعب اختيار تنسيق مناسب لأنه يعتمد على استخدامك. لذلك ، من الأفضل أن تعرف خياراتك وتفهم التنسيق المناسب لك. إذن ، إليك أفضل التنسيقات لمحرك الأقراص الصلبة الخارجي لنظام تشغيل Mac. يمكنك الاختيار من بين مجموعة متنوعة من أنظمة الملفات.
1. Apple File System (APFS):
تأتي جميع أجهزة Mac الجديدة مثبتة مسبقًا بنظام الملفات هذا. فهو مثالي للاستخدام إذا كنت تفضل استخدام محرك أقراص الحالة الصلبة SSD أو محرك أقراص فلاش. لكنه متوافق أيضًا مع محركات الأقراص الصلبة الميكانيكية أيضًا. إذا كنت لا تريد استخدام محرك الأقراص مع نظام تشغيل Windows ، فيمكنك اختيار هذا التنسيق.
- نسخ ولصق سريع
- تنظيم أفضل للبيانات
- تحسين معالجة البيانات الوصفية والتركيز على التشفير
2. Mac OS Extended (HFS+):
يعني هذا التنسيق Hierarchical File System plus أى نظام الملفات الهرمي. كان هذا هو تنسيق الملف الرئيسي لنظام macOS قبل إصدار APFS. يمكنك إعادة تنسيق USB على جهاز Mac إلى هذا التنسيق بسهولة. هذا التنسيق مناسب لكل من الأقراص الميكانيكية و SSD. لا يمكن الوصول إلى هذا التنسيق بواسطة Windows وإذا كنت تريد القيام بذلك ، فستحتاج إلى برنامج إضافي.
3. exFAT (Extended File Allocation Table):
تم تصميم هذا التنسيق للتغلب على قيود تنسيق fat32 على نظام تشغيل Mac. باستخدام هذا التنسيق ، يمكنك بسهولة مشاركة المحتوى بين Mac و Windows.
- ميزة القراءة والكتابة متوافقة مع نظامي تشغيل Mac و Windows
- مثالي لتخزين الفلاش ومحركات الأقراص الخارجية.
4. MS-DOS (FAT):
هو تنسيق FAT32 على نظام Mac ويسمى باسم MS-DOS (FAT). هذا التنسيق مثالي لأجهزة الكمبيوتر القديمة فقط. إذا كنت بحاجة إلى نقل الملفات من جهاز كمبيوتر قديم ، فيمكنك التبديل إلى هذا التنسيق. خلاف ذلك ، سيتعين عليك التعامل مع حدوده. إنه جيد فقط لنظام التشغيل Windows XP ، لذا من الأفضل تجنبه لنظام التشغيل Mac.
كما ترى ، يعد استخدام تنسيق APFS أو HFS+ لنظام تشغيل Mac مثاليًا لتجنب التعقيدات مع ملفات البيانات الخاصة بك.
الجزء 4. كيفية تنسيق الـ USB بنظام FAT32 على نظام Mac
تأكد من عمل نسخة احتياطية أو استخراج ملفات محرك الأقراص.
الطريقة 1: باستخدام أداة القرص:
- قم بتوصيل محرك USB بجهاز Mac وابدأ تشغيل Disk Utility من التطبيق. على اللوحة اليسرى ، سترى اسم محرك أقراص USB.
- انقر فوق اسم الـ USB وانتقل إلى علامة التبويب "Erase". هناك ، سترى خيار التنسيق حيث يتعين عليك تحديد تنسيق MS-DOS (FAT) ونظام سجل التمهيد الرئيسي Master Boot Record.
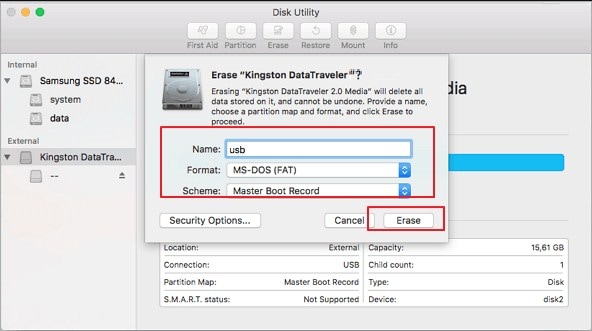
أخيرًا ، انقر فوق زر Erase وسيكتمل تنسيق محرك الأقراص USB.
الطريقة 2: استخدام سطر أوامر Mac:
- قم بتوصيل محرك أقراص USB بجهاز Mac واضغط على مقتاحى CMD + Space لتشغيل Spotlight. اكتب Terminal في شريط البحث واضغط على Enter.

- عندما تفتح نافذة Terminal ، اكتب diskutil list وستكتشف ما هو محرك أقراص USB.
- اكتب الأمر sudo diskutil eraseDisk FAT32 MBRFormat /dev/disk2 حيث
- Sudo هو حق المستخدم
- diskutil هو استدعاء لبرنامج الأداة المساعدة للقرص
- EraseDisk هو أمر التنسيق
- FAT32 هو تعيين لنظام الملفات
- MBRFormat هو الأداة المساعدة للقرص لاستخدام سجل التمهيد الرئيسي للتنسيق.
- /dev/disk2 هو موقع محرك الأقراص الخاص بك.

انتظر حتى تنتهي العملية واكتب diskutil list مرة أخرى للتحقق مما إذا كان التنسيق قد تم بشكل صحيح أم لا. الآن ، يمكنك استخدام الـ USB مع نظام الملفات FAT32 على جهاز Mac.
فيديو تعليمي حول كيفية تنسيق محرك الأقراص فلاش USB على جهاز Mac
الجزء 5. كيفية استرداد البيانات المنسقة على نظام تشغيل Mac?
ستحتاج إلى أداة قوية وموثوق بها لاستعادة البيانات لهذا الغرض و برنامج Recoverit هو الحل الأمثل. تم تصميم هذا البرنامج خصيصًا بحيث يمكن للمستخدمين استعادة الملفات المفقودة من نظامهم. Recoverit Data Recovery لنظام Mac يجعل من السهل استعادتها. لديه مجموعة واسعة من التنسيقات ودعم الملفات. بالإضافة إلى ذلك ، يمكنك إجراء استرداد انتقائي إلى جانب وضع الفحص العميق الذي يبلغ معدل نجاحه 96٪.
يمكنك تحميل البرنامج وتثبيته من الموقع الرسمي. بمجرد تثبيته ، يمكنك اتباع الخطوات أدناه لاستعادة ملفات الكلمات المفقودة على جهاز Mac:
الخطوة 1: حدد وضع استرداد سلة المهملات
قم بتشغيل البرنامج وحدد الموقع على محرك الأقراص حيث تريد البحث عن الملفات المفقودة. في حالة عدم معرفة الموقع الدقيق ، اختر خيار "يمكنني العثور على القسم الخاص بي" واضغط على زر Start.

الخطوة 2: فحص الموقع
سيقوم البرنامج بفحص محرك أقراص Mac للبحث عن الملفات المفقودة أو المحذوفة. بمجرد الانتهاء من الفحص ، سيتم عرض النتائج على الشاشة. سيتم فرز الملفات وفقًا لتنسيقاتها. الآن يمكنك تحديد الملفات.

الخطوة 3: المعاينة والاسترداد
انقر فوق الملف لإجراء المعاينة والتأكد من عدم تلفه. يمكنك إجراء تحديدات متعددة باستخدام هذه الأداة. بعد تحديد جميع الملفات ، يمكنك النقر فوق خيار Recover في أسفل الشاشة.

وهكذا ، أنت تعرف الآن ما يمكنك القيام به إذا فقدت ملفاتك الهامة على جهاز Mac. ومع ذلك ، أثناء قيامك بحفظ الملفات المستردة على نظام Mac ، لا تقم بحفظها في الموقع ذاته الذى فقدتها منه.
الخلاصة
كما ترى ، من السهل تنسيق USB لنظامي تشغيل Mac و Windows. نظرًا لأن نظام تشغيل Windows أكثر شيوعًا ، يعرف الناس شيئًا أو شيئين عنه. لكن نظام Mac OS يبدو معقدًا بالنسبة لهم. بمجرد التعرف على نظام التشغيل ، لن يكون الأمر بهذه الصعوبة. وإذا حدث خطأ ما أو سار أى شئ على غير ما يرام ، فإن Recoverit موجود هنا دائمًا لمساعدتك فى استرداد بياناتك المفقودة.

Khalid Abdullahi
contributor Editor
Generally rated4.5(105participated)