في بعض الأحيان ، سيتعين عليك تنسيق بطاقة SD الخاصة بك لأن بطاقات SD ، مثل أي جهاز تخزين آخر ، عرضة للتلف.
مع وضع ذلك في الاعتبار ، هل يمكن لجهاز Mac الخاص بك تنسيق بطاقة SD بشكل فعال؟ حسنًا! تعد أجهزة Mac من أقوى أجهزة الكمبيوتر في العالم الحديث.
بكل جدية ، جهاز Mac الخاص بك هو الأداة المثالية التي يمكنك استخدامها لتنسيق بطاقة SD الخاصة بك بأمان ، وستوضح هذه المقالة الطرق العديدة التي يمكنك القيام بها.
- الجزء 1: مواقف تستدعي الحاجة لتنسيق بطاقة SD على نظام Mac
- الجزء 2: نظرة عامة حول أنواع بطاقة SD و تنسيق بطاقة SD
- الجزء 3: كيفية تنسيق بطاقة SD على نظام Mac بشكل آمن
- الجزء 4: كيفية استرداد بطاقة SD التي تم تنسيقها على جهاز Mac
- الجزء 5: نصائح حول التنسيق واسترداد ما تم تنسيقه على نظام Mac
- الجزء 6: كيفية إصلاح أخطاء تنسيق بطاقة SD
- الجزء 7: كيفية استخدام بطاقة SD على جهاز Mac
الجزء 1: مواقف تستدعي الحاجة لتنسيق بطاقة SD على نظام Mac
لا يُنصح دائمًا بتنسيق بطاقة SD الخاصة بك باستمرار. ولكن مرة أخرى ، في مواقف معينة ، هذه هي الطريقة الوحيدة لحفظ بطاقة SD من التلف وتضمن أنك لن تفقد ملفاتك في المستقبل القريب. ولكن ماذا يعني تنسيق بطاقة SD؟ هل هو مثل الحذف؟
لا ، يوجد فرق صارخ ، على الرغم من أنك قد لا تكون على علم بذلك. يعد تنسيق بطاقة SD طريقة أكثر شمولاً للتخلص من الملفات الموجودة في بطاقة SD الخاصة بك. تنظف عملية التنسيق بطاقة SD من أي أخطاء محتملة قد تؤدي إلى تلف البيانات وفقدان البيانات على المدى الطويل.
بقدر ما قد تكون مترددًا في تنسيق بطاقة SD الخاصة بك على جهاز Mac ، يوجد العديد من الأسباب التي تجعلها فكرة جيدة. لا تخجل من القيام بذلك ، وستوضح القائمة أدناه السبب.
- يحافظ التنسيق على بنية الملف على بطاقة SD - تحتوي جميع بطاقات الذاكرة على "بنية ملف" تسمح للتطبيقات بقراءة البيانات داخلها وكتابتها وتعديلها. من غير المحتمل أنك تستخدم بطاقة SD الخاصة بك على جهاز واحد فقط ، ولكن هل تعلم أن استخدامها على أجهزة متعددة يكسر بنية الملف تدريجيًا ، وبالتالي يفسد بطاقات SD؟
في كل مرة تستخدم فيها بطاقة SD الخاصة بك على جهاز مختلف بهياكل ملفات غير عادية ، يتم تعديل بنية ملف البطاقة عن غير قصد ، مما قد يؤدي بالطبع إلى إتلاف البطاقة.
ولكن عند تنسيق بطاقة SD ، يتم الاحتفاظ ببنية الملف الفعلية ، مما يؤدي إلى إبطال أي أخطاء قد تنجم عن بنية الملف التالف.
- يتخلص التنسيق من الملفات المحمية - عند حذف الملفات من بطاقة SD الخاصة بك ، يمكن أن يظل المحتوى المحمي موجودًا ، مخفيًا عن الأنظار ، ويشغل مساحات فيه بسعادة. يؤدي التنسيق إلى محو المحتوى المحمي بسرعة فائقة ، لذلك يجب أخذ هذا في الاعتبار.
- التنسيق يجعل استرداد الملفات أقرب إلى المستحيل - نظرًا للأمان أو لأسباب أخرى ، من المفهوم إذا كنت تريد التخلص من ملفاتك بعد الاسترداد. لا يضمن الحذف عدم إمكانية استرداد ملفاتك ، لكن التنسيق يفعل ذلك.
يمكن لأي شخص يعرف طريقه فى استخدام أجهزة الكمبيوتر استخدام أدوات الجهات الخارجية لاستعادة الملفات المحذوفة (والتي قد تكون حساسة وخصوصية). قم بتنسيق بطاقة SD الخاصة بك ونفس هذا المهوس بالكمبيوتر لا يمكنه فعل الكثير ولكن يستسلم ويبتعد.
الجزء 2: نظرة عامة حول أنواع بطاقة SD و تنسيق بطاقة SD
يمكن تشبيه بطاقات SD بثورة تكنولوجية. حجمها الصغير يجعلها مريحة ، وقدرتها على تخزين كميات كبيرة للغاية من البيانات بأسعار معقولة تجعلها ضرورة أساسية لأي جهاز قادر على استخدام تخزين البيانات الخارجية.
مع بطاقات SD الأحدث والأسرع ، فإن إمكانيات التشفير الأكثر تقدمًا تعني حماية أكبر للمحتوى الخاص بك أيضًا.
لا عجب في سبب قبول بطاقات SD عالميًا في أجهزة مثل كاميرات الفيديو ، والهواتف الذكية التي تعمل بنظام Android ، والكاميرات الرقمية ، والأجهزة اللوحية ، وأجهزة الكمبيوتر اللوحية ، ومشغلات الموسيقى ، ومجموعة من الأجهزة الأخرى. يمكن لأجهزة الكمبيوتر قراءتها أيضًا ، بغض النظر عما إذا كان نظام التشغيل هو Windows أو macOS أو Ubuntu.
على الرغم من أن نظام التشغيل لا يهم بقدر أهمية فتحة الكمبيوتر ، لأن هذا هو ما يحدد ما إذا كان الكمبيوتر سيقبل بعض أو كل بطاقات SD المتوفرة في السوق. هذا صحيح بالنسبة لجميع أجهزة كمبيوتر Mac أيضًا ، والتي تتميز بفتحات بطاقة SD أو SDXC. إليك سؤال ربما تطرحه على نفسك الآن: هل الأحجام المادية لبطاقات SD مهمة؟ نعم يفعلون. لا تتناسب بطاقات الذاكرة السميكة مع جهاز Mac الخاص بك ، لذلك من الأفضل أن تعرف ذلك الآن.
المواصفات التي يجب أن تتوافق معها بطاقات الذاكرة الخاصة بك هي 32 مم × 2.1 مم ، ولكن لا بأس من استخدام بطاقات أرق مثل MMC (بطاقات الوسائط المتعددة). مرة أخرى ، لا تحاول إدخال أي بطاقة ذاكرة يزيد سمكها عن 2.1 ملم في جهاز Mac. قد ينتهي بك الأمر إلى إتلاف كل من البطاقة وفتحة بطاقة SD الخاصة بجهاز Mac.
عندما يتعلق الأمر بأنواع بطاقات SD المتوافقة مع فتحة جهاز Mac ، فهناك 5 بطاقات رئيسية: SD و SDHC و SDXC و MMC و UHS-II القياسي. نظام الملفات هو طريقة يتم بها تنظيم التخزين على أجهزة مثل محركات الأقراص وبطاقات SD. تحتوي الأنواع المختلفة من بطاقات SD وأحجامها على نظام ملفات فريد أو تشترك في نظام ملفات. FAT12 و FAT16 و FAT32 و exFAT. الرجوع إلى الجدول أدناه للتوضيح.
نوع نظام الملفات ذات السعة القصوى للبطاقة
SD 2 جيجا بايت FAT12/16
SDHC 32 جيجا بايت FAT32
SDXC 2 تيرا بايت exFAT
MMC 512 جيجا بايت FAT16
USH-II 2 تيرابايت exFAT
- SD (رقمي آمن)
هذه هي الصيغة الأساسية لبطاقة SD ، حيث يبلغ حجمها 32 مم × 24 مم. كما يبلغ سمكها 2.1 ملم. يمكن لجهاز Mac الخاص بك استخدام هذه البطاقة بسعة تتراوح من 4 ميجا بايت إلى 2 جيجا بايت.

- SDHC (سعة عالية رقمية آمنة)
تم تطوير هذه البطاقة في البداية لتلبية متطلبات الفيديو عالي الدقة والتصوير الفوتوغرافي. من حيث الحجم المادي ، لها نفس أبعاد بطاقة SD ، ولكن من حيث المعيار الذي يستخدمه جهاز Mac الخاص بك ، يجب أن يكون أي شيء يزيد عن 4 جيجابايت إلى 32 جيجابايت كافياً.
- SDXC (السعة الموسعة الرقمية الآمنة)
مرة أخرى ، هذه البطاقة تتمتع بذات الحجم المادي مثل SD و SDHC ، ولكنها تبدأ من سعة 4 جيجابايت وصولاً إلى 2 تيرابايت (نعم ، كما سمعت 2 تيرابايت! مرحبًا بكم في المستقبل).
- MMC (بطاقات متعددة الوسائط)
تُستخدم هذه البطاقة للتخزين في الحالة الصلبة ولكن يمكن أن تأتي بحجم يبدأ من 16 ميجا بايت حتى 512 جيجا بايت. أبعادها المادية 32 مم × 24 مم ؛ ثم 1.4 مم. هي أصغر قليلاً من بطاقات SD المدرجة هناك ، لكنها ستظل ملائمة بسهولة في فتحة جهاز Mac. هي إحدى البطاقات الأقدم في هذه القائمة ، وقد تم تطويرها في عام 1997.

- UHS-II (السرعة الفائقة)
يمكن لهذه البطاقة نقل كميات كبيرة من البيانات بسرعات لا تصدق (اعتقد 245 ميجابايت / ثانية). لوضعها في نصابها الصحيح ، يمكنك نقل 32 جيجابايت في ما يزيد قليلاً عن دقيقتين. أبعادها هي نفس بطاقة SD القياسية. يوجد متغير بسعة 2 تيرابايت ولكنه متوافق فقط مع iMac Pro.
يوجد عدة أنواع من المحولات السلبية التي يمكنك استخدامها لجعل بطاقات MicroSD و MiniSD متوافقة مع سمك وعرض بطاقة SD القياسية ، مما يجعلها متوافقة مع جهاز Mac الخاص بك.

الجزء 3: كيفية تنسيق بطاقة SD على نظام Mac بشكل آمن
يوجد فرق كبير بين تنسيق SD وتنسيقها بشكل آمن. في الأول ، اختفت ملفاتك ، لكن في الأخير ، اختفت تلك الملفات إلى الأبد. في الخيار الأول يمكن استردادهم. في الثاني محو مطلق للملفات.
هل يمكنك التفكير في أي أسباب تتطلب حذف ملفاتك نهائيًا؟ ماذا لو كنت ستبيع بطاقة SD الخاصة بك ؛ أو تريد استبدالها بنوع جديد ، أو أنك ستمنحها إلى صديق؟
في كل حالة ، سيكون هناك خرق محتمل لخصوصيتك إذا تركت بطاقة SD للآخرين دون التأكد من أن الملفات التي احتوتها في يوم من الأيام لا يمكن لأي شخص استردادها مرة أخرى.
إحدى الطرق المؤكدة التي يمكنك من خلالها منع أي شخص من الاطلاع على تشفير بطاقة SD الخاصة بك لرؤية ملفاتك هي تنسيقها بشكل آمن. افعل ذلك باتباع الخطوات التالية:
1. أدخل بطاقة SD في جهاز Mac وانتقل إلى "التطبيقات" على جهاز Mac.
2. افتح مجلد "Utilities".
3. وحدد بطاقة SD من العمود الأيسر. سيكون ضمن فئة "داخلية" لأداة القرص.
4. انقر فوق زر "محو" في الجزء العلوي من Disk Utility.
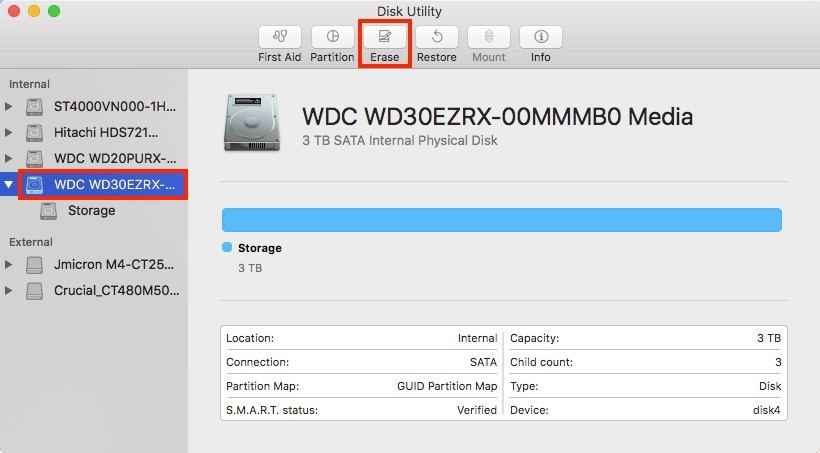
5. بمجرد محو بطاقة SD ، ستطلب منك مطالبة تسمية بطاقة SD وكيف ترغب في تنسيقها. يمكنك إما ترك الإعدادات الافتراضية كما هي أو كتابة اسم جديد.
6. انقر فوق "خيارات الأمان" الموجودة في الجزء السفلي.
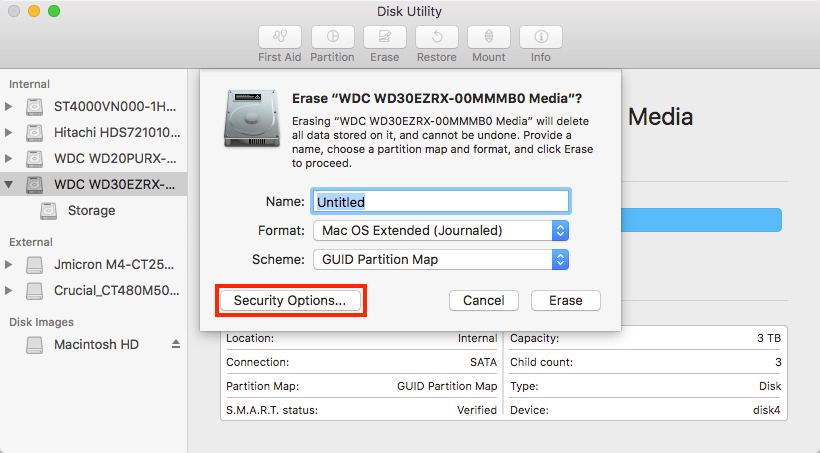
7. مرة أخرى ، سترى مطالبة تسألك عن مدى دقة تنسيق / محو بطاقة SD. اسحب شريط التمرير حتى النهاية إلى "الأكثر أمانًا".
8. انقر فوق "OK". هذه هي الخطوة الأخيرة. أصبحت بطاقة SD الخاصة بك الآن نظيفة من جميع الملفات و "المساحات غير المرئية" التي يشغلونها.
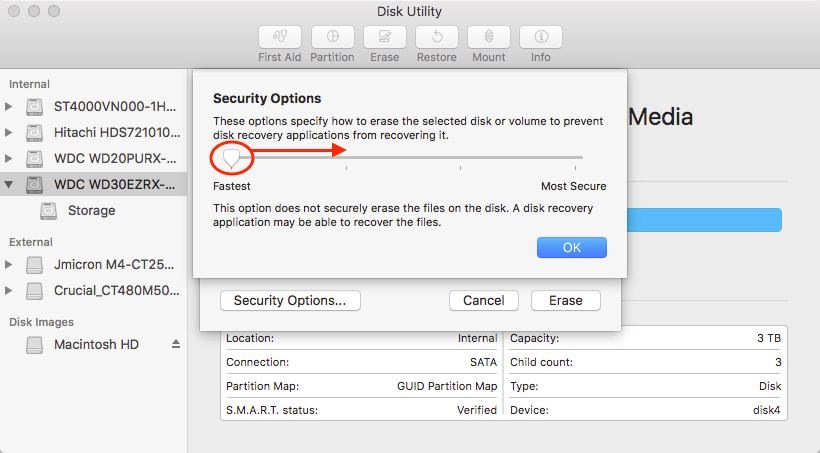
الجزء 4: كيفية استرداد بطاقة SD التي تم تنسيقها على جهاز Mac
منذ البداية ، ذكرت هذه المقالة للتو التخلص من الملفات ؛ الآن ، ستفعل العكس تمامًا. لا تيأس إذا فقدت ملفاتك لأن بطاقة SD تعطلت فجأة.
Recoverit Mac Data Recovery جاهز لاستعادة جميع ملفاتك. لا تحتاج إلى معرفة الكثير عن البرنامج بخلاف كونه فعال للغاية في استعادة البيانات المفقودة. هو متوافق أيضًا مع جميع أنواع بطاقات SD ، لذا فهذا شيء آخر لا يجب عليك أن تزعج نفسك بشأنه. استخدم من خلال القيام بما يلي:
الخطوة 1: اختر موقعًا
- أدخل بطاقة SD في جهاز Mac الخاص بك.
- ابدأ Recoverit Mac Data Recovery.
- حدد بطاقة SD المنسقة من قائمة "الأجهزة".
- انقر فوق "ابدأ".

الخطوة 2: فحص الموقع
- استخدم هذه المرشحات: "نوع الملف" و "مسار الملف" لزيادة سرعة الفحص. يمكنك إيقاف الفحص أو إيقافه مؤقتًا للراحة أيضًا.
- بمجرد انتهاء الفحص ، سترى الملفات المنسقة في نافذة المعاينة.

الخطوة 3: معاينة واستعادة ملفات بطاقة SD المنسقة
- ضع علامة على جميع مربعات الاختيار في الجزء الأيمن من النافذة. فهي تمثل ملفاتك المنسقة.
- انقر فوق "استرداد" وسيبدأ البرنامج في استعادة ملفاتك. احفظها على أي محرك أقراص في جهاز Mac الخاص بك باستثناء بطاقة SD التي كنت تقوم باستردادها.

Recoverit Data Recovery هو برنامج يتفوق في استعادة البيانات على كل من Windows و Mac. عوامل مثل نظام الملفات أو سعة بطاقة SD الخاصة بك لها تأثير ضئيل على مدى قوة ميزة استعادة البيانات في Recoverit. لذلك ، سواء كانت بطاقة SD الخاصة بك بحجم 2 جيجابايت أو 2 تيرابايت ، وبغض النظر عن مدى قوة تشفير الملفات المنسقة ، فإن البرنامج سيستعيد بياناتك بسهولة.
الجزء 5: نصائح حول التنسيق واسترداد ما تم تنسيقه على نظام Mac
يعد تنسيق بطاقات SD طريقة مجربة ومثبتة لتطهيرها من أي أخطاء قبل أن تتمكن من مهاجمة ملفاتك. وبالتالي ، ستكون النصائح الواردة أدناه مفيدة قبل التنسيق وبعده.
- لا تستخدم "العلاجات المنزلية" لمحاولة إصلاح بطاقة SD الخاصة بك ؛ مثل وضع البطاقة في الفريزر أو شيء مجنون بذات القدر.
- لا تغلق جهاز Mac الخاص بك أثناء التنسيق أو عملية الاسترداد. قد يؤدي القيام بذلك إلى مزيد من إتلاف البطاقة.
- انتقل إلى الملفات الموجودة في بطاقة SD قبل تنسيقها في حالة استمرار وجود ملفات مهمة فيها.
- قم بفحص أي ملفات تنوي وضعها في بطاقة SD الخاصة بك لأن بعضها قد يكون مصابًا ببرامج ضارة أو فيروسات ، مما قد يؤدي إلى إتلاف بطاقة SD مرة أخرى حتى بعد تنسيقها.
- بمجرد استعادة ملفاتك ، اعتد على نسخها احتياطيًا بانتظام ؛ ليس فقط في كثير من الأحيان. سيكون هذا فحصًا ضد المشكلات المحتملة التي قد تواجهها بطاقة SD الخاصة بك.
الجزء 6: كيفية إصلاح أخطاء تنسيق بطاقة SD
لا يتطلب إصلاح بطاقة SD الخاصة بك بالضرورة القيام برحلة إلى أحد الخبراء. هو شيء يمكنك القيام به بنفسك. لكن كل خطأ قد يتطلب نهجًا مختلفًا ، لذا انتبه.
الحل 1: تبديل بطاقة SD
يوجد مفتاح صغير في بعض بطاقات SD يمكن استخدامه لمنعهم من حفظ الملفات. هذا يعني أنه تم تأمين البطاقات في وضع "للقراءة فقط". لا يمكنك الكتابة على البطاقة أثناء وجودها في هذه الحالة ، لذلك يمكن أن يكون الحل الخاص بك بسيطًا مثل تبديل شريط التمرير على البطاقة من "مقفل" إلى "غير مقفل".
الحل 2: أدخل البطاقة بشكل صحيح
أدخل بطاقة SD الخاصة بك في بشكل نصفي الفتحة ويمكنك توقع مواجهة المشكلات. حتى أن البطاقة يمكن أن تتعرض للتلف ، أو تعرض لك أخطاء لم ترها من قبل. ادفع البطاقة بحيث تكون محكمة ، لكن لا تضغط بقوة أو بعيدًا جدًا للداخل.

الحل 3: استخدم Disk Utility
يمكن استخدام Disk Utility لتنسيق بطاقات SD وكذلك إصلاح أخطائها. هذا هو السبب في أن مستخدمي Mac في جميع أنحاء العالم يعتبرونه أداة لا غنى عنها بالنسبة لهم.
1. انقر على "Go" من قائمة " Finder" ، ثم انقر على "Utilities".
2. اختر بطاقة SD الخاصة بك من قائمة محركات الأقراص الصلبة الموجود على اليسار.
3. حدد "First Aid" الموجود أعلى نافذة Disk Utility.
4. انقر فوق "Run". سيتم إصلاح أي أخطاء يتم العثور عليها تلقائيًا.
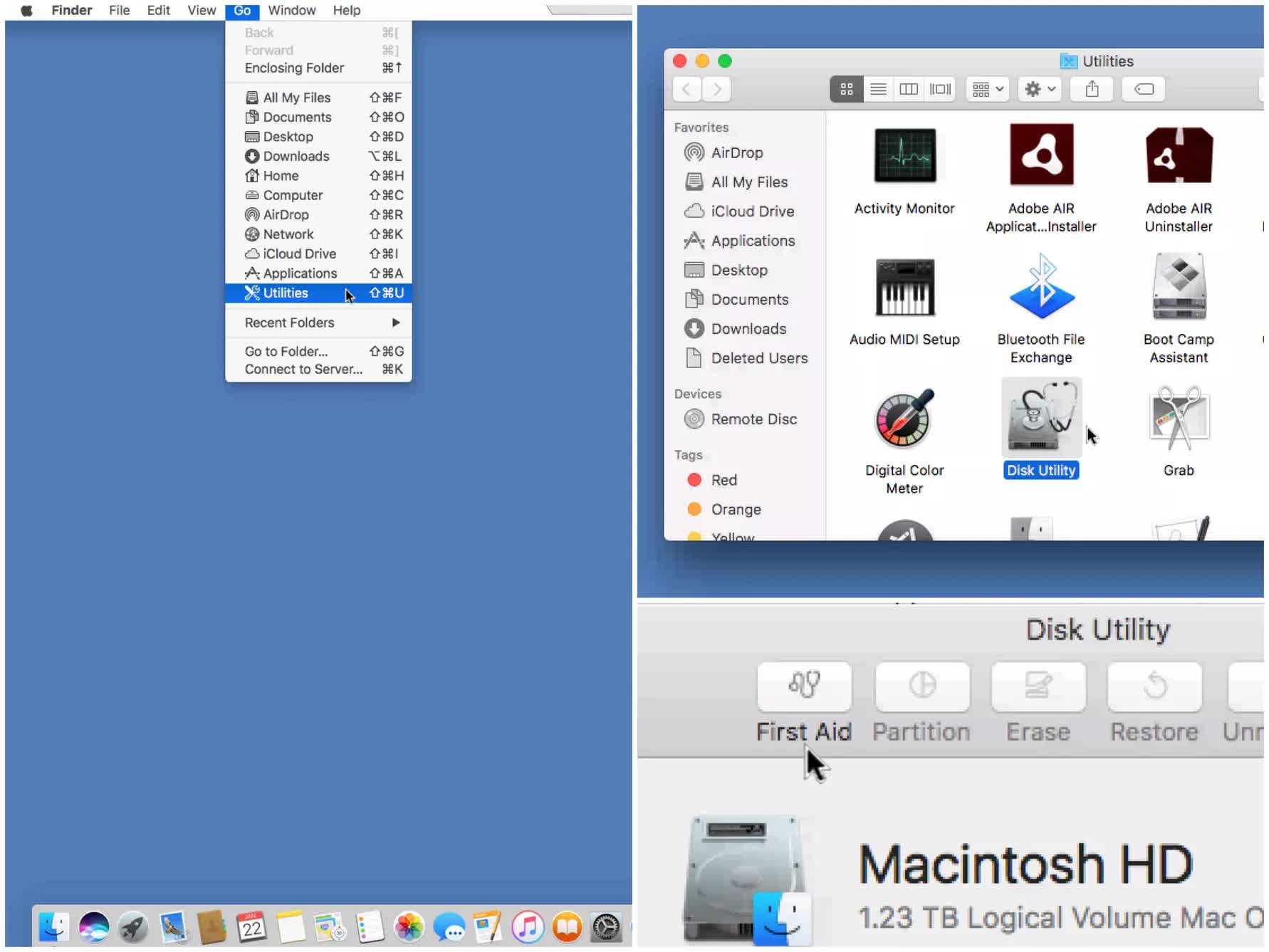
الجزء 7: كيفية استخدام بطاقة SD على جهاز Mac
يختلف استخدام بطاقة SD على جهاز Mac قليلاً عن استخدامها على أي نظام تشغيل آخر. الشيء الوحيد الذي قد يبدو جديدًا بالنسبة لك هو رمز بطاقة SD لأنه يبدو مختلفاً عما تراه على Windows. سيتم عرض الرمز على سطح مكتب Mac الخاص بك على العكس من ذلك ، فإنه من الأسهل التعرف على هذا الرمز على جهاز Mac على حقيقته. هذا لأنه تفسير أكثر إخلاصًا للشيء الحقيقي مما تراه على Windows. ألق نظرة أدناه.
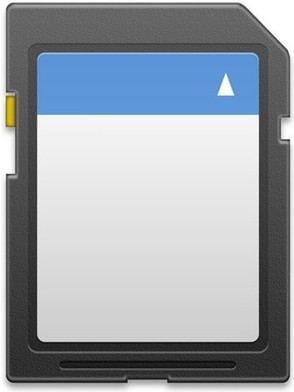
1. أدخل بطاقة Sd في جهاز Mac الخاص بك. سيتعرف نظام macOS الخاص بك عليه ويقوم بتعيين محرك أقراص له. افتح "Finder".
2. على اليسار ، سترى قائمة بالأجهزة المتصلة بجهاز Mac الخاص بك. ستكون بطاقة SD الخاصة بك واحدة منها (ستظهر أيضًا على سطح المكتب الخاص بك). انقر عليها.
3. سيتم عرض محتويات بطاقة SD في جزء / نافذة كبيرة على اليمين.
4. استخدم بطاقة SD كيفما تريد. انسخ الملفات إليه أو انسخ الملفات منه. الخيار لك.
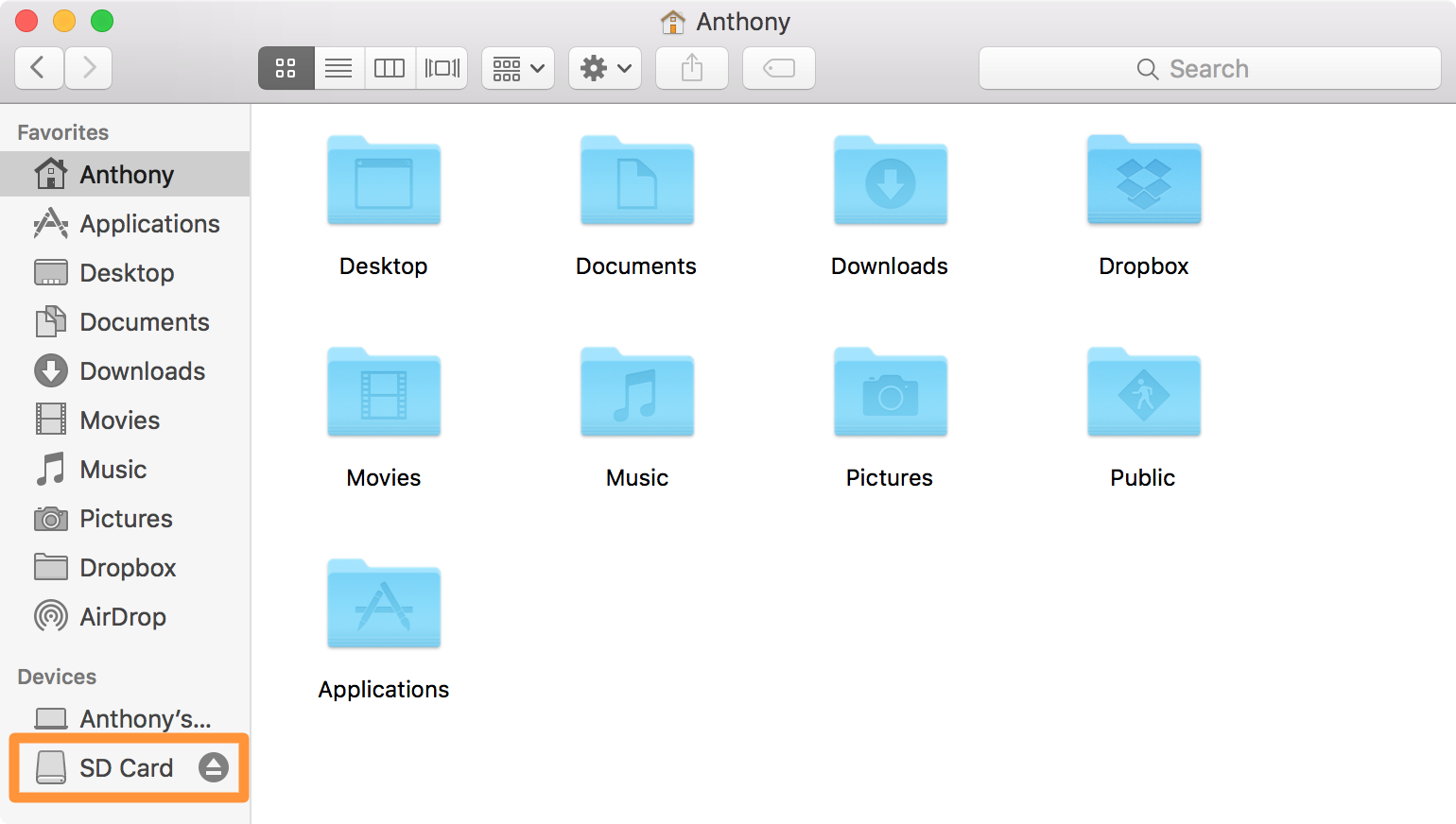
إخراج بطاقة SD
هذا سهل للغاية. هو مثل حذف الملفات على نظام Mac. ما عليك سوى سحب رمز بطاقة SD الذي تراه على سطح المكتب إلى "المهملات". بعد ذلك ، يمكنك إزالة بطاقة SD بأمان من الفتحة. الأمر سهل للغاية.
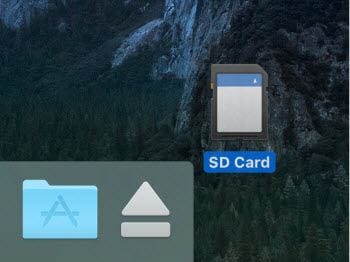
كلمة ختامية
تعد بطاقات SD رائعة ، لكن الراحة لا تعني المناعة ، لذلك لا يمكنك توقع خلوها من المشكلات العديدة التي تعاني منها أجهزة التخزين. يمكن أن يؤدي الضرر المادي ، والتنسيق العرضي ، والفساد إلى جعل بطاقة SD غير فعالة.
أسوأ ما في الأمر ليس الضرر الذي لحق ببطاقة SD ، على الرغم من أن هذا لا يزال مزعجًا ؛ بدلا من فقدان الملفات الموجودة على البطاقة. يمكنك شراء بطاقات جديدة لتحل محل البطاقات التالفة ولكن بمجرد فقدان بعض الملفات ، لا يمكن للمال فعل الكثير لاستعادتها.
يأتي Recoverit لحل هذه المشكلة. يتجاهل إجراءات استعادة البيانات المعقدة ويقدم حل بسيط من 3 خطوات ينجز المهمة دائمًا. يمكنك أن تخطئ في أشياء كثيرة ، ولكن لا يمكنك أن تخطئ أبداً مع Recoverit.
ما هو الخطأ في Mac
- استعد جهاز Mac الخاص بك
- استعادة البيانات الخاصة بك مجانا.
- هل تم استبدال الملفات؟ استعادتها.
- استعادة بطاقة SD المنسقة.
- ما الميزات الأخرى على Mac؟
- إصلاح جهاز Mac الخاص بك
- حذف جهاز Mac الخاص بك

Khalid Abdullahi
contributor Editor
Generally rated4.5(105participated)