على الأرجح ، أنت أكثر دراية بتهيئة محرك أقراص ثابت خارجي أكثر من محرك أقراص Mac الداخلي ، أليس كذلك؟ غالبًا ما يكون هذا هو المعيار لأنه نادرًا ما تكون هناك حاجة إلى تهيئة محرك الأقراص الداخلي. ولكن بغض النظر عن نوعها ، لا تزال الأخطاء تمنعها من قراءة البيانات وكتابتها. هذا يعني أنه لا يمكنك تخزين الملفات ولا يمكنك نسخها أو نسخها احذف أي شيء من محرك الأقراص . في بعض الأحيان ، قد يكون تنسيق محرك الأقراص هو الحل المنطقي الوحيد لإصلاحه ؛ في أوقات أخرى ، يمكن أن تؤدي الإصلاحات البسيطة إلى تشغيله مرة أخرى.
- الجزء 1: كيفية تهيئة القرص الصلب على نظام التشغيل Mac
- الجزء 2: عندما تحتاج إلى تهيئة القرص على نظام التشغيل Mac
- الجزء 3: تنسيقات مختلفة لمحرك الأقراص الصلبة Mac
- الجزء 4: كيفية إصلاح الأخطاء عند تهيئة محرك الأقراص الثابتة لنظام التشغيل Mac
الجزء 1: كيفية تهيئة القرص الصلب على نظام التشغيل Mac
السبب البسيط وراء رغبتك في فحص محرك الأقراص الداخلي لجهاز Mac بالكامل هو أنه واجه خطأً خطيرًا أو آخر. لقد منحتك Apple العديد من الخيارات للاختيار من بينها إذا احتجت في أي وقت إلى تهيئة محرك الأقراص أو إعادة تهيئته. لا يحتاج أحد إلى إخبارك بأن تهيئة محرك أقراص Mac يستلزم إعادة تثبيت macOS بعد ذلك ، أليس كذلك؟ طالما أنك على علم بذلك ، فأنت على ما يرام.
1. كيفية تنسيق القرص الصلب الجديد
يعني تنسيق قرص جديد ، بأبسط المصطلحات ، إعداد نظام ملفات في محرك الأقراص الجديد للعمل مع macOS الخاص بك. هناك أنظمة ملفات مختلفة ، كما ستكتشف قريبًا ، ولكل منها ميزات فريدة قد تكون أو لا تتوفر في بعض أنظمة الملفات الأخرى.
a) ابدأ تشغيل Mac واضغط على مفتاحي "Option" + "" + "R" للتشغيل في "Recovery". اترك المفاتيح بمجرد ظهور شعار Apple أو الكرة الأرضية الدوارة. ستظهر نافذة "الأدوات المساعدة" بعد ذلك.
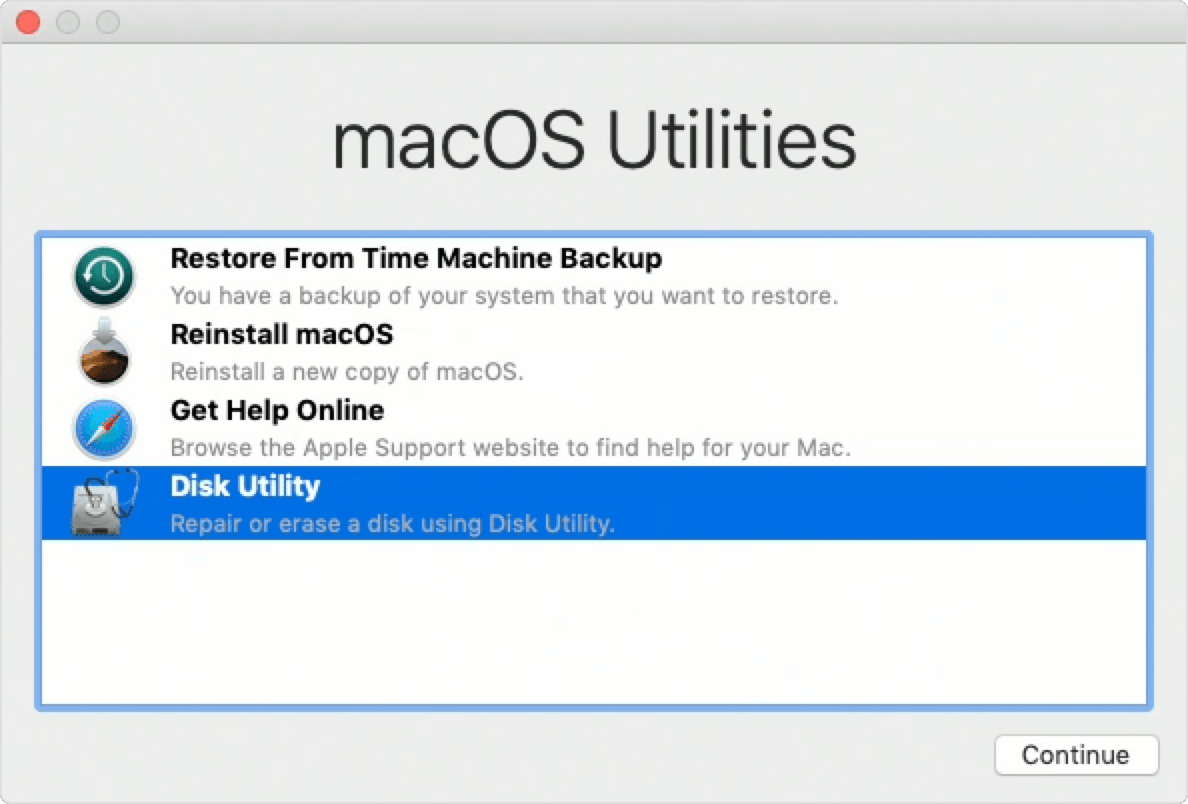
b) انقر فوق "مسح" لتهيئة القرص الصلب الجديد. إذا تمت مطالبتك ، فاختر "macOS Extended (Journaled)" أو أي من أنظمة الملفات الأخرى بناءً على احتياجاتك أو تفضيلاتك. هذا هو المكان الذي تقوم فيه بتسمية محرك الأقراص.

c) ارجع إلى "Disk Utility" وحدد "تثبيت macOS". أعد تشغيل جهاز Mac بمجرد الانتهاء. النهاية.
2. كيفية إعادة تهيئة القرص الصلب
يمكنك التفكير في إعادة تهيئة محرك الأقراص الخاص بك كطريقة لإعادة ضبطه عن طريق وضع نظام ملفات جديد في محرك الأقراص ليحل محل النظام القديم. يمكن أن يعني أيضًا وضع نظام الملفات نفسه في محرك الأقراص لإصلاحه إذا كان معيبًا. ستؤدي إعادة تهيئة محرك الأقراص إلى التخلص من ملفاتك ، بالطبع ، ولكنها تتخلص أيضًا من أي أخطاء.
a) نعم ، ستستخدم "Disk Utility" مرة أخرى. في الحقيقة ، سترى هذه الأداة كثيرًا في جميع أنحاء المقالة. الآن ، أطلقها!
b) انظر إلى يسار نافذة "أدوات القرص" وحدد محرك الأقراص الذي تريد إعادة تهيئته. انقر على زر "محو".

c) اتبع المطالبات لتحديد نظام الملفات. اختر "نظام Mac OS Extended (Journaled)" أو نظام ملفات آخر إذا كنت على علم بما يقدمه كل منهم. انقر على "محو" واترك القرص مهيأ. أعد تشغيل جهاز Mac الخاص بك وأنت انتهيت هنا.
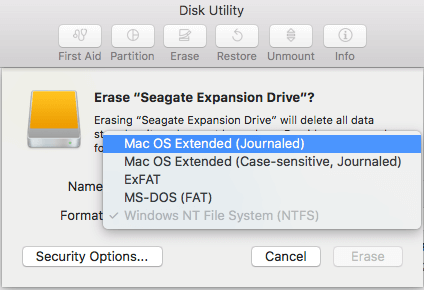
3. فيديو تعليمي حول كيفية تهيئة محرك أقراص ثابت خارجي
4. نصائح لتنسيق الأقراص الصلبة على نظام التشغيل Mac
- Disk Utility هي الأداة الأولى التي يجب أن تستخدمها عندما يتعلق الأمر بتنسيق أي HHD على جهاز Mac الخاص بك. حتى إذا كان القرص الصلب تالفًا ولا يمكن تهيئته ، يمكنك استخدام Disk Utility لإصلاحه ثم تهيئته ؛ إذا لم يكن الخطأ جسيمًا جدًا ، فيجب أن يكون التنسيق وحده كافياً.
- أهمية النسخ الاحتياطي لملفاتك قبل التنسيق لا يمكن التأكيد عليها بشكل كافٍ. قد يكون نسخها احتياطيًا مهمة شاقة ، لا سيما إذا كان محرك الأقراص الثابتة هو الحمولة الأم للبيانات ، ولكن هل تفضل التخلي عنه وتعريض أمان ملفاتك للخطر؟ نظرًا لأنك لست جهازًا ومن المحتمل أن تنسى أنه لا يزال لديك ملفات مهمة في محرك الأقراص المطلوب تهيئته. لا تكن متسرعا جدا.
- إذا لم تكن بالقرب من مصدر طاقة ، فتأكد من شحن بطاريتك بالكامل قبل بدء تهيئة العملية. سيؤدي إيقاف تشغيل Mac فجأة أثناء إصلاح محرك الأقراص أو تهيئته إلى ظهور أخطاء جديدة فقط. كن حذرا من ذلك.
الجزء 2: عندما تحتاج إلى تهيئة القرص على نظام التشغيل Mac
لا يوجد شيء معقد حول تنسيق HDD المستخدم. إنه يمحو محتويات محرك أقراص Mac تمامًا. هذا بسيط بما يكفي ليتمكن أي شخص من فهمه ، لكن تداعيات تنسيق محرك الأقراص واسعة جدًا. نقرة واحدة على زر يمكن أن تعني محو عقود وتيرابايت من الملفات. يطرح هذا السؤال متى يصبح من الضروري تهيئة محرك الأقراص في جهاز Mac الخاص بك.
- لقد حظيت أنت وجهاز Mac الخاص بك بجولة جيدة ولكن حان الوقت أخيرًا لتوديعك ، لذا فإنك تمنحه لصديق. قد تكونين قريبة منكما ، ما زلتِ لا تريدين أن يضطر إلى الوصول إلى ملفاتك ، أليس كذلك؟
- تحقق أنظمة Mac سعرًا مثيرًا للإعجاب ، لذا فإن بيعها طريقة سهلة لتحقيق ربح سريع. فقط تذكر أن لديك بيانات حساسة في محرك الأقراص الخاص بك. بالنسبة لمالك جهاز Mac الجديد الخاص بك ، قد تكون الملفات التي تركتها فيه بمثابة مكافأة من نوع ما ، ولكن بالنسبة لك ، يعد هذا انتهاكًا غير مقصود لخصوصيتك.
- يمكن للأخطاء أو الفيروسات الجسيمة أن تؤثر على نظام macOS الخاص بك بحيث يتجاهل أوامرك وتسبب الخراب في محرك الأقراص والملفات. غالبًا ما يكون تنسيق محرك الأقراص نظيفًا فكرة جيدة بحيث يتم مسح كل من الفيروسات والأخطاء إلى طي النسيان.
- تستلزم استعادة إعدادات المصنع لجهاز Mac تهيئة القرص أيضًا.
- إذا كنت تنوي تغيير تنسيق القرص ، ربما من exFAT إلى APFS ، فإن مسح القرص ضروري.
- إذا استمرت الرسالة المزعجة في إخطارك بأنه يتعذر على جهاز Mac قراءة القرص الخاص بك ، فقد حان الوقت لتهيئته.
الجزء 3: تنسيقات مختلفة لمحرك الأقراص الصلبة Mac
تنسيقات الملفات الموجودة في انتظار استخدامها من قبلك قليلة. تعتمد معرفة الشخص المناسب للاختيار على الغرض الذي تنوي استخدام محرك الأقراص من أجله بشكل أساسي. اقرأ أدناه وحدد أيهما يناسب احتياجاتك.
- APFS (نظام ملفات Apple)
هذا هو أحدث نظام ملفات تم دمجه من Apple في أنظمة Mac الخاصة بهم ، لذلك بطبيعة الحال ، يمكنك أن تتوقع أن يكون أكثر تقدمًا وموثوقية وفعالية من الإصدارات السابقة. يعمل APFS فقط على Sierra وإذا لم يكن محرك أقراص Mac الخاص بك SSD ، فلن يعمل APFS من أجلك أيضًا.
- نظام Mac OS Extended (Journaled)
كان هذا هو نظام الملفات الافتراضي من Apple لأنظمة Mac الخاصة بهم قبل أن يدخل APFS الصورة. هناك متغير آخر ، Mac OS Extended (Journaled ، Encrypted) ، والذي يرى استخدامًا أكبر من قبل الأشخاص الذين يقومون بتشفير محركات الأقراص الخاصة بهم وجعل كلمات المرور ضرورية. Mac OS Extended (حساس لحالة الأحرف ، Journaled) هو متغير آخر حساس لحالة الأحرف لأسماء المجلدات ؛ المجلدات المسماة "CAR" و "Car" ليست هي نفسها. النوع الرابع هو Mac OS Extended (حساس لحالة الأحرف ، مسجل في دفتر اليومية ، مشفر). لديها كل السمات المميزة لإخوانها الثلاثة المدرجين هناك مدرجين في واحد.
- NTFS
هذا هو نظام الملفات الافتراضي الخاص بـ Windows ولكن لا يزال من الممكن قراءته بواسطة جهاز Mac الخاص بك ؛ لكن الكتابة إليها قصة مختلفة.
- exFAT
يعد exFAT أحد أكثر أنظمة الملفات تنوعًا لأنه متوافق مع كل من macOS و Windows. يمكن لأي نظام تشغيل قراءة محركات الأقراص المهيأة باستخدام exFAT ، كما يمكنه تخزين ملف أكبر من 4 جيجابايت.
- MS-DOS FAT (FAT32)
يمكن أيضًا قراءة نظام الملفات هذا بواسطة Mac و Windows و Linux ، لذلك إذا كنت تشارك محركات الأقراص الصلبة الخارجية بين أنظمة التشغيل الثلاثة ، فقد ترغب في استخدام هذا الخيار. عيب واحد هو أنه لا يمكنك نسخ ملفات أكبر من 4 جيجابايت في الحجم لكل منها.
حسنًا ، هذه هي أنظمة الملفات ، لكن كيف تعرف أي منها يستخدمه Mac؟
1. افتح "Disk Utility" وحدد وحدة التخزين أو محرك الأقراص. افتح "تكوين النظام" واختر "التخزين".
2. اختر وحدة التخزين في "Finder" ، ثم حدد "ملف" و "الحصول على معلومات" من شريط القائمة. ستظهر لك النافذة التالية تنسيق القرص.
الجزء 4: كيفية إصلاح الأخطاء عند تهيئة محرك الأقراص الثابتة لنظام التشغيل Mac
يجب أن يكون تنسيق محرك الأقراص أمرًا يستغرق دقائق من وقتك على الأكثر. لكن بالطبع ، هذا ليس هو الحال دائمًا ، أليس كذلك؟ في بعض الأحيان ، يقرر جهاز Mac الخاص بك فقط جعل الأمور أكثر صعوبة عليك. لا تتعرق. تم تقريب بعض الحلول وكتابتها أدناه.
المشكلة 1. غير قادر على تهيئة القرص الصلب
هل يعرض لك جهاز Mac الخاص بك أخطاء مشابهة لما هو موجود في الصورة أدناه؟ من المحتمل أنك لا تعرف حتى ما الذي يسببها. لحسن الحظ ، إصلاحها نسيم.

1. افتح مجلد "الأدوات المساعدة" ثم مجلد "التطبيقات". ابحث عن "Disk Utility" من القائمة وابدأ تشغيلها.

2. انقر فوق "عرض" واختر "إظهار كافة الأجهزة" في القائمة المنسدلة. بعد ذلك ، يمكنك اختيار "الحجم الأعلى" لمحرك الأقراص المراد تهيئته.
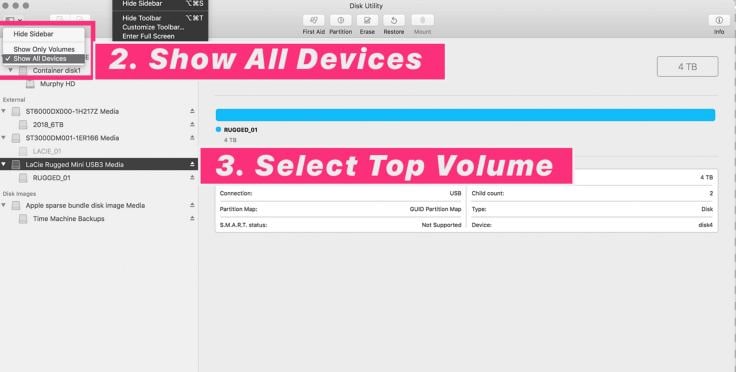
3. انقر فوق "مسح" ، ثم قم بتسمية محرك الأقراص. عندما يتعلق الأمر بـ "التنسيق" ، يمكنك إما اختيار APFS أو Mac OS Extended.
4. اختر "مخطط" (انتقل مع "مخطط تقسيم GUID"). انقر فوق "مسح" وانتظر حتى ترى علامة الاختيار الخضراء. هذا يعني أنه تم.

المشكلة 2. محو جميع بيانات القرص بدون نسخ احتياطي
الآن ، يجب على كل شخص يتعامل مع كميات كبيرة من البيانات أن يجتهد في عمل نسخ احتياطية منتظمة لملفاته ، أليس كذلك؟ كلا ، لأن هناك دائمًا ذلك الشخص الوحيد الذي يقرر القيام بذلك فقط بعد فوات الأوان. هل سبق لك أن كنت في مثل هذا الموقف؟
إذا كان لديك ، فلماذا لا تعد نفسك لحدث مماثل؟ تنزيل وتثبيت Recoverit Mac Data Recovery لحماية ملفاتك من الحذف العرضي ومحرك الأقراص المعطل ؛ أو إذا نسيت ببساطة نسخ بياناتك احتياطيًا قبل تهيئة محرك الأقراص الخاص بك. ستوضح لك الخطوات أدناه كيفية القيام بذلك.
الخطوة 1. اختر موقعًا
قم بتشغيل Recoverit وحدد القرص الصلب المراد فحصه (القرص المهيأ). سيكون من بين محركات الأقراص الأخرى المعروضة في النافذة الأولى التي تراها بمجرد فتح البرنامج. انقر فوق "ابدأ."

الخطوة 2. مسح الموقع
استخدم "نوع الملف" و "مسار الملف" لتضييق نطاق البحث وتسهيل استعادة ملفات معينة - مقابل كل ما فقدته. سينتهي الفحص بعد وقت معين ويعرض لك معاينة لملفاتك المفقودة.

الخطوة 3. معاينة و استعادة البيانات المنسقة
سترى مربعات اختيار على يسار نافذة Recoverit. هذه هي الملفات التي جئت تبحث عنها. حدد معينة أو كل منهم. انقر فوق الشريط "استرداد" وسيتم استرداد الملفات. ولا تنس حفظ كل ما استردته على محرك أقراص جديد.

لا تزعج نفسك بتنسيق قرص Mac أو مقدار البيانات التي فقدتها. تعني أدوات وميزات Recoverit أنه قادر تمامًا على استعادة البيانات التي تم محوها منذ ساعات أو أسابيع أو شهور أو حتى سنوات. متفاجئ؟ نعم ، لديها الكثير من القوة. فقط قم بتنزيله وتثبيته وتشغيله. ليس الأمر أسهل من ذلك ، أليس كذلك؟
المشكلة 3: القرص الصلب لا يظهر
عندما لا يتم تركيب محرك الأقراص على جهاز Mac ، فإليك حلين لمساعدتك.
1. قم بتشغيل نظام التشغيل Mac في وضع الاسترداد
- لإصلاحها ، قم بتشغيل جهاز Mac الخاص بك في "وضع الاسترداد" (تم شرحه سابقًا).
- اختر "Disk Utility" من قائمة "Utilities" ، ثم اختر محرك الأقراص المعيب وانقر على "First Aid". انقر فوق "تشغيل" للتحقق من أية أخطاء وإصلاحها.
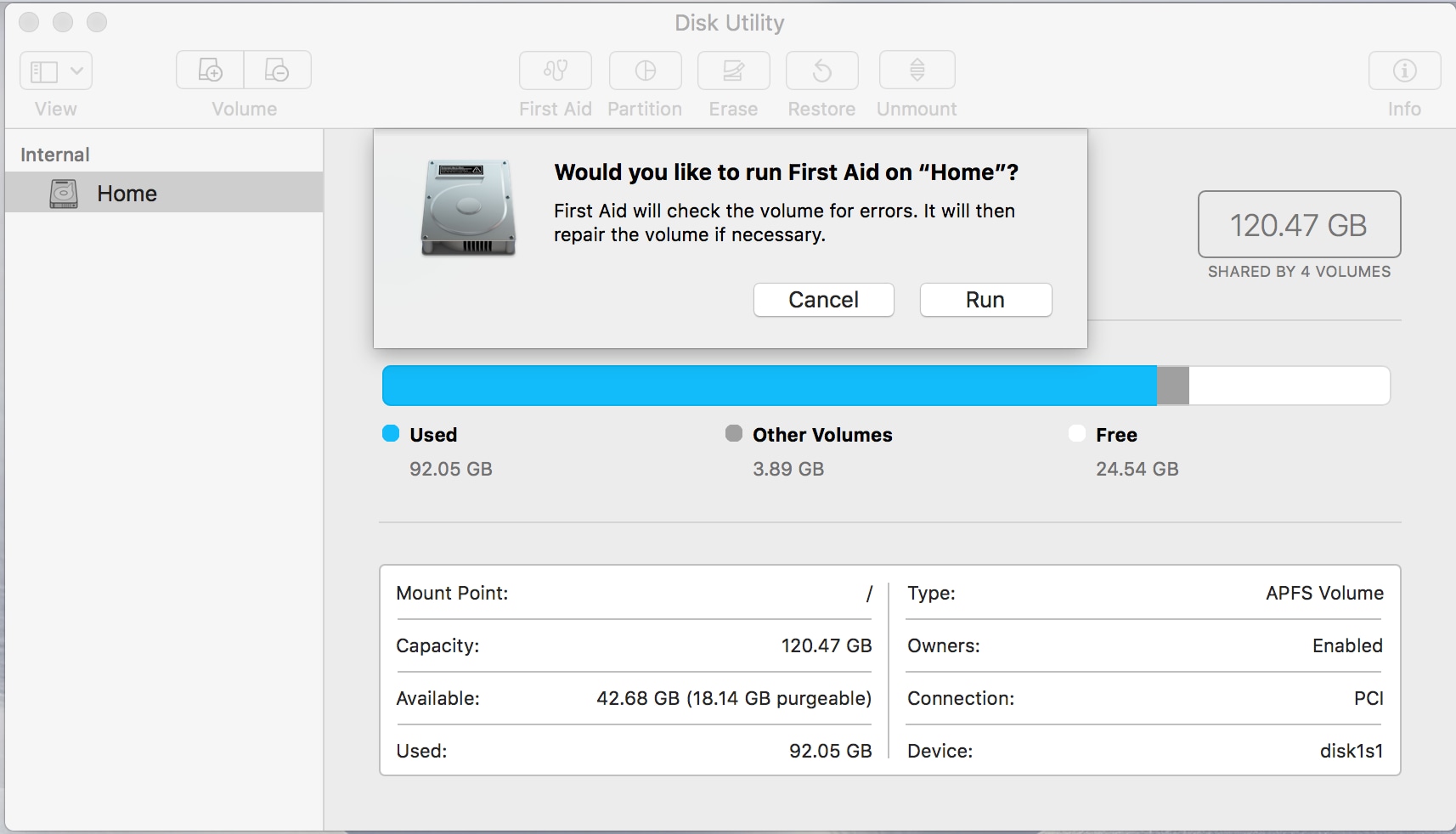
2. تغيير إعدادات الباحث Finder
- من المحتمل ألا يظهر محرك الأقراص في Finder لأن جهاز Mac الخاص بك لم يتم إعداده بعد لعرض محركات الأقراص الثابتة. قم بإصلاحه عن طريق فتح "Finder" والانتقال إلى "التفضيلات."
- انقر فوق علامة التبويب "عام" واختر "الأقراص الصلبة". سيكون محرك الأقراص مرئيًا الآن.

الكلمات الختامية
من الجيد أن تكون حذرًا عندما يتعلق الأمر بتهيئة محرك أقراص Mac ولكن لا تقلق نفسك من خلال التفكير في أنه شيء معقد ويستغرق وقتًا طويلاً. أي خطأ في القرص الصلب تصادفه أثناء استخدام جهاز Mac الخاص بك هو شيء يمكن تصحيحه بسهولة. المرة الوحيدة التي قد تحتاج فيها إلى مجموعة إضافية من الأيدي لمساعدتك هي في حالة تعطل محرك الأقراص بسبب تلف الأجهزة. وإذا كانت المشكلة هي أنك مسحت كل شيء وخططت الحصول على بيانات محرك الأقراص المنسقة مرة أخرى ، Recoverit موجود للمساعدة في ذلك أيضًا. في كلتا الحالتين ، اتبع كل خطوة مكتوبة هنا وأنت جيد.
ما هو الخطأ في Mac
- استعد جهاز Mac الخاص بك
- استعادة البيانات الخاصة بك مجانا.
- هل تم استبدال الملفات؟ استعادتها.
- استعادة بطاقة SD المنسقة.
- ما الميزات الأخرى على Mac؟
- إصلاح جهاز Mac الخاص بك
- حذف جهاز Mac الخاص بك

Khalid Abdullahi
contributor Editor
Generally rated4.5(105participated)