لا يهم نوع الموقف الذي تتواجد فيه ، من المهم معرفة كيفية تنسيق محرك الأقراص الصلبة لنظامي تشغيل Mac و Windows. قد ترغب في إعادة بيع نظامك ، أو التخلص من شيء ما ، أو ببساطة تريد توفير مساحة أكبر عليه.
على الرغم من أن الأمر قد يبدو معقدًا ، إلا أن كل من Mac و Windows يوفران لنا ميزات مخصصة لإدارة مساحة القرص لدينا. يمكنك استخدامه لإدارة التخزين الخاص بك ، ودمج الأقسام ، وحتى القيام بتنسيق القرص لجهاز Mac والكمبيوتر الشخصي. في هذا المنشور ، سنغطي الحلول المخصصة حول كيفية تنسيق محرك الأقراص الصلبة في جهاز Mac والكمبيوتر الشخصي.

- الجزء 1. لماذا يجب أن تفكر في تنسيق القرص الصلب الخاص بك؟
- الجزء 2. التنسيقات الرئيسية لمحرك الأقراص الصلبة لأجهزة Mac والكمبيوتر الشخصي
- الجزء 3. كيفية تنسيق القرص الصلب لنظام تشغيل Mac والكمبيوتر الشخصي على نظام Windows؟
- الجزء 4. كيفية تنسيق القرص الصلب لجهاز Mac والكمبيوتر الشخصي على جهاز Mac؟
- الجزء 5. كيفية استرداد القرص الصلب المنسق على نظام تشغيل Mac؟
- الجزء 6. نصائح لتنسيق القرص الصلب
الجزء 1. لماذا يجب أن تفكر في تنسيق القرص الصلب الخاص بك؟
ربما تعرف بالفعل عواقب تنسيق محرك الأقراص الصلبة. سيمحو جميع البيانات المخزنة فيه ، مما يجعلها فارغة دفعة واحدة. لذلك ، قبل تنسيق محرك أقراص Mac / PC ، تأكد من أخذ نسخة احتياطية من بياناتك المهمة. بمجرد الانتهاء من ذلك ، يمكنك عمل تنسيق للقرص الصلب لجهاز Mac والكمبيوتر الشخصي للاستمتاع بالمزايا التالية.
- سوف يساعدك على التخلص من أي بيانات حساسة من القرص الصلب الخاص بك حتى لا يتمكن المستخدم الآخر من الوصول إليها.
- بمجرد تنسيق القرص ، سيجعله فارغًا ويسمح لك بتخزين محتوى جديد عليه. لذلك ، يمكنك التفكير في تنسيق قسم إذا كانت المساحة المتوفرة لديك منخفضة.
- في حالة تلف القرص الصلب بواسطة فيروس ، يمكنك حينئذٍ تهيئته بالكامل للتخلص من أي نشاط ضار.
- من خلال تنسيق القسم ، يمكنك إدارة التخزين على جهاز الكمبيوتر / جهاز Mac ودمج المساحة الخالية مع قطاع آخر أيضًا.
- سيقوم تلقائيًا بإلغاء تجزئة القرص ، مما يتيح لك استعادة المساحة المفقودة على وحدة التخزين.
- يمكنك أيضًا حل أي مشكلة بالقرص عن طريق تنسيق محرك الأقراص الصلبة.
- بعد تنسيق القرص ، يمكنك إعادة تعيين نظام الملفات له وجعله متوافقًا مع جهاز الكمبيوتر / جهاز Mac.
الجزء 2. التنسيقات الرئيسية لمحرك الأقراص الصلبة لأجهزة Mac والكمبيوتر الشخصي
بمرور الوقت ، تم تطوير أكثر من مائة نوع مختلف من أنظمة الملفات وتنسيقاتها لمحركات الأقراص الصلبة لأجهزة Mac وأجهزة الكمبيوتر. رغم ذلك ، إليك بعض التنسيقات الأكثر استخدامًا وتوافقًا.
- exFAT: وهو اختصار لـ Extended File Allocation Table وتم تطويره بواسطة Microsoft. يُستخدم نظام الملفات في الغالب لتخصيص مساحة على وحدات التخزين الخارجية مثل محركات أقراص USB أو بطاقات SD.
- NTFS: يتم استخدام نظام ملفات التكنولوجيا الجديدة بواسطة أنظمة تشغيل Windows NT. إنه التنسيق الشائع لمحرك الأقراص الصلبة الأصلي للنظام ومجهز بالعديد من تقنيات تخصيص الذاكرة الحديثة.
- FAT32: يُستخدم تنسيق جدول تخصيص الملفات لتخزين البيانات على الوحدات التي تزيد سعتها عن 32 جيجا بايت. يعمل في الغالب على وحدات تخزين خارجية مثل محركات أقراص فلاش ومتوافق مع كل من Mac و Windows.
- APFS: نظام ملفات Apple هو التقنية الأصلية لأنظمة macOS و iOS و tvOS وحتى watchOS. يوفر تشفيرًا متطورًا وهو بديل لنظام HFS+ القديم الذي طورته Apple.
يوجد أنواع أخرى مختلفة من أنظمة الملفات التي يمكن أن يدعمها محرك الأقراص الصلبة لديك. للتحقق من ذلك ، ما عليك سوى تحديد القسم أو القرص الخارجي ، والنقر بزر الماوس الأيمن ، وزيارة "خصائص" الخاصة به. انتقل إلى علامة التبويب "عام" لمعرفة تفاصيل حول نظام الملفات على القرص.
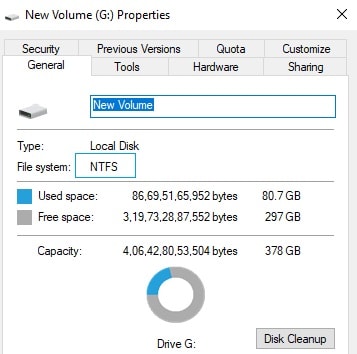
الجزء 3. كيفية تنسيق القرص الصلب لنظام تشغيل Mac والكمبيوتر الشخصي على نظام Windows؟
إذا كان جهاز Mac أو الكمبيوتر الشخصي مثبتًا عليه نظام تشغيل Windows ، فلن تواجه أي مشكلة في إدارته. يوفر كل إصدار رئيسي من نظام التشغيل حلاً مخصصًا لتنسيق محرك الأقراص الصلبة بالإضافة إلى وحدات التخزين الخارجية. يمكنك أيضًا إدارة الأقسام الداخلية ودمجها وإنشاء أقسام جديدة والقيام بأكثر من ذلك بكثير. فيما يلي كيفية تنسيق القرص الصلب على جهاز كمبيوتر يعمل بنظام Windows.
- أولاً ، تحتاج إلى الوصول إلى أداة إدارة الأقراص على نظام Windows الخاص بك. للقيام بذلك ، ما عليك سوى النقر فوق القائمة "Start" وابحث عن "disk management". بدلاً من ذلك ، يمكنك أيضًا الوصول إليه من Control Panel.
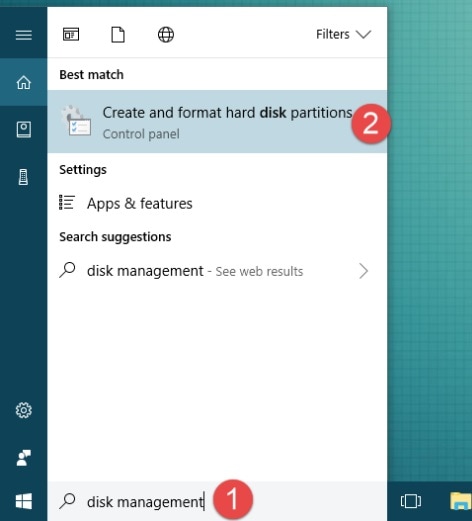
- سيؤدي ذلك إلى فتح نافذة مخصصة لمختلف الأقراص على نظامك. ما عليك سوى تحديد القسم الذي ترغب في تهيئته والنقر بزر الماوس الأيمن فوقه. اختر خيار "تنسيق" للمتابعة.
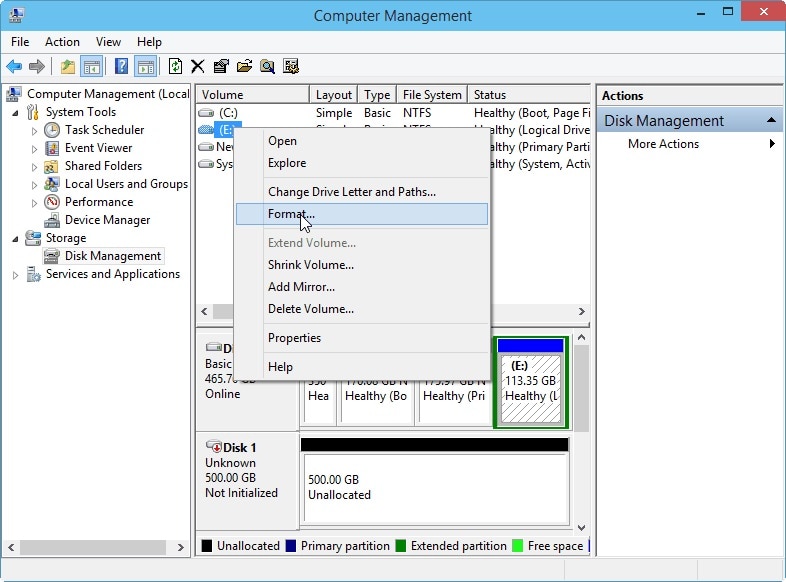
- عندما يفتح معالج التنسيق ، حدد نوع نظام الملفات الذي ترغب في التحويل إليه. على سبيل المثال ، يمكن أن يكون NTFS و exFAT وما إلى ذلك.
- يمكنك أيضًا تخصيصه للحجم المناسب أو تسميته هنا أيضًا. إذا كان لديك وقت أقل ، فيمكنك اختيار تنسيقه بسرعة عن طريق تمكين الخيار ذو الصلة.
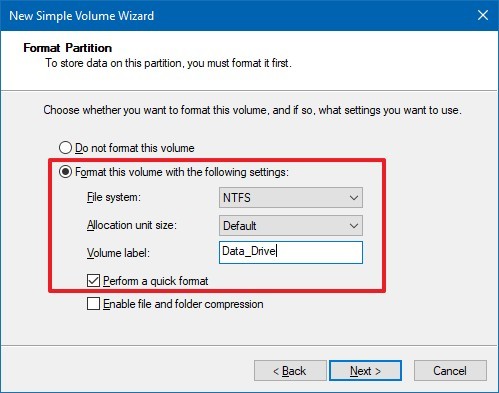
- في النهاية ، ستتلقى رسالة تأكيد مثل هذه. ما عليك سوى النقر فوق الزر "تنسيق" أو "نعم" وانتظر بعض الوقت حتى تتم تنسيق القرص.
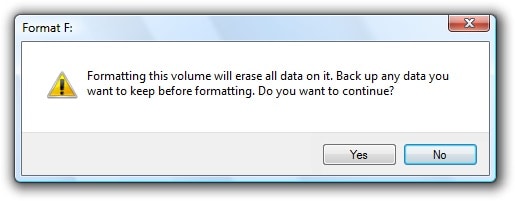
ملاحظة هامة: تنسيق جهاز خارجي
يتيح لنا Windows أيضًا تنسيق جهاز خارجي مثل بطاقة SD ومحرك القلم وما إلى ذلك بسهولة تامة. ما عليك سوى النقر بزر الماوس الأيمن فوق الرمز الخاص به من جهاز الكمبيوتر ومن قائمة السياق ، انقر فوق خيار "تنسيق". اختر نوع الملف وخيار التنسيق وانقر على زر "ابدأ" لتنسيق القرص.
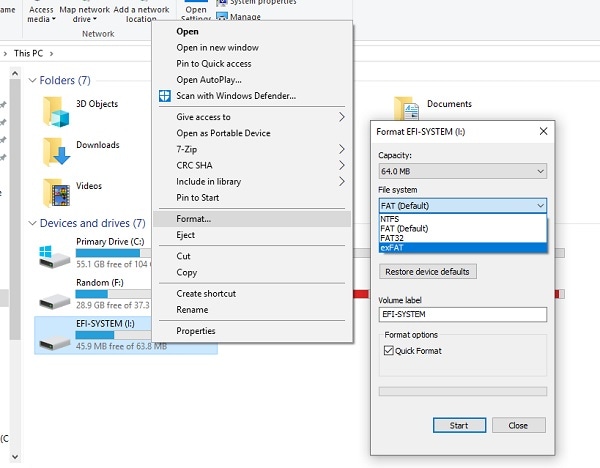
الجزء 4. كيفية تنسيق القرص الصلب لجهاز Mac والكمبيوتر الشخصي على جهاز Mac؟
تمامًا مثل Windows ، يمنحنا macOS أيضًا خيارًا سلسًا لتنسيق محركات الأقراص الصلبة لنظام تشغيل Mac (والكمبيوتر الشخصي). يحتوي نظام التشغيل على أداة داخلية تُعرف باسم Disk Utility. باستخدامه ، يمكنك محو القرص الصلب ، وإنشاء أقسام جديدة ، وحتى إصلاح القرص الخاص بك أيضًا. لمعرفة كيفية تنسيق محرك الأقراص الصلبة في Mac ، اتبع الخطوات التالية:
- لتبدأ ، انتقل إلى Finder > Applications > Utilities لعرض جميع الأدوات والميزات المتاحة. من هنا ، يمكنك تشغيل تطبيق Disk Utility.
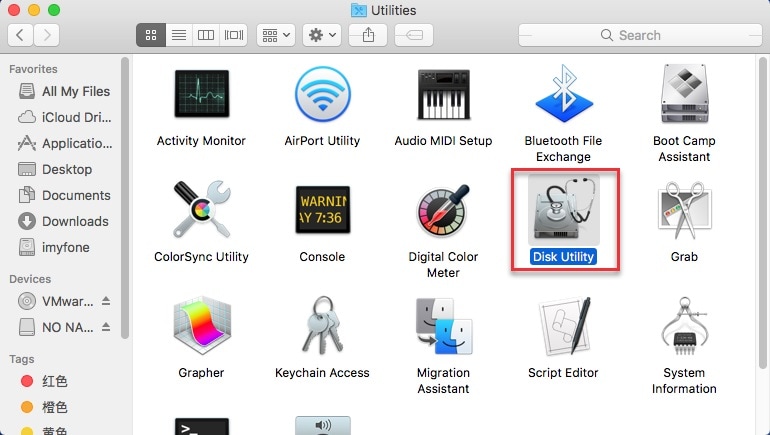
- هنا ، يمكنك عرض جميع أنواع وحدات التخزين المتوفرة على نظامك (داخليًا وخارجيًا). ما عليك سوى الانتقال إلى اللوحة اليسرى وتحديد القرص الذي ترغب في تنسيقه.
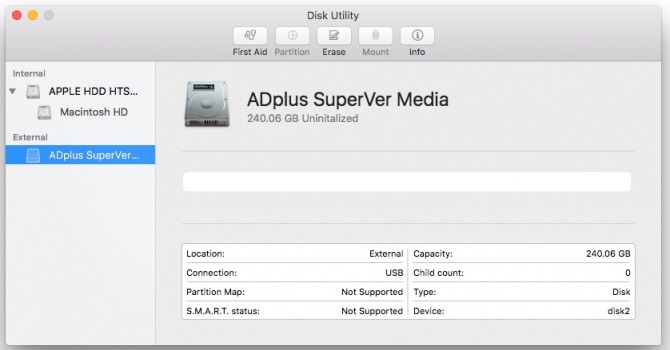
- على اليمين ، يمكنك عرض تفاصيل حول القرص المحدد. انتقل إلى شريط الأدوات الخاص به وانقر على خيار "محو".
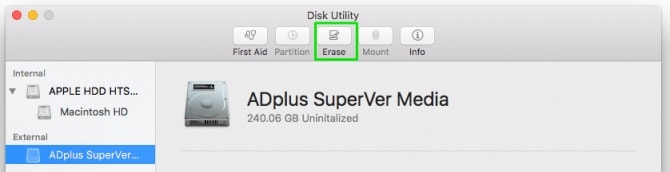
- سيعرض هذا النافذة المنبثقة التالية على الشاشة. يمكنك تسمية القسم / محرك الأقراص ، وتحديد نظام التقسيم الخاص به ، وتحديد تنسيق الملف أيضًا.
- انقر فوق زر "محو" في النهاية وقم بتأكيد اختيارك حيث يقوم Mac بتنسيق القرص المحدد.
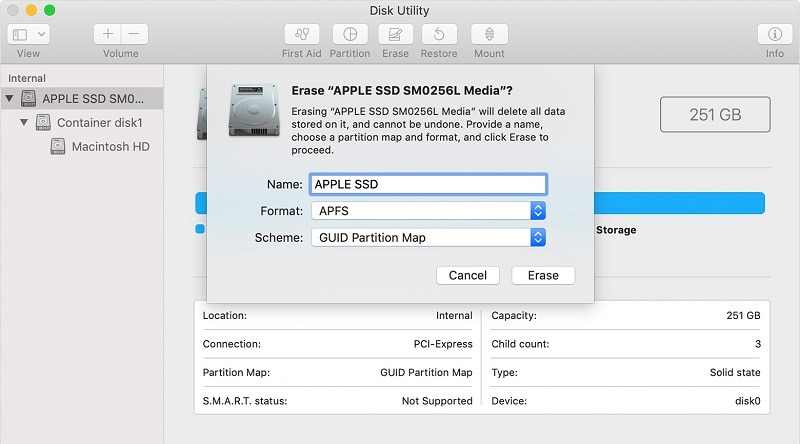
في وقت قليل لا يذكر، سيتم إفراغ القرص بالكامل ويمكنك إدارته بالطريقة التي تريدها. يمكنك اتباع نفس التمرين لتنسيق جهاز خارجي على Mac أيضًا.
الجزء 5. كيفية استرداد القرص الصلب المنسق على نظام تشغيل Mac؟
باتباع الطرق المذكورة أعلاه ، ستتمكن من تنسيق القرص الصلب لجهاز Mac والكمبيوتر الشخصي بسلاسة. رغم ذلك ، إذا قمت بتنسيق محرك أقراص صلبة عن طريق الخطأ ، فقد ينتهي بك الأمر بفقدان ملفاتك المهمة. في هذه الحالة ، يمكنك الحصول على مساعدة من برنامج Recoverit Data Recovery software لاستعادة المحتوى المفقود أو المحذوف من Mac. تتوفر أداة استعادة البيانات مجانًا وتدعم جميع إصدارات macOS و Windows الرئيسية. باتباع عملية بسيطة على الشاشة ، يمكنك بسهولة استخراج بياناتك من محرك الأقراص الصلبة بجهاز Mac أو من جهاز خارجي.

Recoverit - أفضل برنامج لاستعادة ملفات Word
- يستعيد مستندات Word من جميع أجهزة التخزين مثل Mac.
- يسترجع أكثر من 1000 نوع وتنسيقات من الملفات في مواقف مختلفة.
- فحص ومعاينة الملفات قبل استعادتها من القرص الصلب MacBook.
إذا قمت بحذف قسم على Mac أو فقدته لأي سبب آخر ، فيجب عليك استخدام Recoverit Data Recovery. يمكن أن يساعدك في استعادة بيانات القسم على جهاز Mac باتباع هذه الخطوات السهلة.
الخطوة 1: حدد موقعًا
أولاً ، قم بتشغيل تطبيق Recoverit Data Recovery على جهاز Mac الخاص بك ومن الصفحة الرئيسية ، اختر موقعًا. سيتم عرض قائمة بجميع المواقع المتاحة. يمكنك فقط اختيار مصدر وبدء الفحص.

الخطوة 2: فحص الموقع
سيبدأ هذا عملية استعادة البيانات في الموقع المحدد. ما عليك سوى الانتظار لبضع دقائق حتى ينتهي الفحص بنجاح.

الخطوة 3: المعاينة والاسترداد
بمجرد اكتمال العملية ، يمكنك فقط معاينة البيانات المستخرجة على واجهة Recoverit. قم بإجراء التحديدات المطلوبة وانقر فوق زر "استرداد" ، بحيث يمكنك حفظ ملفاتك في مكان آمن.

ملاحظة هامة:
إذا كنت تقوم بتشغيل أحدث إصدار من macOS ، فيجب أن تفكر في تعطيل ميزة حماية تكامل النظام أولاً. سيسمح ذلك لتطبيقات الجهات الخارجية مثل Recoverit بالوصول إلى الأقسام ونظام الملفات على جهاز Mac الخاص بك. أعد تشغيل جهاز Mac واضغط على مفتاحي Command + R لتشغيله في وضع الاسترداد. قم بتشغيل تطبيق Terminal من خلال زيارة قائمة الأدوات المساعدة وأدخل الأمر: csrutil disable. في النهاية ، أعد تشغيل Mac في الوضع العادي وابدأ Recoverit مرة أخرى.
الجزء 6. نصائح لتنسيق القرص الصلب
إذا كنت ترغب في الحصول على نتائج إيجابية أثناء تنسيق محرك الأقراص الصلبة على جهاز Mac أو الكمبيوتر الشخصي ، ففكر في اتباع الخطوات التالية:
- نظرًا لأن التنسيق سيؤدي إلى محو جميع البيانات الموجودة على محرك الأقراص الصلبة ، فتأكد من عمل نسخة احتياطية مسبقًا.
- عندما يقوم نظامك بتنسيق محرك الأقراص ، لا توقف العملية في المنتصف حيث يمكن أن يؤدي إلى جعل وحدة التخزين غير متاحة.
- نظرًا لأن كلاً من Windows و Mac يوفران حلولاً أصلية لتنسيق محركات الأقراص الصلبة ، يجب تجنب استخدام أي أداة من جهات خارجية غير موثوق بها.
- أثناء التنسيق ، سيُطلب منك اختيار نظام ملفات للقرص. لذلك ، تأكد من أن نظام الملفات مدعوم من قبل Mac أو Windows.
- بدلاً من التنسيق السريع ، يجب اتباع العملية القياسية. سيؤدي ذلم إلى إفراغ المساحة على نظامك ويتجنب تجزئة القرص.
الخلاصة
يمكنك الآن تنسيق محرك الأقراص الصلبة بسهولة لأجهزة Mac والكمبيوتر الشخصي كالمحترفين ، دون مواجهة أي مشكلة. بصرف النظر عن تنسيق محرك الأقراص الداخلي ، فقد أدرجنا أيضًا حلاً ذكيًا لتنسيق الأجهزة الخارجية أيضًا. ليس ذلك فحسب - فقد تضمن الدليل أيضًا حلاً عمليًا لاستعادة البيانات من محرك أقراص مهيأ. إذا قمت بتنسيق محرك أقراص عن طريق الخطأ ، فاستخدم Recoverit Data Recovery. أداة استرداد ممتازة لنظامي التشغيل Mac و Windows ، وسوف تتأكد من أنك لن تعاني أبدًا من فقدان البيانات غير المرغوب فيه مرة أخرى.
ما هو الخطأ في Mac
- استعد جهاز Mac الخاص بك
- استعادة البيانات الخاصة بك مجانا.
- هل تم استبدال الملفات؟ استعادتها.
- استعادة بطاقة SD المنسقة.
- ما الميزات الأخرى على Mac؟
- إصلاح جهاز Mac الخاص بك
- حذف جهاز Mac الخاص بك

Khalid Abdullahi
contributor Editor
Generally rated4.5(105participated)