Feb 13, 2023 • Filed to: Mac Problems • Proven solutions
على الرغم من أن نظامي تشغيل Mac و OS X يتمتعان بسمعة طيبة لكونهما أفضل مجموعة من البرامج والأجهزة ، إلا أنهما لا يزالان يواجهان مشكلات عادية. عندما يسيء تطبيق Mac التصرف ، يمكن أن يؤدي فرض الإنهاء إلى حل المشكلة. يتعطل التطبيق عندما يدخل في حلقة لا نهائية أو يصبح على وشك التعطل. فرض إغلاق Mac ليس حلاً مثاليًا ولكنه لا يلحق أي ضرر بالتطبيق كذلك.
لذلك ، في هذه المقالة ، سوف نتعلم الطرق المختلفة التي يمكن أن تخبرك بكيفية فرض إنهاء Mac. ألقي نظرة على الأساليب وجرب إذا ما كانت تطبيقاتك تعمل بشكل سيء.
الجزء 1. هل من السيء فرض الإنهاء على نظام تشغيل Mac؟
بشكل عام ، يقول الناس إن فرض إنهاء التطبيق على Mac يضر بالتطبيق. لكنك لن تقول ذلك إذا كنت تعرف معنى وعملية فرض الإنهاء.
يعني فرض الإنهاء إجبار برنامج على الكمبيوتر غير مستجيب على الإغلاق باستخدام ميزة معينة في النظام من خلال الضغط على مفاتيح معينة أو أوامر أخرى. يجبر ذلك التطبيق المجمد على الإنهاء تمامًا مثل قتل الأعراض عند محاولة علاج فيروس. وبالتالي ، يتم إغلاق التطبيق ويمنع ذلك حدوث بعض الأضرار الجسيمة للنظام.
السبب الأكثر تطلباً لمحاولة فرض طريقة إغلاق التطبيق هو عدم وجود ذاكرة وصول عشوائي كافية على النظام. مع عدم وجود ذاكرة كمبيوتر كافية لتشغيل النظام على النحو الأمثل ، إذا فتحت العديد من التطبيقات في الوقت ذاته ، فإن استخدام الموارد ينخفض ويصبح التطبيق غير مستجيب. نتيجة لذلك ، سيتعين عليك فرض إنهاء التطبيق. ولكن إذا كنت لا تعرف الطريقة بشكل صحيح ، فسوف تعلق في شاشة مجمدة وقد تضطر إلى الانتظار لبضع ساعات لإغلاق التطبيق.
لذا ، في القسم التالي ، سوف نكتشف "كيف تفرض على جهاز Mac الإغلاق؟"
الجزء 1. كيفية فرض إيقاف تشغيل نظام Mac؟
ستحتاج إلى فرض إيقاف تشغيل Mac عندما يتوقف عن الاستجابة تمامًا. عادةً ، عندما لا يعرف المستخدمون كيفية فرض إغلاق Mac ، ينتهي بهم الأمر إلى تفاقم المشكلة. وبالتالي ، لا يوجد خيار آخر متبقي غير إيقاف تشغيل النظام بأكمله.
أثناء محاولتك فرض إيقاف تشغيل Mac ، اعتن بالأشياء التالية:
- أغلق معظم البرامج التي تعمل على نظام Mac قبل فرض إيقاف التشغيل.
- احفظ الملفات التي تحتاجها لأن فرض الإغلاق لن يحفظها.
- إذا كانت بعض الميزات لا تزال تعمل ، يفضل استخدامها وتجنب إيقاف التشغيل.
- فرض الإغلاق سيجعل النظام عرضة للتلف والأضرار الجسيمة للأجهزة الداخلية كذلك.
إذا كان بإمكانك فعل أي شيء ، لا يوصى باختيار فرض إيقاف التشغيل القوة. لكن في بعض الأحيان ، تكون فرض إعادة التعيين هي الخيار الوحيد. لفرض إيقاف تشغيل Mac ، اتبع الخطوات التالية:
- اضغط على زر التشغيل على جهاز Mac الخاص بك واستمر في الضغط عليه لمدة 5 إلى 10 ثوانٍ.
- انتظر لمدة دقيقة ثم أعد تشغيل جهاز Mac بشكل طبيعي.
إذا لم تنجح هذه الطريقة ، يمكنك محاولة فصل جهاز Mac عن مصدر الطاقة يدويًا.
الجزء 2. كيفية فرض إنهاء تطبيق على نظام تشغيل Mac؟
إذا لم تكن المشكلة شديدة ، فيمكنك دائمًا محاولة فرض إنهاء التطبيق. نظرًا لأن العديد من المستخدمين لا يعرفون حقًا كيفية فرض إنهاء تطبيق على نظام Apple Mac ، فنحن نقدم لك دليلًا تفصيلياً حول العملية.
1. متى يتم فرض إنهاء البرنامج على نظام تشغيل Mac؟
السبب الوحيد لاستخدام طريقة فرض الإنهاء هو أن جهاز Mac الخاص بك لا يحتوي على ذاكرة وصول عشوائي كافية. أو ربما لا تتعامل مع النظام جيدًا. مع نفاد مساحة الذاكرة لاستخدام موارد التطبيق ، تصبح التطبيقات غير مستجيبة. ذاكرة الوصول العشوائي ، بعد كل شيء ، هي طاولة عمل فعلية للنظام. عندما يكون لديك مساحة ذاكرة RAM كافية ، ستعمل التطبيقات بشكل مثالي. بمجرد نفاد الذاكرة ، سيعاني النظام معك لتشغيل البرامج بشكل جيد.
في هذه الحالة ، الحل الوحيد المعقول المتاح لك هو فرض إغلاق البرامج على نظام Mac للخروج منه. ومع ذلك ، سيؤدي فرض الإنهاء إلى محو ما كنت تعمل عليه بستخدام التطبيق. لكن على الأقل سيبدأ جهازك في العمل وهو ما يكفي. لذلك ، لا تندم على فقدان البيانات والملفات حيث سيتم حفظ نظام Mac.
2. 5 طرق لفرض إنهاء البرنامج على نظام تشغيل Mac
نظرًا لوجود عدة طرق لتنفيذ المهمة ، فقد أوضحنا كل طريقة بالتفصيل لمساعدتك في حل المشكلة على جهاز Mac الخاص بك.
I. استخدم قائمة Apple لفرض الإيقاف على نظام Mac:
أسهل طريقة يمكنك استخدامها لهذا الغرض هي فرض إنهاء Apple Mac باستخدام قائمة Apple. هي طريقة تقليدية لإغلاق البرامج المجمدة على Mac.
- انقر على أيقونة Apple في الزاوية اليسرى العليا من الشاشة. هناك سترى خيار فرض الإنهاء.
- اضغط على الخيار وستظهر نافذة حيث سترى التطبيقات قيد التشغيل. اختر التطبيق الذي تريد إغلاقه واضغط على خيار Force Quit في أسفل النافذة.

سيؤدي هذا إلى إغلاق التطبيق على الفور وستتمكن من استخدام جهاز Mac بحرية.
II. استخدم قائمة Apple لفرض الإيقاف على Mac:
شيء آخر يمكنك تجربته في مثل هذه الحالات هو استخدام اختصار لوحة المفاتيح. سيؤدي اختصار فرض إنهاء Mac إلى إغلاق التطبيق قيد التشغيل على الفور ؛ ما عليك سوى اتباع الخطوات التالية:
- اضغط على مفتاح Command + Option + Escape في نفس الوقت وستظهر نافذة فرض الإنهاء على الشاشة.

- اختر التطبيق الذي لا يستجيب واضغط على خيار Force Quit لإغلاق التطبيق.
يمكنك إعادة تشغيل التطبيق بعد بضع دقائق للتأكد من أنه لا يواجه المشكلة ذاتها مرة أخرى.
III. استخدم Dock لفرض إنهاء التطبيقات:
لا يعرف العديد من مستخدمي Mac أنه يمكنهم الخروج من تطبيق Dock أيضًا. بهذه الطريقة ، يمكنك بسهولة فرض إنهاء التطبيق على نظام Mac.
- اضغط على مفتاح Option بلوحة المفاتيح أو استخدم زر الماوس الأيمن فوق التطبيق الموجود في شريط المهام.
- اختر خيار فرض الإنهاء من القائمة وسيتم إغلاق التطبيق.

عند استخدام هذه الطريقة ، إذا تلقيت تحذيرًا لحفظ الملف المفتوح في التطبيق ، فهذا يعني أنك لم تختر الخيار الصحيح. أثناء فرض الإنهاء ، لن يكون هناك تحذير ، وبالتالي ستفقد البيانات الغير محفوظة أو التغييرات التي أجريتها في الملف.
IV. استخدم مراقب النشاط لفرض إغلاق التطبيق:
يشبه مراقب النشاط في Mac وظيفة مدير المهام في جهاز كمبيوتر يعمل بنظام Windows. عند فتح مراقب النشاط ، ستحصل على معلومات حول الحالة الحالية لجهاز Mac والتطبيقات قيد التشغيل والموارد. والشيء الجيد هو أنه يسمح لك أيضًا بفرض برنامج إنهاء على Mac. يمكنك الوصول إلى Ctrl + Alt + Delete وظيفة بديلة في Mac باستخدام الخطوات أدناه:
- اضغط على مفاتيح Command + Space على لوحة المفاتيح وستفتح لك نافذة بحث Spotlight. اكتب Activity Monitor واضغط على مفتاح Enter عندما يتم تمييزه.
- سيظهر مراقب النشاط على الشاشة وسترى التطبيقات قيد التشغيل على الشاشة. اختر التطبيق الذي يعمل بشكل سيء وانقر على خيار فرض الإنهاء على الجانب الأيسر.
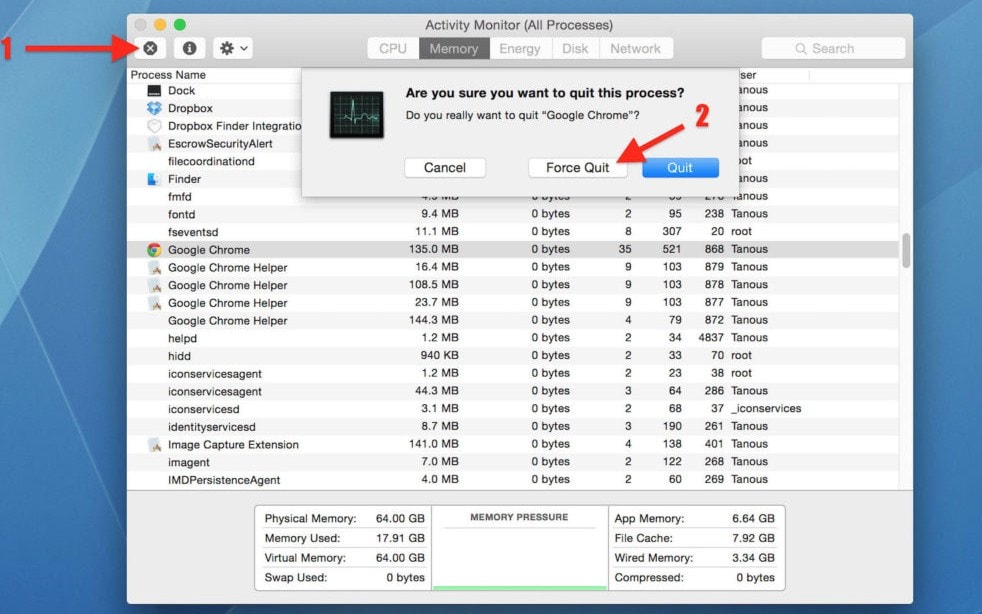
سيظهر الخيار كعلامة صليب. عند النقر فوقه ، سيفرض البرنامج الإغلاق ويمكنك إعادة تشغيله بعد مرور بعض الوقت.
V. استخدام أمر فرض الإنهاء على نظام Mac:
يشبه مراقب النشاط في Mac وظيفة مدير المهام في جهاز الكمبيوتر الذي يعمل بنظام Windows. عند فتح مراقب النشاط ، ستحصل على معلومات حول الحالة الحالية لجهاز Mac والتطبيقات قيد التشغيل والموارد. والشيء الجيد هو أنه يسمح لك أيضًا بفرض إنهاء برنامج على نظام Mac. يمكنك الوصول إلى بديل وظيفة Ctrl + Alt + Delete على نظام Mac باتباع الخطوات الموضحة أدناه:
- لاستخدام سطر الأوامر لإغلاق التطبيقات قيد التشغيل ، ستحتاج إلى معرف عملية التطبيق (PID). إنها قيمة رقمية يستخدمها OS X لتتبع البرامج. يمكنك العثور على PID في مراقب النشاط. سيتم سرد PID في عمود.
- قم بتشغيل Terminal واكتب الأمر كـ killall [اسم التطبيق] أو PID واضغط على مفتاح Enter.

ضع في اعتبارك أن أمر فرض الإنهاء على نظام Mac يعمل على مستوى النظام. لذلك ، عند استخدام هذا الأمر ، سيتم تعطيل خيار الحفظ التلقائي وستفقد البيانات الهامة الغير محفوظة.
ماذا لو كان فرض الإنهاء لا يعمل على نظام Mac؟
إذا لم يعمل فرض الإنهاء على نظام تشغيل Mac ، فسيتعين عليك اختيار خيار إيقاف التشغيل بالقوة. سيقتل فرض إعادة التشغيل البرامج قيد التشغيل وستتمكن من الوصول إلى جهاز Mac الخاص بك مرة أخرى. ما عليك سوى الضغط على زر التشغيل وسيتم إيقاف تشغيل Mac. انتظر بضع ثوان ثم اضغط مرة أخرى على مفتاح التشغيل لتشغيله.
نظرًا لأن ذاكرة الوصول العشوائي هي التي تسبب هذه المشكلة ، فسيتعين عليك زيادة ذاكرة الوصول العشوائي لتجنب هذه المشكلة في المستقبل. لكن الخيار الأخير الذي تركته هو فرض الإغلاق. كما أنه سيمحو جميع ملفات البيانات الغير محفوظة من الذاكرة. وبالتالي ، سوف تحتاج إلى مساعدة من أداة يمكنها إجراء استعادة بيانات Mac.
الجزء 3. كيفية فرض إنهاء نظام Mac بدون فقدان البيانات؟
إذا كنت لا تريد أن تفقد البيانات عند استخدامك فرض الإقلاع على MacBook ، فلدينا الحل الأمثل لك. ستعمل الأداة التي نقدمها لك على التأكد من أنه حتى عند استخدام الطرق المذكورة أعلاه ، لن يكون هناك فقدان للبيانات. ألق نظرة على برنامج Recoverit-Mac لاستعادة البيانات.
تحميل برنامج استعادة بيانات Mac مجانًا:
الأداة الوحيدة التي يمكن أن تضمن لك أنك لن تفقد أي بيانات هي RecoveritData Recovery لنظام تشغيل Mac. بعد فرض إنهاء أحد التطبيقات على Mac ، فإن فقدان البيانات أمر لا مفر منه. لكن هذا لا يعني أنه لا يمكنك استعادة الملفات المفقودة أو المحذوفة على جهازك. Recoverit هو طريقة سهلة وسريعة وموثوق بها لاستعادة البيانات.
لاستعادة ملفات البيانات على جهاز Mac الخاص بك ، سيتعين عليك تحميل البرنامج وتثبيته على جهاز Mac الخاص بك في البداية. لذلك ، إذا كنت تستخدم الأمر Force quit على نظام Mac وفقدت البيانات ، فاتبع الخطوات الموضحة أدناه:
الخطوة 1: حدد موقعاً
قم بتشغيل البرنامج وحدد موقعًا تم حذف الملفات منه. إذا كنت لا تعرف موقع الملفات ، فاختر "I can't find my partition" واضغط على زر البدء.

الخطوة 2: فحص الموقع
سيقوم البرنامج بفحص محرك الأقراص وعرض النتائج على الشاشة مرتبة حسب تنسيقها. يمكنك أيضًا إيقاف الفحص مؤقتًا في أي وقت.

الخطوة 3: المعاينة والاسترداد
يمكنك تحديد أي ملف والحصول على معاينة للملف قبل الاسترداد. حدد الملفات المتعددة التي تريد استردادها ، ثم انقر في النهاية على خيار Recover في أسفل الشاشة.

انتبه إلى الموقع حيث يتم حفظ الملفات. لا تقم بحفظ الملفات في موقعها السابق لأنها قد تتعرض للتلف مرة أخرى.
الخلاصة
في هذه المقالة ، تعلمت كيفية إغلاق Mac بطرق سهلة وبسيطة. إلى جانب ذلك ، أكتشفت أن هناك أداة بسيطة وفعالة في استعادة البيانات. لذلك ، إذا واجهت أي مشكلة مماثلة في المستقبل ، فأنت تعلم ما يمكنك فعله لحل المشكلة. تأكد من السماح للآخرين بمعرفة أن Recoverit يمكن أن يساعدهم في استرداد البيانات المحذوفة من أجهزتهم.

Khalid Abdullahi
contributor Editor
Generally rated4.5(105participated)