منفذ USB الخاص بك MacBook Pro لا يعمل؟ لست وحدك في هذا ، يا صديقي. من المفهوم تمامًا أن تصاب بالذعر إذا حدث هذا. ما الفائدة من امتلاك جهاز كمبيوتر إذا لم تتمكن من نقل أي شيء فيه أو منه بسهولة؟
وماذا عن تلك الأجهزة الطرفية التي تتطلب اتصال USB للعمل؟ إذا كانت منافذ USB الخاصة بجهاز Mac لا تعمل ، فهذا يعني أنك ستتمكن فقط من استخدام نصف إمكانيات النظام.
إذا وقعت فريسة لهذا ، فلا داعي للقلق. ستوضح هذه المقالة كيفية إصلاح منافذ USB بجهاز Mac بالتفصيل.
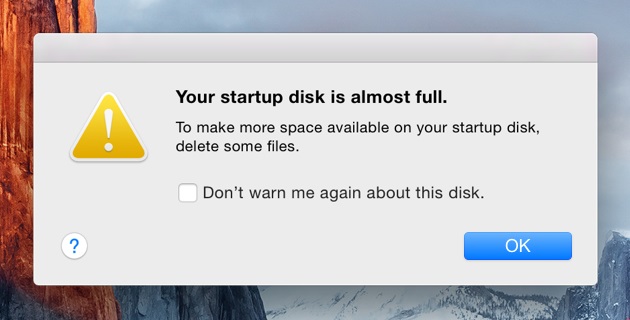
الجزء 1. أسباب عدم عمل منافذ USB على نظام Mac
غالبًا ما تكون هذه المشكلات مفاجئة وغير متوقعة. دقيقة واحدة ، تعمل منافذ USB بشكل جيد ، ثم في اليوم التالي ، أنت تدفع وتخرج ثمانية محركات أقراص خارجية مختلفة ، وتتساءل لماذا لا يعمل أي منها. في معظم الحالات ، تكون المشكلات إما متعلقة بالبرمجيات أو بالأجهزة ، ولكن قد تكون هناك أسباب أخرى أكثر غموضًا.
- تكوين البرنامج - يمكن أن يكون تحديث macOS الخاص بك أو حتى إجراء تغييرات على تكوين جهاز Mac مصدر مشاكل منفذ USB. قد يقع الخطأ أيضًا في برامج التشغيل الغير متوافقة أو التالفة. وأخيرًا ، ولكن من غير المحتمل أن يكون هجوم الفيروسات هو سبب تعطل منافذ USB في جهاز Mac.
- مشكلات الأجهزة - ماذا يحدث عند فصل سلك بسيط يمتد من منفذ USB إلى اللوحة الأم؟ أنت تعرف بالفعل الإجابة على ذلك. قد تكون مشكلة الأجهزة الأكثر وضوحًا هي التلف المادي لمنافذ USB في Mac. حتى الأوساخ أو الأوساخ يمكن أن تسبب مشاكل لمنافذك ، لذلك لا يمكنك استبعاد ذلك أيضًا.
- مشكلات أخرى - مع وجود اختلاف في أنواع منافذ USB (USB-C و USB-A وما إلى ذلك) ، قد تظهر المشكلات عند إدخال النوع الخاطئ من كبل USB أو الجهاز في أحد المنافذ. إذا حاولت استخدام ملحق عالي السرعة أو جهاز به منفذ USB منخفض السرعة ومؤرخ ، فقد تتطاير الشرر (بالمعنى الحرفي للكلمة).

الجزء 2. كيفية إصلاح منافذ USB التي لا تعمل على نظام Mac
هل تعرفت على الأسباب المحتملة لحدوث خلل في منافذ USB بجهاز Mac؟ جيد ، انتقل الآن إلى حلولهم ، على الرغم من أنك قد تفاجأ بسرور بمدى بساطتها.
ثم مرة أخرى ، هكذا هو Mac ؛ البساطة هي جزء من لغة تصميم Apple ، لذلك يجب أن يكون سببًا منطقيًا أن مشاكلهم أيضًا تحتوي على إصلاحات بسيطة ، أليس كذلك؟
الحل 1: أعد تشغيل جهاز Mac
وفر على نفسك عناء الاطلاع على قائمة طويلة من الحلول الممكنة من خلال محاولة هذا أولاً. فهو يلغي أي حاجة للمضي قدمًا لأن إعادة تشغيل جهاز Mac قد تحل المشكلة.
- اضغط مع الاستمرار على زر "الطاقة" حتى يتم إيقاف تشغيل جهاز Mac.
- اضغط مع الاستمرار على زر "الطاقة" مرة أخرى حتى يتم تشغيل جهاز Mac الخاص بك مرة أخرى.
- أو يمكنك فرض إعادة تشغيل جهاز Mac بالضغط على: "Command" + "Control" + زر "الطاقة".

الحل 2: التحقق من جهاز USB
إليك حل آخر مخصص لك. ماذا لو كانت منافذ USB لديك جيدة ولكن أجهزة USB ليست كذلك؟ على سبيل المثال ، هناك محركات أقراص فلاش رخيصة تعمل بشكل جيد ، ولكن الكلمة الرئيسية هنا هي "أرخص!"
لم يكن من المفترض أبدًا أن تستمر محركات الأقراص المحمولة هذه ، لذا يمكنها التوقف عن العمل بعد استخدامها عدة مرات فقط.
يمكنك معرفة إذا ما كانت منافذ USB الخاصة بجهاز Mac أو أجهزة USB الخاصة بك هي السبب في اختبار بسيط:
- احصل على ثلاثة أجهزة USB وقم بتوصيلها بجهاز Mac الخاص بك.
- قم بتبديل الأجهزة حتى تختبرها في جميع منافذ Mac.
- إذا لم يعمل أي من الأجهزة ، فهذا يعني أن منافذ USB بجهاز Mac لديك معطلة.
الحل 3: افحص الكابل
قد يبدو هذا واضحًا جدًا ويبدو وكأنه مزحة ولكن تمامًا مثل النقطة المكتوبة أعلاه ، قد تكون مشكلتك بسيطة مثل كبل USB سيء. إذا كان هناك أي شيء ، فهناك عدد أكبر بكثير من مقلدة كبلات USB في السوق مقارنة بأجهزة USB ، لذا كن على دراية بالأجهزة التي تشتريها. طريقة معرفة ما إذا كانت الكابلات لديك معيبة هي نفس الحل الذي تم التخلي عنه هناك:
- احصل على مجموعة من كابلات USB وقم بتوصيلها بمنافذ USB بجهاز Mac.
- إذا لم يعمل أي منها ، فمن المحتمل أن تكون منافذ USB الخاصة بجهاز Mac هي السبب وراء ذلك.

الحل 4: إعادة تعيين NVRAM / PRAM
من المنطقي بالنسبة لك إعادة تعيين NVRAM / PRAM لأنها تحتوي على معلومات حول لوحة التتبع الخاصة بجهاز Mac الخاص بك ، ولوحات المفاتيح ، وبالطبع ، مكونات USB المهمة الأخرى. قد تؤدي إعادة تعيينها إلى إصلاح مشكلات USB التي يواجهها جهاز Mac الخاص بك:
- اضغط على زر "الطاقة" بجهاز Mac لإيقاف تشغيله.
- انقر بسرعة في هذه المجموعة من المفاتيح: "Command" + "Option" + "P" + "R" ، لكن لا تترك المفاتيح تفلت من أيدينا.
- انتظر حتى تسمع صوت بدء تشغيل Mac وترى وميض شاشته ، ثم حرر المفاتيح.
- سيصدر جهاز Mac الخاص بك صوت رنين آخر ، ثم يبدأ تشغيله.
إذا كان هناك أي أخطاء في NVRAM / PRAM الخاص بك ، فإنها تظهريتم إصلاحها ، وبالتالي إصلاح منافذ USB بجهاز Mac. إذا لم يفلح ذلك ، فلا يزال هناك حلان آخران يمكنك تجربتهما.
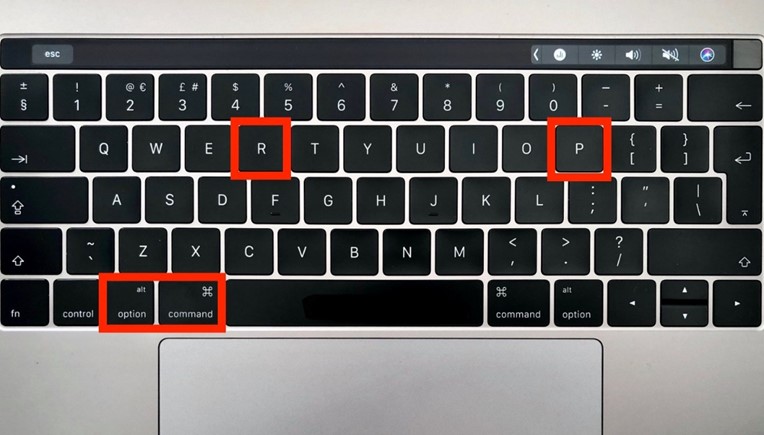
الحل 5: إعادة تعيين Mac SMC
على الرغم من أن SMC يتولى مسؤولية الوظائف منخفضة المستوى على جهاز Mac الخاص بك مثل الإضاءة الخلفية للبطارية ولوحة المفاتيح ، إلا أنه لا يزال من الممكن أن يكون هناك شك في سبب مشكلة منفذ USB. غالبًا ما تؤدي إعادة تعيينه إلى إصلاح مجموعة كبيرة من المشكلات المتعلقة بالأجهزة:
- أولاً ، أغلق جهاز Mac الخاص بك. قم بذلك عن طريق الضغط على زر "الطاقة".
- قم بتوصيل محول الطاقة الخاص بجهاز Mac الخاص به.
- اضغط مع الاستمرار على أزرار "Power" + "Shift" + "Control" + "Option".
- حرر الازرار على مرة واحدة.
- قم بتشغيل جهاز Mac بالطريقة العادية.
يجب حل المشكلة إذا كان من الممكن التعامل مع إعادة ضبط SMC. إذا لم يكن الأمر كذلك ، فهناك شيء آخر يجب تجربته.
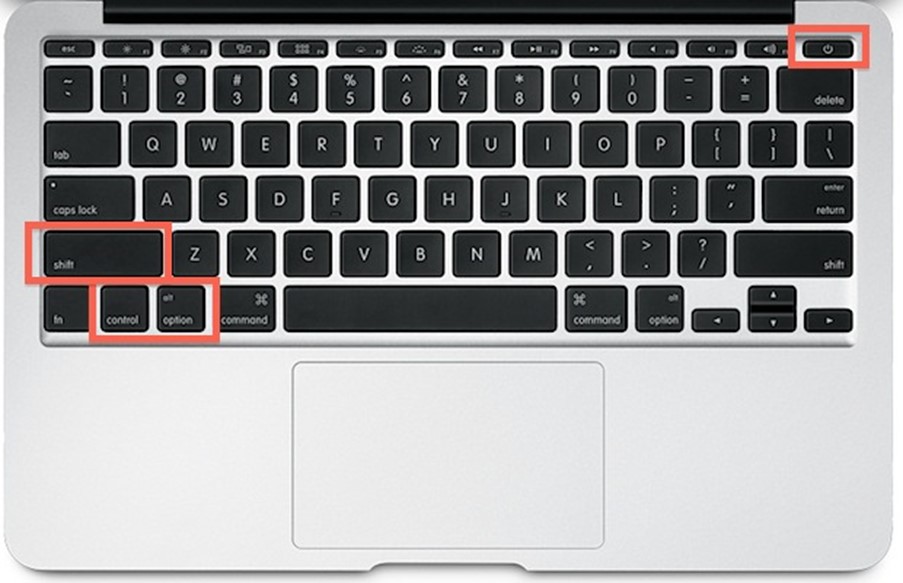
الحل 6: تحديثات نظام Mac
على الرغم من أنه يبدو مثيرًا للسخرية ، إلا أن البرامج القديمة يمكن أن تؤدي إلى مشكلات في الأجهزة - في هذه الحالة ، منافذ USB الخاصة بجهاز Mac. هذه آخر لقطة لك لإصلاحها. عند تساوي كل الأشياء ، يجب أن تنجح بعض الخطوات في الأعلى ، ولكن إذا لم تنجح أي منها ، فإليك خطوة أخرى:
- افتح متجر التطبيقات الخاص بك وانقر فوق علامة التبويب "تحديثات".
- إذا رأيت أي تحديثات لتطبيقاتك ، فانقر فوق شريط "تحديث" بجانب كل منها (أو "تحديث الكل" من أجل الراحة).
- أعد تشغيل نظامك وتحقق مما إذا كانت منافذ USB تعمل الآن.
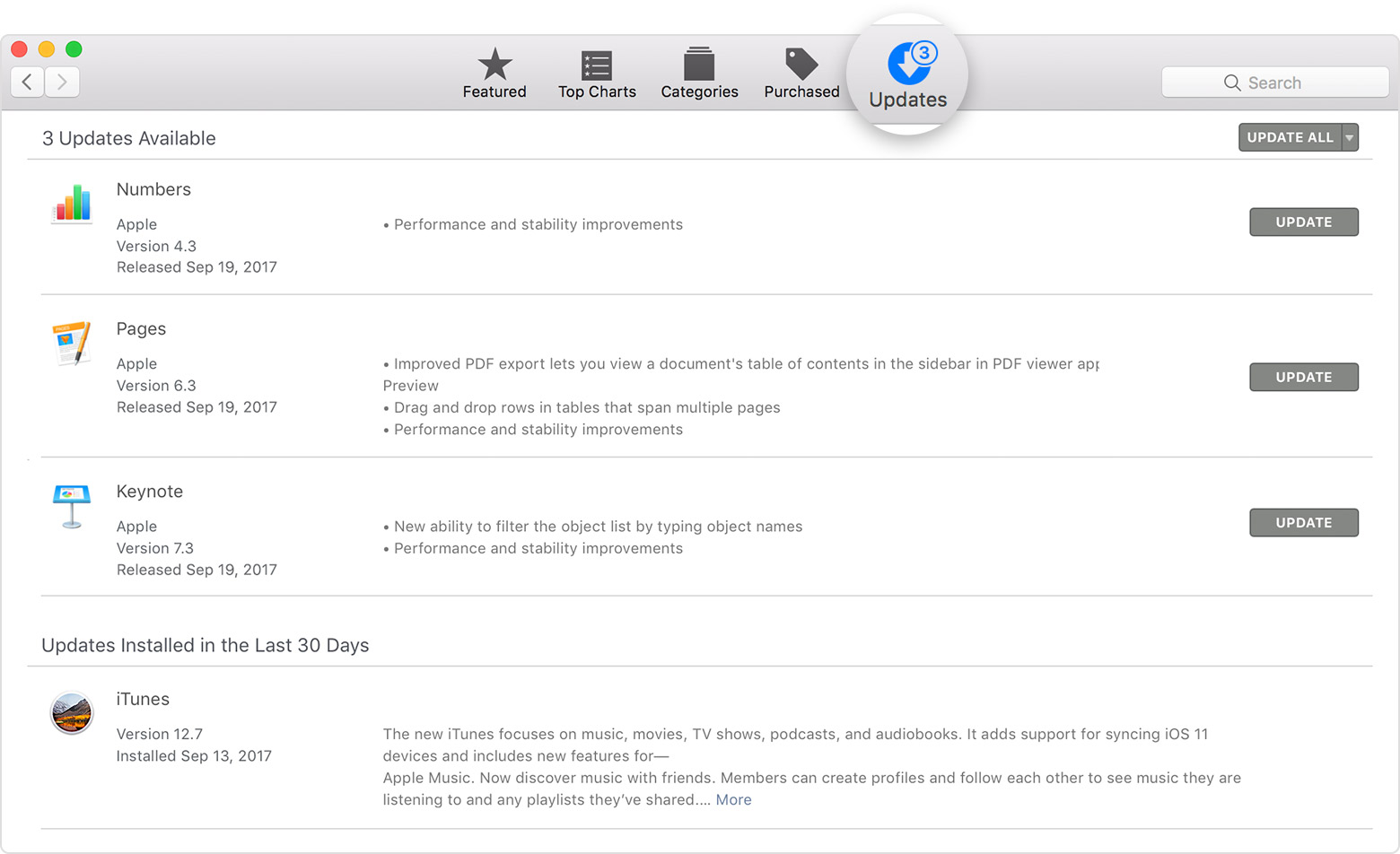
الجزء 3. كيفية استرداد البيانات من محرك أقراص USB
يعد وجود منافذ USB معيبة أمرًا واحدًا ، ولكن يمكن أن تتفاقم هذه المشكلة عندما تفقد بيانات مهمة من محركات أقراص USB. هل هناك حل لهذا؟ إذا لم يكن الأمر كذلك ، فلن تكون هنا لقراءة هذا الآن.
Recoverit Mac Data Recovery هو الحل الشامل لفقدان البيانات من أي نوع. إذا فقدت البيانات الموجودة في محرك أقراص USB بسبب هجمات الفيروسات أو التنسيق والحذف غير المقصود ، وما إلى ذلك ، فإن Recoverit هو العلاج لهذه الخسارة. بياناتك في انتظار استردادها ، وإليك ما ستفعله:
الخطوة 1: حدد موقعاً
قم بتوصيل محرك USB حيث كانت البيانات موجودة. افتح Recoverit واختر موقع جهاز USB (C ، D ، E ، F ، أو G). انقر فوق زر "ابدأ". سيبدأ البرنامج فورًا في فحص محرك أقراص USB.

الخطوة 2: فحص الموقع
بعد اكتمال الفحص ، سترى نافذة حيث يمكن معاينة الملفات. يمكنك حتى اختيار عوامل التصفية أو حذفها لتسريع عملية الفحص أو تحسين البحث. لذلك ، فإن استخدام عوامل تصفية مثل "نوع الملف أو" مسار الملف "هي طرق لتحسين البحث بشكل أكبر ، تمامًا مثل ميزة التوقف والإيقاف المؤقت أثناء المسح أيضًا.

الخطوة 3: المعاينة والاسترداد
سيتم عرض قائمة بالملفات المفقودة التي يمكن استردادها. حدد تلك التي تريد استردادها. انقر فوق الشريط "استرداد". سيتم استرداد الملفات ولكن لا تحفظها على نفس محرك الأقراص الذي فقدته منه. يمكنك حفظها على أي محرك أقراص آخر لديك ، حتى لو كان محرك أقراص خارجي. كما رأيت ، يوجد ضغط ضئيل للغاية في استعادة الملفات المفقودة عند استخدام Recoverit. ثلاث خطوات فقط وقد انتهيت. تم تصميم البرنامج ليكون مناسبًا وفعالًا.

الخلاصة
من الممكن أن تتضرر منافذ USB بجهاز Mac ، ولكن هذا غير مرجح. تعد منافذ USB دائمًا من أكثر الأجزاء المتينة في جهاز Mac لأنها قيد الاستخدام باستمرار ؛ لذلك من المرجح أن تتعرض المنافذ للتلف بسبب المشكلات المتعلقة بالبرامج.
في كلتا الحالتين ، تم إعطاؤك بعض الحلول المجربة والمختبرة ، أحدها لا بد أن ينجح ؛ إن لم يكن كلها. وإذا انتهى بك الأمر بطريقة ما إلى فقدان الملفات الموجودة في محرك أقراص USB ، فقد تم إعطاؤك الحلول لذلك أيضًا. يمكنك دائمًا الاعتماد على Recoverit لاستعادة بيانات USB الخاصة بك. دائماً!
ما هو الخطأ في Mac
- استعد جهاز Mac الخاص بك
- استعادة البيانات الخاصة بك مجانا.
- هل تم استبدال الملفات؟ استعادتها.
- استعادة بطاقة SD المنسقة.
- ما الميزات الأخرى على Mac؟
- إصلاح جهاز Mac الخاص بك
- حذف جهاز Mac الخاص بك

Khalid Abdullahi
contributor Editor
Generally rated4.5(105participated)