بعد الانتهاء من النسخ الاحتياطي لـ Time Machine ، عند محاولة الوصول إلى نسخة Time Machine الاحتياطية ، تلقيت خطأ مفاده: لا يمكن الاتصال بقرص النسخ الاحتياطي الحالي لtime machine. منعك الخطأ من الوصول إلى نُسخ Time Machine الاحتياطية وما هو أكثر من ذلك ، ملفاتك داخل النسخ الاحتياطية.
فيما يلي كيفية إصلاح الخطأ "لا يمكن الاتصال بقرص النسخ الاحتياطي الحالي لـ Time Machine" وإظهار كيفية استعادة الملفات عندما لا يمكنك الوصول إلى قرص Time Machine.

- لماذا يتعذر على جهاز Mac الاتصال بقرص النسخ الاحتياطي الحالي على Time Machine؟
- الحل 1: افحص قرص النسخ الاحتياطي لـ Time Machine في Finder
- الحل 2: امنح الأذونات للوصول إلى نسخة Time Machine الاحتياطية
- الحل 3: أعد توصيل قرص النسخ الاحتياطي بجهاز Mac
- الحل 4: أعد تحديد قرص النسخ الاحتياطي في تفضيلات Time Machine
- الحل 5: تحقق من النسخ الاحتياطية لقرص الشبكة
- الحل 6: استعادة الملفات المفقودة بدون Time Machine
لماذا يتعذر على جهاز Mac الاتصال بقرص النسخ الاحتياطي الحالي على Time Machine؟
فيما يلي أسباب عدم تمكن جهاز Mac الخاص بك من الاتصال بقرص النسخ الاحتياطي الحالي في Time Machine.
- جهاز ماك الخاص بك ليس لديه الإذن للوصول إلى مجلد قاعدة بيانات النسخ الاحتياطي لـ Time Machine.
- إذا كان قرص النسخ الاحتياطي متصلاً مباشرة بجهاز Mac ، فقد يكون هناك ملف مشكلة الاتصال بين القرص وجهاز Mac الخاص بك.
- إذا كان قرص النسخ الاحتياطي عبارة عن قرص شبكة ، فلن يتمكن جهاز Mac من توصيل قرص النسخ الاحتياطي بسبب انقطاع الشبكة.
- إذا كنت تستخدم كبسولة زمنية، كبسولة الزمن يمكن أن تكون الجاني.
- إذا كان قرص النسخ الاحتياطي متصلاً بكمبيوتر آخر ، فتأكد من أن الكمبيوتر ليس في وضع السكون.
الحل 1: افحص قرص النسخ الاحتياطي لـ Time Machine في Finder
في Dock ، انقر فوق خيار Finder لفتح نافذة Finder. يجب أن ترى قرص النسخ الاحتياطي الخاص بك ضمن قسم الجهاز. إذا كنت غير قادر على رؤية قرص النسخ الاحتياطي في القائمة ، فمن الممكن أن يكون القرص متوقفًا عن التشغيل أو مفصولًا أو معيبًا.

الحل 2: امنح الأذونات للوصول إلى نسخة Time Machine الاحتياطية
يعد عدم وجود إذن لمجلد قاعدة البيانات الاحتياطية هو السبب الأول لعدم تمكن جهاز Mac الخاص بك من الاتصال بقرص نسخ احتياطي لـ Time Machine. يمكنك التحقق مما إذا كانت هناك مشكلة إذن في Time Machine عن طريق فتح قرص Time Machine في Finder والانتقال إلى Time Machine Backup > Backups.backupdb .
إذا رأيت علامة توقف حمراء في مجلد Backups.backupdb ولا يمكنك فتح المجلد ، ليس لديك إذن للوصول إلى مجلد النسخ الاحتياطي.
من السهل جدًا منح الإذن للوصول إلى النسخة الاحتياطية لـ Time Machine وتمكين جهاز Mac الخاص بك من إعادة الاتصال بقرص النسخ الاحتياطي لـ Time Machine.
الآن ، افتح تطبيق Terminal على جهاز Mac الخاص بك.
أدخل سطر الأوامر: cd /Volumes/TimeMachineDriveName. (استبدل TimeMachineDriveName بالاسم الفعلي لقرص Time Machine بعد /Volumes/. ينقلك هذا إلى قرص Time Machine الذي يتعذر على Mac الاتصال به.)
بعد ذلك ، أدخل سطر الأوامر: sudo chgrp admin Backups.backupdb. يؤدي هذا إلى تغيير أذونات المجموعة حتى تتمكن مجموعة المسؤولين على جهاز Mac من الوصول إلى مجلد النسخ الاحتياطي لـ Time Machine. وسيُطلب منك إدخال رمز المرور لجهاز Mac الخاص بك مرتين لتأكيد التغيير.
بعد إجراء تغيير الإذن ، ارجع إلى Time Machine ومعرفة ما إذا كان يمكنك إدخال النسخة الاحتياطية الآن.
الحل 3: أعد توصيل قرص النسخ الاحتياطي بجهاز Mac
إذا كان قرص النسخ الاحتياطي في Time Machine عبارة عن محرك أقراص ثابت خارجي فعلي ، فمن الممكن أن يتم فصل قرص النسخ الاحتياطي بحيث يتعذر على جهاز Mac الاتصال بقرص النسخ الاحتياطي. يمكنك إعادة توصيل قرص النسخ الاحتياطي.
قم بإزالة قرص النسخ الاحتياطي من جهاز Mac الخاص بك ، ثم أعد توصيله بجهاز Mac الخاص بك.
تأكد أيضًا من تشغيل قرص النسخ الاحتياطي مع توفر مصدر الطاقة.
الحل 4: أعد تحديد قرص النسخ الاحتياطي في تفضيلات Time Machine
إذا رأيت الخطأ "لا يمكن الاتصال بقرص النسخ الاحتياطي الحالي في Time Machine" بعد مسح قرص النسخ الاحتياطي ، إعادة تحديد القرص في تفضيل Time Machine يمكن أن يساعد في إصلاح الخطأ. اتبع الخطوات التالية:
الخطوة 1قم بتشغيل تفضيلات النظام وحدد Time Machine. أو افتح تفضيلات Time Machine من شريط قائمة Time Machine.
الخطوة 2انقر على حدد قرص النسخ الاحتياطي.
الخطوة 3من هذه القائمة ، حدد محرك الأقراص الخارجي الذي تريد اختياره. حدد "تشفير النسخ الاحتياطية" وحدد خيار استخدام القرص.
الخطوة 4وفقًا لمتطلبات Time Machine ، إذا لم يتم تهيئة القرص الذي حددته ، فسيُطلب منك تهيئة القرص.

الحل 5: تحقق من النسخ الاحتياطية لقرص الشبكة
التحقق من النسخ الاحتياطية متاح فقط لقرص النسخ الاحتياطي على الشبكة. إذا كان قرص النسخ الاحتياطي عبارة عن قرص شبكة ، فتأكد من أن جهاز Mac لديه اتصال شبكة ثابت وتحقق من القرص باستخدام Disk Utility على جهاز Mac الخاص بك.
الخطوة 1انتقل إلى Finder ، وحدد التطبيقات ، وانقر على الأدوات المساعدة وانقر نقرًا مزدوجًا على Disk Utility.
الخطوة 2انقر فوق محرك النسخ الاحتياطي Time Machine على اللوحة اليسرى.
الخطوة 3 تحقق من القرص سيتم عرض الخيار على اللوحة اليمنى.

الحل 6: استعادة الملفات المفقودة بدون Time Machine
إذا لم تتمكن أي من الطرق المذكورة أعلاه من توصيل جهاز Mac الخاص بك بقرص النسخ الاحتياطي في Time Machine ، فربما يكون القرص تالفًا. لحسن الحظ ، هناك طريقة لاستعادة الملفات المفقودة بدون نسخ احتياطية من Time Machine.
Recoverit Data Recovery يمكن تثبيته على جهاز Mac لاستعادة الملفات المفقودة. باستخدام برنامج Recoverit ، يمكنك بسهولة استرداد ما لا يقل عن ألف نوع من الملفات على جهاز Mac حتى إذا لم يكن لديك نسخة احتياطية متوفرة من Time Machine.
قم بتنزيل وتثبيت Recoverit على جهاز Mac الخاص بك واتبع الخطوات التالية:
الخطوة 1قم بتشغيل Recoverit. حدد موقعًا لاستعادة الملفات والمجلدات المحذوفة على Mac. يجب أن يكون الموقع حيث تم تخزين الملفات المحذوفة.
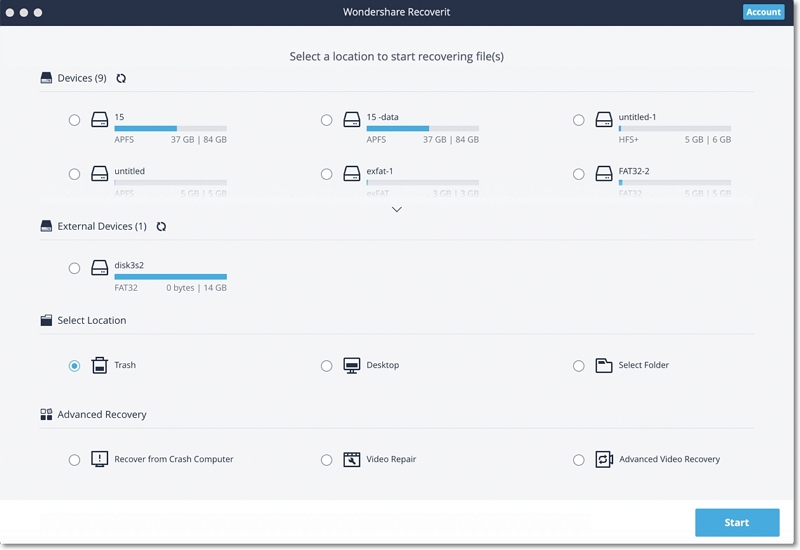
الخطوة 2انقر فوق "ابدأ" لمسح قرص للبحث عن الملفات المحذوفة. يمكنك التحقق من الملفات المحذوفة أثناء الفحص.
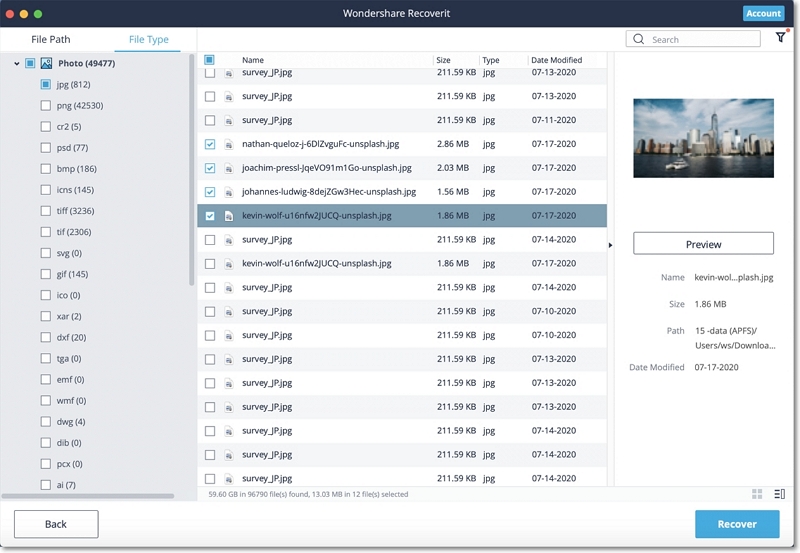
الخطوة 3بعد الانتهاء من الفحص ، قم بمعاينة الملفات المحذوفة على الجهاز ، وانقر فوق استرداد لحفظ الملفات مرة أخرى على الكمبيوتر.
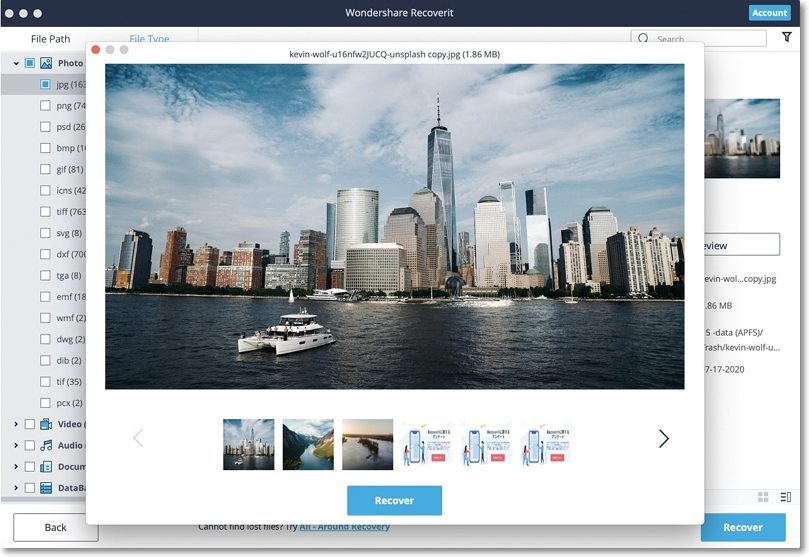
باتباع الخطوات المذكورة أعلاه ، يمكن استرداد الملفات والمجلدات المحذوفة على جهاز Mac بدون Time Machine.
أسئلة وأجوبة حول النسخ الاحتياطية لTime Machine
النسخ الاحتياطية لـ Time Machine غير مرئية
لمشاهدة جميع النسخ الاحتياطية لـ Time Machine على جهازك ، انقر مع الضغط على مفتاح التحكم على خيار Time Machine المتاح في تفضيلات النظام. ستظهر شاشة تحديد تمثل جميع الأقراص المثبتة التي تحتوي على نسخة احتياطية على Time Machine. حدد قرصًا احتياطيًا وانقر على خيار "استخدام القرص المحدد" لمشاهدة جميع النسخ الاحتياطية الموجودة على القرص.
لماذا لا يمكنني الوصول إلى نُسخ Time Machine الاحتياطية؟
عادةً ما يتم إنشاء صورة قرص بواسطة Time Machine تتيح لك عرض النسخة الاحتياطية. إذا لم تتمكن من الوصول إلى Time Machine ، فقد يكون ذلك بسبب وجود قرص نسخ احتياطي غير موصول. من المهم التأكد من توصيل قرص النسخ الاحتياطي وتشغيله وتوصيله بجهاز Mac. أو تحقق مما إذا كان قرص النسخ الاحتياطي متصلاً بالشبكة. قم بتوصيل جهاز النسخ الاحتياطي بالشبكة وجهاز Mac الخاص بك. إذا تم فصل قرص النسخ الاحتياطي عن الشبكة ، فمن الطبيعي أنك غير قادر على الوصول إلى نسخة احتياطية لجهاز الوقت.
قرص Time Machine لم يتم تحميله
إذا لم يتم تثبيت قرص النسخ الاحتياطي لtime machine ، فقم بتشغيل جهاز Mac في وضع الاسترداد وقم بتركيب القرص. افتح Disk Utility ، وانقر على الزر الأزرق Mount في Disk Utility لتركيب الجهاز. بعد الانتهاء من كل شيء ، أعد تشغيل جهازك. ستحصل بالتأكيد على جهازك ويمكن الوصول إلى قرص Time Machined الآن.
لن يقوم Time Machine بعمل نسخة احتياطية من محرك الأقراص الخارجي
لا يقوم Time Machine بنسخ المحتويات احتياطيًا على الجهاز الخارجي بشكل افتراضي. إنه يدعم الأشياء الموجودة على محرك الأقراص الداخلي. يتم استبعاد الأجهزة الخارجية تلقائيًا من النسخ الاحتياطي لtime machine. لضمان النسخ الاحتياطي للأجهزة الخارجية ، يمكنك:
- انقر فوق تفضيلات النظام > Time Machine؛
- اذهب إلى الخيارات ؛
- من قائمة الاستبعاد ، حدد محرك الأقراص الذي تريد من Time Machine تضمينه في النظام ؛
- احفظ التغييرات.
ما هو الخطأ في Mac
- استعد جهاز Mac الخاص بك
- استعادة البيانات الخاصة بك مجانا.
- هل تم استبدال الملفات؟ استعادتها.
- استعادة بطاقة SD المنسقة.
- ما الميزات الأخرى على Mac؟
- إصلاح جهاز Mac الخاص بك
- حذف جهاز Mac الخاص بك

Khalid Abdullahi
contributor Editor
Generally rated4.5(105participated)