في الوقت الحاضر ، يواجه العديد من الأشخاص الذين يستخدمون محرك أقراص ثابتة خارجي مشكلة أثناء توصيلهم بجهاز Mac. حتى قبل أيام قليلة ، واجهت نفس المشكلة أثناء توصيل محرك أقراص ثابت خارجي بجهاز macbook pro الخاص بي ، مثل "القرص الذي أدخلته لم يكن قابلاً للقراءة بواسطة هذا الكمبيوتر."

قبل مناقشة الحلول ، أود أن ألقي بعض الضوء على سبب حدوث هذه المشكلة؟
- لماذا يستمر القرص الصلب الخارجي في قطع الاتصال؟
- الحل 1. تأكد من أن جهاز Mac الخاص بك يميز القرص الصلب الخارجي
- الحل 2. قم بحل هذه المشكلة باستخدام Disk Utility
- الحل 3. قم بتغيير إعدادات أداة البحث في جهاز Mac الخاص بك
- الحل 4. استرجع بيانات محرك الأقراص أو احتفظ بنسخة احتياطية منها قبل التهيئة
- الحل 5. قم بتغيير تنسيق محرك الأقراص الثابتة الخارجي
- الحل 6. إصلاح الخطأ باستخدام موجه الأوامر
لماذا يستمر القرص الصلب الخارجي في قطع الاتصال؟
إذا قمت بتوصيل محرك الأقراص الصلبة الخارجي بجهاز Mac الخاص بك ، ولم يستجب كما هو مذكور أعلاه ، فمن المؤكد أن هناك نوعًا من المشكلة المعينة خلف الكواليس ، لم تتعرف عليها بعد. لقد قمت بتقييم بعض اللعنات المحتملة التي سيتم ذكرها أدناه.
- القرص الصلب لم يتم توصيله بشكل صحيح
- كابل البيانات تالف أو مكشوف (جرب كابلًا مختلفًا)
- موصل كابل USB تعرض للتلف.
- مشكلة في الأجهزة أو البرامج.
- منفذ USB (منفذ Thunderbolt) تالف ، قد يكون مشكلة في جهاز Mac ، لذا جرب منفذًا مختلفًا.
- ربما يعمل جهاز Mac الخاص بك ببطء.
- إذا كان محرك الأقراص الخارجي متصلاً من خلال مقبس الحائط ، فاستخدم مقبسًا مختلفًا للحائط
- قد تكون هذه المشكلة بسبب منفذ mac أو USB (Thunder-bolt) ، لذا جرب جهاز Mac مختلفًا للتأكد.
- اختبر محرك الأقراص الصلبة الخارجي على أجهزة Mac أو أجهزة كمبيوتر مختلفة ؛ في بعض الأحيان ، تحدث هذه المشكلة بسبب تلف القرص الصلب.
عندما تحدث هذه الأنواع من المشكلات ، لا يظهر محرك الأقراص الثابتة الخارجي على جهاز Mac الخاص بك. إنه أمر مزعج للغاية عندما تقوم بنقل البيانات بين جهازين. علاوة على ذلك ، يمكن أن يزداد خطر تلف البيانات أثناء نقل البيانات من محرك الأقراص الخارجي إلى Mac.
لمنع هذا النوع من المخاطر والمشاكل ، هناك العديد من مواقع الويب التي توفر طرقًا غير فعالة. ومع ذلك ، لدي بعض الحلول المجربة التي تعمل مع مثل هذا النوع من المشاكل.
الحل 1: تأكد من أن جهاز Mac الخاص بك يميز القرص الصلب الخارجي
هذا النوع من النهج يجعلك قادرًا على التحقق مما إذا كان منفذ mac أو محرك الأقراص الثابتة تالفًا ماديًا. في حالة تلف منفذ macbook / الكمبيوتر الشخصي أو محرك الأقراص الخارجي ، فلن يتعرف جهاز Mac على محرك الأقراص الثابتة الخارجي. وسوف تحصل على نفس الحوار على الشاشة كما بينت أعلاه. يجب عليك التحقق من جهاز Mac للتعرف على القرص الصلب الخارجي من خلال الخطوات التالية:
الخطوة 1: انقر فوق أيقونة Apple في الزاوية العلوية اليسرى من شاشتك.
الخطوة 2: انقر فوق حول هذا Mac.

الخطوة 3: انقر فوق الزر نظرة عامة ، وبعد ذلك ، حدد خيار تقرير النظام. من خلال هذا الإجراء ، ستظهر شاشة ، نافذة معلومات النظام.
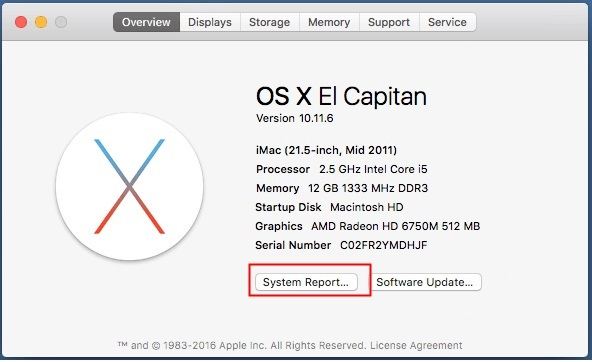
الخطوة 4: بعد عرض نافذة معلومات النظام ، انقر نقرًا مزدوجًا فوق خيار الأجهزة لتوسيع فئة معلومات النظام.
الخطوة 5: حدد التخزين إذا كان محرك الأقراص الثابتة الذي أدخلته معروضًا في يمين اللوحة ، مما يعني أنه لا توجد مشكلة في منفذ جهاز Mac أو محرك الأقراص الثابتة المتصل ، لذلك تحتاج فقط إلى الانتقال إلى الطريقة التالية. إذا لم يتم عرضه في اللوحة اليمنى ، فهذا يعني أن هناك مشكلة في منفذ أو محرك Mac الخاص بك للنظر في هذه المشكلة ؛ يمكنك القيام بالأشياء التالية:
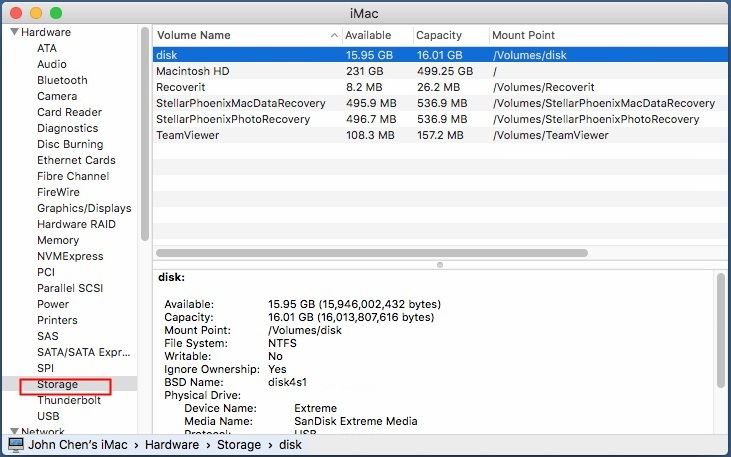
قم بتوصيل القرص الصلب الخارجي بجهاز كمبيوتر مختلف للتحقق مما إذا كان يعمل أم لا. إذا كان لا يعمل أو يتم عرضه على كمبيوتر آخر ، فهذا يعني أن محرك الأقراص الثابتة الخارجي لديك به مشكلة في البرامج أو الأجهزة. الخيار الوحيد لحل هذه المشكلة هو استبدال القرص الصلب الخارجي بآخر جديد.
استخدم محركًا ثابتًا جديدًا على منفذ USB بجهاز Mac للتحقق مما إذا كان الجهاز يعمل عليه أم لا. إذا لم يعمل ، فهناك مشكلة خطيرة في جهاز Mac الخاص بك. جرب منفذًا آخر متاحًا لجهاز Mac الخاص بك ، أو اصطحبه إلى ورشة الإصلاح لمزيد من الفحص.
الحل 2. قم بحل هذه المشكلة باستخدام Disk Utility
في بعض الأحيان ، يمكن أن يحدث هذا النوع من المشاكل بسبب عدم وجود جدول تقسيم القرص. يمكنك أيضًا استخدام وظيفة القرص المساعدة ، وهي عبارة عن جهاز Mac مدمج لإصلاح محرك الأقراص الثابتة الخارجي. من المفيد إصلاح العديد من مشكلات القرص الصلب مثل محركات الأقراص الثابتة الخارجية للحفاظ على مشكلات فصل الكمبيوتر أو الكمبيوتر المحمول.
فيما يلي إرشادات حول كيفية إصلاح محرك الأقراص الثابتة الخارجي باستخدام أداة القرص.
الخطوة 1: انقر فوق زر التهيئة عندما يظهر مربع حوار رسالة الخطأ. بعد ذلك سيتم فتح نافذة الأداة المساعدة للقرص.
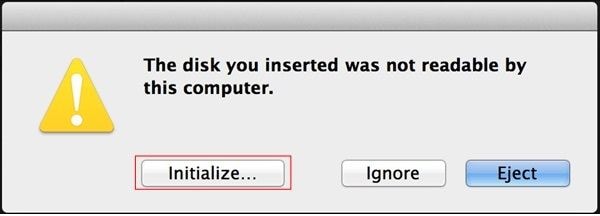
الخطوة 2: انقر فوق خيار العرض في شريط القائمة ، واختر إظهار جميع الأجهزة.

الخطوة 3: في الجزء الأيسر من شاشة العرض ، انقر فوق الجهاز الخارجي. بعد ذلك ، انقر فوق خيار علامة التبويب First Aid.
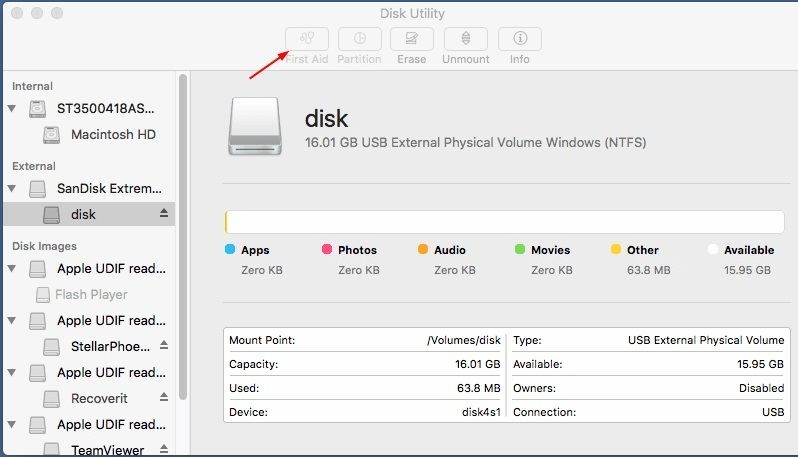
الخطوة 4: انقر فوق إصلاح القرص في النافذة السفلية لبدء عملية الإصلاح.

الخطوة 5: ستستغرق هذه الخطوة عدة دقائق للمعالجة. بعد الانتهاء من الإصلاح. تحقق مرة أخرى من القرص الصلب الخارجي الخاص بك مع توصيله مرة أخرى.
الحل 3: قم بتغيير إعدادات أداة البحث في جهاز Mac الخاص بك
هناك واحدة من أكثر الطرق شيوعًا التي يستخدمها الأشخاص عادةً لحل مشكلات محرك الأقراص الخارجية. قم بتغيير إعدادات أداة البحث التي تجعل محرك الأقراص الخارجي يتعرف على جهاز Mac الخاص بك. إنه أيضًا سبب معروف جيدًا يجعل نظام mac الخاص بك غير قادر على فهم الأجهزة الخارجية. لإصلاح هذه المشكلة ، تحتاج إلى اتباع بعض الإرشادات لحلها عن طريق تغيير إعدادات الباحث.
الخطوة 1: أولاً ، افتح نافذة Finder في جهاز Mac الخاص بك. انتقل إلى تفضيل الباحث.
الخطوة 2: عند فتح تفضيلات الباحث ، انقر الآن على خيار الإعدادات العامة.
الخطوة 3: في المرحلة الأخيرة ، يجب عليك التأكد من تمكين خيار القرص الخارجي أم لا. إذا كان مسموحًا بذلك ، فيجب أن تنتهي العملية هنا ، ولكن إذا لم يحدث ذلك ، فقم بالسماح لها على الفور وحفظ جميع التغييرات.
الحل 4. استرجع بيانات محرك الأقراص أو احتفظ بنسخة احتياطية منها قبل التهيئة
في بعض الأحيان ، يمكن أن تكون الملفات التالفة سببًا مهمًا لهذا النوع من الأخطاء على جهاز Mac الخاص بك. يمكن أن يتسبب تلف الملفات في حدوث فيروس ضار ، أو إيقاف تشغيل Mac بشكل غير صحيح ، أو إعادة التشغيل الإجباري. لحل مثل هذا النوع من المشاكل ، تحتاج إلى استعادة بياناتك أولاً ، وبعد ذلك ، قم بإجراء تنسيق محرك الأقراص الثابتة. لكن السؤال الذي يطرح نفسه حول هذه النقطة هو كيف يمكننا إصلاح واستعادة بياناتنا التالفة والمفقودة.
للتعامل مع هذه المشكلة ، ستحتاج إلى الاتصال ببرنامج جهة خارجية لأن Mac لا يمتلك مثل هذه الميزات لجعله يستعيد بيانات محرك الأقراص الخاص بك. إذا كنت لا تزال متمسكًا ؛ ما نوع البرنامج الذي تحتاجه لاستعادة بياناتك ، سأوصيك ببرنامج Recoverit.
Recoverit data recovery يجعلك البرنامج قادرًا على استرداد أكثر من 1000 تنسيق من الملفات من مجموعة متنوعة من أجهزة التخزين الحديثة وأنظمة التشغيل مثل Mac OS و MS Windows (جميع الإصدارات) والكاميرا الرقمية ومحرك USB و Drone cam و SSD drive و CF أو SD card ، إلخ.
علاوة على ذلك ، يمكنك إصلاح واستعادة أنواع مختلفة من الملفات مثل الفيديو والصوت والصور والمستندات ورسائل البريد الإلكتروني وغيرها الكثير.
سيستغرق Recoverit عدة ثوانٍ لبدء تشغيل جهاز Mac الخاص بك عند إطلاقه. أنت الآن على بعد ثلاث خطوات من بياناتك المفقودة.
الخطوة 1: حدد جهازك
أولاً ، اجعله يقوم بتشغيل برنامج Recoverit لاستعادة البيانات على جهاز Mac الخاص بك.
لاستعادة بياناتك المحددة من محرك الأقراص الثابتة الخارجي ، تحتاج إلى تحديد القسم أو محرك الأقراص الثابتة عن طريق النقر فوق محرك الأقراص الثابتة الخارجي. ثم انقر فوق الزر "ابدأ" لبدء عملية الاسترداد.

الخطوة 2: فحص الموقع
في هذه الخطوة ، سيبدأ برنامج Recoverit في فحص ملفاتك في جميع أنحاء محرك الأقراص. سيؤدي استخدام خوارزمية بحث متقدمة إلى اكتشاف جميع بياناتك المفقودة أو التالفة أو المشفرة أو المحذوفة أو المنسقة.
أثناء الفحص ، إذا حصلت على بياناتك المحددة ، فيمكنك إيقاف المسح مؤقتًا على الفور.

الخطوة 3: معاينة واستعادة الملفات
يتيح لك برنامج Recoverit معاينة جميع البيانات أو الملفات القابلة للاسترداد قبل استعادتها. يمكنك ببساطة تحديد جميع الملفات المستهدفة مثل الفيديو والصوت والمستندات وما إلى ذلك يدويًا بالنقر فوق خيار "تحديد" لاستعادة جميع تلك الملفات المختارة بالنقر فوق الزر "استرداد". بعد النقر فوقه ، ستستعيد جميع بياناتك المحددة القابلة للاسترداد.

علاوة على ذلك ، سيوصيك بحفظه في موقع آخر بدلاً من الموقع الأصلي لمنع الكتابة فوق البيانات.
الحل 5. قم بتغيير تنسيق محرك الأقراص الثابتة الخارجي
يحدث هذا النوع من المشكلات عادةً بسبب تنسيق محرك الأقراص الثابتة الخارجي ، خاصةً إذا كان NTFS. لا يدعم Mac تنسيق NTFS رسميًا. إذا كان محرك الأقراص الصلبة الخارجي لديك بتنسيق NTFS ، فقد يكون قابلاً للقراءة بالنسبة لك ولكن غير قابل للكتابة. وقد يكون من الممكن أن تحصل على مثل هذا النوع من أخطاء محرك الأقراص الخارجية الذي يحدث عادةً عند إدخال محرك الأقراص الثابتة الخارجي في جهاز Mac. يمكنك حل هذه المشكلة عن طريق تغيير تنسيق محرك الأقراص الثابتة الخارجي من NTFS إلى exFAT ، والذي يدعمه كل من Windows و OS X.
ملاحظة: ضع في اعتبارك أن تغيير تنسيق محرك الأقراص الثابتة الخارجي يمكن أن يمحو جميع البيانات بشكل دائم. يجب عليك عمل نسخة احتياطية لجميع بيانات محرك الأقراص الخارجي. للقيام بذلك ، ستحتاج إلى جهاز كمبيوتر يعمل بنظام Windows يمكنه بسهولة دعم تنسيق NTFS لتوفير جميع البيانات الموجودة فيه.
للتأكد من تهيئة محرك الأقراص ، اتبع بعض الخطوات:
الخطوة 1: انقر فوق خيار البحث في الزاوية اليمنى العليا من شاشة جهاز Mac. بعد ذلك ، ستظهر نافذة بحث بارزة
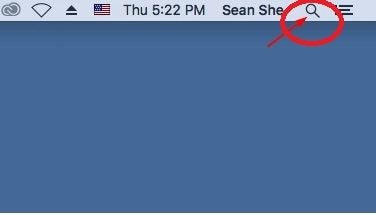
الخطوة 2: اكتب أداة القرص Disk utility في لوحات المفاتيح الخاصة بك واضغط على إدخال. سيتم فتح نافذة Disk Utility.

الخطوة 3: حدد محرك الأقراص الخارجي الخاص بك ، ثم حدد علامة التبويب المعلومات الخاصة بوظيفة Disk Utility.

الخطوة 4: تحقق مما إذا كان نظام الملفات هو exFAT أو NTFS. إذا كان NTFS ، فاتبع بعض الخطوات أدناه لتغيير تنسيقه.
هناك أربع خطوات ستتبعها لتغيير تنسيق محرك الأقراص الخارجي من NTFS إلى exFAT.
الخطوة 1: افتح Disk Utility.
الخطوة 2: مرة أخرى ، حدد محرك الأقراص من الشريط الجانبي وانقر على خيار المسح.

الخطوة 3: اختر التنسيق EXFAT وانقر فوق الزر Erase. ستستغرق هذه العملية عدة ثوانٍ لتهيئة جميع بيانات محرك الأقراص. عليك التحلي بالصبر حتى يكتمل هذا الإجراء.
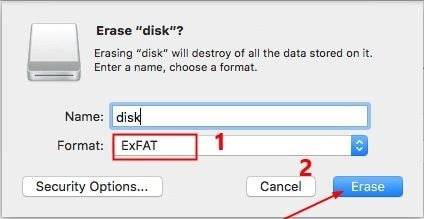
الخطوة 4: الآن ، يمكنك التحقق مما إذا كان جهاز Mac الخاص بك يمكنه قراءة محرك الأقراص الثابتة الخارجي.
إذا استمرت المشكلة المعنية ، فجرب الطريقة التالية.
الحل 6. إصلاح الخطأ باستخدام موجه الأوامر
إذا كان محرك الأقراص الثابتة الخارجي يقوم بفصل اتصالك على جهاز Mac ، فيمكنك حتى التحقق من هذا الخطأ وحلّه من خلال USB ومن خلال الجهاز. لحل هذه المشكلة ، تحتاج إلى بضع خطوات لاتباع تلك المناقشة أدناه:
الخطوة 1: أولاً ، تحتاج إلى فتح تطبيق Terminal في الأدوات المساعدة ، ثم كتابة:
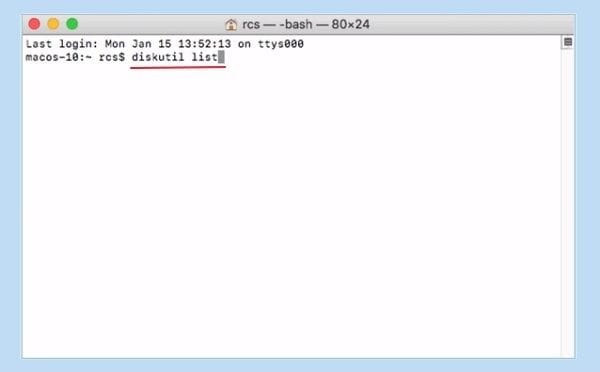
الخطوة 2: وبعد ذلك ستجد رقم القرص الصلب الخارجي أو USB حسب النوع: diskutil info disk2 ثم اضغط على Return.
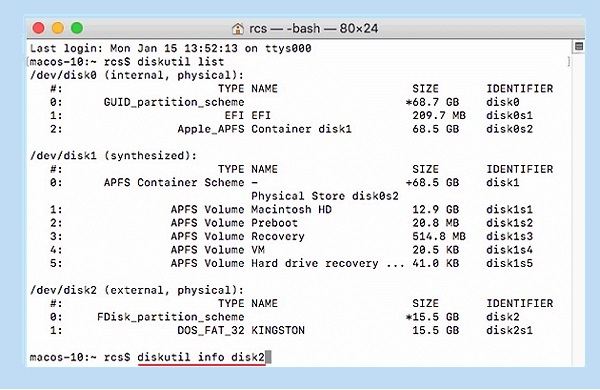
مهم: هنا ، تحتاج إلى استبدال 2 برقم القرص الخارجي.
الخطوة 3: والآن ستكتب: diskutil eject disk2 ثم اضغط على return.
الخطوة 4: اكتب قائمة diskutil على لوحة المفاتيح واضغط على رجوع. عندما يختفي محرك USB في قائمة Terminal ، ستغلق النافذة على الفور.
الخطوة 5: ستقوم ببساطة بإغلاق تطبيق mac Terminal الخاص بك ثم فتح وحدة التحكم لتقييم أخطاء محرك الأقراص.
الخطوة 6: أخيرًا فقط ، انقر فوق "الأخطاء والخطأ" للتأكد من استمرار وجود أي مشكلة أم لا.
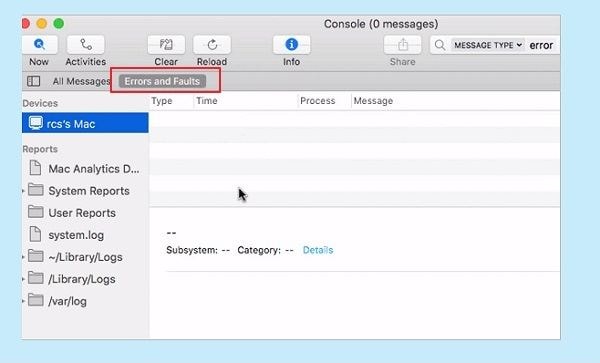
ينفذ جميع الخطوات التي ناقشناها أعلاه ؛ ستقوم بتوصيل محرك الأقراص الخارجي بجهاز Mac مرة أخرى. إذا ظهر الخطأ مرة أخرى بعد إعادة توصيل محرك الأقراص الصلبة الخارجي ، فمن المؤكد تمامًا أن محرك الأقراص الخارجي آمن تمامًا. لذا ، يمكنك الآن توصيله بجهاز Mac آخر لضمان رؤيته.
اقتراحات أساسية لإعادة توصيل محرك الأقراص الصلبة الخارجي
1. الطريقة الصحيحة لتوصيل القرص الصلب الخارجي على جهاز Mac
عادةً ، عندما تقوم بتوصيل محرك أقراص ثابت خارجي على منفذ mac بسرعة ، فإنه يفسد كبل محرك الأقراص الثابتة الخارجي وأحيانًا المنافذ أيضًا ويجعله معطلاً على جهاز Mac. لهذا السبب عندما تقوم بتوصيل محرك الأقراص الثابتة الخارجي بجهاز Mac ، يجب عليك القيام بذلك بطريقة لائقة جدًا حتى يمتد عمر استخدام الكبل والمنفذ ، وسيتمكن جهاز Mac أيضًا من التعرف عليه بشكل متكرر.
2. الطريقة الصحيحة لمنع فصل محرك الأقراص الصلبة الخارجي بشكل عشوائي
ما عليك سوى النقر على أداة البحث في الجزء السفلي الأيسر من الشاشة. انقر فوق رمز الإخراج الخارجي عن طريق تحديد اسم القرص الصلب الخارجي الخاص بك.

3. الطرق الصحيحة لمنع فقدان محرك الأقراص الصلبة الخارجي على جهاز Mac
- حافظ على منافذ Mac نظيفة وخالية من الغبار
- إذا كان جهاز Mac الخاص بك يسخن أثناء الاتصال أو التعطيل ، فيجب عليك أخذه إلى متجر الإصلاح للتأكد من مشكلات اللوحة الأم.
- استمر في الاحتفاظ بنسخة احتياطية من ملفاتك على قاعدة منتظمة في مواقع متعددة.
- قم بتثبيت تطبيق مكافحة الفيروسات على نظام Mac وتحديثه شهريًا.
الاستنتاج
أخيرًا ، آمل أن تتمكن من إصلاح خطأ mac الخاص بك "القرص الذي أدخلته لم يكن قابلاً للقراءة بواسطة الكمبيوتر." هناك عدة طرق أخرى لحل هذه المشكلة ، ولكن التوصية بالطرق قابلة للتطبيق بشكل كبير. إذا كنت لا تزال تواجه هذه المشكلة ، فلا تتردد في التعليق أدناه. سنحب مساعدتك في حل هذه المشكلة بحلول متعددة.

Khalid Abdullahi
contributor Editor
Generally rated4.5(105participated)