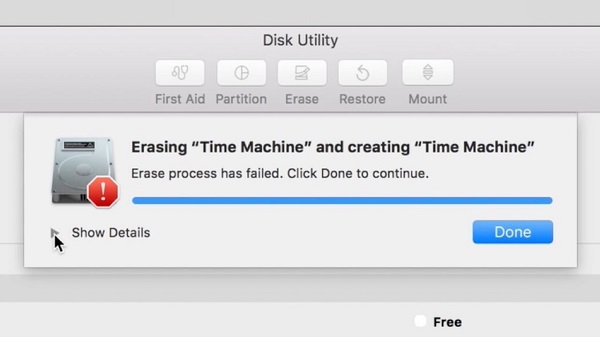
على الرغم من أن المشكلة ليست شائعة ، فمن المحتمل أنك قد تحصل أيضًا على خطأ فشل أداة القرص فى عملية الحذف على جهاز Mac الخاص بك. تحدث المشكلة عندما نحاول تهيئة القرص الصلب لجهازMacintosh أو أي قرص ثابت خارجي آخر. نظرًا لأنه يمكن أن يحدث بسبب مشكلة متعلقة بالجهاز أو البرنامج ثابت ، فمن المهم تشخيص المشكلة أولاً. في هذا الدليل ، سأخبرك بكيفية حل فشل عملية الحذف على نظام Mac مع بعض الاقتراحات الذكية الأخرى.
الجزء 1: لماذا تفشل عملية الحذف على نظام التشغيل Mac؟
لتعلم طرق مختلفة لإصلاح خطأ لقد فشلت أداة Disk Utility فى عملية الحذف على نظام Mac ، فمن المهم تشخيصها أولاً. فيما يلي بعض الأسباب الرئيسية للخطأ لمساعدتك في فهم أسبابه.
- قد يكون القرص الصلب الموجود على جهاز Mac تالفًا أو غير متوفر.
- قد يتسبب وجود برنامج ضار أو فيروسات على جهاز Mac في حدوث هذه المشكلة أيضًا.
- إذا كنت تحاول تهيئة جهاز خارجي وقمت بإزالته أثناء التهيئة.
- قد تحاول تنسيق وحدة تخزين القرص الصلب على نظام Mac قد لا تكون موجودة بشكل منطقي.
- قد تكون أي مشكلة أخرى متعلقة بالأمان قد أوقفت العملية فى المنتصف.
- قد يكون بسبب عمل النظام على إصدار macOS قديم.
- قد لا يتم بدء تشغيل مكونات Mac الأساسية المتعلقة بأداة Disk Utility بشكل صحيح.
بمجرد أن نواجه خطأ "Error Process has Failed" على نظام Mac ، توقف أداة القرص عملية التنسيق فى المنتصف. نتيجة لذلك ، لا يمكننا فحص محرك أقراص Mac (أو جهاز خارجي) باستخدام Disk Utility. لذلك ، إذا كنت تريد استكشاف مشكلة وإصلاحها أو ترغب في تنسيق القرص ، فأنت بحاجة إلى إيجاد طرق للتغلب على ذلك.
الجزء 2: الإصلاحات الشائعة لحل مشكلة "فشلت عملية الحذف" على نظام تشغيل Mac
نظرًا لأنه قد يكون هناك العديد من الأسباب وراء فشل عملية الحذف على نظام تشغيل Mac ، فقد تبحث عن طرق مختلفة لإصلاحها. فيما يلي بعض الاقتراحات التي يمكنك تنفيذها لإصلاح فشل أداة القرص فى عملية المسح.
الطريقة 1: محو القرص الخاص بك عبر الـ Terminal
إذا كانت هناك مشكلة في تطبيق Disk Utility على جهاز Mac الخاص بك ، فيمكنك محاولة القيام بذات الشيء عبر الـ Terminal. إنها طريقة أنظف لمسح القرص وستساعدك على تلبية متطلباتك بسهولة.
الخطوة 1. بدايةً ، انتقل إلى Finder وانتقل إلى Applications > Utility لتشغيل تطبيق Terminal كمدير
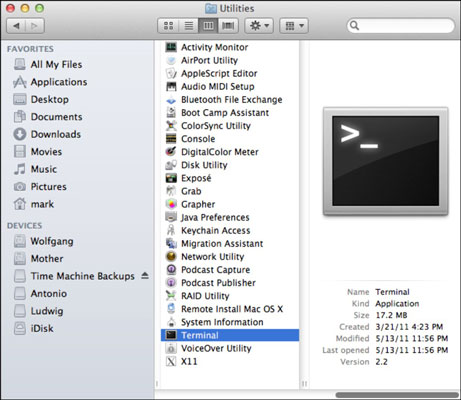
الخطوة 2. بمجرد فتح تطبيق Terminal ، اكتب الأمر "diskutil list" ثم اضغط على return. سيعرض هذا معلومات مفصلة حول مختلف الأقراص ووحدات التخزين على جهاز Mac الخاص بك. من هنا ، يرجى ملاحظة معرف القرص الذي ترغب في تهيئته (مثل disk2 أو disk1).
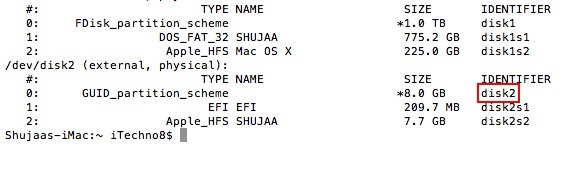
الخطوة 3. عظيم! بمجرد تحديد المعرف ، استخدم الأمر "eraseDisk" لمسح القرص بأكمله أو الأمر "eraseVolume" لمحو جزء من وحدة التخزين فقط.
الخطوة 4. التنسيق الكامل للقرص باستخدام الأمر diskutil هو diskutil eraseDisk. على سبيل المثال ، لتهيئة disk2 بتنسيق HFS+ ، يمكنك فقط إدخال الأمر "diskutil eraseDisk HFS + DISK disk2" ثم الضغط على مفتاح return.
الخطوة 5. بعد ذلك ، عليك فقط الانتظار حتى تتم معالجة الأوامر بحيث يتم تنسيق القرص المحدد وفقاً لنظام الملفات المدعوم.
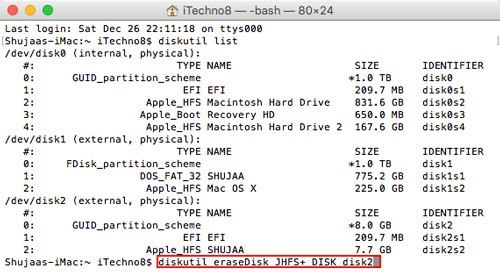
الطريقة 2: تحديث macOS
كما هو مذكور أعلاه ، إذا كان جهاز Mac الخاص بك يعمل على إصدار قديم من البرامج الثابتة ، فقد يواجه مشكلة فشل أداة Disk Utility فى عملية المحو. لحسن الحظ ، يمكن إصلاح ذلك بسهولة عن طريق تحديث جهاز Mac الخاص بك إلى أحدث البرامج الثابتة المدعومة. يمكنك البحث عن آخر تحديث لنظام macOS من App Store. بدلاً من ذلك ، يمكنك أيضًا النقر فوق شعار Apple من الأعلى ، والانتقال إلى تفضيلات النظام> تحديث البرنامج والتحقق من وجود تحديثات من خلال ذلك .
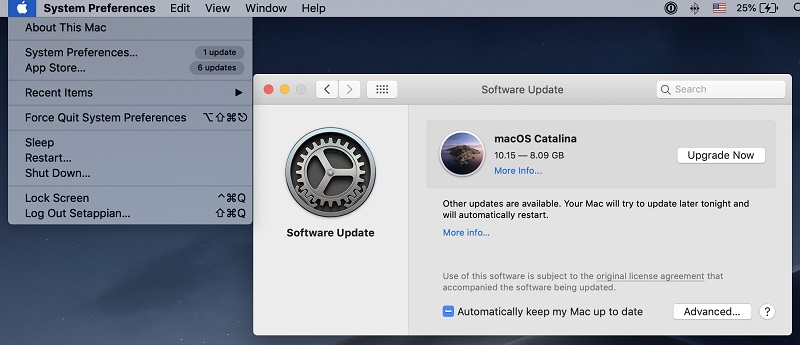
الطريقة 3: محو وحدة التخزين المحددة بدلاً من ذلك
في بعض الأحيان ، يحصل المستخدمون على عملية محو قد فشلت خطأ على Mac أثناء تهيئة القرص بالكامل. لذلك ، يمكنك التفكير في تنسيق وحدات التخزين المحددة من القرص بدلاً من ذلك. بهذه الطريقة ، يمكنك التحقق مما إذا كانت المشكلة تتعلق بوحدة تخزين محددة أم لا.
الخطوة 1. أولاً ، انتقل إلى Finder على جهاز Mac> Applications > Utility وقم بتشغيل تطبيق Disk Utility على نظامك.
الخطوة 2. بمجرد بدء تشغيل تطبيق Disk Utility ، انتقل إلى الزاوية العلوية اليسرى من الواجهة. من القائمة المنسدلة ، يمكنك اختيار عرض جميع وحدات التخزين أو الأجهزة الخارجية.
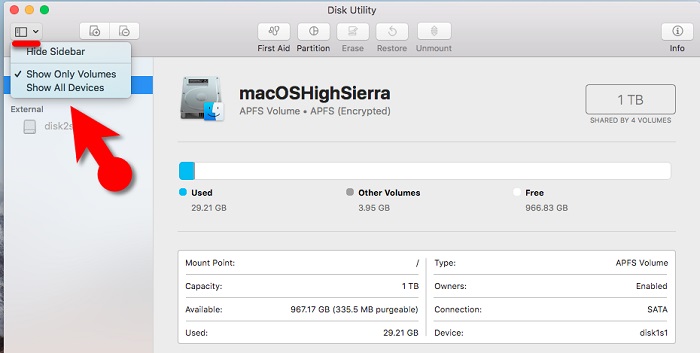
الخطوة 3. الآن ، ما عليك سوى تحديد وحدة تخزين من الشريط الجانبي (بدلاً من القرص بالكامل) والنقر فوق زر "Erase" الموجود على شريط الأدوات لتنسيقه.
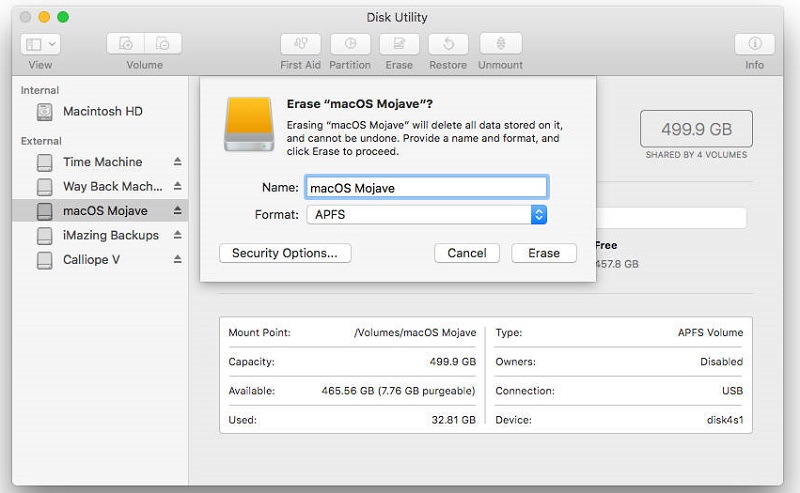
وبالمثل ، يمكنك محاولة محو القرص بالكامل أيضًا لتشخيص المشكلة بشكل أكبر. بهذه الطريقة ، يمكنك التأكد مما إذا كانت المشكلة تتعلق بالقرص بأكمله أو وحدة تخزين معينة.
الطريقة 4: ضبط مستويات الأمان لتنسيق جهاز خارجي
إذا كنت تواجه خطأ أداة Disk Utility قد فشلت فى عملية المحو أثناء تهيئة جهاز خارجي ، فعليك اتباع هذه الطريقة. من الناحية المثالية ، إذا كان مستوى الأمان لمحرك أقراص USB أو القرص الصلب الخارجي مرتفعًا جدًا ، فقد لا تتمكن أداة القرص من تهيئته بنجاح. لضبط مستوى الأمان الخاص به وإصلاح فشل عملية المسح على نظام تشغيل Mac ، اتبع الخطوات التالية:
الخطوة 1. أولاً ، قم بتشغيل تطبيق Disk Utility على جهاز Mac الخاص بك وتأكد من توصيل الجهاز الخارجي به.
الخطوة 2.الآن ، حدد الجهاز الخارجي من الشريط الجانبي وانقر على زر "محو". بمجرد ظهور النافذة المنبثقة التالية ، انتقل إلى خيارات الأمان الخاصة بها.
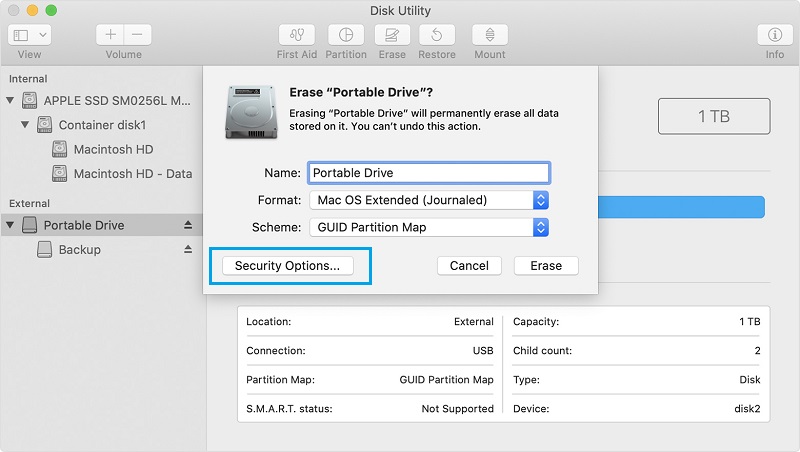
الخطوة 3. من هنا ، يمكنك فقط ضبط مستوى الأمان لتهيئة الجهاز الخارجي. أوصي بالحفاظ على مستوى الأمان في الجانب السفلي لتجنب حدوث خطأ لقد فشلت عملية المحو على نظام Mac.
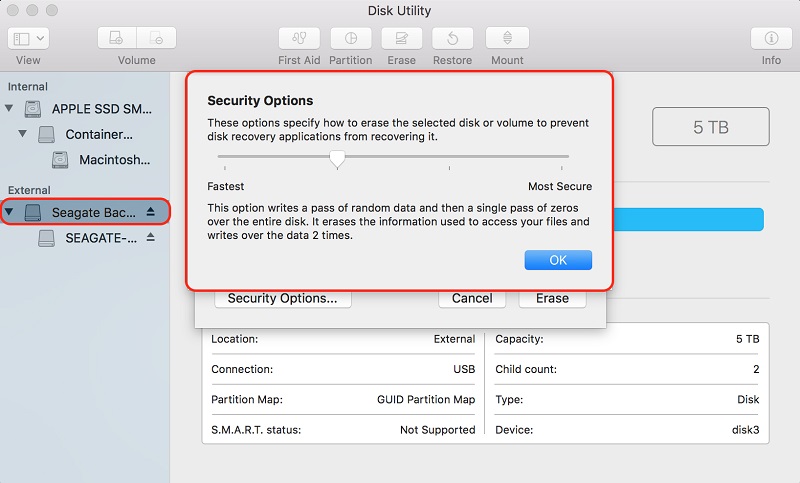
الجزء 3: العملية الكاملة لحذف القرص الصلب على Mac
باتباع التقنيات المذكورة أعلاه ، ستتمكن من التغلب على مشكلة فشل أداة Disk Utility فى عملية المحو. إلا أنه ، إذا كنت لا ترغب في مواجهة تلك المشكلة من الأساس ، فتأكد من اتخاذ جميع الخطوات الصحيحة لمسح محرك القرص الصلب على جهاز Mac. إذا لم ترتكب أي خطأ ولم تكن هناك مشكلات في نظامك ، فلن تواجه مشكلة فشل أداة Disk utility فى عملية المحو على نظام Mac.
يمكن أن تكون هناك أسباباً مختلفة لتنسيق محرك القرص الصلب أو جهاز خارجي على نظام Mac. بعضها قد يكون على النحو التالي:
- قد ترغب في استكشاف الأخطاء وإصلاحها عن طريق تهيئة القرص الصلب.
- يمكن أن تكون هناك مشكلة في جهازك الخارجي ويمكن أن يؤدي التنسيق إلى إصلاحه.
- قد ترغب في تغيير نظام الملفات أو نمط التقسيم لمحرك أقراص Mac.
- إذا أدت البرامج الضارة إلى إتلاف جهاز Mac ، فيمكنك إصلاحه بسهولة عن طريق تهيئة القرص.
- إذا كنت تقوم بإعادة بيع جهاز Mac الخاص بك ، فقد ترغب في تنسيقه لحماية بياناتك.
أياً كان سبب تهيئة محرك القرص الصلب أو الجهاز الخارجي - فالعملية سهلة للغاية. لقد قدمت بالفعل حلاً ذكيًا أعلاه لتنسيق القرص بواسطة Terminal و الذى يمكنك اتباعه. غلا أنه إذا أردت تهيئة القرص عبر واجهة المستخدم الرسومية لنظام تشغيل Mac ، فيمكنك اتباع الخطوات التالية.
الخطوة 1: قم بتشغيل تطبيق Disk Utility
كما تعلم ، فإن Disk Utility مسئول عن عمليات التنسيق والمسح على القرص. لذلك ، يمكنك الانتقال إلى Finder Finder > Applications > Utility وتشغيل تطبيق Disk Utility من هناك.
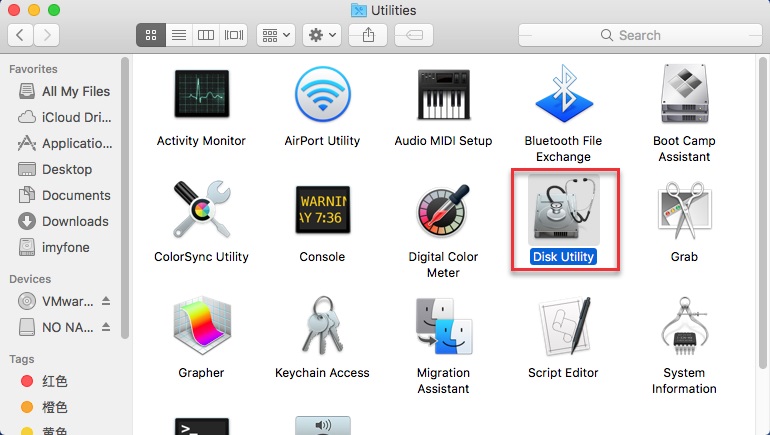
الخطوة 2: اختر القرص أو الجهاز المطلوب تنسيقه
الآن ، يمكنك رؤية قائمة بجميع الأقراص المتاحة والأجهزة المتصلة على الشريط الجانبي لتطبيق Disk Utility. إذا كنت ترغب في ذلك ، يمكنك الانتقال إلى القائمة المنسدلة من الزاوية العلوية اليسرى لعرض جميع وحدات التخزين والأجهزة. من هنا ، يمكنك فقط تحديد قرص أو وحدة تخزين أو حتى جهاز خارجي ترغب في تنسيقه.
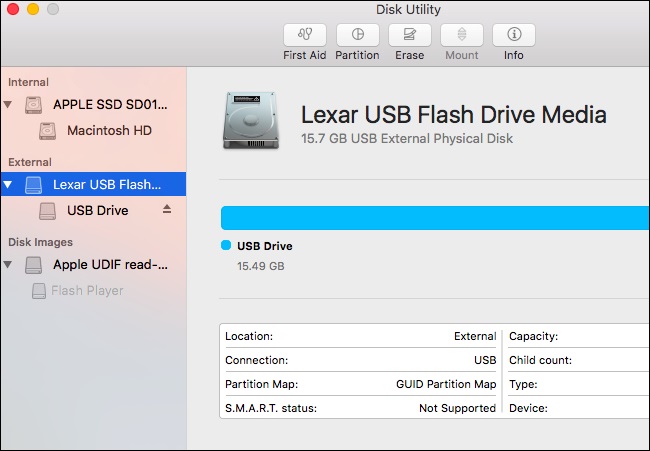
الخطوة 3: مسح القرص المحدد
بعد تحديد محرك الأقراص الداخلي أو الجهاز الخارجي الذي تختاره ، ما عليك سوى الانتقال إلى شريط أدوات Disk Utility على اليمين والنقر فوق زر "Erase".
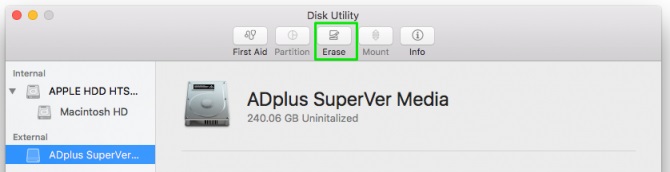
سيؤدي هذا إلى تشغيل نافذة منبثقة حتى تتمكن من إجراء التغييرات اللازمة لتهيئة محرك الأقراص. على سبيل المثال ، يمكنك إعطاؤه اسمًا جديدًا أو تغيير نظام الملفات الخاص به أو حتى نظام التقسيم. بعد إجراء التغييرات المناسبة ، ما عليك سوى النقر فوق زر "Erase" و الانتظار لفترة من الوقت حيث سيتم مسح محرك الأقراص المحدد.
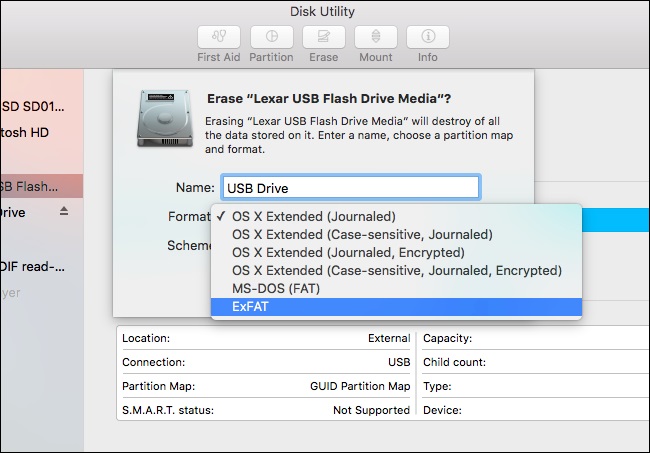
الجزء 4: نصائح لحذف القرص بدون فقدان للبيانات
لا حاجة لتذكرتكم ، بأنه عندما نقوم بتهيئة القرص ، يتم مسح جميع البيانات المحفوظة عليه تلقائيًا. لذلك ، إذا كنت لا تريد أن تفقد ملفاتك المهمة في هذه العملية ، ففكر في عمل نسخة احتياطية لبياناتك مسبقًا. على سبيل المثال ، يمكنك نسخ بياناتك يدويًا وحفظها في مكان آخر (مثل وحدة تخزين أخرى أو قرص صلب خارجي). بالإضافة إلى ذلك ، يمكنك أيضًا استخدام Time Machine لعمل نسخة احتياطية كاملة من محرك الأقراص الخاص بك والتي يمكنك استعادتها لاحقًا.
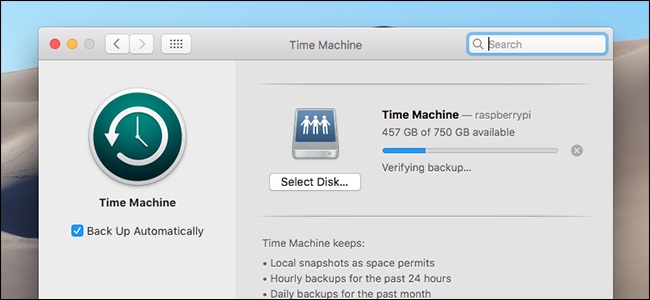
على الرغم من ذلك ، إذا لم تكن قد أخذت نسخة احتياطية سابقاً وقمت بتهيئة القرص الخاص بك ، فإن استخدام أداة استعادة البيانات سيكون حلاً مثاليًا. يمكنك الإستعانة ببرنامج Wondershare Recoverit، فهو تطبيق موثوق به للغاية لاستعادة البيانات ، ويدعم جميع إصدارات macOS الرئيسية. باتباع عملية بسيطة للنقر ، يمكنك استعادة الصور ومقاطع الفيديو والموسيقى والمستندات وأنواع البيانات المفقودة. يتمتع التطبيق بأحد أعلى معدلات استعادة البيانات ويمكن استخدامه بالطريقة التالية:
الخطوة 1: اختر مصدرًا للفحص
أولاً ، قم بتشغيل تطبيقRecoverit لاستعادة البيانات على جهاز Mac الخاص بك من خلال زيارة Finder> Applications. الآن ، من الصفحة الرئيسية ، يمكنك فقط اختيار موقع الفحص. يمكن أن يكون أي محرك أقراص أو وحدة تخزين أو حتى جهاز خارجي. يمكنك أيضًا تحديد مجلد معين لفحصه كذلك.

الخطوة 2: ابدأ عملية استخراج البيانات
بعد تحديد المصدر ، ابدأ ببساطة عملية استعادة البيانات التي من شأنها فحص الموقع المحدد. يمكنك الانتظار حتى تنتهي العملية ، وعرض نتائج الفحص ، أو إيقاف العملية فى المنتصف.

يوفر التطبيق أيضًا عوامل تصفية مختلفة لك للبحث عن الملفات التي فقدتها. يمكنك تصفية النتائج التي تم البحث عنها حسب حجم الملف ونوعه وتاريخ آخر تعديل وما إلى ذلك.
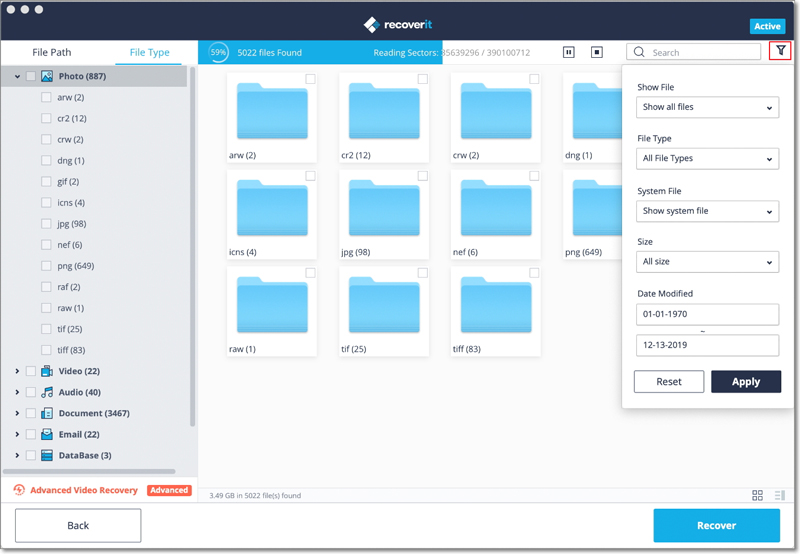
الخطوة 3: استعادة الملفات المحذوفة
بعد الانتهاء من العملية ، سيقوم التطبيق تلقائيًا بإدراج المحتوى المستخرج ضمن فئات مختلفة. يمكنك الآن معاينة الصور ومقاطع الفيديو والموسيقى والمستندات وما إلى ذلك هنا وتحديد الملفات التي ترغب في استعادتها. في النهاية ، ما عليك سوى النقر فوق زر "استرداد" والانتقال إلى مكان آمن لاستعادة البيانات المحذوفة.
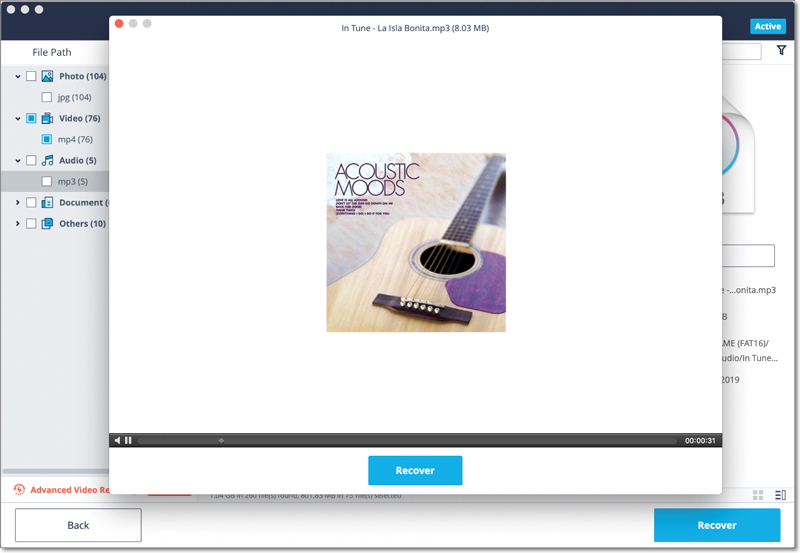
أنا متأكد من أنك بعد قراءة هذا الدليل ، ستكون قادرًا على إصلاح مشكلة فشل أداة Disk Utility فى عملية المحو على نظام Mac. كما ترى ، لقد قمت بإدراج حلول مختلفة مجربة ومختبرة لخطأ "فشلت عملية المسح" على نظام Mac والتى يمكنك تنفيذها. إلى جانب ذلك ، قدمت أيضًا حلاً خطوة بخطوة لمسح محرك الأقراص الصلب بنجاح (أو جهاز خارجي). رغم ذلك ، إذا انتهى بك الأمر إلى مسح بياناتك عن طريق الخطأ ، فما عليك سوى استخدام Recoverit لاستعادة البيانات. موصى به من قبل الخبراء ، سيسمح لك باستعادة جميع أنواع البيانات من مصادر مختلفة على جهاز Mac الخاص بك بدون أية متاعب.

Khalid Abdullahi
contributor Editor
Generally rated4.5(105participated)