iCloud هي خدمة التخزين السحابي من Apple لنسخ البيانات ذات الصلة احتياطيًا ومزامنتها بين الأجهزة. بينما يتم توفيره كتطبيق مدمج على جميع الأجهزة المستندة إلى Apple.
يمكنك أيضًا استخدام التطبيقات المصممة من قِبل Apple مثل مجموعة iWork ( صفحات أبل, العرض التقديمي الرئيسي, and أرقام أبل) بمساعدة iCloud. ستحتاج إلى حساب iCloud حتى يعمل هذا. لا يتعين عليك امتلاك جهاز Mac أو أي جهاز Apple لاستخدام iCloud و Pages حيث يمكن الوصول إليه أيضًا على أجهزة الكمبيوتر التي تعمل بنظام Windows. إذا كنت تستخدم Windows PC منفصلًا أو تستخدم Windows OS على Macintosh بمساعدة Bootcamp ، فسيعمل iCloud في كل هذه السيناريوهات.
الجزء 1. من أين يتم تنزيل iCloud لـ Windows؟
- ما هي تقنية التخزين السحابي؟
التخزين السحابي هو نموذج يتم فيه حفظ البيانات وإدارتها ونسخها احتياطيًا وإتاحتها للمستخدمين عبر الإنترنت بسعة محددة. إنه مفيد ليس فقط للنسخ الاحتياطي للبيانات ، ولكنه يسمح لك أيضًا بمشاركة ملفاتك ومعلوماتك مع مستخدمين آخرين. توفر هذه التقنية أيضًا الوصول إلى المستخدم من أي مكان ومن أي جهاز يستخدمه. يتم سرد بعض موفري التخزين السحابي المعروفين أدناه:
1. Google Drive: عرض ما يصل إلى 15 غيغابايت من مساحة التخزين المجانية.
2. Apple iCloud: يتيح مساحة تخزين تبلغ 5 جيجابايت لمشاركة الملفات وحفظها.
3. Dropbox: من أوائل مزودي مساحات التخزين في العالم. إنه يوفر فقط ما يصل إلى 2 جيجا بايت من تخزين البيانات.
4. Microsoft Onedrive: إنه مدمج في نظام التشغيل Windows. يمنح المستخدم مساحة تخزين تبلغ 5 غيغابايت ، مثل iCloud من Apple.
في هذا القسم ، سنناقش كيفية تنزيل البيانات ومزامنتها مع iCloud على جهاز كمبيوتر يعمل بنظام Windows. هناك طريقتان محتملتان لاستخدام iCloud مع Windows.
الطريقة 1 واضحة ومباشرة ؛ هو الوصول إلى حساب iCloud الخاص بك باستخدام معرف Apple الخاص بك من متصفح الويب. الطريقة الأخرى هي تنزيل وتثبيت تطبيق iCloud من Apple لبرنامج Windows على جهاز الكمبيوتر الخاص بك.
الفرق بين هاتين الطريقتين لاستخدام iCloud هو أنه يمكنك فقط الوصول إلى بيانات iCloud الخاصة بك عبر متصفح ، ولكن لا يمكنك الوصول إلى ملفاتك على نظام Windows الخاص بك. لن تتم مزامنتها مع التخزين السحابي. إذا كنت تريد تحديث ملفاتك وصورك ومستنداتك وإشاراتك المرجعية تلقائيًا من جهاز الكمبيوتر الخاص بك إلى جميع أجهزة Apple ، فسترغب في استخدام أداة iCloud لنظام التشغيل Windows.
يمكن تنزيل نظام التشغيل iCloud لنظام التشغيل Windows من الموقع الرسمي لشركة Apple. غالبًا ما يكون متاحًا جنبًا إلى جنب مع تطبيق iTunes. يمكنك التحقق لمعرفة ما إذا كان قد تم تثبيته عن طريق فتح قائمة ابدأ والتمرير عبر قائمة التطبيقات. يرجى اتباع الدليل المفصل خطوة بخطوة لتنزيل iCloud لجهاز الكمبيوتر الشخصي الذي يعمل بنظام Windows:
- قم بزيارة الموقع الرسمي لشركة Apple.
- انقر فوق تنزيل.
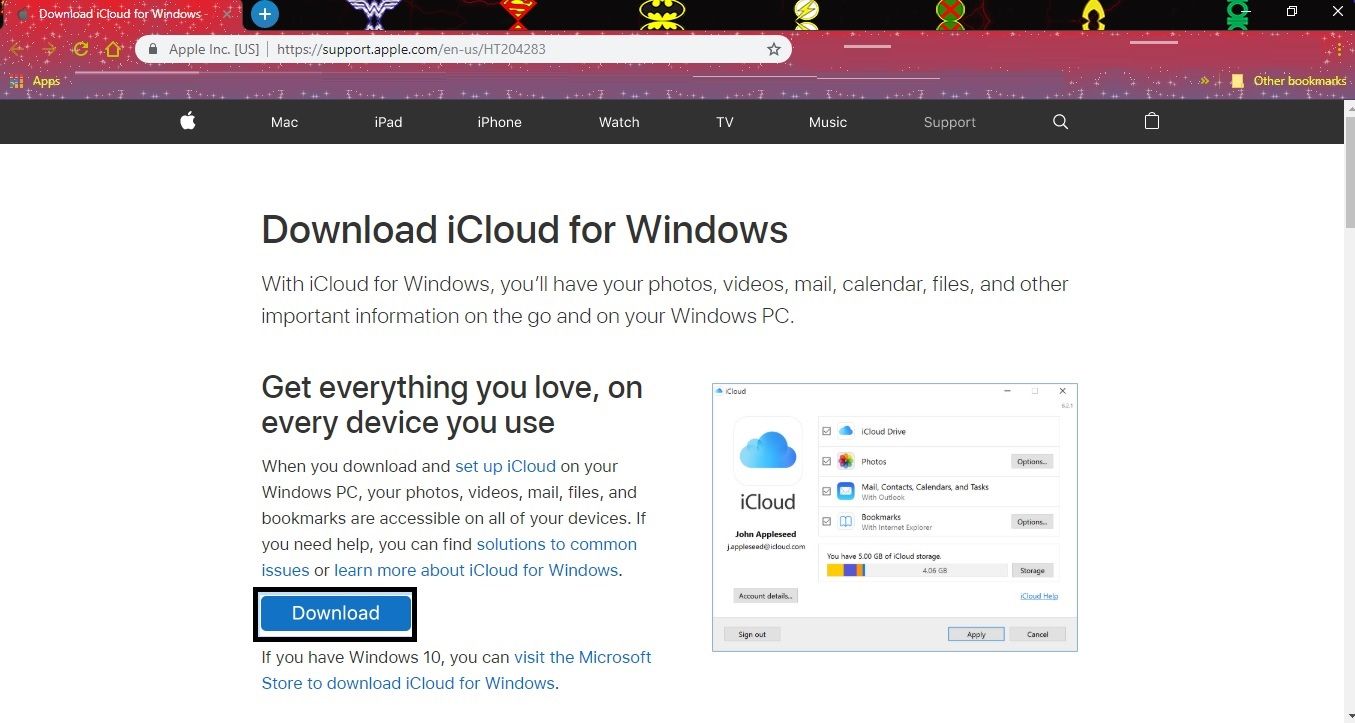
- افتح الملف القابل للتنفيذ الذي قمت بتنزيله.
- اقبل شروط الخدمات وحدد خيار التحديث التلقائي لـ iCloud لـ Windows وبرامج Apple الأخرى.

- انقر فوق تثبيت.
- ستبدأ عملية التثبيت.

- انقر فوق "إنهاء".
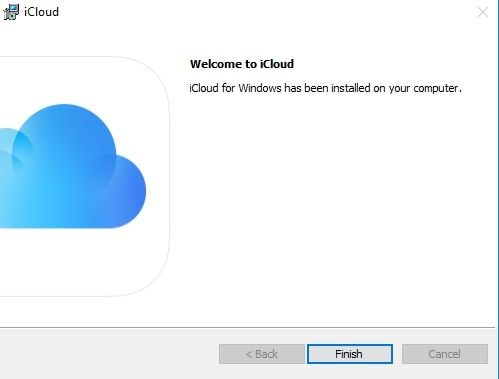
- انقر فوق نعم لإعادة تشغيل جهاز الكمبيوتر الذي يعمل بنظام Windows.

- قم بتسجيل الدخول باستخدام معرف Apple وكلمة المرور ، وأنشئ حسابًا جديدًا إذا لم يكن لديك حساب بالفعل.
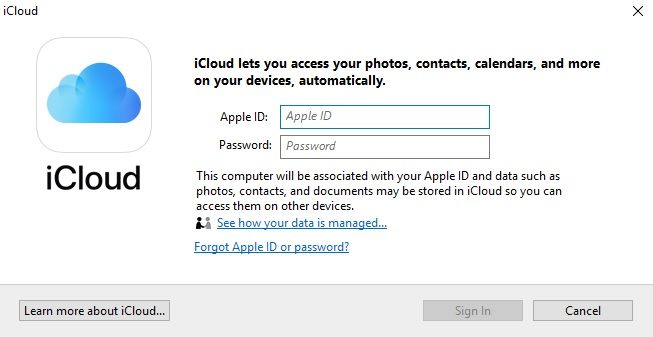
- يجب أن يكون لديك حق الوصول إلى جهاز Apple قبل إنشاء معرف Apple جديد.
- سيُطلب منك التحقق من حسابك ؛ سيتم إرسال رسالة نصية إلى رقم هاتفك الخلوي.

- بمجرد تسجيل الدخول إلى حسابك ، سيُطلب منك تأكيد ما إذا كنت تريد مزامنة بياناتك لـ iCloud Drive والصور والإشارات المرجعية.
- حدد الخيار إذا كنت تريد مزامنة البيانات أو قم بإلغاء تحديدها لمنع مزامنة الملفات مع جهاز الكمبيوتر الذي يعمل بنظام Windows.
- انقر فوق تطبيق.

- يمكنك إعداد iCloud وتسجيل الدخول إليه في أي لحظة. يمكنك الوصول إلى التطبيق من قائمة "ابدأ" في شريط المهام. يمكنك أيضًا تثبيت التطبيق على شريط مهام Windows.
الجزء 2. كيفية البحث عن مجلدات iCloud الجديدة في مستكشف الملفات؟
عند تثبيت تخزين iCloud على جهاز الكمبيوتر الخاص بك ، ويتم إنشاء مجلد iCloud Drive في File Explorer. سيتم تنزيل أي مستندات قمت بتخزينها أو نسخها احتياطيًا في محرك الأقراص تلقائيًا إلى مجلد iCloud في مستكشف ملفات Windows.
تظهر الملفات التي تقوم بإنشائها على جهاز الكمبيوتر الخاص بك ، بشكل أساسي على محرك وحدة التخزين الأساسي ، ويتم حفظها في مجلد iCloud تلقائيًا على أجهزة Apple الأخرى الخاصة بك.
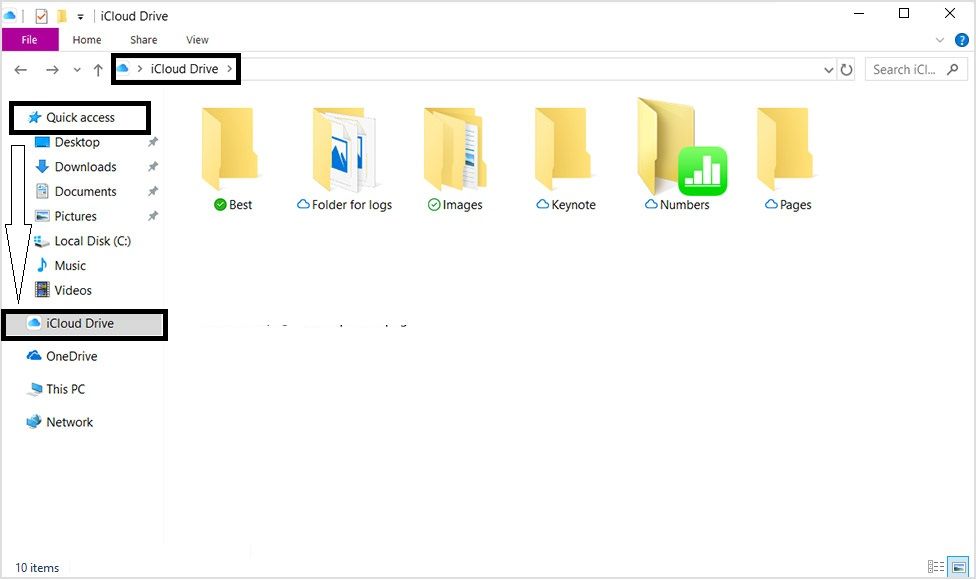
باتباع الإجراء المذكور أعلاه ، يمكنك استخدام iCloud مثل أي مجلد آخر على جهاز الكمبيوتر الذي يعمل بنظام Windows. إنه سهل مثل سحب الملفات والمجلدات الأخرى وإفلاتها في مجلدات مختلفة. تنشئ iCloud مجموعتها الخاصة من المجلدات بشكل افتراضي. إذا كانت لديك بيانات موجودة مسبقًا على محرك تخزين iCloud ، فستظهر أيضًا تلقائيًا كجزء من عملية المزامنة. ستستمر مزامنة البيانات على جهاز الكمبيوتر الخاص بك طالما أنه متصل ببعض الشبكات. سيسمح لك بالوصول أثناء التنقل إلى الملفات الأساسية في أي وقت من اليوم المحدد.
تذكر تثبيت مجلد iCloud في قائمة ابدأ وقائمة الوصول السريع المنسدلة. كل ما عليك فعله هو النقر بزر الماوس الأيمن على المجلد وتحديد دبوس لبدء القائمة وتثبيته للوصول السريع.

الجزء 3. كيفية استخدام صور iCloud على Windows 10؟
بشكل افتراضي ، يوجد عدد معين من المجلدات التي يتم إنشاؤها كلما قمت بتنزيل وتثبيت iCloud على جهاز الكمبيوتر الشخصي الذي يعمل بنظام Windows. يمكنك العثور على هذه المجلدات في مستكشف النوافذ. أحد هذه المجلدات هو مجلد صور iCloud. يمكنك بسهولة عرض جميع الملفات والصور عن طريق فتح هذا المجلد. إنها طريقة ممتازة لمراقبة صورك. يمكن استخدام محرك iCloud الموجود على نظامك لإنشاء صور iCloud احتياطيًا على جهاز الكمبيوتر أيضًا ومزامنة الصور الأخرى المحفوظة على أجهزة مختلفة.
بعد تشغيل iCloud على جهاز الكمبيوتر الخاص بك ، يمكنك الوصول إلى الصور وإدارتها من خلال النقر فقط على الخيارات بجوار الصور. سيتيح لك تحديد الطريقة التي تريد بها إدارة صورك على السحابة.
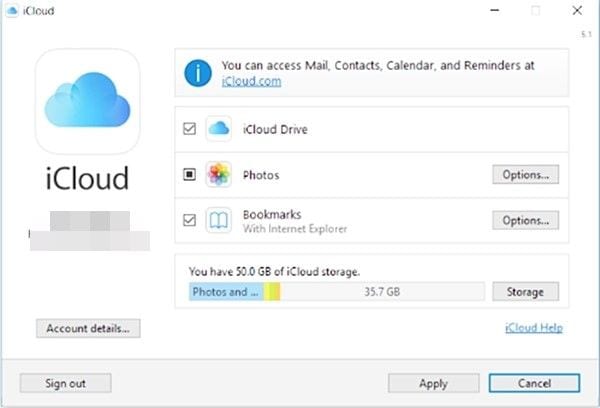
- مكتبة صور iCloud:
سيتم حفظ أي وسائط فرز في مجلد صور iCloud على جهاز Windows 10 تلقائيًا عند تحديد هذا الخيار. ستتمكن من عرض هذه الملفات على أجهزة Apple الخاصة بك وأجهزة الكمبيوتر الأخرى التي تعمل بنظام Windows. سيسمح لك أيضًا بإدارة صورك وفقًا لذلك.

- تدفق الصور الخاص بي:
يتيح لك هذا الخيار تنزيل صورك الحديثة من أجهزة iCloud الأخرى المرتبطة على جهاز الكمبيوتر الشخصي الذي يعمل بنظام Windows. سيقوم أيضًا بتحميل أحدث الصور من مجلد صور iCloud على Windows إلى iCloud لعرض الأجهزة الأخرى المتزامنة.

تنزيل وسائط جديدة على جهاز الكمبيوتر الخاص بي:
يمكنك تنزيل أحدث مقاطع الفيديو والصور عن طريق تمكين هذا الخيار المحدد. سيقوم تلقائيًا بتنزيل الوسائط ذات الصلة من خدمة iCloud إلى مجلد الصور بجهاز الكمبيوتر الخاص بك. إنه مفيد بشكل خاص عندما تريد عرض وسائط iPhone على جهاز الكمبيوتر الشخصي الذي يعمل بنظام Windows. يمكنك أيضًا تمكين خيار تحميل الوسائط ، والذي سيسمح بتخزين البيانات على الكمبيوتر. يمكنك اختيار مجلد مختلف لمزامنة الصور والفيديو على iCloud من خلال النقر فوق تغيير على يمين خيار التنزيل والتحميل .
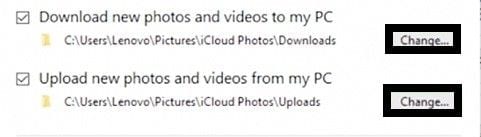
سيتم دمج ملفاتك في ثلاث فئات داخل مجلد iCloud: تحميل وتنزيل ومشاركة.

الجزء 4. كيفية إلغاء تثبيت iCloud من جهاز كمبيوتر يعمل بنظام Windows؟
إذا توقفت عن طريق الصدفة عن استخدام جهاز Apple ، فلا فائدة من وجود iCloud على جهاز الكمبيوتر الشخصي الذي يعمل بنظام Windows. يوصى باختيار مزود تخزين سحابي آخر. تشمل الظروف الأخرى ندرة المساحة على جهاز الكمبيوتر الخاص بك. الأسباب المذكورة أعلاه هي سبب اختيار المستخدمين لإلغاء تثبيت أو إيقاف تشغيل iCloud على Windows.
اتبع دليلنا خطوة بخطوة لإيقاف تشغيل iCloud على جهاز الكمبيوتر الخاص بك:
- قم بتشغيل تطبيق iCloud على جهاز الكمبيوتر الشخصي الذي يعمل بنظام Windows.
- يمكنك تعطيل مزامنة الخدمات التي ترغب في إيقاف تشغيلها.
- يمكنك النقر فوق "تسجيل الخروج" للتوقف عن استخدام iCloud على نظامك.

يمكنك أيضًا إلغاء تثبيت iCloud تمامًا من جهاز الكمبيوتر الشخصي الذي يعمل بنظام Windows. سيتم مسح جميع الملفات والمجلدات تمامًا من جهاز الكمبيوتر الخاص بك إذا اخترت اختيار هذا الخيار. اتبع الخطوات أدناه لإلغاء تثبيت iCloud:
- انقر فوق لوحة التحكم من قائمة ابدأ.
- أسفل رمز البرامج ، انقر فوق إلغاء تثبيت برنامج.
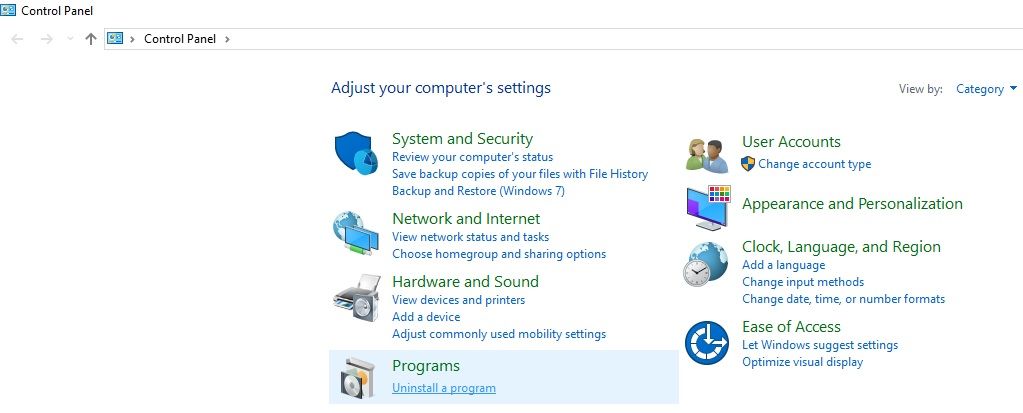
- ابحث عن iCloud من القائمة.
- انقر نقرًا مزدوجًا على أيقونة iCloud.

- قم بتأكيد إلغاء التثبيت.
- ستتم إزالة جميع مكونات iCloud من النظام.
الجزء 5. كيفية استرداد البيانات المفقودة في الإجراء:
iCloud هي واحدة من أشهر مزودي الخدمات السحابية عبر الإنترنت التي يستخدمها العديد من الأشخاص لمزامنة البيانات ونقلها وأغراض النسخ الاحتياطي. يضمن سلامة الملفات التي تقوم بتحميلها هناك. كما أنه يحفظ البيانات داخل مجلد مضيف الكمبيوتر المحلي. لكن في بعض الأحيان ، بسبب بعض المحن ، يمكن حذف البيانات. ماذا تفعل إذا قمت بحذف ملفاتك المهمة. لا تقلق؛ هناك العديد من الطرق لاستعادة الملفات المحذوفة نهائيًا من iCloud.
الطريقة 1: استعادة البيانات من خلال Recoverit بواسطة Wondershare:
Recoverit Data Recovery بواسطة Wondershare يقدم حلاً سهلاً لمشكلة استعادة بيانات المستخدم الناتجة عن حادث iCloud أو لأي سبب كان. توفر الأداة أحدث الميزات بدقة عالية لضمان استعادة البيانات بشكل آمن للمستخدم.
- يدعم أكثر من 500 تنسيق مختلف في العالم الرقمي مما يثبت تعدد استخداماته.
- لديه قدرة فريدة على استعادة الصور والملفات الصوتية ورسائل البريد الإلكتروني وملفات الفيديو والمستندات النصية وما إلى ذلك
- يدعم تنسيقات الملفات: NTFS و exFAT و FAT32 و HFS + و APFS ، مما يجعلها مفيدة للغاية لمستخدمي Mac و Windows.
- يوفر التوافق مع خوارزميات مسح الذاكرة العميقة لاستعادة البيانات بكفاءة 96 ٪.
- يمكنه استعادة البيانات المحذوفة من أي مجلد وأقراص ومحركات أقراص مهيأة.
1. تنزيل البرنامج:
- يرجى زيارة الموقع الرسمي لـ Wondershare أو google Download Recoverit لتنزيل التطبيق
- انقر فوق "تنزيل الآن" ، هنا يُطلب منك تنزيل إصدار Windows PC من البرنامج.
- قم بتثبيت التطبيق.
- انقر فوق أيقونة التطبيق من قائمة ابدأ لتشغيل البرنامج بعد انتهاء التثبيت.
2. اختر الموقع.
- قم بتشغيل برنامج Recoverit لاستعادة بيانات Windows.
- حدد موقع مجلد iCloud الخاص بك على جهاز الكمبيوتر الشخصي الذي يعمل بنظام Windows.
- يمكنك تكرار هذا الإجراء لجهاز كمبيوتر Mac الخاص بك أيضًا.
- انقر فوق الزر "ابدأ"

3. البحث عن البيانات المفقودة.
- سيبدأ مسح البيانات في Recoverit.
- سيقوم Recoverit بفحص جميع ملفات iCloud المحذوفة. ستستغرق عملية المسح الوقت المناسب.
- سيظهر مربع إشعار إكمال المسح.
- بعد ذلك ، يمكنك العثور على الملفات في واجهة نتائج الفحص. عادة ما يتم فرزها ضمن قسم نوع الملف ومسار الملف.
- حدد الملفات المحذوفة المهمة لاستعادتها.
4. استعادة البيانات المفقودة.
- ستكون الملفات المستردة متاحة في نافذة Recoverit.
- يمكنك أيضًا عرض هذه الملفات بالنقر فوق الزر معاينة.
- انقر فوق الزر "استرداد" بمجرد أن تقرر عدد الملفات المستردة التي تريد استعادتها.
- ستقوم الأداة باستعادة البيانات المستردة.

الطريقة 2: استعادة البيانات من خلال iCloud Recover all:
إذا قمت بحذف أي بيانات من حساب iCloud الخاص بك ، فيمكنك استعادة الملفات المحذوفة من iCloud Drive. تعرض Apple استرداد الملفات المحذوفة من iCloud Drive في آخر 30 يومًا ، سواء قمت بحذفها على iCloud.com أو جهاز iOS أو Mac أو الكمبيوتر الشخصي الذي يعمل بنظام Windows. لكنه لا يقدم حلاً إذا قمت بحذف الملفات نهائيًا من السحابة. اتبع الخطوات لاستعادة البيانات من خلال واجهة iCloud.
- انتقل إلى الموقع الرسمي لـ iCloud.
- أدخل معرف Apple الخاص بك للوصول إلى حسابك السحابي.
- انقر فوق تم حذفه مؤخرًا في الركن الأيمن السفلي من النافذة.
- انقر فوق استرداد الكل.
- حدد الملفات التي تريد استردادها.
- إذا كنت ترغب في تحديد ملف واحد ، فانقر فوق استرداد.
- ستتم استعادة الملفات إلى المكان الذي كانت فيه عندما حذفتها.
الكلمات الختامية:
إذا كنت تمتلك جهاز iPhone وجهاز كمبيوتر يعمل بنظام Windows ، فيجب عليك التركيز على استخدام مساحة تخزين iCloud من Apple لمزامنة البيانات. بعض التطبيقات التي تعمل بنظام التشغيل Mac لن تعمل أو لا تعمل على جهاز كمبيوتر يعمل بنظام Windows. يمكنك استخدام تطبيقات مثل صفحات أبل على جهاز الكمبيوتر بمساعدة iCloud ؛ استخدام هذا التطبيق هو خيار جيد وآمن. يمكنك أيضًا مزامنة وتنزيل وتحميل بياناتك ذات الصلة من جهاز الكمبيوتر الخاص بك إلى iCloud وإنشاء نسخة احتياطية أيضًا. إذا فقدت بيانات قيمة في هذه العملية ، فيمكنك استرداد هذه الملفات بسرعة باستخدام برنامج الاسترداد Recoverit ، والذي يضمن استردادًا فوريًا للبيانات.
ما هو الخطأ في Mac
- استعد جهاز Mac الخاص بك
- استعادة البيانات الخاصة بك مجانا.
- هل تم استبدال الملفات؟ استعادتها.
- استعادة بطاقة SD المنسقة.
- ما الميزات الأخرى على Mac؟
- إصلاح جهاز Mac الخاص بك
- حذف جهاز Mac الخاص بك

Khalid Abdullahi
contributor Editor
Generally rated4.5(105participated)